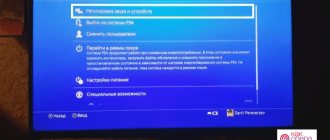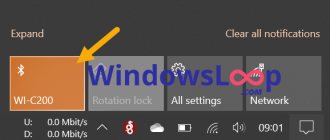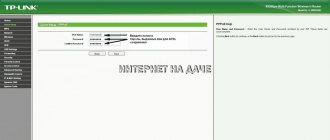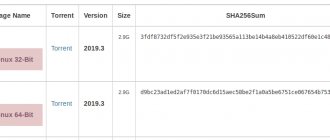Автор статьи
Кристина Горбунова
Высшее образование по специальности “Информационные системы”. В сфере более 7 лет, занимается разработкой сайтов на WordPress и Tilda.
Задать вопрос
Современные ноутбуки оснащены всем необходимым для комфортной работы: модулем Wi-Fi, SSD, интерфейсом Thunderbolt, Bluetooth. С активацией последнего адаптера у пользователей иногда возникают сложности. По умолчанию блютуз на ноутбуке всегда включен. Но после загрузки программной оболочки от производителя или изменения схемы питания адаптер может отключиться. Чтобы быстро справиться с такой ситуацией, пользователю нужно узнать, как включить Bluetooth на разных операционных системах.
Проверяем, есть ли адаптер
Модулем Bluetooth обязательно комплектуются новые модели ноутбуков. Но вот у некоторых нетбуков и лэптопов 2000-2006 годов выпуска этот адаптер отсутствует. Найти блютуз можно в диспетчере устройств.
Для того, чтобы запустить консоль управления оборудованием, необходимо:
- нажать сочетание клавиш Win” + “R”;
- ввести в появившемся окне devmgmt.msc и кликнуть на кнопку «Ок»;
- дождаться запуска диспетчера устройств;
- найти в открывшемся окне раздел Bluetooth.
Этот способ работает на всех версиях Windows. Если информация о Bluetooth там отсутствует, значит адаптер на ноутбуке не установлен, работает некорректно или сломался. Также стоит осмотреть корпус на предмет наклеек со значком Bluetooth. Информация об адаптере может быть указана на задней крышке ноутбука.
У большинства пользователей Bluetooth активирован по умолчанию. Найти значок адаптера можно в трее. Он расположен в правом нижнем углу панели задач.
Включаем блютуз через горячие клавиши
Итак, вы смогли найти блютуз в ноутбуке и теперь уверены, что на вашем устройстве есть эта функция. В таком случае остается лишь понять, как активировать или выключить ее. Сделать это можно разными способами. Самый простой – через нажатие определенных кнопок на клавиатуре ноутбука.
Почти все производители (леново, самсунг, тошиба, асус, сони и пр.) выделяют под включение блютуза на лэптопе специальную клавишу. Обычно это одна из функциональных кнопок – F1-F12. Работает она в паре с клавишей Fn (находится внизу слева, рядом с Ctrl).
Узнать, какая именно кнопка активирует функцию просто. На ней будет значок блютуз. В точности, такой как на картинке. Напоминает антенну. Вам нужно будет лишь нажать эту клавишу в комбинации с Fn. Кроме того, есть лэптопы, где блютуз активируется с помощью специального переключателя. Обычно он располагается сбоку рядом с различными разъемами или над клавиатурой.
Как проверить, удалось ли включить bluetooth? В панели уведомлений справа появится синий значок. Также на некоторых ноутбуках есть специальный индикатор. Если он загорелся белым, желтым, синим или зеленым цветом (в зависимости от модели), значит, вам удалось включить блютуз. Что делать дальше?
- Кликаем на значок правой кнопкой мыши.
- Выбираем пункт «Добавить устройство».
- После чего ОС ноута запустит сканирование. Как только закончится поиск блютуз устройств, вы сможете выбрать оборудование, к которому и нужно подключиться для обмена музыкой, видео, изображениями и прочими файлами.
Однако бывает и так, что через нажатие клавиш включить блютуз не получается. Что нужно предпринять в таком случае, узнаете дальше.
Для справки! Некоторые производители ноутбуков объединяют клавишу активации блютуз с кнопкой включения Wi-Fi! Наглядный пример – модели из линейки acer aspire.
Сочетание кнопок клавиатуры
На ноуте не всегда написано о поддержке Bluetooth. Многие производители просто указывают о наличии адаптера в спецификациях и паспорте устройства. Блютуз чаще всего активируется комбинацией клавиш. Сочетания кнопок для запуска адаптера у каждого производителя разные.
Перечислим основные (на новых моделях могут отличаться или отсутствовать):
| Производитель | Сочетание клавиш |
| Acer | Fn+F3 |
| ASUS | Fn+F2 |
| Fujitsu | Fn+F5 |
| Dell | Fn+PrtScr |
| Getac | Fn+F1 |
| HP | Fn+F12 |
| Lenovo | Fn+F5 |
| MSI | Fn+F9 |
| Toshiba | Fn+F12 |
| Samsung | Fn+F9 |
У игровых ноутбуков некоторых брендов (Alienware, Razer) отсутствует возможность включения Bluetooth при помощи комбинации кнопок. Но пользователи могут настроить собственные профили клавиатуры, и уже там назначить нужную комбинацию клавиш для включения модуля.
Выводы
Блютуз ― это отличная технология, уже ставшая лидером на рынке беспроводных устройств. Но, к сожалению, радиомодуль не работает на половине компьютеров: там он просто не предусмотрен.
Источники
- https://help-wifi.com/bluetooth/kak-proverit-est-li-bluetooth-na-noutbuke-ili-kompyutere-i-kak-ego-najti/
- https://www.syl.ru/article/172712/new_kak-vklyuchit-blyutuz-na-noutbuke-acer-asus-hp-samsung-i-msi
- https://www.orgtech.info/kak-vklyuchit-i-nastroit-blyutuz-na-noutbuke/
- https://lookfornotebook.ru/bluetoothon/
- https://zen.yandex.ru/media/id/5afd8da1c3321b375663a729/kak-vkliuchit-i-nastroit-bliutuz-na-noutbuke-5b0c2c758c8be3aa72e05147
- https://pronashkomp.ru/kak-vkluchit-bluetooth
Windows 10
Один из самых простых способов активации Блютуз – открыть центр уведомлений и найти там соответствующую иконку. Нужный инструмент находится в правом нижнем углу около часов.
После активации модуля значок станет более ярким. Если появится надпись «Не подключено», значит Windows не может активировать Bluetooth.
В этом случае нужно перейти к параметрам устройства и запустить ручной поиск. Убедитесь, что бегунок возле Bluetooth стоит в положении «вкл.».
Некоторые производители ноутбуков и нетбуков по умолчанию деактивируют центр уведомлений. Поэтому пользователям следует знать, как включить блютуз на Windows через приложение «Параметры».
Алгоритм действий:
- В меню “Пуск” откройте вкладку «Параметры».
- В открывшемся окне перейдите во вкладку «Устройства».
- Откроется раздел «Bluetooth и другие устройства».
- Кликните на «Добавление Bluetooth». Запустится поиск подключенных адаптеров.
Подробнее о том, как включить Bluetooth на Windows 10, читайте по ссылке.
Признаки встроенного блютуза
Новые ноутбуки, как правило, имеют встроенный блютуз, в то время как в старых моделях нужно приобретать специальное USB-устройство.
Первоначально необходимо активировать данную опцию. Прежде чем определиться, как включить блютуз на ноутбуке, нужно удостовериться в его наличии. На моделях с такой возможностью есть кнопка включения устройства, индикатор его работы. Подтверждением присутствия блютуза является также наклейка с особой маркировкой. Однако она бывает не на всех моделях. Такая наклейка является характерным элементом, если присутствует блютуз на ноутбуке Asus.
Полностью удостовериться в наличии или отсутствии встроенного блютуза позволяет информация в инструкции, поставляемой вместе с товаром, или сведения на сайте производителя. Кроме того, на клавиатуре ноутбука, снабженного такой опцией, может быть особая клавиша с характерным значком.
Windows 8 и 8.1
В этих версиях виндовс тоже есть приложение «Параметры». Для того, чтобы запустить Bluetooth на ноутбуке:
- Наведите мышку в правый нижний угол экрана. Кликните на «Параметры».
- В открывшемся окне перейдите во вкладку «Сеть».
- Откройте режим «В самолете» и убедитесь, что ползунок «Вкл.» находится в активном положении.
- Вернитесь с помощью кнопки «Назад» на самый первый экран приложения «Параметры» и откройте вкладку «Компьютер и устройства».
- Откройте вкладку «Bluetooth». Система автоматически начнет искать активные блютуз-устройства для установки соединения.
Проверка состояния адаптера
Частая ситуация, когда не работает Bluetooth на ноутбуке, как ни странно, возникает из-за действий пользователя. Адаптер просто отключают и забывают об этом. Это относится к моделям, у которых есть отдельная кнопка включения адаптера. Вначале нужно проверить состояние модуля. На разных моделях для этого предусмотрены различные действия.
- Найти аппаратную кнопку включения блютус и нажать ее.
- Найти на клавиатуре клавишу, где кроме основного символа, нанесено изображение антенны. Нажимая Fn и эту кнопку, можно включить блютус.
- Войти в системный ассистент, нажимая соответствующую кнопку на ноутбуках Sony Vaio, где можно включить или отключить блютус адаптер.
Большинство моделей мобильных устройств имеют индикатор, который отображает состояние радиомодуля. Если при нажатии нужной комбинации кнопок ничего не меняется, и не включается блютус, значит, дело не в физическом отключении адаптера.
Windows 7
Значок Bluetooth находится в области уведомлений возле часов. Для активации функции достаточно кликнуть по нему, а затем выбрать «Включить адаптер». При отсутствии значка необходимо перейти в панель управления.
Откройте «Центр управления сетями и общим доступом». Кликните на изменение параметров адаптера.
Найдите сетевое подключение Bluetooth. Если модуль отключен, кликните правой кнопкой мыши на значок и выберите «Включить».
Если в подключениях только активные сети, необходимо предварительно включить блютуз на ноутбуке, воспользовавшись функцией «Добавление устройства». Сделать это можно двумя способами.
1 способ. Если в панели уведомлений есть значок блютуз, кликните на него и выберите пункт «Добавление устройства».
2 способ. Откройте панель управления и перейдите в раздел «Устройства и принтеры». Кликните на кнопку «Добавление устройства».
Подробнее о том, как включить Bluetooth на виндоус 7, читайте по ссылке.
Отключен Bluetooth модуль (модуль)
Первая из возможных причин ситуации — отключенный Bluetooth модуль, особенно если вы часто пользуетесь Bluetooth, совсем недавно всё работало и внезапно, без переустановки драйверов или Windows, перестало работать.
Далее о том, какими средствами может быть выключен модуль Bluetooth на ноутбуке и как его снова включить.
Функциональные клавиши
Причиной того, что не работает Bluetooth может оказаться его отключение с помощью функциональной клавиши (клавиши в верхнем ряду, могут действовать при удержании клавиши Fn, а иногда — без неё) на ноутбуке. При этом, такое может происходить в результате случайных нажатий клавиш (или, когда ноутбуком завладевает ребенок или кошачий).
Если в верхнем ряду клавиатуры ноутбука есть клавиша с изображением самолета (режим «в Самолете») или эмблемы Bluetooth, попробуйте нажать её, а также Fn + эту клавишу, возможно уже это включит модуль Bluetooth.
При отсутствии клавиш режима «в самолете» и Bluetooth, проверьте, работает ли то же самое, но с клавишей, на которой изображен значок Wi-Fi (такая присутствует почти на любом ноутбуке). Также, на некоторых ноутбуках может существовать аппаратный переключатель беспроводных сетей, который отключает в том числе и Bluetooth.
Примечание: если эти клавиши никак не влияют ни на состояние Bluetooth ни на включение-выключение Wi-Fi, это может говорить о том, что для функциональных клавиш не установлены необходимые драйверы (при этом яркость и громкость могут регулироваться и без драйверов), подробнее на эту тему: Не работает клавиша Fn на ноутбуке.
Bluetooth отключен в Windows
В Windows 10, 8 и Windows 7 модуль Bluetooth может быть отключен с помощью параметров и стороннего ПО, что для начинающего пользователя может выглядеть как «не работает».
- Windows 10 — откройте уведомления (значок справа внизу в панели задач) и проверьте, не включен ли там режим «В самолете» (и включен ли там же Bluetooth, если есть соответствующая плитка). Если режим самолета выключен, зайдите в Пуск — Параметры — Сеть и Интернет — Режим в самолете и проверьте, включен ли Bluetooth в разделе «Беспроводные устройства». И еще одно расположение, где можно включить и отключить Bluetooth в Windows 10: «Параметры» — «Устройства» — «Bluetooth».
- Windows 8.1 и 8 — загляните в параметры компьютера. Причем в Windows 8.1 включение и отключение Bluetooth находится в «Сеть» — «Режим в самолете», а в Windows 8 — в «Параметры компьютера» — «Беспроводная сеть» или в «Компьютер и устройства» — «Bluetooth».
- В Windows 7 — здесь не предусмотрено отдельных параметров для отключения Bluetooth, но на всякий случай проверьте такой вариант: если в панели задач присутствует значок Bluetooth, нажмите по нему правой кнопкой мыши и проверьте, нет ли опции для включения-отключения функции (для некоторых модулей BT она может присутствовать). Если значка нет, посмотрите, нет ли пункта для настройки Bluetooth в панели управления. Также опция включения и отключения может присутствовать в программы — стандартные — Центр Мобильности Windows.
Утилиты производителя ноутбука для включения и выключения Bluetooth
Еще один возможный для всех версий Windows вариант — включение режима полета или отключение Bluetooth с помощью программ от производителя ноутбука. Для разных марок и моделей ноутбуков это разные утилиты, но все они могут, в том числе, переключать состояние модуля Bluetooth:
- На ноутбуках Asus — Wireless Console, ASUS Wireless Radio Control, Wireless Switch
- HP — HP Wireless Assistant
- Dell (и некоторые другие марки ноутбуков) — управление Bluetooth встраивается в программу «Центр мобильности Windows» (Mobility Center), которую можно найти в «Стандартных» программах.
- Acer — утилита Acer Quick Access.
- Lenovo — на Lenovo утилита запускается по Fn+F5 и входит в состав Lenovo Energy Manager.
- На ноутбуках других марок как правило присутствуют аналогичные утилиты, которые можно скачать с официального сайта производителя.
Если у вас нет встроенных утилит производителя для вашего ноутбука (например, вы переустанавливали Windows) и решили не устанавливать фирменный софт, рекомендую попробовать установить (зайдя на официальную страницу поддержки именно вашей модели ноутбука) — случается, что переключить состояние Bluetooth модуля удается только в них (при наличии оригинальных драйверов, естественно).
Включение и отключение Bluetooth в БИОС (UEFI) ноутбука
Некоторые ноутбуки имеют опцию включения и отключения модуля Bluetooth в БИОС. Среди таковых — некоторые Lenovo, Dell, HP и не только.
Найти пункт для включения и отключения Bluetooth при его наличии обычно можно на вкладке «Advanced» или System Configuration в БИОС в пунктах «Onboard Device Configuration», «Wireless», «Built-in Device Options» при этом значение Enabled = «Включено».
При отсутствии пунктов со словами «Bluetooth», обратите на наличие пунктов WLAN, Wireless и, если они «Disabled», попробуйте также переключить на «Enabled», бывает, что единственный пункт отвечает за включение и отключение всех беспроводных интерфейсов ноутбука.
XP
Эта система часто встречается на старых компьютерах и ноутбуках. Для того, чтобы настроить блютуз, необходимо открыть панель управления. В Windows XP этот пользовательский интерфейс также находится в меню «Пуск». Найдите пункт «Устройства Bluetooth»
Кликните по нему. Появится мастер подключения Bluetooth. Обязательно поставьте галочку напротив надписи «Устройство подключено и готово к обнаружению».
Нажмите кнопку «Далее». Спустя время система обнаружит новое устройство. Далее следуйте инструкциям на экране.
После завершения первичной настройки появится сообщение о добавлении устройства на компьютер.
На некоторых версиях XP в панели управления может отсутствовать отдельная иконка для добавления устройств Bluetooth. В этом случае подключать адаптер будет центр управления сетями. Порядок действий будет таким же, как и в случае с настройкой Bluetooth в Windows 7.
Как включить обнаружение?
Одно дело просто включить его в системе, другое же – заставить другие устройства видеть его. Будем считать, что значок в трее все-таки появился. Как альтернатива – можете перейти в блютуз через Панель управления или Параметры.
А здесь все просто – главное, чтобы переключатель был включен:
И в таком положении все успешно обнаруживается лично у меня. Но есть и Дополнительные опция на случай проблем (на этой же вкладке):
Обратите внимание, что здесь можно поставить и галочку на обнаружение, а также вообще разрешить вывод значка в трее (на случай его отсутствия). На Windows 7 все то же самое доступно через Панель управления.
На этом прощаюсь с вами. Если что – комментарии доступны ниже, туда можно смело писать свои вопросы.
Macbook
В верхней строке меню есть отдельная иконка блютуз. Если она серого цвета, то кликните на нее. В появившемся меню выберите пункт «Включить Bluetooth».
При включении Bluetooth цвет иконки изменится на черный. Если значок серый, но на нем есть 3 точки, значит модуль работает и сопряжен с каким-то устройством.
По умолчанию отображение иконки радиомодуля часто отключено. Изменить это можно, открыв «Системные настройки» в меню. Найдите пункт Bluetooth. Нажмите кнопку «Включить», если по умолчанию модуль выключен. Для того, чтобы настроить отображение значка в меню, поставьте галочку напротив «Показывать Bluetooth». Настройки вступят в силу автоматически.
Возможные трудности и пути их решения
Что делать, если ноутбук не находит устройство для подключения по блютуз? Скорее всего, у планшета, смартфона или какого-то другого гаджета включена невидимость для несопряженных объектов. Либо на лэптопе в настройках Bluetooth отключено обнаружение. Необходимо кликнуть на модуль вспомогательной кнопкой мыши, зайти во вкладку «Параметры» и поставить галочку напротив «Разрешить устройствам обнаруживать этот компьютер».
Если подключиться все равно никак не удается, то вероятно устройство находится вне зоны действия радиомодуля. Нужно расположить его максимально близко к ноутбуку. Хоть и считается, что радиус действия при передаче данных по блютуз составляет 10-50 м, но на самом деле это значение намного ниже. Ведь в жилых помещениях и офисах есть различные приборы (радиотелефоны, микроволновые печи и пр.), которые создают помехи и мешают обнаружению.
BIOS
Переходить непосредственно к настройке аппаратных компонентов через микропрограммы нужно, если все предыдущие способы не работают, а сам адаптер отсутствует в диспетчере устройств. Возможно, его нужно предварительно активировать в биосе.
Алгоритм действий:
- Перезагрузите компьютер. При появлении экрана загрузки компонентов нажмите и удерживайте клавишу входа в BIOS. Это может быть любая клавиша от F1 до F12 или DEL. В инструкции, которая прилагается к ноутбуком или нетбуку обязательно освещается этот момент.
- Откройте вкладку Advanced.
- Найдите пункт Onboard Bluetooth.
- Установите в значении параметра Enabled.
- Выйдите из BIOS, сохранив изменения.
Если вместо BIOS на компьютере UEFI, процесс включения блютуза будет немного отличаться:
- Запустите после перезагрузки UEFI, удерживая DEL или F2.
- Перейдите во вкладку Advanced.
- Откройте раздел Onboard Devices Configuration.
- Найдите в списке Bluetooth Controller и установите значение Enabled.
- Сохранить изменения и перезагрузить компьютер.
Серьезные проблемы
Самой сложной проблемой, из-за которой не работает блютуз на ноутбуке, является его поломка. Диагностируется неполадка просто: адаптер не отображается в диспетчере устройств, совсем не реагирует на изменение настроек БИОСа или действия аппаратных кнопок включения.
Устранить поломку можно только в специализированной мастерской. Если гарантия на ноутбук еще не истекла, следует отнести его в сервисный центр. Если пользователь имеет соответствующие навыки, можно купить новый радиомодуль и подключить его в корпусе мобильного устройства самостоятельно.
Через внешние программы
На ноутбуках часто есть приложения для управления системой. Например, приложение MyASUS. При первом запуске пользователю нужно кликнуть на кнопку Link to MyASUS.
В разделе «Customer Support» пользователь может запустить тестирование нужных компонентов, в том числе и Bluetooth. Программа автоматически исправит имеющиеся неполадки или предоставит пользователю инструкцию по их исправлению.
Особенности отдельных моделей ноутбуков
На ноутбуках марок ASUS или Acer присутствует лампочка, которая нам говорит о включенном bluetooth. На них горящая лампочка несет в себе совсем другую информацию. На ноутбуках в наличии есть наклейка на корпусе, показывающая основные характеристики данного ноутбука. На этих наклейках мы можем видеть либо просто значок в виде буквы “В” или идет полное слово Bluetooth. Включение производится нажатием на кнопку над клавиатурой в верхнем левом углу.
Существует еще два варианта:
- кнопка F6;
- клик правой кнопкой на ярлычок блютуз выбрав “Включить”.
На ноутбуках не всех марок установлены специальные драйвера, установить которые можно с официального сайта производителя.
Почему блютуз может не работать
Неполадки в работе модуля Bluetooth могут быть программными или аппаратными. При аппаратных проблемах подключиться к устройству, скорее всего, не получится, и придется заменить его на новое. Программные проблемы решаются путем переустановки драйвера или загрузки специального ПО от производителя Bluetooth.
В ноутбуки чаще всего устанавливают Bluetooth в виде отдельного радиомодуля. Но также встречаются адаптеры, встроенные в материнскую плату. Отремонтировать Bluetooth-чип нельзя. В этом случае единственный способ восстановить работу встроенного радиомодуля – полная замена материнской платы.
Если встроенный модуль вышел из строя, можно пользоваться подключаемым USB-адаптером Bluetooth. Стоимость подобного устройства в разы ниже, чем ремонт или замена материнской платы. Подключаемые адаптеры выпускает ASUS, MSI, Orico, TP-Link и другие производители техники.
Советы и рекомендации специалистов
Нижеизложенные советы подводят итог всему вышесказанному.
- Расположите ваши модули и устройства с Bluetooth в зоне уверенного покрытия по отношению друг к другу.
- Если нужно «залить» длинный файл — зарядите гаджет, или не снимайте его с подзаряда, пока файл не будет передан.
- Своевременно освобождайте место на дисках и картах памяти от ненужных файлов, если очередной файл не помещается в памяти принимающего ПК или гаджета.
- Не пользуйтесь передачей данных по «беспроводу» при экстремальной погоде, например, если есть риск переохладжения батареи гаджета или ноутбука и его отключения.
- Не разбирайте модуль во время работы, не отсоединяйте кабели (если они есть). Сначала завершите сеанс обмена данных между устройствами.
Эти рекомендации избавят вас от впустую потерянного времени.
Bluetooth не собирается сдавать позиции. Версия 5.0 будет поддерживать скорость обмена контентом до сотен мегабит. А восстановить работу вашего внезапно отказавшего устройства Bluetooth на самом деле не сложно.
На Windows
Если нет подключения к Bluetooth, а значок адаптера отсутствует в центре уведомления, зайдите в “Диспетчер устройств”. Найдите пункт Bluetooth. Если значок радиомодуля со стрелочкой вниз, значит он просто выключен. Кликните на него правой кнопкой мыши и выберите «Включить устройство».
Если пункт Bluetooth отсутствует, поищите неопознанные аппаратные компоненты. Для этого кликните на кнопку «Обновить конфигурацию оборудования».
При появлении в списке неопознанных устройств запустите для них поиск драйверов. Для того кликните правой кнопкой мыши по неизвестному компоненту и выберите пункт «Обновить драйверы».
Бывает, что Bluetooth в диспетчере отображается нормально, но подключить стороннее устройство к нему невозможно. В этом случае стоит попытаться обновить драйвер на модуль. Кликните правой кнопкой по Bluetooth и выберите «Обновить драйвер». Можно выбрать автоматический поиск и установку или же указать системе папку, в которой она будет искать нужное ПО.
Если система не нашла драйвер для модуля, поищите его по идентификатору в интернете. Чтобы узнать идентификатор, откройте свойства модуля в диспетчере устройств. Найдите вкладку «Сведения» и в списке выберите «ИД оборудования».
Драйвер может быть представлен в виде отдельного установочного пакета или в виде inf‑файла. Установочный пакет нужно просто запустить. Inf-файл устанавливается через поиск драйвера в диспетчере устройств. Пользователь может прописать путь расположения файла или через обзор выбрать нужную папку.
На Macbook
Если иконка модуля серого цвета, а сверху – ломаная линия, значит компонент переключился в автономный режим. Для решения этой проблемы необходимо перезагрузить Macbook.
Если после перезапуска радиомодуль все равно недоступен, необходимо отключить все USB-устройства и снова повторить процедуру. Bluetooth также можно перезагрузить отдельно. Для этого нужно удерживать Shift + Option, кликнуть по значку радиомодуля. Появится расширенное меню. В нем выберите пункт «Отладка», а затем «Сбросить модуль». Компонент будет перезагружен.
Одно из кардинальных решений проблемы – обновить MacOS. Для этого необходимо перейти в системные настройки и кликнуть на «Обновление ПО». Появится список со всеми обновлениями. Для старта установки нажмите на кнопку «Обновить сейчас».
Удаление поврежденных файлов настроек – еще один способ, быстро восстанавливающий работоспособность Bluetooth. Порядок процедуры:
- Запустите окно перехода к папке комбинацией Shift + Command + G. Введите в строку /Library/Preferences.
- В открывшейся папке удалите файл com.apple.Bluetooth.plist.
- Снова запустите окно перехода к папке и введите /Library/Preferences/ByHost.
- Удалите файл com.apple.Bluetooth.uuuuuuuuu, где uuuuuuuuu — любые цифры и буквы.
- Перезагрузите устройство.
После перезагрузки система воссоздаст файлы заново.
Полный сброс настроек системы тоже может помочь с восстановлением работоспособности модуля блютуз. Для этого нужно очистить NVRAM.
Порядок процедуры:
- Выключите устройство.
- Включите и сразу зажмите Option, Command, P, R.
- Удерживайте их 20-30 секунд.
- Изображение на экране устройства погаснет. Отпустите клавиши через несколько секунд после перезагрузки.
Полный сброс настроек возможен только при отсутствии пароля на прошивке. Если пароль установлен, операция будет отклонена. Система запустится в режиме восстановления. Для сброса настроек сначала нужно убрать пароль.
На BIOS
Самую большую проблему вызывает вопрос, как подключить Bluetooth, если его не видно в BIOS. Для начала нужно убедиться, что настройки радиомодуля действительно пропали. Они всегда расположены в Advanced, но в зависимости от версии BIOS у них может быть как отдельный раздел, как и общий. Например, Wireless. В этом разделе располагаются настройки всех компонентов, отвечающих за беспроводные сетевые подключения.
Ещё один способ решить проблему с BIOS – обнулить настройки. Для этого можно воспользоваться специальной кнопкой. Она есть на новых материнских платах в стационарных PC. У ноутбуков обнулить настройки BIOS можно следующим образом:
- Отключить устройство от сети.
- Аккуратно снять аккумулятор.
- Удерживать кнопку включения 30-50 секунд.
Этот метод поможет полностью разрядить материнскую плату и сбросить настройки BIOS.
Можно ли установить блютуз на компьютер?
В таком случае достаточно скачать необходимый драйвер с сайта производителя материнской платы и установить его. Если у вас материнская плата без встроенного Bluetooth/Wi-Fi модуля, то придется покупать USB Bluetooth адаптер. … Как выбрать Bluetooth адаптер для компьютера Настройка Bluetooth на компьютере (ПК).
Интересные материалы:
Как перенести файлы с компьютера на диск? Как перенести файлы с Xiaomi на компьютер через USB? Как перенести фото с компьютера на гугл диск? Как перенести игру с андроида на компьютер? Как перенести игру с флешки на компьютер? Как перенести информацию с компьютера на флешку? Как перенести контакты на компьютер с андроида? Как перенести контакты с андроида на андроид через компьютер? Как перенести контакты с андроида на компьютер через USB? Как перенести контакты с компьютера на Android?