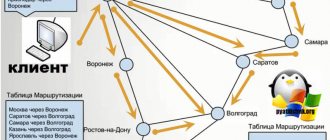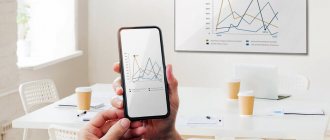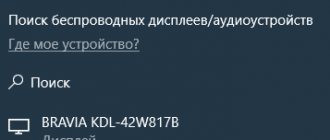Современные смартфоны могут по-разному развлекать пользователей — интернет-серфинг, просмотр фильмов, видеоигры и многое другое.
Небольшого дисплея телефона часто не хватает для комфортного воспроизведения того или иного контента. В подобных случаях на помощь придет любой современный телевизор. Подключив к нему смартфон, можно транслировать картинку на большой экран с максимальным удобством для просмотра.
Передать изображение со смартфона на телевизор можно несколькими способами, но есть две основные группы: проводные и беспроводные. В этой статье мы подробно рассмотрим каждую из них, выделив их ключевые особенности.
Используя приложение Смарт ТВ
Самый простой и надёжный способ для передачи картинки с экрана мобильного устройства на телевизоры с поддержкой Smart TV. Если у вас умный телевизор, то достаточно будет установить на него приложение под названием Смарт ТВ, причём, для каждого производителя телевизоров, программа называется по-разному. Samsung – AllShare, Philips — Philips MyRemote, Sony — Media Server, а для владельцев телевизоров марки LG — Smart Share.
Если вы являетесь владельцем айфона или айпада, то подключить телефон к телевизору можно при помощи приставки Apple TV или же фирменного приложения AirPlay.
При этом нужно не забывать о подключении всех устройств к одной Wi-Fi сети, иначе у вас ничего не получится.
Что такое Miracast?
Miracast — это беспроводная технология, которая используется для беспроводного подключения экранов к нашему компьютеру. Это один из стандартов беспроводных дисплеев, определенных альянсом Wi-Fi. Это протокол, который позволяет обнаружить два устройства, подключиться к ним и отобразить экран одного из них на экране другого. Его можно примерно описать как «HDMI через Wi-Fi», заменяющий кабель от устройства к дисплею.
Miracast — это одноранговая сеть для беспроводной передачи скринкастов, состоящая из соединений Wi-Fi Direct, подобно тому, что делает Bluetooth. Благодаря этому пользователи могут воспроизводить на экранах ПК содержимое различных устройств, таких как телевизор, смартфон и вообще все, что поддерживает эту технологию.
Большинство устройств последнего поколения, таких как ноутбуки, телевизоры Smart TV и мобильные телефоны, поддерживают эту технологию, поэтому скорее всего ваш девайс имеет такую возможность, а вы даже не подозреваете об этом. Для совместного использования экрана на наших устройствах потребуется беспроводное соединение. Эта технология встроена в огромное количество современных устройств во всем мире. Miracast также поддерживает разрешение до 1080p (Full HD) и объемный звук 5.1. Она также поддерживает разрешения до 4k. Через беспроводное соединение видеоданные передаются в формате H.264, который на сегодняшний день является самым распространенным стандартом кодирования HD-видео. Одним из его преимуществ является то, что в отличие от других протоколов, таких как Airplay от Apple или Google Cast от Chromecast, Miracast разработан как кроссплатформенный стандарт.
Использование Miracast при отзеркалировании экрана
Используя Miracast — Wifi Display
Ваш телевизор со Smart TV должен поддерживать технологию беспроводных дисплеев, а именно Miracast.
- Скачиваем приложение Miracast — Wifi Display, устанавливаем и запускаем его.
Miracast — Wifi DisplayРазработчик: The Tree Team
5.0
- Подключаем телевизор и смартфон/планшет к одной Wi-Fi сети.
- В приложении нажимаем на кнопку [connect] и из списка найденных устройств выбираем телевизор.
Определяем наличие Miracast
Очень у многих могут возникнуть вопросы: на каких телефонахможно использовать данную функцию? Какие смартфоны и другие устройства поддерживают Miracast по умолчанию?
Оборудование, на котором предусмотрена поддержка Miracast:
- Ноутбуки с ОС Windows не младше 8.1;
- TV с жидкокристаллическим экраном;
- Мобильники и планшеты с ОС Android или iOS.
Если вы сомневаетесь, есть ли у вашего оборудования поддержка данной технологии, то проследуйте приведённым ниже инструкциям.
Используя встроенные средства (на примере Xiaomi Mi 9)
В большинстве современных смартфонов присутствует встроенная функция под названием «Трансляция». С её помощью можно за считанные секунду вывести содержимое экрана вашего гаджета на дисплей телевизора при помощи беспроводного соединения. Как и в предыдущих способах, главное, подключить оба устройства к одной Wi-Fi сети.
Нужно включить функцию [Трансляция] в шторке уведомлений, нажав на иконку соответствующего названия. После чего, вас попросят включить Bluetooth, либо активировать интернет соединение. В списке найденных устройств выбираем нужный вам телевизор и нажимаем на кнопку [Подключиться]. Не забудьте на телевизоре подтвердить сопряжение устройств, чтобы картинка с телефона могла отображаться на экране Smart TV.
Что делать, если с Miracast возникают проблемы
Система не идеальна, и с Miracast могут возникнуть некоторые проблемы. Обычно это связано с неисправностью самого устройства или нехваткой драйверов. В первом случае поможет лишь замена или починка, а во втором – обновление тех самых драйверов – неожиданно, правда?
Если вы используете приемник и уверены, что с ним все в порядке, скачайте драйвера. Зайдите на официальный сайт производителя этого устройства и загрузите оттуда нужное ПО, подходящее для вашей системы.
Далее зайдите в «Диспетчер устройств», кликните по Miracast ПКМ, нажмите «Свойства». Выберите пункт «Обновить драйверы». Далее указывайте путь к файлу, который вы только что скачали. После этого перезагрузите компьютер и попробуйте подключиться снова.
Открываем диспетчер устройств
Устанавливаем последнюю версию драйверов Miracast
В телевизоре тоже нужно проверить актуальность версии MiraScreen. Если в соответствующем разделе есть кнопка «Обновить», нажмите ее. Только не забудьте подключить устройство к интернету.
Что делать, если в телевизоре отсутствует Wi-Fi модуль
Выход на самом деле один и он очень простой – необходимо использовать провода для подключения смартфона к телевизору. Можно воспользоваться одним из следующих переходников, например, с USB Type-C на HDMI, либо с Mini USB на HDMI/VGA (не забудьте проверить разъемы вашего телевизора).
После подключения смартфона к телевизору через переходник, в настройках телевизора, достаточно будет выбрать текущий источник сигнала (порт HDMI или VGA, в зависимости от выбранного вами подключения).
В предыдущих статьях я описывал подключение устройств напрямую с помощью кабеля к телевизору или с помощью DLNA, но современные технологии позволяют отображать экран планшета или смартфона на телевизоре без использования кабеля. Эта технология называется Miracast.
Miracast — стандарт беспроводной передачи мультимедийного сигнала, утверждённый объединением Wi-Fi Alliance 19 сентября 2012 года. Стандарт разработан на основе технологии Wi-Fi Direct: для передачи сигнала требуется наличие только двух совместимых устройств — приёмника и передатчика (Википедия). Согласно этой технологии для того, что бы подключить ваш планшет или смартфон на Андройд к телевизору, потребуется телевизор поддерживающий технологию Miracast и планшет или смартфон на Андройд версии 4.2 и выше (4.4, 5.0 и т.д.), никаких дополнительных устройств — Wi-Fi маршрутизаторов и других устройств не требуется.
Предлагаю на наглядном примере продемонстрировать как пфодключить планшет или смартфон на Андройд к телевизору, на примере телевизора LG на WebOS и планшета ASUS на Android 5.0.
Включение функции Miracast на телевизоре.
Включение этой функции на других телевизорах (Samsung, Philips, Sony, Toshiba и т.д.), будет происходить по аналогии.
Откройте Смарт приложения, для этого:
— на стандартном пульте нажмите кнопку «Smart».
— на пульте Magic Remote нажмите кнопку «Home» (домик)
Затем откройте полное меню приложений.
Выберите «Screen Share».
Таким образом, вы включили функцию Miracast на телевизоре.
Включение функции Miracast на планшете/ смартфоне Андройд.
Первым делом необходимо включить Wi-Fi. Для этого зайдите в «Настройки» и переведите переключатель в сторону включения Wi-Fi.
Теперь можно приступить к включению Miracast, для этого откройте «Настройки» на Андройд устройстве.
Внимание!!! В зависимости от устройства (фирмы производителя, модели, версии Android, оболочки), включение данной функции, может отличатся. Вот один из примеров, как включить Miracast: необходимо зайти в «Настройки» — «Экран» — «Беспроводной экран (Miracast)» — включить и подключиться к телевизору. Ниже описано как это выглядело на тестируемом планшете.
В поле «Беспроводные сети» выбрать «Еще».
Выбрать «Play To» (беспроводное подключение к дисплею).
После этого начнется поиск вашего телевизора и спустя несколько секунд появится сетевое имя телевизора.
Нажав на него начнется подключение вашего Андройд устройства к телевизору.
Спустя несколько секунд на экране телевизора вы увидите экран вашего планшета или смартфона.
Таким образом, вы подключили ваш смартфон/ планшет с Андройд к телевизору.
Следует заметить, что при подключении с помощью технологии Miracast звук передается на телевизор и управляется с пульта от ТВ.
Отключение Miracast.
Для того что бы отключить Miracast необходимо на планшете/ смартфоне зайти в «Настройки» — в поле «Беспроводные сети» выбрать «Еще», нажать на «Play To» и кнопку «Отключить».
На мой взгляд, технология Miracast является одним из лучших способов подключения планшета или смартфона на Андройд к телевизору, поскольку она крайне проста в подключении, не требует никаких дополнительных устройств (только планшет/ смартфон и телевизор), единственный недостаток это задержка в доли секунды, играть в игры не удобно, но смотреть видео, фото, презентации — без проблем. Miracast своего рода беспроводной HDMI, который, я думаю, займет достойное место в беспроводных способах подключения к телевизору различных устройств.
Преимущества беспроводного подключения с помощью Miracast:
1) Подключение осуществляется беспроводным способом.
2) Для подключения не требуется никаких дополнительных устройств (роутеров, маршрутизаторов и т.п.)
3) Простота подключения, достаточно включить функцию Miracast на телевизоре и на планшете.
4) Защиты канала передачи данных между устройствами на основе технологии WPA2.
Недостатки технологии Miracast:
1) Небольшая задержка, не критично для просмотра видео и фото, но в игры играть не комфортно.
Видео настройки беспроводного подключения планшета/ смартфона на Android к телевизору с помощью Miracast.
Я очень надеюсь, моя статья помогла Вам! Просьба поделиться ссылкой с друзьями:
Как это работает?
Когда два устройства подключаются напрямую, одно из них выполняет роль источника (передающее устройство), а другое — функцию дисплея (устройство, принимающее и отображающее контент для пользователя). С помощью Miracast вы можете смотреть контент там, где вам удобно. Miracast работает путем отправки контента через Wi-Fi Direct, инновационную технологию, предназначенную для прямой связи между устройствами, и осуществляет обмен на более высокой скорости, чем Bluetooth. Использование этой технологии позволяет передавать данные в 10 раз быстрее, чем Bluetooth, — такой поток данных важен, когда вы хотите отразить на одном экране то, что делаете на другом. При использовании Miracast на мобильном или ПК для передачи контента на экран телевизора между двумя устройствами используется сеть Wi-Fi. Как только это соединение будет установлено, данные отправляются с одного устройства на другое напрямую и без проводов.
В тот момент, когда связь между двумя устройствами установлена, задержки практически нет. Все, что видно на экране одного, можно увидеть на экране другого в режиме реального времени. Устройство позволяет передавать видео в разрешении FullHD или ниже с помощью кодека H.264, а также звук 5.1. Кроме того, она поддерживает шифрование WPA2-PSK, что означает, что информация, которую мы отправляем с одного гаджета на другой, будет надежно защищена.
Пример работы Miracast
Вывод экрана смартфона
В поздних версиях Андроид, появилась функция трансляции экрана на телевизор. Включить ее можно через верхнюю шторку
или через полный путь в Настройках Андроида: Подключенные устройства – Настройки подключения – Трансляции.
Если в списке устройств отсутствует ваш телевизор, то его нужно добавить в разделе “Добавить устройство”
Все настройки сделаны на смартфоне Xiaomi, LJ и ТВ Самсунг, могут отличаться от других устройств.