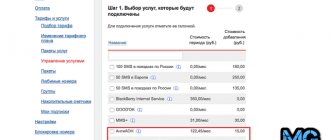Для владельцев смартфонов новых моделей открываются широкие перспективы. Кроме привычных уже звонков, приема и отправки текстовых, фото- и видеосообщений, пользователи получили беспроводной доступ к интернету. Соединение позволяет пользоваться всеми функциями, доступными с ПК – просмотром новостей, социальных страничек, нужных сайтов, чтением, играми, общением в блогах.
Но у смартфонов имеется существенный минус: их размеры невелики, соответственно, экран оставляет желать много лучшего. И увеличивать размеры гаджетов просто нецелесообразно: они получаются неудобными в использовании. Решение проблемы — соединение TV и мобильных аппаратов. Выбор способа как подключить телефон к телевизору через Wi-Fi, зависит от модели смартфона и возможностей телевизора. Чтобы быстро соединить два устройства, последний должен иметь функцию Смарт ТВ.
Вам также может быть полезно узнать: Как подключить телефон к телевизору через USB?
Какие бонусы дает подключение телефона к TV?
Соединение обеспечивает следующие функции:
- возможность использовать смартфон в качестве пульта дистанционного управления;
- просмотр любых материалов, загруженных в памяти гаджета, на большом экране;
- поиск и просмотр любых интересующих сайтов и материалов в Сети в привычном и удобном формате;
- можно использовать установленные приложения, играть в онлайн-игры с комфортом, не портя зрение.
Беспроводное подключение дает возможность детально рассмотреть отснятые на смартфон фотографии и видеоматериалы, сделанные на отдыхе, во время работы, экскурсии, праздника. Выбрать самые удачные записи для семейного или корпоративного архива, произвести необходимые манипуляции с имеющимся контентом. И все это – наглядно, доступно, ярко. Ведь экран телевизора во много раз больше небольшого прямоугольника, размером чуть больше ладони.
Существует несколько различных способов подключения мобильника к моделям телевизоров Sony, Samsung, LG, Philips без применения проводов. Какой из них применять – каждый пользователь решает сам.
Chromecast
Для организации такого соединения нужен iPhone или телефон с Андроидом. Телевизор должен быть укомплектован приставкой Chromecast.
Такая приставка подключается к телевизору LG через HDMI. Для этого кабель подключают к одному из разъёмов на задней стенке устройства. С помощью пульта открывают экран, на котором представлен список устройств для получения входного сигнала. На нём выбирают нужный вход HDMI (их может быть несколько).
Приставку нужно подключить к домашней беспроводной сети. Далее необходимо предпринять следующие действия:
- На смартфон необходимо скачать и установить специальное приложение: Google Home для Android или iOS. Нужно выбрать тот вариант, который предназначен для имеющейся на телефоне операционной системы.
- Запустив программу, надо выполнить настройку. Для этого требуется воспользоваться имеющимся аккаунтом. Необходимо ввести свои логин и пароль для входа.
- Через эту программу выбирают устройство для трансляции.
- После подключения можно сделать выбор подходящих медиафайлов и запустить просмотр.
Wi-Fi Direct
С помощью этой технологии аппаратура соединяется, но работать можно только с теми данными, которые уже есть в памяти телефона. Выхода в Интернет данный способ не предоставляет. Для подключения нужно сменить настройки телефона с помощью простого алгоритма:
- войти в меню Wi-Fi на телефоне;
- зайти в раздел, который называется «Дополнительные настройки»;
- выбрать пункт «Wi-Fi Direct».
Эти действия запускают процесс беспроводной связи в мобильном телефоне. После этого нужно поработать непосредственно с телевизором. Во многом процедура зависит от модели, производителя техники и года выпуска. Алгоритм для аппаратов Philips будет следующим:
- на ДУ нажать кнопку «Home»;
- выбрать пункт «Settings», а затем нажать на «Wi-Fi Direct»;
- пультом выбрать меню «Параметры»;
- перейти в «Руководство», а затем в «Другие методы».
В открывшемся окне будут данные о SSID и WPA, которые лучше всего где-то записать, они понадобятся позже для продолжения процесса активации.
Для телевизоров производства компании LG порядок действий будет следующим:
- зайти в главное меню, затем открыть пункт «Сеть»;
- выбрать среди предложенных вариантов пункт «Wi-Fi Direct».
После этого телевизор LG автоматически будет искать соединение с мобильным телефоном.
Для подключения моделей от Samsung необходим следующий алгоритм:
- перейти в главное меню, а затем выбрать пункт «Сеть»;
- нажать на «Прогр. АР», осуществляя активацию.
По окончании данных процедур, нужно опять взять в руки мобильник, найти точку доступа и открыть «Доступные подключения». При этом аппарат может потребовать идентификацию владельца, для этого нужны будут данные, ранее записанные с экрана телевизора. Чтобы открыть файл на экране TV, находящийся в памяти мобильного устройства, нужно в гаджете найти эту папку и выбрать функцию «Поделиться». Откроется меню, где необходимо выбрать название телевизора.
Варианты подключения
Существует ряд способов как подсоединения телефона к ЛДЖИ:
- По Wi-Fi.
- С технологией Miracast.
- По Wi-Fi Direct.
- Через USB.
- С помощью HDMI.
Как видите, только два метода из пяти предполагают подсоединить смартфон к плазме элджи при помощи дополнительных проводов. Что же касается bluetooth, то это технология в данном случае не используется и может быть применена для работы периферийных органов управления (клавиатура/мышь).
Качество картинки, будет напрямую зависеть от вида передачи данных на TV. В большинстве случаев, не потребуется даже настраивать подключение Smart Lg к роутеру.
Создание DLNA сервера
Данный вид связи поддерживают только модели телевизоров Sony, Samsung, LG последних лет. Даже если у них имеется функция Wi-Fi, опция может быть недоступна. В этом случае на телевизор придется установить Wi-Fi-адаптер (свисток), который будет поддерживать DLNA. Данный вид соединения кроме непосредственной работы с компьютерными файлами разрешает производить просмотры другим устройствам – смартфонам, ноутбукам, ПК. То есть, он работает в качестве сервера.
Чтобы соединение заработало, потребуется установка дополнительного приложения DLNA Server с Play Market. Чтобы произошла синхронизация, нужно, чтобы мобильник и ТВ были подключены к одной беспроводной сети. Далее нужно работать так:
- через смартфон создать сервер DLNA, дав ему имя;
- указать SSID, то есть имя Wi-Fi;
- зайти в «Root», где нужно сделать выбор папки для просмотра;
- выйти в главное меню, найти только что созданный сервер и активировать его нажатием клавиши «Старт»;
- перейти к телевизору и в его настройках найти пункт «Видео»;
- внутри должен высветиться сервер, на него нужно нажать.
Программа должна вывести к ранее отмеченной на смартфоне папке, в которой хранятся нужные для просмотра файлы.
Использование технологии Miracast
Технология Miracast аналогична предыдущей, но имеет дополнительные преимущества: поддержка передачи файлов 3D формата, можно транслировать файлы большого объема. Трудности могут возникнуть из-за того, что она реализуется не всеми смартфонами и телевизорами.
Если телевизор не поддерживает Miracast, можно купить внешний адаптер. Он имеет вид флешки с разъемом USB или HDMI. После подключения адаптера к подходящему разъему в телевизоре можно пользоваться всеми преимуществами ТВ с Miracast. Для синхронизации нужно активировать функцию в настройках обоих устройств и затем действовать так, как описано выше.
Эта технология аналогична предыдущей, но имеет дополнительные преимущества: поддержка передачи файлов 3D формата, можно транслировать файлы большого объема. Трудности могут возникнуть из-за того, что она реализуется не всеми смартфонами и телевизорами.
Создание медиасервера
Еще один способ создания беспроводного соединения. Необходимо подключить телевизор и смартфон к домашнему интернету. При этом, оба аппарата должны поддерживать DLNA/Miracast. Чтобы произвести подключение, нужно исполнить ряд манипуляций:
- перед тем, как подключить телефон к телевизору через Wi-Fi, установить на гаджет приложение «DLNA Server»;
- войти в главное меню и добавить скачанный сервер;
- перейти в пункт «Root», где отметить нужную папку;
- снова выйти в главное меню приложения, где будет отображен мультимедийный сервер;
- нажать на «Старт», чтобы его запустить.
Останется только найти нужный сервис и отмеченную папку в нем.
Когда телефон получится подключить, а когда нет?
Большинство известных марок смартфонов (Lenovo, Asus, Honor, Huawei, Samsung или другие) можно подключить по беспроводному соединению к телевизорам. Проблемы могут возникнуть при попытке подключение через кабель. Телевизор не будет определять подключенный смартфон, или картинка не будет отображаться.
Одной из основных причин отсутствия сигнала является несовместимость формата передачи информации между устройствами. Для решения проблемы необходимо приобрести специальный переходник. Лучше всего использовать переходник Mobile High-Definition Link, так как он поддерживается всеми смартфонами.
Но все же большинство устройств на Андроиде подключаются к телевизору без каких-либо проблем.
Как подключить телефон к телевизору через Wi-Fi роутер?
Для этого необходимо:
- на телевизоре выйти в главное меню;
- найти пункт «Сеть», в нем открыть «Настройки сети»;
- о, в результате ТВ будет искать подключение через роутер;
- если система запрашивает, необходимо удостоверить личность владельца, ввести код безопасности;
- произвести подключение смартфона к сети.
Чтобы оптимизировать процесс, необходимо скачать дополнительный софт, который откроет доступ к информации на мобильнике.
Особенности подключения Айфона и смартфона на Андроиде
Проверить наличие модуля вай-фай и активировать его в смартфонах Андроид можно в меню настроек. Для этого следует выполнить такие действия:
- Включают режим вай-фай на телевизоре. Найти её можно в разделе Приложения;
- В меню заходят «Настройки» → «Сеть и Интернет», тут активируют пункт вай-фай, переведя тумблер в активное положение;
- Переходят в раздел «Wi-Fi» → «Настройки Wi-Fi» и выбрать «Wi-Fi Direct», после чего начинается поиск доступных к подключению устройств;
- Дожидаются окончания поиска, находят в списке свой телевизор и подтверждают подключение. В результате оба устройства соединятся в одну систему.
Такая настройка несложная и занимает всего несколько минут. После правильной настройки можно смотреть на большом экране фильмы и фотографии.
Айфон подключают к телевизору аналогично. Единственное отличие – это название сети и пароль на завершающем этапе. Инструкция выглядит так:
- Получают название и пароль домашней сети. Они появятся на экране телевизора, и их же следует ввести в смартфон;
- Запускают Wi-Fi Direct. Для этого переходят «Настройки» → «Wi-Fi» → «Настройки Wi-Fi». Здесь находят название домашней сети и нажимают на кнопку Присоединиться.
Затем синхронизируют устройства. Этот процесс может занять до 5 минут. Только после этого устройства готовы к работе.
Трансляция через Youtube
Один из наиболее популярных способов соединения, который открывает доступ не только к видео и сериалам, но и к специализированным сервисам по вопросам беспроводных соединений домашней аппаратуры. Для активации нужно соблюсти следующую последовательность:
- войти в меню TV и найти канал Youtube;
- такую же программу скачать на смартфон;
- на гаджете нужно запустить нужное видео;
- нажать на значок экрана с Wi-Fi на телефоне, который находится вверху справа.
Система начнет поиск соединения, предоставив список доступных опций. Среди них нужно выбрать имя телевизора.
Все способы соединения предельно просты и доступны для неспециалистов. Главное – соблюдать последовательность действий. Также, важно наличие общей домашней сети и дополнительных приложений, ну и конечно, чтобы модели устройств поддерживали работу с беспроводным соединением.
Пошаговая инструкция
Как уже было сказано, подключить смартфон можно по беспроводному или проводному соединению.
You Tube
Многие не знают, но использовать You Tube в качестве видеохостинга, на котором также можно просматривать видео и делать это прямо через телефон. Но для этого не потребуется много действий:
- Для начала необходимо установить Ютуб прямо на свое устройство;
- Запускаем сервис переходим в настройки, выбираем пункт «Просмотр на телевизоре, следуем подсказкам;
- На телевизоре откройте точно ту же программу, выбираем в настройках «В ручном режиме»;
- Теперь стоит ввести код с дисплей телевизора, кликаем на пункт «Добавить»;
- В представленном списке выбираем транслирование на устройство, редактируем подключение и разрешение.
После этого можно просматривать весь контент на большом экране абсолютно бесплатно.
Беспроводные варианты
Беспроводные способы работают, когда в телевизоре установлен Wi-Fi адаптер. Если он отсутствует, его можно докупить отдельно. Wi-Fi адаптер встроен во всех устрайствах, имеющих smart-tv. Для остальных моделей можно приобрести Wi-Fi адаптер LG AN WF100 или LG AN WF500. Сделаны они в виде флешки и вставляются в разъем USB.
При помощи Wi-Fi Direct
Такой вариант подходит для ТВ-панелей со встроенным беспроводным адаптером и поддержкой функции Wi-Fi Direct, отвечающей за поиск сетей для соединения. На мобильных гаджетах с ОС Android эта функция поддерживается от 4 версии системы и выше.
Чтобы связать по воздуху устройства, не требуется подключение к роутеру. Все манипуляции выполняются в настройках ТВ-приемника и смартфона. Порядок следующий.
- Активировать в настройках мобильного гаджета в разделе «Беспроводные сети» нужную команду (Wi-Fi Direct или дополнительные настройки).
- На телевизоре в разделе «Сеть» включить функцию поиска сетей.
- После того как система Смарт-ТВ определит устройства, доступные для соединения, на экране появится их перечень. Нужно выбрать наименование смартфона и инициировать подключение.
- Дождаться, когда на телевизоре начнут воспроизводиться сигналы с сопряженного смартфона.
Важно! Рекомендуется следить за уровнем заряда аккумулятора мобильника. Беспроводная связь быстро подсаживает батарею.
Технология не работает на старых моделях ТВ и мобильных устройствах.
Через Miracast
Соединение по стандарту Miracast предполагает, что ТВ-панель и мобильный гаджет подключены через роутер к домашней сети. Чтобы подключиться к телевизору LG с использованием этого варианта, выполняется следующая последовательность действий.
- В блоке настроек ТВ-панели «Сеть» нужно открыть пункт «Миракаст» и включить функцию (тумблер переводим в положение «ON»).
- В настройках мобильного устройства также нужно включить аналогичную функцию. Если она не предусмотрена по умолчанию, следует из магазина приложений скачать и установить программу Miracast — Wi-Fi Display.
- Смарт-ТВ определит телефон, как доступный к подключению. Нужно подтвердить синхронизацию устройств и дождаться выполнения соединения.
Важно! Чтобы на ТВ-панели картинка отображалась во весь экран, необходимо установить смартфон горизонтально.
Smart Share (только для телефонов LG)
Для беспроводной связи техники марки LG существует фирменная технология Screen Share/Smart Share. Для синхронной работы телевизор и смартфон марки LG должны быть частью одной Wi-Fi сети. Реализовать соединение просто: достаточно активировать функцию Screen Share на обоих устройствах, дождаться определения телефона и подтвердить связь.
Подключение через HDMI
Самый лёгкий способ вывести картинку со смартфона на ТВ — взять кабель HDMI и подключить его к двум устройствам. Хорошо, если ваш телефон будет иметь выход HDMI, но он есть далеко не на всех моделях. В противном случае нужно докупить переходник HDMI-microUSB.
Подключение можно установить через кабель HDMI и специальный адаптер
Как происходит настройка связи:
- Два штекера кабеля HDMI подключите к телефону и ТВ. Обратите внимание на номер гнезда HDMI на телевизоре, к которому вы подключили провод. Если нужен адаптер, вставьте второй конец кабеля к разъёму адаптера, а сам адаптер соедините с телефоном через выход microUSB.
Подключите кабель к гнезду HDMI - Включите ТВ. Откройте меню устройства и зайдите в раздел для выбора текущего источника сигнала. Можно сразу нажать на клавишу Input на пульте управления.
- Выберите в меню выход HDMI с номером, который ранее запомнили. Два устройства автоматически наладят между собой связь. В результате вы увидите картинку телефона (его рабочий стол) на ТВ.
Выберите активный источник HDMI
Подключение по HDMI надёжнее и стабильнее любого беспроводного способа, но в доме появляются дополнительные провода — они не всегда удобные.
Подключение через USB
Если вам нужно просто передать какие-то файлы на ТВ, подключите его как флешку к ТВ с помощью обычного провода USB, который идёт в комплекте с телефоном:
- Большой штекер кабеля вставьте в выход USB на телевизоре сзади. MircoUSB подключите к телефону.
- На смартфоне указываем подключение как USB-накопителя.
- В меню ТВ с источниками сигнала выделяем выход USB и выбираем модель телефона.
Способ подходит практически для всех телефонов и телевизоров. Но он неудобный — кабель USB обычно короткий. Телефон придётся расположить где-то недалеко от ТВ.
Используйте кабель USB, если вам нужно подключить телефон к ТВ как обычную флешку
USB соединение используется для передачи файлов в память Смарт ТВ или воспроизведения фото-коллекций и фильмов. Для физического подключения используется стандартный интерфейс, входящий в комплект со смартфоном. Настройка связи состоит из двух шагов: выбор источника сигнала USB на телевизоре и режима «Подключить как флешку» на смартфоне.
На некоторых моделях телевизоров марки LG поддержка USB устройства невозможна. Несмотря на то, что сам разъем на корпусе устройства предусмотрен, телефон не подключается, поскольку порт помечен символами «service only» или «remote control». Такой порт предназначен исключительно для диагностических или ремонтных работ и заблокирован для прочих подключений.
С помощью маршрутизатора
Маршрутизатор также поможет подключить телефон к телевизору. Чтобы использовать роутер в качестве прибора для подключения, выполняют такую процедуру:
- осуществляют вход в меню телевизора;
- перенаправляются в раздел «Сеть» и переходят в подраздел «Настройка сети»;
- выбирают тип «Беспроводная сеть».
Выбирают свою беспроводную сеть по имени, кликают по ней и вводят код безопасности от Wi-Fi. После этого подключают смартфон к домашней сети.
Можно скачать приложение, которое открывает доступ к данным телефона с телевизора. Чаще всего пользуются DLNA или UPnP.
С помощью роутера
Можно настроить соединение двух приборов при помощи роутера. Для этого нужно пошагово выполнить следующие действия:
- В главном меню телевизора найти пункт «Сеть», а затем «Настройки сети».
- Выбрать «Беспроводную сеть».
- При необходимости ввести все данные, которые запросит ТВ устройство.
- После этого подключить гаджет.
Соединение должно быть установлено.
Внимание! Рекомендуется заранее скачать дополнительные приложения, с помощью которых можно будет открывать различные папки на смартфоне.
Через кабель HDMI или USB
Если ТВ устройство не поддерживает подключение к беспроводной сети, можете подключить гаджет к нему через шнур.
HDMI:
| 1. Если на телефоне нет соответствующего разъема, используйте переходник |
| 2. Зайдите на ТВ в меню выбора источника сигнала. Выберете HDMI1 |
| 3. Подключите гаджет кабелем к ТВ. 4. Теперь все действия на нем будут передаваться на экран |
USB. В этом случае гаджет будет использоваться в качестве накопителя. Примечание: не каждая модель смартфона совместима с ТВ, поэтому этот способ не всегда работает.
- Подсоедините телефон к ТВ.
- Откройте на тв-экране меню с выбором источника сигнала и выберете USB.
- На экране будут отображаться файлы и папки с телефона. Можете их открывать и смотреть с помощью тв-пульта.
Топ лучших приложений для iOS и Android с беспроводным дублированием экрана
Благодаря появлению Smart TV мы стали свободны в выборе, что смотреть по телевизору. Большинство людей покупают Smart TV из-за наличия расширенных функций. Больше всего мне нравится функция Screen Mirroring. Эта функция так же доступна и для ПК, ноутбука, IPad.
Благодаря функции Screen Mirroring можно смотреть фильмы на большом экране и даже играть в игры, которые установлены на телефоне, участвовать в видеоконференциях, программировать и многое другое. В наши дни смартфоны могут практически все, но самым большим недостатком является их маленький экран. Прекрасное решение этой проблемы — зеркальное отображение экрана. Благодаря этой технологии можно отказаться от проектора.
Ниже представляю список лучших программ для функции Screen Mirroring.
Screen Mirroring
Приложение премиум класса со всеми расширенными функциями. Позволяет зеркалить свои устройства с Android, iPhone, iPad, Chromebook, Windows или Mac на свой Smart TV, или на любые другие большие экраны. Дублирование экрана происходит через Wi-Fi или удаленное подключение к интернету. С помощью этого приложения вы даже можете создать второй экран на других устройствах. Это приложение объединило все преимущества различных приложений для зеркального отображения экрана, чтобы предложить бесконечные возможности для совместного использования экрана. Конечно, качество и разрешение изображения будут зависеть от вашего устройства и возможностей сети.
В этом приложении доступны следующие параметры зеркального отображения экрана:
- Зеркальное отображение экранов Windows, Mac, Linux и Chromebook
- Используйте интернет для зеркального отображения экрана
- Зеркало между двумя браузерами
- Создание второго экрана на другом устройстве
- Зеркальное отображение iPhone, iPad, Android и Chromebook в Google Chromecast
- Зеркальное отображение Android, iOS и Chromebook на Roku TV, Smart TV, Fire TV и игровых консолях
MirrorGo
Wondershare MirrorGo — это расширенное приложение для зеркального отображения экрана для устройств с Android. Это мощное приложение для дублирования экранов Android на большие экраны телевизоров и ПК, управления смартфоном с помощью ПК и передачи файлов с телефона на компьютер. Вы можете управлять каждым приложением со своего телефона Android с помощью элементов управления. Зеркальное отображение экрана без каких-либо задержек позволяет эффективнее работать или играть в игры на больших экранах. Играя, копируя экран телефона на ПК, вы можете сопоставить каждую клавишу экрана с клавиатурой. Теперь вы можете наслаждаться всеми играми для мобильных телефонов на своем компьютере.
ScreenMo
ScreenMo полезен не только для зеркального отображения экрана, но и для беспроводной записи. Вы сможете одновременно отображать несколько устройств компьютере или телевизоре. Благодаря дублированию экрана вы сможете без проводов подключить свой iPad или iPhone к Mac и ПК с Windows. Экран будет отображаться в разрешении 1080p на ПК и телевизоре.
Castto
Вы можете положиться на Castto, чтобы обеспечить безупречное и бесперебойное дублирование экрана с Android на телевизор. Использовать это приложение довольно просто, настройка устройств там автоматическая. Вам нужно только запустить приложение и подключить к нему телевизор. Все остальное сделает приложение.
Reflector 4
Приложение для потоковой передачи видео. Позволяет подключить несколько устройств одновременно, функция записи с зеркальным отображением всего экрана, для создания учебных пособий и презентаций вместе со звуком.
Возможные проблемы
При подключении мобильного телефона к телевизору могут возникнуть различные проблемы. В основном их можно быстро решить самостоятельно.
| Проблема | Решение |
| Телевизор не распознал смартфон. | Следует изменить режим подключения с MTP (Media Transfer Protocol) на PTP или «USB-девайс». Проверяют качество соединения и сам штекер, он должен быть чистым. |
| Устройства не видят друг друга. | Нужно проверить зону доступа сети вай-фай. |
| Телевизор не видит отдельные файлы. | Следует проверить, поддерживает ли телевизор такой формат. |
Как видно, подключить смартфон к телевизору несложно. Это займёт не больше 10 минут. Главное правильно произвести настройки, только в этом случае можно будет наслаждаться просмотром контента на большом экране.
1/5 — (1 голос)
Автор
Татьяна
Слежу за новостями на рынке мобильных услуг. Всегда в курсе последних событий