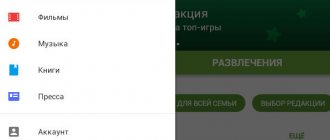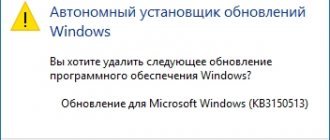У современных детей есть возможность пользоваться благами технологического прогресса в виде планшетов и смартфонов, которые предоставляют доступ к Всемирной паутине. Интернет открывает двери к любой существующей информации, не всегда полезной и способной также навредить, особенно ребёнку.
Оградить своё чадо от нежелательного контента из сети, денежных растрат,скачивания вредоносного софта, а также злонамеренных действий интернет-мошенников и ограничить время взаимодействия с девайсом желает каждый родитель.Обеспечить родительский контроль призваны помочь специальные встроенные сервисы и сторонние приложения, имеющие соответствующий функционал.
Обычно детьми используются мобильные устройства на базе ОС Android, они же наиболее распространены и среди взрослых, так что речь пойдёт о настройке функции именно на девайсах, работающих на этой платформе. Рассмотрим способы подключения для различных средств осуществления контроля над несовершеннолетними.
Встроенные функции родительского контроля Android
Мобильная операционная система Android, как и интегрированные Google-приложения не могут похвастать разнообразием функций родительского контроля, но сервис всё же работает. Ограничить доступ к контенту есть возможность имеющимися средствами устройства без установки стороннего софта, при этом опция может располагаться в разных разделах настройки, зависимо от того используется девайс с чистым Android или фирменным лаунчером. Так, найти детский режим можно, например, в разделе «Специальные возможности» или «Дополнительно».
Пусть данный метод и не предлагает обеспечение полноценного родительского контроля с многочисленными опциями, но ограничить доступ и функциональность приложений всё же удастся.
Как установить родительский контроль на телефон несовершеннолетнего, задав PIN-код для приложения:
- Идём в настройки девайса.
- Переходим в раздел «Защита приложений» (путь может отличаться зависимо от модели устройства и версии системы).
- Выбираем софт и переводим тумблер напротив его названия в активное положение.
- Настройка родительского контроля заключается в назначении пароля для возможности пользоваться конкретным приложением (или несколькими). Более надёжный способ защиты – использование отпечатка пальца.
Сбросить телефон и добавить учетную запись (подготовка смартфона)
Если вы приобрели подержанный телефон для своего ребенка или отдаете ему старое устройство Samsung Galaxy, вам потребуется сбросить настройки телефона. Это очистит данные браузера, изображения и другие данные с устройства.
Наличие чистого устройства делает реализацию родительского контроля Samsung намного проще.
- В зависимости от модели вашего устройства Samsung вам нужно будет следовать приведенным ниже инструкциям, чтобы найти и включить сброс заводских данных:
- Нажмите Настройки> Общее управление> Сброс> Сброс к заводским настройкам.
- Нажмите Настройки> Резервное копирование и сброс> Сброс настроек .
- Нажмите Настройки> Конфиденциальность > Сброс настроек .
- После завершения процесса сброса к заводским настройкам вам необходимо добавить учетную запись Google вашего ребенка в телефон. Нажмите «Настройки» > « Учетные записи» > « Добавить учетную запись» , введите учетную запись электронной почты и пароль, затем примите Условия использования .
- После сброса телефона и добавления учетной записи вашего ребенка вы готовы начать установку родительского контроля Samsung.
Для самых маленьких – «Блокировка в приложении»
Инструмент ОС Android позволит зафиксировать открытую программу или игру на экране устройства, что подразумевает запрет переключения на другой софт и перехода на рабочий стол. Опция очень удобна, когда у маленького пользователя нет собственного устройства, но родитель периодически предоставляет ему свой девайс, например, для игры.
Поскольку при подключении функции ребёнок не сможет куда-либо перейти из открытого вами софта, это обеспечивает сохранность ваших данных и системных настроек, так что можно не беспокоиться за корректность функционирования смартфона.
Как установить родительский контроль путём блокировки в программе на Android-устройстве:
- Идём в настройки девайса, затем в раздел «Безопасность» (он может также называться «Защита и местоположение»).
- Находим здесь подраздел «Блокировка в приложении».
- Подключить опцию можно, переместив ползунок в соответствующее положение.
- Переходим в софт, который хотим закрепить на экране, нажимаем «Обзор» и тянем приложение вверх, жмём по значку в виде булавки.
Выбранный софт будет зафиксирован, а использование смартфона ним и ограничится, пока стоит блокировка. Снимается она нажатием и удержанием кнопок «Назад» и «Обзор», после чего смартфон можно разблокировать путём ввода PIN-кода.
Как включить детский режим на устройствах Samsung ?
При первом поиске этой функции вам нужно будет использовать панель быстрого доступа. Когда мы найдем подходящее имя, просто нажмите на него. В этот момент на экране мы увидим краткую информацию об установке самого режима. Затем просто нажмите « Пуск» и подождите, пока приложение будет установлено.
Тогда мы увидим цветной экран со словами: Привет, дети! Добро пожаловать! , Ниже вы найдете краткую информацию о самой функции. Кроме того, мы можем установить или снять флажок с опции, которая добавит ярлык в список всех приложений. В конце просто нажмите следующую кнопку внизу.
Родительский контроль в Play Market
Опция в официальном магазине приложений Android-устройств позволяет выставить ограничение установку и покупку софта. Рассмотрим, как поставить родительский контроль на устройстве несовершеннолетнего:
- Переходим в Google Play Market и из меню (открывается свайпом вправо) идём в настройки.
- В блоке «Личные» находим «Родительский контроль», включаем опцию перемещением тумблера в положение включения, задаём PIN-код.
- Настраиваем фильтрацию контента, задав ограничения на доступ, согласно возрасту ребёнка, для игр и программ, а также музыки.
- Запрет покупок в Google Play без пароля Гугл-аккаунта можно выставить в разделе «Аутентификация при покупке» (в настройках в блоке «Личные»).
Что такое детский режим на смартфонах Samsung Galaxy
Это особая зона на устройствах Samsung с приложениями, предназначенными для детей. Он отделен от основного интерфейса телефона, поэтому нам не нужно беспокоиться о наших файлах при передаче телефона ребенку.
Аналогичное решение на устройствах Samsung, ранее известное как: детский режим или детский режим. Вы можете прочитать больше об этой функции в одной из старых статей.
Родительский контроль в YouTube
Параметры сайта YouTube позволят ограничить просмотр видео недетского характера, отчасти обеспечивая родительский контроль на девайсе ребёнка. Чтобы включить опцию,выполним следующее:
- Открываем приложение YouTube.
- Жмём по кнопке меню и идём в «Настройки».
- Открываем раздел «Общие».
- Активируем «Безопасный режим».
В официальном магазине ОС Android также имеется отдельный софт «YouTube для детей» с оригинальным интерфейсом и теми же функциональными возможностями, при этом предлагающий только детский контент, здесь уже по умолчанию настроены ограничения и отключению они не подлежат.
Крокодилы, бегемоты и зеленый попугай
В среде Samsung Kids живут четыре виртуальных персонажа — крокодил Крокро, бобриха Бобби, ленивец Куки и птичка Лиза. Да, бегемотов и попугаев нет. Они развлекают ребенка и попутно через игру помогают освоить логику работы устройства.
Персонажи живут в этих приложениях:
- «Деревня друзей Крокро». Ребенок поможет Крокро и его друзьям спроектировать дом и поучаствует в их жизни. Ленивца Куки нужно накормить, Бобби помыться и почистить зубы, ну а Лизе не с кем танцевать. Сам же Крокро нуждается в совете по гардеробу.
- «Холст Бобби». Здесь спрятаны раскраски и еще можно рисовать на бумаге и песке.
- «Музыкальная группа Лизы». Просто музыкальный плеер, в котором ребенок вместе с Лизой и ее группой сможет аккомпанировать. Групп у Лизы несколько — музыкальные инструменты, животные, транспорт и даже звуки тела.
- «Художественная студия». Еще один графический редактор, похожий на «Холст Бобби». Но здесь можно создавать собственные стикеры для фото и видео.
- «Приключения Крокро». Масштабная игра о том, как Крокро отправился в мореплавание в доме-ботинке, попал в шторм, и оказался на острове. Нужно помочь ему собрать выпавшие из холодильника сладости, решая задачки. В Samsung поясняют, что игра «Приключения Крокро» поможет ребенку освоить блочное программирование.
Наконец, в Samsung Kids есть забавное приложение «Мой Magic Voice», которые изменяет голос под стать анимированному персонажу.
Сделав на экране свайп влево, попадаете в подборку детских приложений. Они будут загружены из Galaxy Store.
Ограниченные профили пользователей на Android
В создании нового профиля с ограничениями доступа к контенту нет ничего сложного, это доступно на смартфоне с Android5.0 и выше или на планшете с KitKat 4.4, но на аппаратах некоторых производителей данная возможность бывает недоступна.
Как настроить родительский контроль на Android путём создания отдельного профиля:
- Идём в настройки девайса.
- Выбираем раздел «Пользователи» (он может прятаться и в разделе «Пользователи и аккаунты» зависимо от версии системы).
- Жмём «Добавить пользователя», подтверждаем действие.
- Теперь потребуется настройка гостевого профиля, что позволяет выбрать, какие программы будут присутствовать на рабочем столе, а также обеспечить родительский контроль путём введения некоторых ограничений.
Многопользовательский режим позволяет настраивать аккаунты с персональными параметрами, софтом и интерфейсом.
Сторонние приложения родительского контроля на Android
Если встроенного функционала девайса и стандартных программ недостаточно, и вы ищите более подходящий вариант с широким набором инструментов, в Google Play Market можно найти немало бесплатного и платного софта, позволяющего отслеживать действия ребёнка в интернете и ограничить его времяпровождение за планшетом или в смартфоне. Если вы не знаете, какой родительский контроль лучше поставить на телефон, обратите внимание на лучшие приложения для Android, которые мы для вас подобрали.
Kaspersky Safe Kids
Программа является если не лучшей, то однозначно одной из самых лучших в своей категории, так что, установив её на мобильное устройство, вы обеспечите надёжную защиту независимо от версии ОС или модели устройства. Софт от известного производителя Kaspersky Safe Kids радует широким набором бесплатных опций, позволяющих настроить блокировку ресурсов и приложений.
Настраиваем на телефоне ребёнка
- Скачиваем и устанавливаем программу из магазина приложений.
- При запуске софта появится возможность создания учётной записи (она будет одна для родителей и детей), создаём.
- Авторизовавшись, идём на страницу «Кто использует этот смартфон» и выбираем «Ребёнок», затем жмём «Добавить ребёнка». Если девайсы детей уже добавлялись ранее, можно выбрать вариант из списка.
- При добавлении нового устройства указываем данные ребёнка (имя, дата рождения).
- Приложению Kaspersky Safe Kids нужно предоставить расширенные права доступа, чтобы несовершеннолетний пользователь не смог удалить софт или вносить коррективы в настройки.
- Нажимаем «Начать использование» и ждём применения настроек.