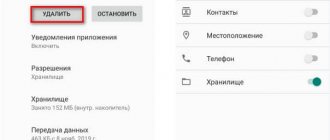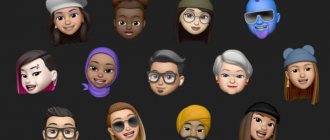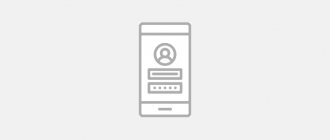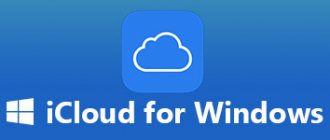Возможные проблемы и погрешности
Так как приложение по умолчанию установлено в iOS 12, многие пользователи успели опробовать его, и в сети появилось довольно таки много негативных отзывов о том, что программа не справляется с поставленной задачей и предоставляет недостоверную информацию. На самом деле здесь нужно правильно «захватывать» объект и учитывать еще несколько моментов, которые мы перечислили ниже списком:
- Объект лучше снимать прямо пропорционально его местоположению, чтобы камеры смотрела четко сверху вниз, если он лежит, или была направлена прямо, если это стоячие объекты или стены;
- Важно учитывать освещение в помещении, так как этот фактор играет важнейшую роль при захвате объектов;
- Также учитывайте и контраст предметов. Если у вас предмет, допустим, черного цвета и вы кладете его на ковер такого же оттенка, скорее всего, данные будут представлены с большой погрешностью. Старайтесь класть объекты на плоскости с разной степенью контрастности, чтобы система быстро и четко определила грани предмета.
Где находится уровень в айфоне 7 и других моделях
Как уже было сказано, изначально функция измерителя кривизны поверхности располагалась в приложении «Компас», но потом ее перенесли в другое место – предустановленную программу «Рулетка». На любом айфоне или айпаде, который подходит по техническим и программным требованиям для установки операционной системы iOS версии 12, программа будет работать без нареканий и располагаться только в одном месте – в «Рулетке».
Как увеличить шрифт на айфоне — инструкция пользователю
Если говорить по поводу работы, то все на самом деле может оказаться не так гладко. Если встроенный гироскоп смартфона был поврежден ударом об землю или в корпус телефона когда-то попадала влага, которая, как казалось, не причинила особого вреда устройству и его комплектующим, то модуль может работать не совсем корректно.
Важно! Необходимо всегда бережно относиться к своему телефону и не бросать его даже на мягкие поверхности. В противном случае это может стать причиной отказа или неправильной работы тех или иных модулей.
Включать приложение нужно через «Рулетку»
Дополнительные возможности приложения
Помимо виртуальной рулетки, здесь также присутствует и так называемый «Уровень», с помощью которого можно измерять градусы отклонения. Он тоже может похвастаться четкими измерениями, так как работает благодаря встроенным датчикам в устройствах Apple, которые отлично отслеживают положение смартфона в пространстве. Как им воспользоваться?
- Откройте приложение «Рулетка» и в правом нижнем углу кликните по вкладке «Уровень»;
- Система автоматически переключит вас на режим измерения при помощи уровня. Теперь нужно лишь приложить смартфон к той плоскости, отклонения которой вы хотите измерить;
- Данные будут меняться автоматически и на экране отобразится текущий градус отклонения. Если поверхность ровная, экран смартфона отобразится в зеленом цвете с пометкой 0 градусов.
Несмотря на то, что это приложение является альтернативой настоящей рулетке, в некоторых случаях оно не способно адекватно измерить объекты по разным причинам, о которых мы вам уже рассказывали. Именно поэтому рекомендуется использовать его только в том случае, если у вас нет с собой рулетки, а при этом нужно срочно что-то измерить. Также рекомендуем провести процедуру повторно, чтобы лишний раз убедиться в достоверности измеренных данных.
А вдруг и это будет интересно:
- Как называется программа, которая меняет цвет ваших волос
- Как подключить и оплачивать с Apple Pay в iPhone вместо Сбербанка
- Быстрые команды Siri: настройка и использование
Как включить уровень в айфоне
Для включения программы «Уровень» на своем айфоне или айпаде, необходимо:
- Перейти в главное меню устройства.
- Найти среди прочих стандартных программ иконку «Рулетки».
- В нижней части экрана перейти от функционала измерителя расстояния к инструменту выравнивания вертикальных объектов (уровню).
Как включить пуш-уведомления на айфоне — подробная инструкция
Далее следует приложить гаджет одной из плоских сторон к объекту, чей угол нужно выровнять. Приложение моментально покажет, насколько градусов он отклоняется в ту или иную сторону от центра. Необходимо постепенно перемещать телефон по поверхности и фиксировать показания гироскопа.
Если необходимо провести измерения для выравнивания плоской поверхности, то следует положить телефон на эту плоскость в горизонтальном положении (корпусом вниз, а экраном вверх). Программа изменит свою ориентацию и будет показывать степень смещения этой поверхности от идеального центра. Увидеть это можно будет с помощью двух кружков, которые сольются воедино лишь тогда, когда смартфон покажет 0 градусов смещения.
Важно! Можно задать и свой центр измерений. Для этого устройство держат в нужном направлении или кладут его на поверхность, а затем касаются дисплея, чтобы программа сбросила результаты и приняла текущее положение за 0 градусов. Смещение телефона покажет отклонение от заданной изначально плоскости.
Отменить стандартный угол можно простым нажатием на экран
Как определить рост человека по размеру обуви?
Например, длина следа ступни в яловой обуви равна 23 см. Необходимо из 23 см вычесть 3 см и умножить на 7. Полученное число и будет составлять рост человека, которому принадлежит данный след (140 см). Полученные результаты могут колебаться в пределах 12-15 см.
Интересные материалы:
Когда сажать огурцы на рассаду в мае 2022? Когда сажать огурцы в теплице? Когда сажать семена дельфиниума в открытый грунт? Когда сажать семена дельфиниума? Когда сажать семена эшшольции? Когда сажать семена кукурузы на рассаду? Когда сажать тюльпаны и гиацинты? Когда сажать тюльпаны осенью по лунному календарю? Когда сажать тюльпаны в Приморье? Когда сажать цветную капусту в открытый грунт?
Как пользоваться iPhone с нуля – полный обзор iOS!
Читайте нас в
Яндекс.Новости Яндекс.Дзен Google Новости
Здравствуйте, уважаемые читатели сайта Uspei.com. Это полный обзор операционной системы iOS, которая установлена только на смартфонах от компании Apple, то есть на iPhone.
Если вы вообще покупаете свой самый первый нормальный смартфон и думаете, что же мне выбрать: Android, либо iPhone или например вы уже пользуетесь Android, но хотите перейти на iPhone или, например, вы уже пользуетесь iPhone, но так, очень слабенько, максимум там в какие-нибудь соц. сети заходите, в почту, но больше вы тут ничего не делаете, то этот большой обзор определенно для вас.
Расскажу про основные элементы интерфейса, небольшие тонкости использования и что в принципе из себя представляет операционная система iOS и как она работает. Ну меньше слов, больше дела, переходим к телефону.
Итак друзья, сейчас у меня в руках iPhone 11, установлена операционная система iOS, версия 13.3.1. В этом обзоре мы будем разговаривать про iOS, то есть про софтверную часть iPhone, но если он вам интересен в плане хардверной части, как телефон, то мы про него тоже уже сделали подробнейший обзор.
Управление
И первое с чего нужно начать – это конечно же то, как управлять смартфоном, и как вы уже видели первый жест, это попадание на рабочий стол. Делаем небольшой свайп снизу вверх – попадаем на самый главный экран.
Здесь, кстати, сразу нужно пояснить, что мы будем разговаривать про все элементы интерфейса и управления, только у iPhone, где нет физической кнопки домой. Почему? Всё очень просто – iPhone с физической кнопкой уже морально устарели. Как минимум все iPhone на ближайшие 3-4 года будут выходить с подобной системой управления, то есть жестами.
Про первый жест мы уже сказали: где бы вы не находились в системе, просто делаете небольшой свайп снизу вверх и вас всегда будет возвращать на главный экран.
Как вызвать многозадачность? Очень просто – делаем такой же свайп снизу вверх, но немного задерживаем палец и так попадаем в меню многозадачности. Здесь можно закрыть какое-нибудь приложение смахнув его снизу вверх, и чтобы вернуться обратно на рабочий стол – опять делаем небольшое свайп снизу вверх.
Один из основных элементов управления смартфона – это шаг назад. Можно просто переключиться на предыдущий пункт меню, нажав на кнопочку сверху, но можно сделать ещё проще, просто провести пальцем слева направо и таким образом мы сделаем шаг назад в любом месте системы, где бы мы не находились.
Чтобы перемещаться между приложениями – можно воспользоваться не только многозадачностью, но также быстрым переходом, просто делая свайп слева направо, либо справа налево в нижней части экрана, вот таким вот образом мы перемещаемся каруселькой между предложениями справа налево, либо слева направо, и вот таким вот образом можно быстро перемещаться и вернуться на рабочий стол.
И чтобы не тянутся одной рукой, не растягивать себе кисть, либо же чтобы не пользоваться второй рукой, просто делаем свайп сверху вниз и экран опускается ровно в 2 раза. Нажимаем куда нам нужно и делаем обратно свайп сверху вниз, либо же просто нажимаем на свободную часть экрана и экран устанавливается в исходное положение.
Рабочий стол
А теперь поговорим про сам рабочий стол и все что с ним связано. Первое, что нужно отметить: в iOS, в отличие от Android, все приложения располагаются на рабочих столах, то есть нет меню приложений.
И если у вас установлено очень много приложений, то вам нужно будет искать их при переходе между рабочими столами, либо же сортировать всё по папочкам, например, по общим тематикам.
Также, что нужно отметить – все приложения на рабочих столах сортируются сверху вниз, то есть мы не можем расположить приложение, например, чтобы оно было снизу – только сверху вниз.
Ну а также, как вы могли заметить: над некоторыми приложениями есть красные круги с цифрами, где-то их больше, где-то их меньше. Это обозначаются пропущенные уведомления – и на самом деле это очень удобно, потому что помогает понять сколько непрочитанных диалогов у меня осталось во ВКонтакте, либо в Messenger от Facebook, а также сколько непрочитанных сообщений у меня осталось в почте.
Если на рабочем столе сделать свайп сверху вниз, то мы перейдем в раздел под названием Sotlight, либо просто поиск. С этим разделом связано очень много фишек, но одна из самых основных его функций, это конечно же, поиск приложений.
Например у вас установлено 200 приложений, и вы забыли где у вас находится настройки. Вбиваем настройки, вот появляется это приложение. Но на самом деле здесь можно искать не только приложения, а вообще любую информацию, которая есть на вашем iPhone.
реклама
Например, давайте забьём в поиск Лизуню – и вот появляется контакт в топе результатов и я могу позвонить, написать сообщение, опять же вот есть телефон, WhatsApp Лизуни, сообщения от Лизуни, есть ли Лизуня в других приложениях, например, в Рокетбанке, в Telegram, Google Фото, она есть также есть в календаре – то есть любая информация, которая есть в вашем телефоне, её можно найти через Spotlight.
Если мы перейдем влево от рабочего стола, то мы попадаем в раздел с виджетами. В отличие от Android, где виджеты можно располагать на любом рабочем столе, где вы только захотите, на iOS виджеты располагаются только здесь.
Как видим, сейчас у меня располагается виджет погоды, Google календаря, командами, а также элементы питания. Другие виджеты можно найти здесь – если нажать на кнопку изменить. Вот столько виджетов у меня доступно в данный момент времени от всех приложений, которые у меня установлены на моём iPhone.
Давайте, например, добавим виджет активность, а элементы управления принесем в верхнюю часть экрана. Нажимаем «готово» – теперь видим, что элементы управления у меня на первом месте, а виджет активность, который я только что добавил, располагается в самом конце.
Если сделать свайп сверху вниз из самого левого угла, то мы попадаем в центр уведомлений – здесь показывается время, текущая дата, а также все уведомления, которые приходили на телефон.
Про сами уведомления мы поговорим чуть-чуть попозже, а теперь давайте посмотрим, что вызывается если сделать свайп с правого угла сверху вниз – мы попадаем в пункт управления.
Пункт управления подразделяется на две части: это основная и изменяющиеся. В этой части мы не можем изменить расположение иконок, например, яркость переместить в эту часть, а в этой же части мы можем изменить расположение, например, калькулятора, чтобы он перешел с верхнего левого угла в правый нижний угол.
Для того чтобы это сделать, переходим в настройки, пункт управления и настроить элементы управления. И вот такой вот список: как мы можем настроить пункт управления.
И как я уже говорил, если я хочу переместить калькулятор с верхнего левого угла в правый нижний угол, то я задерживаю на нем палец и соответственно перемещаю там, где у меня стоит энергосбережение – смотрим, теперь калькулятор стоит в этом месте.
Смотрите также: BOSCH PKE611CA1E: обзор варочной поверхности электрической
Уведомления
А теперь давайте поговорим про уведомления: какие виды есть уведомлений в iOS и как с ними можно взаимодействовать. Для того, чтобы понять какие виды уведомлений существуют – перейдём в настройки уведомлений и теперь давайте, например, перейдём в Google календарь. Есть три типа уведомлений: на заблокированном экране, в центре уведомлений и баннеры.
Как они работают: если у вас заблокирован телефон и пришло уведомление от того приложения, где данная функция включена с блокировкой экрана, то у вас включится экран и появится уведомление от этого приложения. Центр уведомления – это та зона которую я показывал ранее.
Если только одно уведомление от одного приложения, то оно показывается подобным образом. Если же мы мы имеем несколько уведомлений от одного приложения, то они собираются в группы. Подобным образом нажимаем на него и раскрываются все уведомления.
И баннерные уведомления показывается нам в тот момент, когда телефон разблокирован и мы с ним как-то взаимодействуем – если мы ничего не сделали с уведомлением, то оно переходит в центр уведомлений.
Как можно работать с уведомлениями в iOS? Если на Android достаточно всё просто: смахнул влево, либо смахнул право – уведомление может исчезнуть. На iOS это всё реализовано немного по-другому: для того, чтобы перейти в приложение, от которого пришло уведомление, нужно сделать свайп слева направо, справа налево выполняются другие действия.
Если мы хотим пропустить данное уведомление от этого приложения и никак с ним не взаимодействовать, то нажимаем на кнопку очистить. Если мы хотим управлять тем, как доходит уведомление, то от этого приложения нажимаем на кнопку управлять.
Тут мы можем отрегулировать, что можно доставлять его без звука, либо полностью отключить уведомления от этого приложения.
А если мы хотим как-то взаимодействовать с этим уведомлением прямо в шторке уведомлений – нажимаем на смотреть и тут мы можем выполнить некоторые действия, например, отметить это уведомление как завершенное, либо напомнить нам через некоторое время выполнить данное напоминание.
Напоминания я вам только что показал, а например в Telegram это выглядит подобным образом – то есть можно сразу ответить на это сообщение.
Для В Контакте это будет выглядеть подобным образом, причем если это группа уведомлений, то мы отвечаем только на последнее.
А если приходит баннерный тип уведомлений, то есть третий тип, то мы с ним можем также сразу провзаимодействовать, а не только смахнуть. Например, сейчас придёт уведомление – делаем свайп сверху вниз: также можно сразу ответить на сообщение в Telegram.
Экран блокировки
А также пару слов про экран блокировки. Если мы сейчас заблокируем смартфон, то закончится запись – чтобы этого не происходило, просто перейдем в шторку уведомлений, потому что экран блокировки выглядит абсолютно также.
Что здесь можно делать? Если сделать свайп слева направо, то перейдем в раздел с виджетами. Вернемся обратно и делаем свайп справа налево – мы попадаем в раздел с камерой и так можно быстро переходить в камеру сразу из экрана блокировки.
А также как можете видеть, внизу располагаются иконки фонарика и камеры: зажимаем палец, включаем фонарик, снова зажимаем и он выключается.
Также это работает с камерой: зажали и включили камеру, но опять же можно просто сделать свайп справа налево и включать камеру.
Haptic Touch
Следующее про что нужно поговорить – это Haptic Touch. Что это такое? Раньше, начиная с iPhone 6s, Apple встроила в iPhone экраны с чувствительностью силы нажатия, то есть вы могли нажать слабенько на экран, а если нажимали сильно, то появлялись различные контекстные меню.
И вот начиная с iPhone XR, где отсутствовал данный дисплей, чтобы сделать этот телефон подешевле – придумали Haptic Touch. Грубо говоря – это просто длинное нажатие. В 2022 году, то есть в iPhone 11, iPhone 11 Pro и iPhone 11 Pro Max – 3D Touch экран полностью убрали для того, чтобы увеличить автономность iPhone, и Haptic Touch стал стандартом на уровне системы.
Как это работает? Если мы перейдем в пункт управления и задержим палец на данной зоне, то данное меню расширяться и помимо Wi-Fi, Bluetooth, сотовых данных, авиа режима – появляется также AirDrop и режим модема.
Если я ещё раз зажму палец на Wi-Fi, то у меня появится все Wi-Fi, которые находятся в моей зоне действия. Тут же я сразу могу, например, перейти в настройки Wi-Fi, а также это работает не только в этой области.
С яркостью зажимаем палец и можно сразу отрегулировать яркость, а также появится настройки темной темы, Night Shift и True Tone.
Если мы говорим про пункт управления, то где-то Haptic Touch работает: например, в калькуляторе он есть, но в секундомере он отсутствует. И если я зажму палец, то просто перейду в секундомер, а в таймере он присутствует и я могу сразу поставить таймер на 3 минуты, либо сразу на один час.
Что касается рабочего стола: если мы зажмем палец на иконке приложения, то появляется контекстное меню, где мы можем выполнить какие-то быстрые действия, а также изменить экран домой, поделиться приложением, либо же просто удалить это приложение.
И если у Instagram это подобные функции, то если сажать палец на Google Chrome, то у него уже будут свои функции, а также виджет, который у него можно включить в меню с виджетами.
И если раньше, чтобы удалить приложение, либо переместить его в другое место нужно было зажать палец и переместить его, то теперь нужно зажимать приложение и использовать «изменить экран домой».
Мы также можем теперь их удалить, либо же перенести на другой рабочий стол. Например, давайте зажжем Google Chrome и переместим его на второй рабочий стол.
Haptic Touch работает не только в пункте управления, либо же на рабочем столе – но также ещё и в приложениях, например, в приложении фото мы можем зажать палец на фотке и скопировать, либо поделиться, а если перейдём в Twitter, то можем зажать палец на твите и сразу выполнить с ним вот эти действия.
Если зажать палец не просто на элементе интерфейса, а например сразу на ссылке, то откроется предпросмотр данного файла – если нажать ещё раз, то мы перейдем на данный сайт и это работает не только в Twitter, а также и с обычными ссылками.
Например, зажимаем здесь палец и также открывается предпросмотр данного сайта.
И последнее что касается Haptic Touch – чтобы не заходить в уведомления и делать свайп и нажимать «смотреть» – можно сразу зажать палец на уведомлении и можно сразу ответить в том же Telegram.
Взаимодействие с объектами
Если в каком-либо из приложений присутствует список, то мы можем сделать свайп слева направо, и если мы находимся в заметках, то мы можем закрепить данную заметку, либо переместить её в другую папку, либо же просто удалить. И вот удалить является самым распространенным эффектом управления в списках.
Давайте из заметок перейдём сразу в файлы. У меня файлы отсортированы не по списку, я делаю здесь различные свайпы, но ничего не появляется.
Смотрите также: iPhone SE Plus 5G выйдет в следующем году, а iPhone SE 3 ожидается в 2024
Делаю список, провожу палец справа налево и появляется функция «удалить». И тоже самое касается не только родных приложений, но и также сторонних, например, давайте зайдем в AliExpress.
Вот список моих желаний: и как вы видите это тоже список. Провожу палец справа налево и также могу это удалить.
Меню «Поделиться»
А также хочется о, потому что в iOS это не просто поделиться в каком-то приложении, а это полноценный инструмент управления файлами, либо другими объектами в системе. Меню поделится выглядит подобным образом: квадратик и стрелочка вверх. Нажимаем на неё и вот что здесь можно делать.
В первой строке располагаются люди, с кем мы общались недавно, либо же общаемся на постоянной основе – главное, чтобы приложение поддерживало данную функцию. Сейчас только поддерживает Telegram – он, кстати, стал поддерживать это одним из первых, но сейчас так же еще и добавился ВКонтакте.
А первым в данном в этом списке располагается ближайшее к нам устройство, которое поддерживает функцию AirDrop, то есть функция, где мы можем поделиться файлами в рамках экосистемы устройств Apple.
Второй строкой уже располагается именно приложения, где мы можем поделиться данной фотографией.
Самое удобное в данном списке это то, что мы можем его отсортировать в правильном порядке: нажимаем править, и если я хочу Telegram ставился на первом месте, то он везде будет оставаться на первом месте.
Если добавить заметки, чтобы они были на втором месте, то теперь заметки во всех меню поделиться будут располагаться именно на втором месте после Telegram, а на первом месте, конечно же, будет AirDrop.
И после первых двух строк уже располагается список дополнительных инструментов — то, как мы можем взаимодействовать с этой фотографией, причём данный список для каждого приложения и элемента будет индивидуальным. Например, для фото это будет выглядеть подобным образом.
Этот список также можно регулировать, например, есть избранная часть и есть другие действия. Я хочу чтобы в избранном добавилась функция дублирование. Нажимаем готово и она появляется в этой области. Зайдем в приложение заметки, нажмем поделиться — это уже вот такой вот список инструментов, как можно взаимодействовать с заметкой.
А если зайти в Google Chrome и нажать на меню и поделиться, то это уже вот такой вот список инструментов как мы можем взаимодействовать с данным сайтом.
Работа с текстом
Следующее о чём я хотел бы поговорить — это работа с текстом в iOS. Давайте нажмем на этот текст два раза и помимо вырезать, скопировать и вставить можно также выполнить и другие действия. Давайте вырежем данный объект: зажмем палец и нажмем вставить — замечательно!
Но как еще можно управлять текстом в iOS? Давайте снова выделим этот кусочек предложения и снова его вырежем. Чтобы не зажимать снова пальцем и нажимать вставлять — можно просто нажать три пальца и появляется контекстное меню с управлением текста. Нажимаешь вставить и оно просто вставляется.
Помимо функции вставить здесь можно также выполнить и другие действия. Вырезать, скопировать и вставить, а также есть два других действия: назад и повторить. Давайте вырежем данный кусочек текста — нажимаем три пальца и я хочу отменить это действие, потому что я совершил ошибку — нажимаем на значек назад и я возвращаю данный фрагмент текста.
Но я понимаю, что нет — я всё-таки хочу вырезать данный фрагмент: но как повторить какое-либо сложное действие? Чтобы мне не повторять множество нажатий — я нажимаю на кнопочку повторить и повторяю то, что я сделал, но когда-то отменил.
Но на iOS есть ещё и третий способ как можно управлять текстом. Давайте снова выделим данный фрагмент текста и чтобы мне не нажимать три пальца и не нажимать на контекстное меню, но представим, что контекстное меню где-то и не появляется, например, в браузере. Можно просто тремя пальцами взять и скопировать текст, а если я ещё раз так сделаю, то уже вырежу данный текст.
Чтобы мне его вставить обратно — нужно свести пальцами не внутрь, а наоборот вне — и я вставляю данный фрагмент текста. А чтобы выполнить отмену либо повтор действия — три пальца провожу справа налево и отменяю действие, которое я только что сделал. Чтобы его вернуть — я просто возвращаю его вот таким вот образом. Как вы видите — всё очень удобно. В определенной ситуации каждый инструмент более удобен.
А также в iOS очень классно реализована функция ввода текста голосом, если вы не любите вводить текст на клавиатуре. «Привет, как дела?» — всё это очень долго печатать. Можно вводить текст голосом даже без интернета, в отличие от Android, где интернет-соединение обязательно.
Сейчас нет ни мобильного интернета, ни Wi-Fi – нажимаем на кнопку ввода голосом «Привет, как дела? У меня всё хорошо! Скоро буду дома.» Как видите — работает всё моментально и очень удобно.
И последнее, чтобы хотелось выделить при работе с текстом iOS – чтобы не перемещать курсорчик вот как-то пальцем и не целиться куда же попасть, просто зажимаем палец на пробеле и появляется трекпад на клавиатуре, то есть водим его влево-вправо-вниз и вставляем ровно туда, куда нам нужно, например, между буквами О и В – всё это очень удобно.
Кнопки управления
В iPhone традиционно клавиши громкости располагаются на левой части телефона, а кнопка блокировки располагается на правой части – что можно с ними делать? Например, чтобы сделать скриншот нужно быстро нажать верхнюю клавишу громкости, а также кнопку питания – зажимаем и делается скриншот.
Что с ним можно сделать? Во-первых, можно отрегулировать соотношение сторон скриншота. Например, я хочу отправить только вот эту часть, а также я хочу здесь что-то нарисовать красным фломастером и чтобы он был средней толщины.
Например, я хочу обвести вот эту вот папочку, поставить здесь стрелочку и что-то кому-то отправить. Можно быстренько поделиться сразу с каким то контактом, либо отправить этот скриншот в приложении.
Когда я его отправил, я нажимаю готово и что самое удобное: я могу сохранить этот скриншот, либо в фото, либо в файл, либо сразу его удалить. Скорее всего я хочу его просто удалить, потому что мне он не нужен для будущего, я его удаляю и всё – я просто отправил скриншот и сразу его удалил – это очень удобно.
Теперь перейдем к кнопке питания. Если быстренько ее нажать 2 раза, то появляется Apple Pay: и помимо одной карты, мы можем здесь забить сразу несколько карт и быстро между ними переключаться, например, Яндекс Плюс Тинькофф – нажимаем сюда и переключаюсь на Рокетбанк.
Но помимо карт в Apple Pay также можно хранить и билеты на кино, либо на поезд, либо же в самолет.Например, я сохранил здесь последний билет чисто для примера – на Сапсан между Санкт-Петербургом и Москвой. Всё хранится в Apple Pay и это очень удобно.
А если же зажать клавишу питания, то на Android можно выключить телефон, либо перезагрузить, а на iPhone мы вызываем Siri с помощью данного жеста клавишей: что-то ей говорим, она нам отвечает и мы из нее выходим.
Смотрите также: OnePlus 7T Pro, который мы заслужили — новости гаджетов
Но как же тогда выключить iPhone? Если мы зажимаем клавишу, то вызывается Siri: здесь с одной стороны всё очень просто и не просто, если вы первый раз пользуетесь iPhone, то чтобы выключить iPhone – для этого зажимаем клавишу питания сверху, либо снизу, а также кнопку блокировки. Зажимаем их и появляется переключатель, чтобы мы выключили телефон.
А также здесь можно вызвать медкарту, либо экстренный вызов. А если мы хотим принудительно выключить телефон, если он завис по какой-то причине, то также зажимаем клавишу сверху, либо снизу и просто держим пока он не выключится. И для того чтобы его включить – просто зажимаем клавишу питания.
Siri
Переходим к Siri. Как я уже говорил: её можно вызвать, если зажимаем клавишу питания на iPhone и вызывается Siri, но как её ещё можно вызвать? Можно вызвать Siri, конечно же, голосом. Говорим: «Привет, Siri» И вызывается Siri – мы что-то говорим и она помогает. Одна отличительная особенность Siri – это то, что она не работает без интернета, то есть для того, чтобы Siri работала, нужно обязательно либо Wi-Fi соединение, либо мобильный интернет.
Собственно, про Siri мало что можно сказать: она достаточно ограничена в своих возможностях именно как голосовой помощник, потому что у неё очень мало взаимодействия со сторонними сервисами и приложениями. Но она достаточно практична, если ты говоришь:позвони, напомни, поставь будильник – это всё она делает отлично.
Тем не менее, вместе с iOS 12 появился инструмент, который нереально прокачивает Siri как голосового ассистента – это команды, либо Siri Shortcuts. Что это такое? Это отдельное приложение, где можно настроить собственные команды, которые бы выполняли различные сценарные действия по голосу, либо же по виджету в разделе виджетов.
Зайдем в галерею: здесь подобраны уже специальные виджеты, а также голосовые команды от команды разработчиков, отдельных приложений, а также от самой системы.
Например, давайте зайдем в раздел «Специально для Siri» – здесь заготовлены какие-то избранные команды. Например, говоришь Siri – пора ужинать – и она приглашает всех членов семьи к столу и включает какой-либо плейлист на Apple HomePod, либо ты ей говоришь – поездка на работу – и она тебе говорит время прибытия до работы, а также другие детали.
Для себя я составил две команды это – «Иду на улицу» и «Пришёл с улицы». Когда я говорю «Иду на улицу», либо же нажимаю в разделе виджетов «Иду на улицу»: то у меня происходит включение сотовых данных и выключение Wi-Fi, соответственно наоборот, когда я прихожу с улицы у меня выключаются сотовые данные и наоборот включается Wi-Fi.
Как это работает? Давайте посмотрим. Как я уже сказал, данную команду можно сказать Siri, либо же добавить их в специальный виджет, который называется команды. Сейчас у меня включен Wi-Fi и включены мобильные данные – я говорю «я иду на улицу» и у меня включаются мобильные данные и выключается Wi-Fi и это автоматизируют работу телефона. Либо же я нажимаю «пришёл с улицы». Теперь у меня снова включён Wi-Fi и включены мобильные данные.
Данные скрипты я могу не только создавать самому: какие-то очень простые действия как у меня «идти на улицу», либо «пришёл с улицы». Как видите – здесь есть очень большое количество команд.
Давайте нажмем на скрипты: просто огромное количество, если вы занимаетесь программированием, либо у вас все очень хорошо с логикой – то вы здесь можете очень хорошо поразвлечься и составлять прям бешеные команды.
Но также некоторые приложения могут иметь свои шорткаты, которые даже не опубликованы в разделе галерея. Например, когда я говорю Siri «Переведи» – она переводит скопированный текст. Давайте зайдем в заметки, копируем, вызываем Siri: «переведи».
Она переводит в Яндекс Переводчике – она переводит и это очень удобно. В общем настроить можно всё что угодно и, конечно, Siri в этом плане прокачивается просто нереально.
App Store
По поводу App Store – здесь распространяются только приложения: музыка, книги, фильмы – все это продается в других приложениях. В этом плане очень сильное различие между тем же Google Play Market, где все собрано в одном месте, у Apple же есть разделение на App Store для приложений, а также Apple Music для музыки и Apple Книги для книг, а также Apple TV для фильмов и сериалов.
Собственно, про App Store мало, что можно сказать особенного: на главной странице располагаются всякие статейки, подборки – чем хорош темный режим, то есть вот приложения, где хорошо реализован темный режим и другие подборки.
В играх есть игры, в приложениях есть всякие сортировки: популярные от редакции, а также например по категориям и, конечно же, топы платных и топы бесплатных. Чтобы обновить свои приложения нужно заходить в свой раздел, обновляем его, и здесь появляются обновления. Как видите – в данном случае у меня нет новых обновлений.
Нужно отметить и встроенные приложения, потому что iPhone в этом плане очень сильно выделяется на фоне других смартфонов от Android производителей, где есть небольшая кучка хороших встроенных приложений, но всё самое качественное и более-менее нормальное нужно качать с Play Market. В iOS все встроенные приложения выполнены очень качественно и мы не говорим про такие приложения как таймер, сообщения, телефон, которые являются стандартом, то есть по факту они должны быть хорошими.
Ну, например, такие приложения как погода, Apple TV, диктофон, калькулятор, компас, всякие подкасты, это всё выполнено тоже на высочайшем уровне. Но помимо стандартных приложений, которые по большей части является утилитами, то есть заметки, напоминания, акции, диктофон – это всё очень круто, но Apple также предлагает и более расширенные приложения, которые поставляются вместе с iPhone и поставляются абсолютно бесплатно.
Например, это такие предложения как iMovie, то есть полноценный видеоредактор, где можно составить неплохое домашнее видео. Pages – это аналог Word, Keynote – это аналог PowerPoint, Numbers – это аналог Excel, Garageband – здесь можно создавать собственную музыку и треки, а также другие некоторые приложения. И если раньше, чтобы полноценно пользоваться смартфоном, нужно было скачать ещё приложений 20-30, то сейчас этот список ограничивается исключительно соцсетями или какими-то другими приложениями для работы.
Такой вот получился обзор – надеюсь, что вам было интересно и что самое главное – полезно. Естественно, рассказывать про самые мелкие детали интерфейса нет смысла, потому что получится очень длинно. Тем не менее, про самые основные элементы интерфейса я рассказал и если вы до этого не знали, что такое iOS, то теперь у вас есть хотя бы общее представление, что там можно делать.
Огромное спасибо друзья, кто дочитал обзор до конца – если у вас остались какие-то вопросы по поводу iOS или каких-то деталей интерфейса, которые я возможно не осветил, то смело задавайте их в комментариях, я реально постараюсь на всё ответить.
Не забудьте подписаться на YouTube канал источника!
Теги: AppleiOSiPhoneобзоры
Читайте нас в
Яндекс.Новости Яндекс.Дзен Google Новости
Мы в соцсетях:0
Просмотр направления координат и высоты над уровнем моря
После того как Компас будет откалиброван, можно смело воспользоваться теми данными, которые он выдает. Среди них обязательно будут местные координаты, точная высота над уровнем моря, заданное направление. Вся информация отображается внизу экрана.
Во избежание ошибок в ориентировке важно придерживаться следующих рекомендаций:
- Удерживать iPhone параллельно поверхности земли (с целью выравнивания перекрестия в центральной части изображенного прибора).
- Для блокировки текущего направления коснуться диска компаса.
- Каждый раз при появлении красной полосы проверять правильность запланированного курса.
Если возникнет необходимость просмотреть промежуточное местонахождение в Картах, то требуется коснуться координат внизу дисплея.
Настройка компаса в айфоне
На каких моделях появился компас
Впервые полезное и востребованное приложение в виде цифрового компаса разработано относительно недавно: вместе с выходом 3-го поколения модели iPhone. Главные принципы работы такой программы во всех последующих (новых) мобильных устройствах практически не отличаются. Потому представленная ниже последовательность действий при пользовании приложением подойдет для всех существующих на сегодня моделей айфонов, начиная с пятого поколения и заканчивая двенадцатым:
- iPhone 5;
- iPhone 6 / 6 plus;
- iPhone 7 / 7 plus;
- iPhone 8 / 8 plus;
- iPhone X / Xs / Xr / Xs Max;
- iPhone 11 /11 Pro / 11 Pro Max;
- iPhone 12 / 12mini /12Pro / 12Pro Max.
- iPhone 13 / iPhone 13 mini.
Компас в айфоне
Внимание! Стандартная программа Compass также подходит для установки на iPad Pro от Apple. Причем процедура настройки, пользования такая же, как и для айфонов.
Какой усилитель выбрать исходя из полученных данных уровня и диапазона частот мобильного сигнала?
Основные критерии выбора репитера подробно описаны в статье : Как выбрать усилитель для улучшения сотовой связи и интернета.
Теперь, когда вы знаете точную информацию о сигнале, который вам нужно усилить, вы можете выбрать лучший усилитель сигнала мобильного телефона.
Мы рекомендуем вам обратить внимание на наши самые продаваемые модели, которые поддерживают наиболее популярные частоты операторов связи:
Для звонков + 3G + 4G наиболее популярными моделями является трехдиапазонные репитеры EverStream с поддержкой GSM на 900 МГц, 3G на 900 МГц и 4G на 1800 МГц.
Если нужно усилить 3G и 4G сигнал в офисе, обратите внимание на наши двухдиапазонные репитеры EverStream.
Для мобильного интернета подойдут 3G репитеры EverStream с поддержкой 3G на 2100 МГц и 4G репитеры Everstream.
Комментарии
Что можно использовать вместо линейки?
В принципе, вместо линейки
подойдёт и паспорт. Его высота 125 миллиметров. Подведём предварительные итоги: 1 метр — это 40 пятаков в ряд, или 200 клеточек тетради, или 8 российских паспортов, состыкованных высотами. Правда, все эти вещи вряд ли подойдут, чтобы узнать, например, длину какой-то дороги.
Интересные материалы:
Как подключиться к колонке Sony? Как подключиться к компу зная IP? Как подключиться к конференции в скайпе по ссылке? Как подключиться к магнитоле пионер? Как подключиться к музыкальному центру через блютуз? Как подключиться к наушникам Huawei? Как подключится к наушникам Хуавей? Как подключиться к ноутбуку через Wi Fi? Как подключиться к планшету через компьютер? Как подключиться к подъездному домофону?
Доступ компаса к вашей геопозиции
В случае, если программа Compass не выдает текущее месторасположение, требуется проверить подключение геолокационных служб.
Последовательность действий:
- Открыть «Настройки».
- Зайти в «Конфиденциальность».
- Включить «Службы геолокации».
- Коснуться пункта «Компас», выбрать «При использовании приложения».
Важно! На правильность показаний программы Компас в смартфоне влияют магнитные поля, близлежащие скопление металла, иные условия окружающей среды. Потому цифровой компас рекомендуется лишь в качестве дополнительного средства навигации. Для точного определения местоположения, направления, расстояния нельзя рассчитывать на его показания.
Как использовать приложение Компас?
Открыть софт на телефоне и перевести его в режим «Compass». Выбрать в меню функцию «Calibrate». Поворачивать устройство согласно рекомендованным указаниям. После того, как процесс калибровки будет выполнен, приложение уведомит вас путём оповещения на главном экране.
Интересные материалы:
Когда высаживать в открытый грунт Цинию? Когда вышел Samsung Galaxy a3? Когда выставить счет фактуру? Когда выставляется счет фактура на услуги? Когда выставляются корректировочные счета фактуры? Когда выставлять счет фактуру при оказании услуг? Когда заканчивается ночь? Когда заканчивается осенний призыв в Казахстане? Когда заканчиваются полномочия генерального директора? Когда закапывать виноград?
Возможные проблемы при использовании уровня в айфоне
Как включить вторую линию на айфоне — подробная инструкция
Техника техникой, а подобные приложения никогда не могут быть более точным, чем профессиональное оборудование. Каждый телефон, как показала практика, обладает своим смещением по углу, пусть и небольшим. Об этом отписалось сразу же несколько человек после введения функции «Уровень» в эксплуатацию на новом девайсе. Возможно, это заводской брак или неточности в округлении результатов и непосредственном измерении. Погрешность может быть разной. Некоторые говорят, что у них она составляет 2 градуса, а некоторым не повезло еще больше, ведь по сравнению с нормальным гироскопом их айфон или айпад врет на целых 4 или даже 6 градусов.
Отклонение показателей на разных гаджетах при одинаковых условиях
Таким образом, было рассмотрено, что такое программа «Уровень» на айфоне, как пользоваться ею и какие ошибки могут возникнуть при проведении измерений. Открыть ее просто, а сделать замеры еще проще.
Устойчивость при ходьбе на iPhone
Благодаря все тому же сопроцессору вы можете не только посчитать пройденное расстояние и лестничные пролеты, но и оценить свою устойчивость при ходьбе. Понятно, что часы сделают это лучше, но с айфоном тоже работает вполне неплохо.
Устойчивость при ходьбе в айфоне.
Во время вашей ходьбы айфон собирает некоторые параметры движения: скорость ходьбы, длина шага, время двойной поддержки и асимметрию при ходьбе, а после этого оценивает устойчивость как как нормальную, низкую или очень низкую.
Проверить устойчивость при ходьбе на айфоне можно следующим образом:
- Перейдите в приложение Здоровье.
- Далее тапните на вкладку Обзор.
- Перейдите в раздел Подвижность.
- Оцените измерения.
Смотрите устойчивость при ходьбе в специальном разделе.
Подписывайтесь на нас в Яндекс.Дзен, там вы найдете много полезной и интересной информации из мира Apple.
Как разблокировать ваш iPhone 11
IPhone 11-й и X-серии не имеет Touch ID, поскольку сканер отпечатков пальцев находился в кнопке «Домой» (RIP), и Apple решила не перемещать его на заднюю часть устройства и не вставлять его на экран.
Вместо Touch ID мы получаем Face ID.
Чтобы разблокировать ваш iPhone, вам просто нужно поднять устройство и посмотреть на него — по умолчанию вам нужно сделать зрительный контакт, преднамеренную функцию, предназначенную для того, чтобы люди не могли разблокировать ваш телефон, когда вы спите или без сознания. Он должен разблокироваться рядом мгновенно.
Обратите внимание, что это не приведет к автоматическому переходу на начальный экран, оно просто разблокирует устройство — это заметно по изменению значка замка в верхней части экрана.
Затем вам нужно провести пальцем снизу вверх или активировать одну из других функций, доступных на экране блокировки (например, камеру).
Мы рассмотрим эту функцию более подробно в другом месте: Как использовать Face ID.
Как измерить расстояние с помощью телефона?
Помещаем камеру смартфона так, чтобы было видно все поле и нажимаем пальцем по нарисованной сетке. Так AR Ruler App определяет плоскость. Теперь отмечаем точку 1 и точку 2, приложение покажет расстояние между ними. Результат — 88 см!
Интересные материалы:
Можно использовать мобильный телефон как модем? Можно ли активировать ключ в стиме через телефон? Можно ли добавить NFC в телефон? Можно ли играть с телефона на телевизоре? Можно ли использовать телефон как динамик для ноутбука? Можно ли использовать телефон как клавиатуру для ПК? Можно ли использовать телефон как клавиатуру для телевизора? Можно ли использовать телефон как колонки для компьютера? Можно ли использовать телефон как сетевой адаптер? Можно ли использовать телефон как вай фай адаптер для телевизора?
Выводы
Как видите, разобраться с инженерным меню и показателями средства измерения сигналов – это просто. Необходимо просто ввести комбинацию, которая перенаправит вас в инженерное меню, а дальше следует действовать в рамках предоставленной инструкции.
Не имея специализированного оборудования и профессиональных навыков, можно своими силами с помощью штатных средств iPhone произвести замер сигнала без помощи знающих людей. Если выяснится, что качество связи неудовлетворительное, вы можете обратиться к нам для приобретения и установки усилителей сотовой связи!
Сразу после измерения, вы можете приступить к выбору модели усилителя сотовой связи или позвонить в нашу компанию, сообщить полученные данные и менеджер подберет для вас оптимальный вариант.