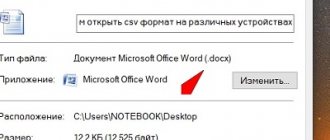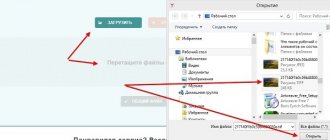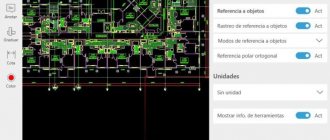Пользователь может оптимизировать хранение драйверов устройств, приложений и всего остального, что приходит на CD/DVD-диск, создавая ISO-образы и сохраняя их на жёстком диске. Установка программы с образа намного быстрее, чем при использовании реального оптического диска. В интернете есть достаточно бесплатных приложений и нужно научиться правильно выбрать программу прежде, чем открыть ISO.
Дисковый виртуальный инструмент
Virtual CloneDrive аналогичная программа. Обе они по существу делают то же самое, но немного отличаются тем, что она предлагает значок системного лотка, с помощью которого можно монтировать изображения. Она также позволяет предварительно подключать виртуальные диски без содержимого для резервирования букв.
Virtual CloneDrive — бесплатная программа для Windows, которая создаёт виртуальный CD/DVD-привод на компьютере. На этом жёстком диске могут быть установлены файлы изображений ISO, BIN или CCD. Они начинают вести себя так, как если бы они были вставлены с CD/DVD-привода. Это более быстрая и удобная альтернатива размещения изображений ISO.
Порядок работы:
- Скачать и установить Virtual CloneDrive.
- Перейти в software. lehigh. edu и войти в систему со своими учётными данными Lehigh (кнопка входа находится в верхнем левом углу).
- Найти список для Virtual CloneDrive. Нажать ссылку Virtual CloneDrive.
- Нажать зелёную кнопку «Загрузить». Согласиться с условиями, убедиться, что установлена соответствующая операционная система, и нажать «Согласен» и «Загрузить».
- Исполняемый образ будет загружен в местоположение загрузки по умолчанию.
- Нажать на файл (SetupVirtualCloneDrive. exe) для установки программного обеспечения.
- Следовать инструкциям для завершения установки, принимая предоставленные по умолчанию.
- По завершении установки закрыть окно. Теперь появится значок Virtual CloneDrive, установленный на рабочем столе.
WinZip для работы с ISO
Многие пользователи задумываются над тем, что такое файл ISZ и чем открыть в Windows 10. Они позволяют пользователям запускать программы без необходимости загрузки компакт-диска или DVD.
Порядок запуска:
- Сохранить файл ISO на рабочем столе. Если он был получен с веб-сайта, его можно сохранить в папках «Загрузки», «Документы» или «Пользователь».
- Запустить WinZip из меню Пуск или Рабочий стол.
- Открыть сжатый файл, нажав Файл> Открыть. Если система имеет сжатое расширение файла, связанного с программой WinZip, то дважды щёлкнуть файл.
- Выбрать все файлы и папки внутри сжатого файла или несколько файлов или папок, которые нужно открыть, удерживая клавишу CTRL и нажать левой кнопкой мыши по ним. Нажать 1 раз на Unzip и выбрать «Разархивировать на ПК» или «Облако» на панели инструментов WinZip на вкладке «Распаковка».
- Выбрать папку назначения, чтобы поместить извлечённые файлы, и нажать кнопку «Разархивировать».
- Найти извлечённые файлы в папке назначения.
Как удалить виртуальный привод
После того, как образ смонтирован, установка будет продолжаться в обычном режиме, как это происходит с любыми другими программами. Однако если монтирование производилось с помощью эмуляторов, после завершения установки останется созданный виртуальный привод, который будет отображаться в папке «Компьютер». Его можно удалить через эмулятор.
Для Daemon Tools:
- Открыть программу и зайти в «Образы дисков»;
Нажать правой кнопкой по образу и выбрать «Удалить».
Для UltraIso:
- Запустить утилиту от имени администратора;
Открыть вкладку «Опции» и перейти в «Настройки»;
Источник
TotalMounter
Еще одно полное решение для монтирования CD или DVD — TotalMounter. Как и любая другая программа из этого списка, TotalMounter также может создавать виртуальные диски. Он также может записать указанный виртуальный привод, и вам даже не придется обращаться к оптическому приводу.
Программа эффективно сканирует систему перед выполнением любого из указанных шагов, а также совместима как с 32-битными, так и с 64-битными системами.
Ссылка для скачивания: https://www.kernsafe.com/product/totalmounter/features.aspx
15 of 19
PassFab для ISO
Если вам когда-либо понадобится такая помощь, вы должны найти эффективную программу, способную выполнить указанную задачу. Мы предпочитаем использовать PassFab для ISO в таких сценариях, так как считаем его наиболее эффективным и простым в использовании. Итак, не теряя больше времени. давайте посмотрим на процедуру записи ISO-файла на USB с помощью программного обеспечения:
- 01Просто загрузите и установите PassFab для ISO на любой доступный компьютер и запустите его.
- 02 Выберите «Загрузить ISO Системы» или «Импорт Местного ISO» в интерфейсе программы.
- 03Выберите USB в качестве мультимедийных предпочтений. Теперь подключите чистый USB-накопитель к компьютеру и нажмите «Записать», чтобы продолжить.
- 04Теперь просто подождите несколько минут, и запись завершится.
- 05Вы получите уведомление с подсказкой на экране.
КУПИТЬ СЕЙЧАС
Это наиболее эффективный способ записать ISO-образ на USB.
02 of 19
Использование архиваторов для распаковки образов ISO на Windows
Как открыть APK файл на Windows 10 и других версиях ОС
Формат ISO представляет собой своеобразный архив, а значит, вполне может открываться при помощи архиваторов. Большая часть таких программ самостоятельно не ассоциируется с образами, однако вполне может с ними работать.
Архиваторы для распаковки образов
Обратите внимание! Для получения доступа к файлам достаточно просто нажать на нужный образ правой кнопкой мыши и выбрать пункт с названием используемого архиватора (7-zip или WinRar). Далее просто нажать на «Извлечь в …». Программа автоматически создаст папку и начнет процесс извлечения всех файлов из образа.
Если пользоваться методом приходится часто, не лишним будет настроить ассоциацию. Это делается через соответствующий пункт настроек в установленном архиваторе. После этого можно легко открывать ISO левой кнопкой мыши, сразу переходя в главное окно программы и получая доступ к образу без распаковки.
Важно! Подобные приложения подойдут исключительно для работы с конкретными данными из образов. Записать файлы на диск или создать загрузочную флешку с их помощью не получится.
Ответить на вопрос, чем открыть ИСО файл в виндовс 7, поможет рассмотрение всех существующих инструментов. Пользователи на современных системах могут не беспокоиться о возможности прочтения подобных архивов, хотя даже им придется воспользоваться дополнительным ПО для записи или эмуляции образов.
Распаковка файлов UltraISO Premium
UltraISO — это программное обеспечение, которое записывает компакт-диски и DVD с высокой производительностью и точностью. Она предлагается по более низкой цене, чем другие доступные на рынке, такие как Roxio, Nero и Alcohol 120%.
В интернете есть бесплатная версия этого приложения, поэтому запись DVD может сэкономить массу денег. Особенно выгодно, если пользователь планирует смонтировать резервные копии файлов и перенести данные в мобильные устройства.
Функции программы:
- Резервное копирование компакт-дисков на жёсткий диск.
- Создание ISO из и папок на жёстком диске.
- Извлечение файлов и папок из ISO.
- Эмуляция образов и запуск программ.
- Преобразование до 30 форматов изображений CD/DVD (таких, как NRG, MDS, CCD и т. д. ) в ISO, NRG, MDS и CCD.
- Запись изображений ISO на CD/DVD или USB-накопитель.
- Создание загрузочных CD/DVD и загрузочных флеш-накопителей.
На загрузочном диске есть файл BIF, т. е. файл загрузочной информации, который отвечает за загрузку диска со съёмного хранилища. Разница между обычным и установочным диском в основном связана с сектором загрузочной информации. Информация о ней зависит от архитектуры операционной системы, в которую встроен этот файл. В подобной архитектуре он может быть извлечён из образа ISO и сохранен для любого другого использования.
Как открыть файл ISO с помощью специализированного ПО
Такие приложения понадобятся, когда необходимо не просто просмотреть содержимое образа, а эмулировать его подключение к виртуальному приводу для установки игры или воспроизведения в проигрывателе Blu‑ray. Подобные программы имитируют работу дисковода и заставляют систему думать, что в компьютер вставлен физический диск, даже если отсутствует сам привод.
Существует множество утилит для эмуляции дисковода и работы с образами. Рассмотрим, как открыть ISO‑файл в двух наиболее популярных.
Daemon Tools Lite
Самая известная программа для работы с образами дисков. Она платная, но имеет бесплатную Lite‑редакцию с базовыми возможностями, которых будет более чем достаточно, чтобы открыть ISO‑файл.
Скачайте Daemon Tools Lite по ссылке и установите, следуя подсказкам мастера. Для получения бесплатной версии выберите вариант «Бесплатная лицензия с рекламой».
Запустите утилиту и нажмите на кнопку «Быстрое монтирование». Укажите файл ISO‑образа и щёлкните «Открыть». После этого диск появится в проводнике, а если в нём есть меню автозапуска — оно тут же будет предложено.
UltraISO
Как и предыдущее, это приложение позволяет монтировать, редактировать, конвертировать и записывать образы, а также создавать загрузочные носители. UltraISO предлагается на платной основе, однако имеет бессрочный пробный период с ограничением в 300 МБ на редактирование образов и напоминанием о покупке. К счастью, на монтирование дисков это не распространяется.
Скачайте UltraISO по ссылке и установите его. Откройте приложение, выбрав в окне запуска «Пробный период».
Перейдите в меню «Сервис» → «Смонтировать на виртуальный диск…».
Щёлкните по кнопке с тремя точками, выберите ISO‑файл и нажмите «Смонтировать». Образ появится в проводнике, и можно будет просмотреть его содержимое или выполнить автозапуск.