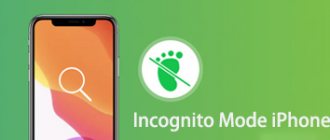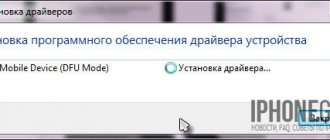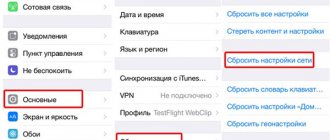Начиная с iOS 10, на iPhone появился полезный инструмент «Лупа», фактически – увеличительное стекло. Однако возможности приложения были не вполне понятны, пока в iOS 14 оно не получило значительное обновление. В «Лупе» появился новый интерфейс скрываемые элементы управления, настраиваемая панель инструментов, улучшенное управление фильтрами, мульти-съемка изображений и обнаружение людей. Но одна из лучших вещей в обновлении – это то, что теперь «Лупу» стало проще открывать.
♥ ПО ТЕМЕ: Как научить iPhone автоматически включать Режим энергосбережения.
Эта функция, относящаяся к категории Универсального доступа, пригодится людям с плохим зрением, ведь им приходится масштабировать предметы для лучшего их восприятия. Но даже если у вас и нет проблем со зрением, лупа будет полезна для рассмотрения в мельчайших деталях нужного удаленного от вас объекта.
Например, вы можете прямо со стоянки прочитать вывески магазина или же разобрать мелкий шрифт в меню или небольшом бумажном документе.
Раньше вы могли открывать инструмент «Лупа» только с помощью команды «Специальных возможностей», для чего надо было трижды щелкать кнопку «Домой» или боковую кнопку для получения доступа к приложению. Или же можно было разместить в «Пункте управления» дополнительный переключатель. Эти способы все еще доступны и, конечно же, по-своему удобны. Но, начиная с iOS 14, мы нашли минимум четыре дополнительных варианта открытия «Лупы», некоторые из них могут оказаться гораздо более удобнее уже имеющихся.
♥ ПО ТЕМЕ: Как измерить рост человека с помощью iPhone или iPad?
Как включить лупу
- Запуск Настройки с главного экрана.
- Кран Доступность.
- Кран Лупа.
Источник: iMore - Нажмите выключатель рядом с лупой.
- Нажмите выключатель следующий на Автояркость если вы хотите, чтобы лупа настраивала яркость и контраст в зависимости от настроек окружающего освещения.
Источник: iMore
После включения просто трижды нажмите боковую кнопку или же Главная кнопка (если он есть на вашем iPhone), чтобы запустить его. Возможно, вам придется выбрать лупу, если у вас включены несколько параметров доступности.
Вариант 5. Попросите Siri
Если «Лупа» включена в настройках Универсального доступа, то вы сможете легко попросить Siri запустить эту функцию. Такая возможность присутствует потому, что Siri распознает инструмент в качестве приложения только в том случае, если он доступен на главном экране или в библиотеке приложений, как бы странно это ни звучало. Вот почему вы не сможете заставить Siri работать с лупой в iOS 13 и более ранних версиях.
Когда функция активирована, все, что вам нужно сказать, это «Открой лупу», и Siri откроет инструмент. Опять же, если функция лупы не включена, Siri сообщит, что не может ее открыть.
♥ ПО ТЕМЕ: Как удаленно подключиться к iPhone или iPad и просматривать его экран с компьютера, Android или iOS-устройства.
Как увеличить с помощью лупы
- На iPhone и iPad с кнопкой «Домой» трижды нажмите кнопку Главная кнопка , чтобы активировать лупу. На iPhone и iPad с Face ID трижды щелкните значок Боковая кнопка , чтобы активировать лупу.
- Коснитесь, удерживайте и перетащите слайдер для регулировки увеличения. Двигайтесь влево, чтобы уменьшить масштаб, и вправо, чтобы увеличить.
Источник: iMore
Как включить фонарик в лупе
Включение фонарика в лупе не только поможет вам лучше видеть, но и поможет вашей камере лучше фокусироваться на объектах крупным планом.
- На iPhone и iPad с кнопкой «Домой» трижды нажмите кнопку Главная кнопка , чтобы активировать лупу. На iPhone и iPad с Face ID трижды щелкните значок Боковая кнопка , чтобы активировать лупу.
- Нажмите Кнопка фонарика. Похоже на молнию.
Источник: iMore
Часты вопросы
Вячеслав
Несколько лет работал в салонах сотовой связи двух крупных операторов. Хорошо разбираюсь в тарифах и вижу все подводные камни. Люблю гаджеты, особенно на Android.
Задать вопрос
Вопрос эксперту
Существует ли режим лупы на телефонах Android?
Конечно. Однако не у всех гаджетов, работающих на операционной системе Андроид, такой режим является встроенным. Для его активации пользователю потребуется скачать специализированный софт с Google Play Market. Не переживайте, приложение с подобным назначением можно найти для любого смартфона.
Почему я не могу включить лупу в настройках своего Айфона?
Причина возникновения проблемы, скорее всего, устаревшая версия операционной системы либо нелицензионная прошивка гаджета. Попробуйте обновиться до последней версии IOS. Также рекомендую скачать приложение Лупа с Гугл Плей Маркет, если обновление системы не даст положительного результата.
Я не могу включить режим увеличительного стекла из пункта управления телефона, когда нажимаю на значок лупы. Активировать функцию получается только через меню настроек мобильника. Подскажите, почему так происходит?
Большинство проблем подобного характера решаются банальной перезагрузкой смартфона. Возможно, произошёл системный сбой, который отрицательно повлиял на работу некоторых функций. Также причиной дефекта может стать вирусное заражение девайса.
Почему при приближении мелкого текста в режиме лупы ничего не получается разобрать?
Возможно у Вас отключена фокусировка изображения. Нажмите на значок замка , чтобы разблокировать фокус. Также причиной может стать камера с низким разрешением.
Почему после активации лупы iPhone автоматически перезагружается?
Данная проблема свидетельствует о наличие вирусного программного обеспечения на мобильнике. Неполадка решается путём очистки телефона от вирусов через системный или скачанный из интернета софт. Однако причиной неполадки может являться версия прошивки Если проблему не получилось устранить самостоятельно после чистки мобильника от вирусов, то лучше обратиться в сервисный центр для проведения диагностики Айфона.
Рис. 3 Значок лупы в пункте управления смартфона Apple
Важное примечание! Перепрошивать гаджет самостоятельно не рекомендуется во избежание неприятных последствий.
Как включить блокировку фокуса в лупе
Если вы находитесь слишком близко к объекту, камера вашего iPhone или iPad может постоянно перефокусироваться, но если вы нажмете кнопку блокировки фокуса, она сохранит фокус, который вы видите на экране.
- На iPhone и iPad с кнопкой «Домой» трижды нажмите кнопку Главная кнопка , чтобы активировать лупу. На iPhone и iPad с Face ID трижды щелкните значок Боковая кнопка , чтобы активировать лупу.
- Нажмите Блокировка фокуса кнопка. Похоже на замок.
Источник: iMore
Изменить настройки лупы
Для всех описанных выше настроек вы можете внести несколько изменений. При открытой лупе коснитесь Настройки значок (шестеренка).
Вверху вы увидите Основные элементы управления. Очевидно, что масштабирование уже находится в этой области, но вы можете перетащить другой элемент управления вверх из раздела под ним. Вам разрешено два элемента управления, которые всегда будут отображаться при открытии лупы.
Для тех элементов управления под Вторичные элементы управления, вы можете перетащить их в желаемом порядке. Вы также можете нажать на знак минус, чтобы удалить его, если хотите. Это переместит его в Другие элементы управления раздел, куда вы можете добавить его позже, если хотите.
Внизу у вас есть Фильтры. Это позволяет вам решить, какие фильтры должны отображаться при использовании лупы. Нажмите Фильтры а затем нажмите, чтобы отметить те, которые вам нужны, и снимите флажки с тех, которые вам не нужны.
Нажмите Назад когда ты закончишь и Готово если вы закончили со всеми настройками лупы.
Как сделать стоп-кадр в лупе
Самая крутая функция лупы — это возможность делать стоп-кадр и увеличивать и уменьшать масштаб неподвижного изображения.
- На iPhone и iPad с кнопкой «Домой» трижды нажмите кнопку Главная кнопка , чтобы активировать лупу. На iPhone и iPad с Face ID трижды щелкните значок Боковая кнопка , чтобы активировать лупу.
- Нажмите Стоп-кадр в центре внизу экрана. Это та же кнопка, которую вы использовали бы, чтобы сделать снимок с помощью камеры.
- Коснитесь и перетащите ползунок увеличения вперед и назад, чтобы увеличивать и уменьшать изображение.
- Нажмите Стоп-кадр еще раз, чтобы вернуться к активной лупе.
Источник: iMore
Съемка стоп-кадра не сохраняет изображение для вас, поэтому не ожидайте, что вы будете делать какие-либо сверхкрупные планы.
Способ 4. Постучите по задней части корпуса iPhone, чтобы открыть «Лупу»
Функция «Касание задней панели» позволяет осуществлять несколько разных действий с помощью нажатия на заднюю часть корпуса iPhone. Помимо прочего эта возможность позволяет использовать и «Лупу».
Чтобы воспользоваться функцией «Касание задней панели», перейдите в Настройки → Универсальный доступ → Касание → Касание задней панели. Затем выберите один из вариантов нажатия (рекомендуем использовать «Тройное касание») и выберите «Лупу».
Каждый раз, когда вы дважды или трижды коснетесь логотипа Apple на задней панели iPhone, стартует быстрая команда и запустит лупу. Если доступ к «Лупе» отключен в настройках Универсального доступа, то и «Касание задней панели» не запустит приложение, пока вы не активируете необходимую функцию.
♥ ПО ТЕМЕ: iPhone отслеживает все ваши перемещения (посещаемые места): где это смотреть и как отключить.
Как вручную настроить яркость и контраст в лупе
- На iPhone и iPad с кнопкой «Домой» трижды нажмите кнопку Главная кнопка , чтобы активировать лупу. На iPhone и iPad с Face ID трижды щелкните значок Боковая кнопка , чтобы активировать лупу.
- Нажмите Кнопка фильтров в правом нижнем углу экрана. Похоже, что три круга соединены вместе.
- Коснитесь и перетащите ползунки слева направо, пока не достигнете желаемой яркости и контрастности.
Источник: iMore
Способ 3. Используйте скрытый значок приложения Лупа
Если вы используете iOS 14 или более новую версию систему, то скрытый значок приложения «Лупа» появится на вашем домашнем экране после активации самой функции в настройках. Так что убедитесь, что этот инструмент специальных возможностей включен. Теперь, чтобы открыть лупу, просто коснитесь значка ее приложения.
Если вы не видите значок приложения «Лупа» на главном экране, вы можете найти его в библиотеке приложений или воспользовавшись поиском.
Потом, если вам нужен более быстрый доступ к этому инструменту, вы можете добавить ярлык на домашний экран. Проведите пальцем влево по главному экрану, пока не дойдете до библиотеки приложений, найдите в ней лупу, затем нажмите на нее и перетащите на главный экран.
♥ ПО ТЕМЕ: Как научить iPhone проговаривать имя того, кто вам звонит.
Как поменять фильтр в лупе
- На iPhone и iPad с кнопкой «Домой» трижды нажмите кнопку Главная кнопка , чтобы активировать лупу. На iPhone и iPad с Face ID трижды щелкните значок Боковая кнопка , чтобы активировать лупу.
- Нажмите Кнопка фильтров в правом нижнем углу экрана. Похоже, что три круга соединены вместе.
- Проведите влево по Фильтры выбрать один. Возможные варианты:
- Никто
- Белый / синий
- Желтый / синий
- Оттенки серого
- Желтый / черный
- Красный / черный
- Нажмите фильтр вы хотите использовать.
Источник: iMore
Функция увеличения на iPhone
Эта функция предназначена для людей с плохим зрением, которые не могут читать мелкий текст, даже рассмотреть значки приложений на гаджете. Она позволяет:
- увеличить размер экрана в рабочей области в диапазоне от 1.2х до 15.0х;
- включать ее в отдельном окне или использовать постоянно;
- инвертировать область экрана, менять цвета (например, активировать оттенки серого). Будет полезна и для тех, кто не различает, путает цвета.
Также пригодится для рассмотрения мелких деталей на изображении.
Как инвертировать цвета и фильтры в лупе
В зависимости от ваших потребностей вы можете инвертировать каждый фильтр, чтобы цвета менялись. Таким образом, вместо желто-синего цвета, когда темные цвета кажутся желтыми, а светлые — синими, вы получаете прямо противоположное.
- На iPhone и iPad с кнопкой «Домой» трижды нажмите кнопку Главная кнопка , чтобы активировать лупу. На iPhone и iPad с Face ID трижды щелкните значок Боковая кнопка , чтобы активировать лупу.
- Нажмите Кнопка фильтров в правом нижнем углу экрана. Похоже, что три круга соединены вместе.
- Нажмите Инвертировать фильтры в левом нижнем углу экрана. Это две изогнутые стрелки, указывающие на коробки.
Источник: iMore