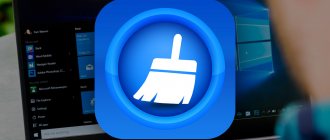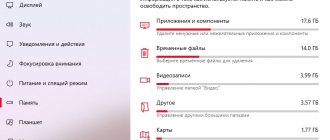Любая операционная система с течением времени засоряется. Растёт количество файлов на диске, увеличивается дефрагментация, что рано или поздно сказывается на производительности. Windows 7 в этом плане повезло меньше, чем последующим ОС. Во-первых, она сама по себе занимает больше места на диске, что видно даже по системным требованиям для установки: минимум 20 ГБ места для Windows 7 против 16 для Windows 8 и 10. Во-вторых, в Windows 10 есть встроенная опция «контроль памяти»: система сама отслеживает количество оставшегося свободного пространства и при необходимости избавляется от временных файлов. «Семёрку» же приходится чистить самостоятельно. Рассмотрим способы и нюансы.
Как очистить windows 7 от мусора
Зачем чистить жёсткий диск
Все временные файлы занимают место на жёстком диске. И в любой момент может возникнуть ситуация, когда на установку новых программ и обновлений попросту не хватит памяти, хотя пользователь будет уверен, что его файлы весят совсем немного.
В любой системе со временем накапливаются ненужные файлы, удалённые программы оставляют «хвосты» в реестре, дубликаты и прочий мусор, который создаёт значительную нагрузку на память и тормозит работу компьютера. Всё это мешает нормальному функционированию системы и создаёт сбои программ и приложений.
InfoMan
InfoMan — Очень простое для использования и поэтому часто именно это приложение предпочитают устанавливать неопытные владельцы ПК. Всего в нем предусмотрено 5 разделов. Основным из них является «Очистка».
В остальных разделах реализована синхронизация информации в 2-х указанных директориях, предусмотрена возможность сохранения паролей и напоминания о событиях.
Значок приложения располагается в трее, и разделы открываются через клик по ней правой клавишей мыши.
Чистка компьютера вручную
Для быстрой и эффективной чистки компьютера лучше всего воспользоваться специальным ПО, но при необходимости можно провести оптимизацию и избавиться от мусора вручную с помощью системных средств.
Удаление программ
Начать очистку следует с удаления ненужных программ:
- В меню «Пуск» нажмите на «Панель управления».
Зайдите в «Панель управления» - Найдите раздел «Программы» и кликните на подраздел «Удаление программы».
Кликните на «Удаление программы» - Выберите из списка установленных на компьютер утилит ненужные и удалите их.
Чтобы случайно не удалить системый файл, смотрите колонку «Издатель»: у многих важных программ разработчиком указан Microsoft
Какие программы лучше удалить:
- утилиты, которые чаще всего устанавливаются дополнительно к скачанному с ненадёжного источника. Например, «Яндекс.Бар», «Спутник@Майл» и подобные бесполезные, но занимающие место программы;
- одинаковые по своему функционалу программы. Например, вы слушаете музыку только в одном плеере, а в системе их установлено несколько штук;
- программы, которые не используются.
Однако не стоит удалять все незнакомые вам программы подряд. Если назначение приложения вам неизвестно, то лучше оставить его, чтобы случайно не удалить важную системную утилиту.
Папки Temp
В папке Temp хранятся временные файлы системы. Они никак не влияют на работоспособность компьютера и их все можно удалять. Чтобы это сделать:
- Зайдите на диск С.
- Кликните на «Windows».
- Найдите папку Temp и откройте её.
- Удалите всей файлы из папки. Если при удалении появляется ошибка и система сообщает, что файл занят, то закройте все работающие программы и повторите попытку.
В папке «Temp» хранятся временные файлы, поэтому их удаление никак не повлияет на работу системы
Ещё одну папку Temp можно найти, пройдя путь: «C:» — «Users» — «Имя Пользователя» — «AppData» — «Local» — «Temp». Её тоже необходимо очистить.
Видео: как удалить ненужные файлы из папки Temp
Утилита «Очистка диска»
После удаления временных файлов и ненужных программ нужно воспользоваться системной утилитой для очистки жёсткого диска.
Чтобы её открыть:
- Зайдите в меню «Пуск».
- Кликните по папке «Стандартные».
- Откройте папку «Служебные» и нажмите на «Очистка диска».
Утилита «Очистка диска» удаляет временные файлы и данные, которые не влияют на работоспособность операционной системы, но занимают место на диске - В открывшемся окне выберите диск, который хотите очистить. Если диска два и более, выбирайте тот, на котором установлена система, или почистите все поочерёдно
- После окончания анализа системы и поиска файлов, которые можно удалить, установите галочки напротив нужных пунктов.
Для каждой категории файлов есть описание: перед тем как удалять ненужные вам данные, ознакомьтесь с ним
Видео: как пользоваться утилитой «Очистка диска»
Дефрагментация диска
Для увеличения производительности после очистки нужно произвести дефрагментацию дисков. Этот процесс позволяет упорядочить все файлы на компьютере, чтобы система могла быстрее их находить, открывать и записывать.
Чтобы запустить дефрагментацию:
- В поисковой строке меню «Пуск» введите «дефрагментация» и запустите утилиту «Дефрагментация диска».
В перечне программ, которые выдаст поисковая строка в «Пуске», выберите утилиту «Дефрагментация диска» - В открывшемся окне выберите диск для дефрагментации и нажмите на кнопку «Анализ».
Перед дефрагментацией диск нужно проанализировать на наличие фрагментированных файлов - После окончания анализа нажмите на «Дефрагментация диска». Дефрагментацию рекомендуется выполнять, если доля фрагментированных файлов составит более 10%.
Если в результате анализа доля фрагментированных файлов составит более 10%, то можно смело начинать дефрагментацию диска
Дефрагментация может занять несколько часов. Во время процесса лучше не пользоваться компьютером. Многие пользователи запускают дефрагментацию на ночь. Если вы пользуетесь ноутбуком, то не забудьте поставить его на зарядку.
Видео: как выполнить дефрагментацию диска
WinUtilities Free
Как и предыдущее приложение, полностью бесплатно и обладает огромным числом полезных инструментов.
Утилита способна запускать оптимизацию системы лишь после одного-единственного клика пользователя, а также имеет настройки автоматического запуска средств профилактики здоровья компьютера.
В закладке «Модули» сгруппированы основные инструменты, необходимые для функционирования и обеспечения безопасности системы.
«Обслуживание» содержит настройки анализа и оптимизации ОС.
В графе «Задания» пользователю доступно задать автоматический запуск очистки реестра, истории и дисков, а также установить удобное время для их дефрагментации.
В закладке «Состояние» отображаются подробные сведения о программе.
Auslogics BoostSpeed
Auslogics BoostSpeed — универсальная программа для оптимизации и очистки системы. Хоть утилита является бесплатной, для использования некоторых функций придётся приобрести расширенную версию.
В программе Auslogics BoostSpeed следующие разделы:
- «Главная». Сразу же на главной странице программа позволяет запустить полную проверку компьютера, которая включает в себя:
- анализ временных файлов;
- проверку реестра;
- увеличение скорости работы компьютера.
Для обнаружения тех или иных проблем с помощью Auslogics BoostSpeed достаточно нажать кнопку «Сканировать»
Программа позволяет настроить удаление бесполезных файлов
Настроить очистку реестра в программе Auslogics BoostSpeed можно в пару кликов
В программе Auslogics BoostSpeed можно настроить параметры для увеличения скорости работы системы и интернета
Программа Auslogics BoostSpeed не позволит вашим личным данным попасть не в те руки
При необходимости можно отключить некоторые пункты «Советника», передвинув бегунок в положение «OFF»
Для каждого браузера программа Auslogics BoostSpeed покажет список расширений отдельно
- для дефрагментации диска;
Программы из списка дополнительных утилит Auslogics BoostSpeed помогут максимально очистить и оптимизировать ваш компьютер
Видео: как пользоваться Auslogics BoostSpeed
Glary Utilities Free
Очень богатая на функции бесплатная программа. По количеству всевозможных инструментов может конкурировать с оплачиваемыми приложениями аналогичного назначения.
Особо следует отметить возможность выявления и деинсталляции хакерских утилит, созданных для слежения и завладения сведениями о пользователе ПК. Кроме механизма оптимизации системы имеет средства шифрования файлов, а также чтения и слияния их.
Инструменты сгруппированы в три раздела:
- Одним кликом (здесь находятся все средства для оптимизации ОС);
- Быстрый обзор (настройки параметров утилиты);
- Модули (отдельные приложения для очистки и контроля за состоянием памяти ПК).
Программой можно пользоваться и без инсталляции на компьютер, а просто напрямую запустив ее со съемного носителя.
Revo Uninstaller
Revo Uninstaller — утилита для удаления и чистки компьютера от мусора. Она может стереть программу, даже если есть проблемы с деинсталляцией. Её преимущество перед системной утилитой «Удаление и установка программ» в том, что Revo сразу ищет все файлы программы и не даёт накапливаться мусору:
- Запустив Revo Uninstaller, откройте окно со всеми установленными программами. Если вы хотите узнать больше информации об определённой программе, то нажмите на кнопку «Вид» и выберите «Подробно».
Информация о программах, установленных на компьютер, отображается в нескольких колонках - Чтобы удалить программу, нажмите на «Удалить». В открывшемся окне выберите «Уверенный режим». В этом случае Revo Uninstaller удалит все компоненты программы и не оставит мусора.
Для полного удаления программы и её остаточных файлов нужно выбирать «Уверенный режим» - Для начала утилита проанализирует систему на наличие неудалённых файлов. Потом программа предложит удалить все записи о стёртой программе в реестре. Чтобы не оставлять мусор, нажмите кнопку «Выбрать все».
Если вы не хотите удалять какие-то компоненты, то просто снимите галочки напротив соотвествующих пунктов
Кроме удаления, у Revo Uninstaller есть очень удобная функция — «Режим охотника». Она позволяет деинсталлировать программы, убирать их из автозагрузки, останавливать запущенные процессы (не открывая «Диспетчер задач») одним щелчком.
«Режим охотника» предоставляет пользователю ряд специальных возможностей
Чтобы включить «Режим охотника» нажмите на «Вид» и выберите соответствующий пункт. Revo Uninstaller автоматически свернётся, а на рабочем столе появится мишень. Если передвинуть её мышкой на любой ярлык программы, то откроется контекстное меню, в котором можно выбрать необходимое действие.
Revo Uninstaller имеет ещё несколько полезных функций, которые находятся в пункте «Инструменты»:
- «Менеджер автозапуска» позволяет включать и отключать автозапуск программ;
- «Чистильщик ненужных файлов» удаляет мусор, который остался от установленных программ;
- «Чистильщик Microsoft Office» удаляет историю открытия документов;
- «Чистильщик Windows» удаляет системный мусор: ненужные файлы реестра, временные файлы, корзину и т. п.;
- «Чистильщик следов» стирает файлы, которые помечены на удаление без возможности восстановления;
- «Безвозвратное удаление» стирает выбранные файлы без возможности их восстановить.
Дополнительные утилиты можно найти во вкладке «Инструменты»
Видео: как пользоваться Revo Uninstaller
Очистка через Advanced SystemCare
Программа представляет собой пакет базовых опций по отладке, ремонту, восстановлению и просто мониторингу системы на предмет каких-либо неисправностей. Представлена в двух версиях: платной и бесплатной. Как правило, бесплатная версия не всегда работает корректно, тем более она не включает все компоненты защиты системы, представленные IObit. Обновление бесплатной версии слетает на многих компьютерах либо не производится совсем. Однако программа по функциональности и форме исполнения в интерфейсе резко отличается от всех остальных в лучшую сторону. Поэтому, если пользователь всерьёз заинтересован в повышении производительности, стоит использовать именно Advanced SystemCare.
Главное меню оптимизации
Основные возможности ПО
- очистка жесткого диска от мусора;
- оптимизация реестра;
- устранения обнаруженных ошибок системы;
- защита от программа шпионов и другого вредоносного ПО;
- настройка автозагрузки;
- специализированный игровой режим;
- включает более 15 различных утилит;
- вклчает русский интерфейс.
Процесс очистки системы компьютера от ненужных файлов
Часто программа во время оптимизации в фоновом режиме сама сильно тормозит систему, не давая другим приложениям корректно работать. Новая версия зачастую конфликтует с операционной системой. Возможен сбой в работе ПО даже после её отката до рабочего состояния.
SlimComputer
SlimComputer разработана для устранения нежелательных программ, которые, как правило, устанавливаются скрытно: рекламные утилиты и ярлыки, дополнения для браузеров и другие.
Одной из особенностей SlimComputer является использование облачных технологий, на основе которых выдаются рекомендации по очистке и оптимизации системы. Программа собирает данные пользователей, передаёт их на облачный сервер, и, основываясь на сканировании компьютера в реальном времени и данных сообщества, выбирает наилучшие настройки для производительности системы.
В SlimComputer следующие разделы:
- «Main». Для начала сканирования системы нажмите кнопку «Run Scan». Программа выдаст список ненужных и необязательных элементов в системе: программ, тулбаров (панели инструментов в браузере), приложений автозагрузки;
На главной странице SlimComputer нажмите кнопку «Run Scan», чтобы начать сканирование системы - «Restore». Хранит все изменения, которые были сделаны с помощью программы. При необходимости их можно отменить и вернуть состояние системы до использования SlimComputer;
- «Optimize». Здесь находятся программы автозапуска. Чем больше их список, тем медленней загружается система. SlimComputer анализирует каждую и определяет, как сильно утилита тормозит работу компьютера;
Индикатор рядом с программой показывает степень нагрузки на систему - «Uninstaller» отображает установленные программы. Возле каждой из них есть индикатор, показывающий влияние на систему;
Для удаления ненужной утилиты нажмите кнопку «Uninstall» - «Browsers» показывает настройки всех браузеров, установленных на компьютере. Рядом с каждой из них также есть индикатор «полезности». Зачастую большинство настроек даже не используется, но при этом потребляет ресурсы. Из-за них обозреватель начинает медленно работать, долго загружать страницы и выдавать ошибки. Поэтому помеченные красным цветом настройки целесообразно удалить или отключить. Для этого расставьте галочки и нажмите «Remove Selected»;
В программе собраны популярные браузеры, но обозревателя от Яндекса тут нет, так как утилита не адаптирована для российского рынка - «Windows Tools». Здесь собраны все инструменты для управления системы:
- диспетчер устройств;
- информация о системе;
- запуск дефрагментации дисков;
- редактор реестра;
- менеджер управления жёсткими дисками и прочее.
В разделе «Windows Tools» находятся дополнительные утилиты для оптимизации системы
Несмотря на удобство программы и более чем подробные рекомендации для оптимизации системы, SlimComputer не слишком популярна, так как не переведена на русский язык. Продвинутому пользователю интерфейс и назначение функций будут понятны, но тем, кто только начинает осваивать компьютер, лучше подобрать аналогичную утилиту с поддержкой русского языка.
Видео: как пользоваться SlimComputer
Windows Cleaner
В этой программе запуск средств очистки ОС от «мусора» и оптимизации реестра можно настроить на автоматический режим. При этом пользователю доступно самостоятельно задать наиболее удобное время для выполнения профилактических процедур.
С целью обеспечения максимальной безопасности файлов пользователя, хранимых в ПК, в «Виндовс Клинер» предусмотрено хранение истории выполненных процедур.
Закладка «Очистка» содержит в себе 2 раздела:
- Реестр (для избавления от ненужных и устаревших записей);
- Файлы (для удаления «мусора» ОС).
Для каждого раздела возможно использование четырех режимов работы:
- Усредненный;
- Настраиваемый;
Как очистить компьютер от мусора, ускорить его работу (Windows 7)
Для очистки операционной системы существует несколько решений. Первое из них основано на использовании стандартных предустановленных средств: «Очистка диска» и «Удаление программ». Второе предполагает скачивание и запуск сторонних программных продуктов, которые выполняют поиск и удаление временных и мусорных файлов, деинсталлируют ненужные или большие программы, а также оптимизируют работу операционной системы за счет дефрагментации жесткого диска и очистки реестра и других важных компонентов ОС 7 или 10.
Мусор может существенно тормозить работу ОС
Предустановленные программы не всегда справляются со всеми мусорными файлами, но они являются более безопасными для использования, так как их разрабатывали специально для работы с конкретной операционной системой.
Сторонние средства могут выполнить те же самые действия более эффективно и быстро, но не стоит забывать и о вреде таких решений. Все дело в том, что они могут почистить все, что надо и что не надо, а это чревато потерей личных данных или появлениями ошибок и нестабильностей системы, которая лишится некоторых важных компонентов.
Обратите внимание! Наиболее простым способом полностью обновить свой персональный компьютер или ноутбук является простая переустановка ОС, позволяющая без использования программ выполнить полное форматирование и очистку системного диска. Правда, и все файлы будут удалены, а копировать их на съемные носители — крайне долгая и нудная задача.
Именно поэтому далее разобрано, как осуществляется очистка ПК от мусора 7 с помощью базовых действий и при использовании сторонних специализированных программных продуктов по типу CCleaner, Wise Care 365 или 360 Total Security.
Очистка диска сторонней программой
Kaspersky Cleaner
По сравнению с вышеуказанными программами этот клинер от лаборатории Касперского снабжен значительно меньшим числом функций, но абсолютно безопасен. Даже при неосторожном использовании утилиты будет очень сложно нанести какой-либо вред системе и компьютеру в целом.
Потому рекомендуется в случае полного отсутствия опыта применения «чистильщиков», пользоваться именно этим приложением.
Интерфейс программы настолько сильно упрощен и понятен, что даже нет смысла в ее подробном описании.