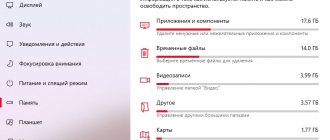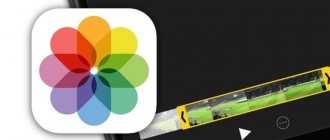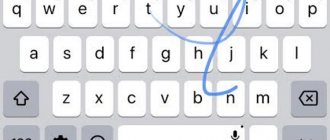Спустя долгий срок эксплуатации компьютера может появится проблема нехватки пространства на жестком диске, что становится причиной медленной работы операционной системы. Чтобы избежать этого, необходимо провести очистку от мусора вручную или автоматически с помощью программ. Это позволит ускорить работу компьютера и освободит место на диске.
Представленные способы помогут сжать объем данных на носителе либо полностью удалить бесполезную для пользователя информацию. Приложения оставляют «мусор», накапливающийся до тех пор, пока объем памяти не станет критически малым.
Очистка диска с помощью Disk Cleanup
Чтобы очистить диск Windows 10 с помощью Disk Cleanup, специальной утилиты, включенной в систему, нажмите кнопку «Пуск», найдите элемент «Средства администрирования». В появившемся меню, нажмите значок «Очистка диска».
Далее в раскрывающемся меню выберите блок с операционной системой (обычно это C:), и нажмите кнопку OK. Затем подождите несколько секунд, пока диск отсканирует, и установите флажок, соответствующий удаляемым элементам.
Рекомендуется удалить временные файлы (то есть временные данные, созданные приложениями, установленными на компьютере, но еще не удаленными с жесткого диска), файлы предварительного просмотра изображений и видео, файлы в корзине и временные файлы интернета (те, которые были созданы Internet Explorer или Microsoft Edge). Также можете снять отметку с пункта «Загруженные программы», если не хотите удалять приложения в папке загрузок.
Затем нажмите кнопку «ОК», подтвердите свою готовность выполнить операцию очистки, нажав «Удалить файлы», и дождитесь завершения всей процедуры (это может занять некоторое время, все зависит от общего количества файлов, подлежащих очистке).
При желании, также можете активировать удаление некоторых системных файлов, таких как пакеты драйверов устройств (более старые драйверы заменяются теми, которые были загружены через Центр обновления Windows) и файлы Защитника Windows (антивирусное ПО, включенное по умолчанию в систему), просто нажав кнопку «Очистить системные файлы», прикрепленную к окну «Очистка диска».
Устранение ненужных файлов
Чтобы устранить ненужные файлы, хранящиеся на жестком диске вашего компьютера, можете воспользоваться другой стандартной функцией, доступной только для последней ОС: той, которая позволяет удалять временные файлы, действуя из настроек Windows 10.
Сначала нажмите кнопку «Пуск» и значок шестеренки, расположенный в левой части открывшегося меню.
В окне, которое в этот момент будет отображаться на рабочем столе, щелкните значок «Система», выберите элемент «Память» на левой боковой панели, а затем выберите «Временные файлы».
В заключение выберите элементы, которые хотите удалить, выбрав «Временные файлы», «Загрузки», «Очистить корзину» и «Предыдущая версия Windows» (если есть) и поставив галочку рядом с интересующими элементами, а затем нажмите «Удалить файл».
Что делать, если приложение не запускается
Программа может не открываться ни одним из вышеперечисленных способов только из-за того, что файла, отвечающего за запуск приложения, нет в указанном по умолчанию пути. Попробуйте отыскать этот файл вручную, он может находиться по следующему пути: C:\WINDOWS\ServicePackFiles\i386. Если и там его нет, или сама папка не существует, то остается одно — воспользоваться сторонними программами для очистки диска.
Переходим по указанному пути
Очистка с помощью утилиты CCleaner
В качестве альтернативы вышеупомянутым инструментам и для удаления остальных временных файлов на вашем компьютере, можете использовать CCleaner. Отличное стороннее приложение, которое позволяет оптимизировать производительность компьютера, удаляя различные ненужные файлы (временные данные приложения, история интернет-браузинг). Очищает реестр, удаляя дубликаты файлов и многое другое.
Чтобы на компьютер, подключитесь к официальному сайту и нажмите на ссылку расположенную под надписью Free. Затем запустите файл и нажмите кнопку «Да» в открывшемся окне. Выберите язык и завершите установку программы, нажав сначала на Install, а затем на Start CCleaner.
После завершения установки запустите CCleaner, выберите вкладку «Очистка» на левой боковой панели и проверьте элементы, которые хотите удалить. Затем нажмите кнопку «Анализ», и начните фактическое удаление с диска, нажав кнопку «Начать очистку».
Можете освободить место на диске, удалив на нем все дублирующиеся файлы, с помощью специальной функции CCleaner. Чтобы использовать, выберите пункт «Инструменты» в левой боковой панели окна программы, нажмите «Поиск дубликатов», укажите диски или папки, которые нужно проанализировать, настройте параметры поиска для дубликатов (например, игнорируйте скрытые файлы).
Как включить автоматическую чистку мусора в Windows 10?
Выполняя очистку из предыдущей инструкции, вы наверняка заметили на “шагу 4” флажок “Функция контроля памяти” … Если пользователь её активирует, то всё, что мы делали до этого, будет проделываться автоматически.
Нажмите на кнопку “Настроить контроль памяти или запустить его”. В этом окне вы сможете установить подходящий для вас сроки хранения определенных данных и так далее. При острой необходимости пользователь может принудительно совершить очистку, кликнув на соответствующую кнопку “Очистить сейчас”.
Удалить тяжелые файлы сторонними инструментами
К сожалению, в Windows 10 нет встроенной специальной функции удаления тяжелых файлов, но эту операция, можно выполнить, прибегнув к использованию специальных сторонних инструментов.
WinDirStat
Это приложение с нулевыми затратами и с открытым исходным кодом, которое после использования позволяет просматривать все файлы на диске, упорядочивать их по весу и отображать специальный график, с помощью которого можно легче найти все данные.
Чтобы загрузить WinDirStat на компьютер, подключенный к его официальному веб-сайту, нажмите сначала слово «Загрузки», затем «Загрузить WinDirStat xx из FossHub» и завершите загрузку установщика Windows WinDirStat.
По завершении загрузки откройте полученный файл и нажмите кнопку «Да». Затем примите условия использования программы, поставив галочку рядом с пунктом «Я принимаю условия лицензионного соглашения» и завершите настройку, дважды щелкнув сначала «Далее», затем «Установить», затем «Далее» и «Закрыть windirstat_xx_setup.exe»
На этом этапе запустите WinDirStat, выберите единицы измерения для анализа и нажмите кнопку ОК. Затем подождите, пока строка завершения достигнет 100%, просмотрите список всех самых тяжелых файлов, хранящихся на жестком диске, и удалите их или переместите на внешний накопитель. Если файлы не упорядочены по размеру, щелкните вкладку «Размер», чтобы исправить это.
Деинсталляция бесполезных и ненужных программ
Самый простой и одновременно действенный способ быстро освободить память на жёстком диске. Деинсталлировать ненужный софт можно через панель управления (Панель управления —> Программы —> Удаление программ)
Или следующим способом:
- Зажимаем “Win+X”.
- Выбираем пункт “Приложения и возможности”.
- В отобразившемся окне выбираем программы, которые больше не нужны и удаляем их.
Оба способа являются работоспособными и позволяют полностью деинсталлировать приложение.
Изменение места хранения
Когда в системе установлено два жестких диска или один разбит на несколько разделов существует возможность определить для пользовательских файлов новое место хранения.
В рассмотренном выше разделе настроек ОС пролистываем «Контроль памяти» и находим пункт «Другие параметры хранилища». Нажимаем отмеченную на скриншоте гиперссылку.
Используя расположенные здесь выпадающие меню, можно для каждой папки входящей в профиль пользователя (музыка, фото, документы, фильмы) назначить новое расположение. Информация, занимающая место, но не требующая постоянного доступа будет сохраняться на втором накопителе. В результате проделанных действий на диске D появится папка с именем пользователя и правами доступа аналогичными основной.
Для того, чтобы созданная схема переноса данных начала работать нужно в Проводнике задать новое расположение выбранных директорий. Выбираем папку в области быстрого доступа и вызываем контекстное меню. Открываем пункт «Свойства».
Переходим на закладку «Расположение». Здесь указан существующий путь к выбранной папке. Нажимаем кнопку «Переместить».
Переходим на диск D, открываем каталог с именем пользователя и указываем в нем папку для совмещения. Завершаем операцию нажав на кнопку, обозначенную тройкой.
Задав путь для сохранения музыкальных композиций, применяем сделанные изменения.
Windows предложит закончить совмещение директорий и переместить имеющиеся файлы в новое расположение. Соглашаемся, нажимая «Да». После завершения переноса все новые музыкальные композиции будут сохраняться на диске D.
Перемещение данных в облачное хранилище
Сейчас у большинства пользователей имеется быстрый домашний интернет с параметрами скорости от 50 Мбит/секи выше. Этого вполне достаточно, чтобы хранить не очень объемные файлы, но в большом количестве в облаке с последующим быстрым доступом к ним. Фотографии и музыка как минимум заслуживают того, чтобы держать их в облаке.
При этом не нужно тратиться на ежемесячную подписку, поскольку базовые объемы различных облачных хранилищ в совокупности предоставляют неплохой запас свободного пространства. Например, предустановленный в Windows OneDrive на бесплатной основе предлагает 5 ГБ места, Google Диск до 15 ГБ, Яндекс Диск 10 ГБ (если использовать «Почта 360», то +20 ГБ пространства), Mail.ru облако дает 8 ГБ навсегда. Итого от 38 до 58 ГБ бесплатно — почему бы их не использовать, тем более, что каждый из виртуальных дисков можно отобразить в «Проводнике» как обычные локальные диски.
Изменение размера корзины
Удаляемые в Windows файлы по умолчанию отправляются в корзину. При этом, далеко не все регулярно занимаются ее очисткой. Для такой категории пользователей Microsoft предусмотрел в составе функции «Контроль памяти» режим автоматического освобождения корзины через определенный промежуток времени. Тем не менее более действенным вариантом может стать ручное ограничение ее размера.
Правой кнопкой мышки вызываем контекстное меню корзины. Выбираем в нем пункт «Свойства».
По умолчанию Windows выделяет 10% дискового пространства для хранения удаленных файлов. Чтобы не превращать корзину в «кладовку» для ненужного «мусора» зададим ей более подходящий размер. Выделяем диск С и выставляем цифрами значение, которое считаем приемлемым. Для примера выберем 1 Гб, уменьшив занимаемое место в три раза.
После проделанных манипуляций, при удалении файла размер которого превышает установленное для корзины значение, система будет запрашивать подтверждение.
Отказ от режима гибернации
Режим гибернации удобен тем, что позволяет переводить ПК в режим сна, сохраняя при этом пользовательское состояние (открытые программы, расположение окон и т. д.). При выводе компьютера из данного режима он начинает работать с того места, на котором его как бы поставили на паузу, причем происходит это все очень быстро. Крайне удобная вещь, но если вы не нуждаетесь в такой функции, ее можно отключить, ведь файл гибернации может занимать до 5−10 ГБ свободного пространства, что для некоторых может оказаться критичным значением.
Отключение режима гибернации:
- Открываем «Командную строку» от имени администратора (Поиск — командная строка — правая кнопка мыши — запуск от имени администратора);
- В открывшемся окошке вводим команду «powercfg /hibernate off» (без кавычек) и жмем Enter;
- Отлично! Данные файла гибернации отключены и больше не будут занимать место.
Уменьшение объема, занимаемого точками восстановления
Кроме полного удаления точек восстановления можно уменьшить объем, занимаемый ими на накопителе. По умолчанию на эти цели выделяется 5% от общей емкости, но не более 10 Гб.
Вызываем диалоговое окно «Выполнить» с помощью клавиатурной комбинации «Win+R». Набираем в текстовом поле «control system». Запускаем команду на исполнение нажатием клавиши ввод или кнопки «ОК».
Откроется классическая панель свойств системы. В области быстрых переходов выбираем отмеченный рамкой раздел.
Переходим на вкладку «Защита системы». Нажимаем кнопку «Настроить».
Используя показанный стрелкой ползунок уменьшаем размер дискового пространства, выделяемого для сохранения контрольных точек восстановления. Выше регулятора показывается фактически занятый объем, а снизу выделяемый на перспективу. Последний учитывается в процентах от общей емкости диска. При изменении на каждую единицу выделенный размер подсчитывается в гигабайтах и по мере уменьшения в мегабайтах. Обозначенная цифрой «2» кнопка позволяет стереть все ранее созданные точки. Завершив регулировку, нажимаем «Применить».
Удаление папки Windows.old
Если мы установили операционную систему поверх предыдущей, на нашем системном разделе появится данная папка. Она может весить несколько десятков гигабайт и содержать предыдущую ОС. Если вы не планируете возвращаться к данной системе, давайте удалим старые обновления:
- Переходим в проводник Windows и находим папку Windows.old на диске C:.
- Открываем папку и находим в ней каталог с названием «SoftwareDistribution». Переходим в него.
- Далее открываем папку «Download», выделяем все ее содержимое и удаляем.
Если система запросит подтверждение, установите данное действие для всех типов файлов и подтвердите свое намерение.