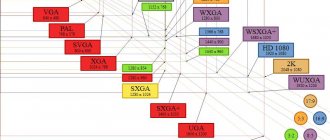Отсутствие звука на персональном ПК может по-настоящему расстроить, и первым делом возникает вопрос – почему не работают колонки на компьютере, если они включены. Любая техника подвержена износу, сбоям и поломкам, иногда это случается по вине бракованных комплектующих, неважной сборки или неаккуратного обращения. Но не всегда проблема касается именно динамиков. Существуют и другие причины этого неприятного явления.
Куда хуже, если дело касается отказа аппаратуры – тогда придется проверить функциональность всех элементов аудиосистемы, а для этого нужно мало-мальски разбираться в электронике.
Причинами того, почему не работают колонки на компьютере, может быть:
- окончание срока годности – динамики и другие запчасти со временем изнашиваются, и в какой-то момент из-за этого пропадает звук,
- неправильная эксплуатация, когда климатические условия помещения не соответствуют требованиям работы системы,
- скачки напряжения, частые перепады подачи электроэнергии, негативно влияющие на работоспособность оборудования,
- неисправности, возникающие из-за неправильных настроек звуковой карты или её соединения,
- сбои в программном обеспечении,
- некачественная, изначально плохая сборка устройства,
- банальное повреждение проводов при физическом воздействии.
Чтобы точно узнать причину, необходимо начать с самых простых действий – в некоторых неосложнённых случаях есть возможность быстро и легко устранить неприятность.
Рекомендации
Если вам удалось решить вашу проблему с колонками, то это хорошо, но нет никаких гарантий, что она не повторится. Чтобы свести такую вероятность к минимуму, следует придерживаться нескольких простых правил:
- выберите подходящее место для системного блока. Он должен быть расположен так, чтобы провода были недоступны для детей и домашних животных, так как они могут задеть их и повредить (после чего, понятное дело, компьютер не «увидит» устройства). Ставить системный блок посреди комнаты – плохая идея;
Выбираем подходящее место для системного блока, чтобы никто не мог повредить провода
- держите антивирус постоянно во включённом состоянии. Антивирус отслеживает ваши действия и спасает ваш компьютер от заражения в нужную минуту. Например, если вы скачали файл, содержащий вирус, то антивирус тут же сообщит вам об этом, и вы сможете сразу удалить этот файл. Постоянно включенный антивирус избавит вас от необходимости проводить регулярные сканирования, которые занимают длительное время. Конечно, некоторые вирусы потребляют немало оперативной памяти, но безопасность того стоит;
Для безопасности на компьютере постоянно должен быть включен антивирус
- пользуйтесь лицензионной версией ОС. Пиратские версии, скачанные из интернета, довольно часто собраны неумело и содержат массу ошибок. Отсутствующие драйвера, невосприимчивость к аппаратным компонентам, невозможность запустить отдельные программы – это лишь малая часть из того, что вас может ждать в пиратских версиях. Лучше всего не жадничать и купить лицензионную ОС, в которой не будет постоянных багов.
Использование лицензионных версий системы гарантия стабильной работы компьютера
Если ни один из способов вам не помог, значит, проблема не в вашем компьютере, а в самих колонках. В таком случае обратитесь в ближайший сервисный центр, где вам их отремонтируют.
Проверка акустики
Если подключить блютуз не получается, убедитесь, что ваша акустика функционирует нормально. На примере JBL, рассмотрим диагностику проблем колонки, встречающихся в 87 процентах случаев:
- Проверьте, включена ли колонка, есть ли у неё достаточно заряда.
- Включите или переподключите беспроводное соединение. На блютуз колонке должен зажечься специальный индикатор.
- Перезагрузите девайс и выполните поиск колонки заново. Если проблемы подключения остались, значит неполадки не связаны с портативной колонкой.
Чтобы окончательно убедиться в непричастности изделия в видимости по Bluetooth-соединению, попробуйте сменить блютуз колонку на другой гаджет. Если с ним акустика функционирует, вы исключите данный вариант из списка проблем.
Состояние устройства Bluetooth
Если вы уверены в постоянстве работы переносной колонке, проверьте технологию блютуз на компьютере. Для этого включите беспроводной адаптер, встроенный внутри ноутбука.
Для Windows подойдёт следующая инструкция:
- Чтобы проверить и включить Bluetooth, зайдите в меню пуск.
- Перейдите в настройку через вкладку «Устройства» и оттуда в пункт «Bluetooth».
- Далее включите или переподключите технологию на компьютере.
В некоторых ноутбуках установлена специальная кнопка включения со значком блютуз. Зажав данную кнопку и специальную функциональную клавишу Fn вы включите соответствующее оборудование на ноутбуке или ПК. Об этом вам просигнализирует маячок блютуз на панели ноутбука.
Обновление драйвера
В ситуации, когда даже с подключенной беспроводной связью не установилось подключение между ноутбуком и колонкой блютуз, придется обновить драйвера. Сделать это вы сможете вручную через панель управления компьютера, ноутбука.
Пошагово выполните следующие действия:
- Нажмите сочетание клавиш «Win + R».
- В появившемся окне пропишите «Диспетчер устройств».
- Откройте соответствующий раздел в выдаче поиска.
- Внутри найдите колонку Bluetooth и зайдите в параметры устройства.
- Далее выберите пункт «Обновить драйвера».
Таким образом, система сама найдет в интернете и установит официальные драйвера к беспроводному адаптеру и устройство продолжит работу. Этот способ подходит для владельцев операционных систем Windows 7, Windows 8 и 8.1, Windows 10.
Неверно введенный пароль
Главным образом при формировании связи между проигрывателем и колонкой убедитесь в том, что используете верный пароль для сети. По умолчанию заводской пин-код установлен в значении 0 0 0 0. Возможно, он изменен. Для этого зайдите в параметры устройства блютуз на ноутбуке и измените цифры пароля.
Приложение BlueSoleil
В интернете вы можете скачать программное обеспечение от компании BlueSoleil, которое будет обеспечивать стабильное беспроводное соединение между модулями. Это официальный поставщик технологии Bluetooth. Софт этой компании стоит на многих ПК, Ноутбуках, Планшетах.
Неполадки при работе Bluetooth в ноутбуке
Если все перечисленные выше варианты устранения проблемы не помогли вам, значит, ошибка куда глубже обычной. Возможно, она кроется в фабричном браке или неправильной сборке ноутбука, в связи с этим ноутбук не видит блютуз колонку. Чтобы исправить её вам придется отнести девайс в сервис по ремонту.
Однако, такой исход событий маловероятен. Эта технология связи прочно укоренилась в начинке каждого технологичного изделия. Стандарты работы Bluetooth настолько надежны, что тяжело представить, по какой причине они могут выйти из строя.
Причины отсутствия
В системе Windows 7 звук может исчезать по нескольким причинам:
- настройка или отключение регуляторов громкости;
- устройство не подключено или не установлено «Устройством по умолчанию»;
- сбой настроек в БИОС;
- проблемы с аудиокартой;
- проблемы с драйверами;
- неполадки с кабелями.
Регуляторы громкости
В первую очередь стоит проверить регуляторы. Находятся они на панели задач, обычно в правом нижнем углу экрана, рядом с датой и временем. В активном состоянии значок звука выглядит как динамик с отходящими от него звуковыми волнами.
Возможно 2 варианта:
- Звук отключен. Рядом со значком динамика находится перечеркнутый красный круг.
- Регулятор выставлен на минимальное значение, и динамик в таком случае будет без волн.
Для решения проблемы:
- Нажмите на значок и в появившемся окне регуляторов установите уровень громкости на более высокий, переместив ползунок вверх по шкале. Если звук отключен, то кликните на кнопку под регулятором «Включить звук».
- Можно дополнительно проверить регуляцию громкости на отдельных приложениях, например, в браузере. Для этого после нажатия на значок динамика выберите «Микшер». Откроется окно с отдельными регуляторами, может быть отключен какой-то из них. Выполните вышеперечисленные шаги.
Устройства воспроизведения
Часто к компьютеру подключены несколько девайсов, которые могут воспроизвести звук. Например, колонки и наушники. И если вывод настроен через наушники, то колонки будут молчать. Либо по каким-либо причинам все аудиоустройства были отключены.
Пошаговая инструкция:
- Через кнопку «Пуск» зайдите в «Панель управления».
- Выберите раздел «Оборудование и звук», а далее — «Звук».
- Либо нажимаем на уже известный значок справа внизу экрана, выбираем выделенную строку.
- Открывается окно настройки различных параметров. Во вкладке «Воспроизведение» проверяем подключение нужного девайса. Рядом с ним должны располагаться зеленая галочка и надпись: «Устройство по умолчанию». Если они отсутствуют, то иконка выглядит серой, а надпись меняется на «Отключено».
- В таком случае нажимаем на устройство правой кнопкой мыши и кликаем «Включить» или «Использовать по умолчанию».
- Если в списке нет нужных динамиков, нажмите в любом месте окна также правой кнопкой мыши и выберите «Показать отключенные устройства». Повторите действия по подключению.
- Готово. Проверяем.
Настройки в BIOS
Звук может пропасть, т.к. заводские настройки BIOS сбились, и аудиокарта, включенная по умолчанию, отключена. Для исправления ситуации необходимо войти в БИОС:
- У компьютеров разных компаний способы сделать это отличаются. Обратитесь к руководству компьютера, чтобы узнать, что подойдет в вашем случае. Обычно это удержание определенной клавиши (Del, F9, F12) в процессе запуска.
- После запуска БИОС выбираем «BIOS Setup». В новом окне с помощью стрелок на клавиатуре выделяем звуковую карту, нажимаем на клавишу Ввод и выбираем «Enabled».
- Опять жмем Ввод. Сохраняем настройки. Перезагружаем ПК.
Аудиокарта
Подтверждение правильности установки аудиокарты — это один из важных шагов по устранению неполадок:
- В Панели управления зайдите в раздел «Система и безопасность».
- Нажмите «Диспетчер устройств» под категорией «Система» и введите пароль администратора, если будет предложено.
- В новом окне дважды щелкните «Звуковые, видео и игровые контроллеры». Убедитесь, что в списке есть звуковая карта. На изображении выделен пример – AMD High Definition Audio Device.
- Если не видите звуковую карту, обратитесь к руководству пользователя ПК за инструкциями по переустановке. Двойным кликом можно открыть окно дополнительной информации и посмотреть состояние устройства.
- Оно может быть отключено — тогда рядом с его иконкой будет находиться стрелочка вниз.
- Выберите вкладку «Драйвер». Здесь можно запустить карту, нажав на соответствующую кнопку.
К сведению! Не помешает проверить запыленность и чистоту контактов.
Кабели
Если компьютер пишет сообщение, что «Динамики не подключены», то нужно проверить все кабели. Убедитесь, что они подключены правильно, и динамики получают питание:
- Попробуйте включить динамики на другом компьютере и проверить их функциональность. Возможно проблема именно в кабеле, соединяющем ПК и периферийное устройство вывода звука (это может быть также соединение компьютера и телевизора через hdmi).
- Если звук также будет отсутствовать, то заменяем/чиним кабель.
Выключенный звук
Это может быть выставленная на «0» громкость, поэтому звук отсутствует даже при включенном состоянии динамиков. Чтобы исправить положение на панели задач надо нажать на значок колонок и просто перевести стрелку в правую сторону.
Иногда рядом с иконкой динамика может находиться крестик красного цвета, означающий, что акустика не подключена. Выяснить, в чём проблема, поможет запуск диагностики – можно попробовать устранить неполадки с помощью сервиса в панели управления или восстановить прежнюю конфигурацию системы.
При отрицательном результате проверки, можно перейти в устройства воспроизведения и посмотреть, какие из них подсоединены:
- Потребуется включить динамики, а затем кликнуть на использование по умолчанию.
- В окошке «Микшер громкости» также есть кнопка для включения и уровни громкости, которые следует выставить с помощью ползунка вверх по максимуму.
- В довершение можно открыть динамик на панели задач и перевести скроллер вверх на 100%.
Если после этого произвести перезагрузку, это может помочь в решении проблемы.
Ещё один способ восстановить звук – переустановить драйверы, зайдя в диспетчер устройств, и указав на звуковое оборудование. Выбирается установка и, следуя подсказкам, заново проводится активизация программ.
Когда так и не удалось понять, почему не работают колонки на компьютере, если они включены, возможно, дело в программном обеспечении.
Почему нет звука на компьютере?
Причиной отсутствия звука на компьютере может быть только в аппаратной или программой среде. То есть, у вас либо есть неисправные компоненты, либо у вас есть проблемы в настройках операционной системы или отдельных программ. Это не зависит от операционной системы. Подобные казусы могут случиться с Windows XP, звук может пропасть в Linux и даже в новейшей системе Windows 7. Причём колонки, наушники и звуковая карта могут быть самыми современными и дорогостоящими.
Как восстановить звук на компьютере?
Первым делом нужно выяснить причину отсутствующего звука на компьютере. Сделать это можно несколькими способами, а начать следует с самого простого.
Итак, восстановление звука пошагово. Каждый последующий шаг будет приближать вас к результату.
1). Попробуйте перезагрузить компьютер, возможно что звук появится при старте операционной системы. Такое встречается.
2). Проверить, вставлен ли штекер колонок в розетку. При отключении, воткнуть штекер в розетку.
3). Проверить выключатель на колонках, не выключен ли. Включить звук на колонках, повернув регулятор по часовой стрелке. Должен гореть светодиод на колонке с ручкой регулятора (есть практически у всех моделей).
Включены ли колонки — обычно на одной из них горит лампочка питания
4). Посмотреть на панель задач и найти значок динамика. Он должен быть не перечёркнут. Если это так, то включить звук просто нажав на кнопке “Включить звук”.
Отключен звук на рабочем столе. Нажать на эмблему динамика
5). Проверить уровень динамиков, может быть понижен до полного минимума – до нуля. Если звук убавлен, то просто повысить ползунки до нужного уровня.
6). Проверить работоспособность колонок на любом источнике звука. На плеере, на телефоне, на другом компьютере. Другой компьютер может быть и ноутбуком, вашим или вашего товарища.
7). Проверить диспетчер устройств на наличие неизвестных устройств. Такое устройство отображается с восклицательным значком. Открыть диспетчер устройств можно так: Пуск -> Панель управления -> Система и безопасность -> В графе “Система” найти надпись “Диспетчер устройств”. Все устройства там должны быть в этом окне опознаны, не должно быть никаких восклицательных знаков. Если есть такой значок, то нужно установить драйвера на звук.
Причину неработающего звука можно обнаружить в диспетчере задач
8). Установить драйвера на звук. Звуковой процессор может быть встроен в материнскую плату или быть установлен на отдельную звуковую плату. Скачайте драйвера с сайта производителя звуковой карты или процессора.
9). Попробуйте вставить в системный блок заведомо работающую звуковую карту. Взять её можно у товарища на время. Если проблема решится таким способом, то попробовать проделать следующий шаг или купить новую звуковую карту.
10). Попробуйте восстановить предыдущую точку восстановления в операционной системе. В Windows 7 эта программная среда находится в меню “Пуск -> Все программы -> Стандартные -> Служебные -> Восстановление системы”.
Когда пропал звук, возможно стоит восстановить систему с точки восстановления. Вдруг звук появится.
11). Попробуйте переустановить операционную систему. И установить звуковые драйвера в первую очередь, сразу после драйверов на чипсет материнской платы. Возможны конфликты оборудования. Если звук появится, то постепенной устанавливать оборудование и программы дальше. Звук может пропасть в самый неожиданный момент. Это может быть конфликт либо оборудования, либо программный конфликт.
12). Если ничего не помогает и звук не появляется на компьютере, то единственный вариант, это обратиться к специалисту , либо нести свой компьютер в сервисную мастерскую.
Что делать, если нет звука на компьютере или звук плохой?
Прежде чем начать что-то действовать, вспомните, что вы делали вчера, когда звук на компьютере работал. Какие программы вы устанавливали на компьютер, возможно проблема решится если удалить её. А может быть, вы удалили какой-либо нужный файл с компьютера. Если же ничего такого вы не проделывали, то проделайте шаги выше. Наверняка вам что-то поможет. Можно также попробовать воспользоваться разделом “Справка и поддержка” в меню “Пуск”.
Раздел справки и поддержки — Музыка и звук, поможет найти и устранить причину отсутствия звука
Если звук тихий, хрипит или что-то ещё, то попробуйте проделать манипуляции с программной настройкой звука. А может быть вы просто добавили какой-то эффект к звуку, именно поэтому ваш звук на компьютере идёт как через трубу, хрипит и шипит.
Если звука нет только в какой-то определённой программе, то нужно смотреть настройки именно этой программы. Также вы можете просто переустановить программу, звук наверняка появится.
Как включить наушники на передней панели компьютера Windows 10?
Распространенный способ, как включить переднюю панель для наушников на windows 10, – через Реалтек. Для функционирования наушников следует нажать на вкладку «Динамики», перейти к дополнительным настройкам. В появившемся окне отмечается разделение выходных гнезд и отключение автоматического определения гнезда.
Интересные материалы:
Как восстановить пушистость пледа? Как восстановить пуск и рабочий стол? Как восстановить растянутый свитер? Как восстановить растянувшийся свитер? Как восстановить растяжение связок голеностопа? Как восстановить раздел MBR? Как восстановить раздел raw? Как восстановить резервное копирование? Как восстановить резервную копию с Google? Как восстановить резервную копию сообщений?
Отсутствие подключения
Это самая распространённая ситуация, и нужно удостовериться, что все детали на своих местах:
шнуры должны быть подключены в соответствующие гнёзда – правый динамик обычно соединяется с выходом зелёного цвета, предназначенным для аудио, это стандартный вариант подключения в большинстве систем, если выход находится на коробке звуковой платы, то он светло-салатового цвета;
- также стоит убедиться в правильном соединении шнура электропитания;
- штекеры не должны болтаться – они плотно вставляются в разъёмы;
- следует проверить тот и другой кабель на повреждения, перетирания и обрывы.
Порой необходимо просто внимательно осмотреть штекеры и изменить положение проводов, чтобы звук появился. Если присутствует поломка или повреждение, можно заменить запчасти на новые. Бывает, что пользователь просто забыл нажать на кнопку включения в самих динамиках. Другой вариант – шнур питания вынут из розетки.
Проблема № 2. Звук выключен в Windows или на самих колонках.
Посмотрели всё основное, но звук всё равно отсутствует? Теперь убедитесь, дабы громкость на самом компьютере не была выставлена на ноль. Это можно сделать, нажав на иконку с колонкой. Перед вами появится небольшое окно с роликом громкости. Отрегулируйте его по собственному усмотрению.
Помимо этого, проверьте ролик громкости и на самих колонках, так как он может быть выкручен на минимум. Исправьте это, если так оно и есть.
Популярные неисправности
Есть несколько наиболее распространенных видов неисправностей (например, задний выход). Некоторые из них можно устранить самостоятельно. Для этого нужно, в первую очередь, понять, что произошло
Визуально найти поломку не всегда возможно, поэтому следует обратить внимание на симптомы – характерные признаки каждого вида отказов
Повреждение провода возле штекера
Если шнур часто находится в заломленном состоянии, его проводящая сердцевина может быть повреждена. Устройства окажутся неподключенными и работать не будут. Наиболее слабые места – возле штекера и около корпуса, рядом с жесткими элементами.
Нужно осмотреть провод и несколько раз попробовать изменить его положение. Если звук появляется и исчезает, это значит, что неисправный элемент обнаружен. Иногда достаточно распрямить шнур, но, скорее всего, придется менять его на новый.
Выход из строя динамиков
Сравнительно редкая неисправность, однако сбрасываться со счетов возможность этой поломки не стоит.
Чтобы поверить работоспособность данной части конструкции, нужно «прозвонить» ее мультиметром. На корпусе динамика указано номинальное сопротивление. Если результат измерений отличается от номинального значения, причиной нерабочего состояния является динамик. Его нужно заменить.
Разрыв в обмотках трансформатора
Повреждена может быть как первичная, так и вторичная обмотка. В любом случае следует проверить, соответствует ли реальное сопротивление значению, которое указано производителем.
Выход из строя выключателя звука
Довольно распространенная поломка. Иногда ее можно обнаружить, не разбирая оборудования. Если переключатель меняет свое положение слишком легко, без малейшего сопротивления, то, скорее всего, причина именно в нем.
Если видимых повреждений нет, нужно убедиться, что питание нормально идет через выключатель дальше по сети.
Видео: Ремонт компьютерных колонок
Общее правило: начинайте с простых действий. Открывать корпус, проверять цепь с помощью мультиметра и искать отказавший элемент имеет смысл после того, как полностью исключены внешние причины.
Приспособления могут быть исправны, а звука нет из-за того, например, что штекер выпал из гнезда;
- если всё нормально работало и внезапно исчез звук, проверьте все подключения: штекеры, вилку. Если имеется соединение с подключенным к сети ноутбуком, убедитесь, что есть электричество. Ноут работает от аккумулятора, и вы можете не сразу заметить, что света нет;
- если одна колонка звучит, а другая нет, проверьте настройки звука на компе. Ползунок баланса не должен быть сильно смещен в какую-либо сторону, его нормальное положение – в середине шкалы;
- подключите устройства телефону или к плееру. Если работают, это значит, что проблема не в них, а в звуковой плате компьютера или в программном обеспечении;
- если есть шум, то убедитесь, что штекер вставлен в правильное гнездо. Также нужно проверить, не сбились ли настройки;
- без мультиметра можно проверить динамик, но если проблема окажется не в нем, двигаться дальше будет сложно без этого измерительного инструмента;
- когда стало точно известно, что проблема заключается в аппаратной части колонок, нужно «прозвонить» цепь мультиметром и найти отказавший элемент;
- все места соединения проводов нужно изолировать, можно использовать изоленту.
Диагностика
С такой неприятной ситуацией, когда одна колонка играет, а другая нет, пользователи сталкиваются довольно редко. Чаще всего вся система акустики дает сбой, и звук перестает исходить сразу из двух колонок.
Чтобы принять верное решение относительно дальнейших действий, связанных с исправлением неполадок, стоит понять, какая неисправность постигла именно вашу акустическую систему.
Рассмотрим наиболее распространенные виды неисправностей.
- Наружные дефекты устройства и проводов, которые появляются в ходе их механического повреждения. При постоянном нахождении шнура в скрученном состоянии, он может перетереться или сильно перегнуться, а это приведет к его внутреннему повреждению.
- Поломка самих динамиков или отход от них проводов и микросхем. На корпусе устройства можно увидеть номинальное сопротивление. С помощью мультиметра следует измерить фактические показатели – если они будут отличаться от номинального, то поломка обнаружена и требуется замена самого динамика.
- Для проводных колонок: неверное подключение одной из колонок к USB разъему. Необходимо убедиться в том, что шнур, помеченный зеленым цветом и отвечающий за вывод звука, вставлен именно в нужный разъем компьютера, помеченный таким же цветом. Для беспроводных устройств: отсутствие Bluetooth сопряжения или слишком низкий заряд батареи.
- Проникновение в устройство посторонних предметов, таких как: пыль, грязь или даже камни. Отсутствие должного ухода за колонками и компьютером нередко вызывает перебои в их работе.
Данные виды неисправностей наиболее характерны для поломки одной из колонок. При более серьезном повреждении, касающегося системы или программного обеспечения, подключение всей акустической системы становится невозможным.
Причины
Для начала разберёмся с причинами, которые приводят к невозможности компьютера распознать подключенные колонки. Здесь могут возникнуть сложности, так как причин много, а распознать истинную причину удаётся не всегда. Но мы постараемся помочь вам с помощью небольших советов и подсказок, чтобы вам удалось выявить причину неполадки и сразу перейти к методу её устранения. Итак, причины того, что компьютер не видит колонки, могут быть следующими:
колонки неправильно подключены. Такое может быть в том случае, если вы первый раз подключили колонки к компьютеру, а он их не распознаёт. Если они работали раньше, а потом внезапно перестали, то причина, скорее всего, кроется в другом. Но на всякий случай перепроверьте состояние подключения, ведь вы или кто-то из вашей семьи могли случайно задеть провод;
не установлены звуковые драйверы. Здесь ситуация аналогичная – эта проблема актуальна для новых подключенных устройств. Если раньше вы не пользовались колонками, то, возможно, у вас не были установлены драйверы для звуковой карты. Подобная проблема не редкость для пиратских копий ОС;
компьютер заражен вирусами. Некоторые вирусы могут влиять на работоспособность аппаратных компонентов, так что вполне вероятен сценарий, при котором компьютер не может увидеть колонки из-за вируса
Если раньше колонки работали исправно, но потом вы скачали что-то или зашли на не посещаемый ранее сайт, то, скорее всего, причина кроется именно в вирусе, которым вы по неосторожности заразили свой компьютер.
Если вы смогли определить причину неисправности, то можете сразу переходить к чтению соответствующей части статьи, ориентируясь по заголовкам. Если же нет, то прочтите всю статью по порядку и выполните последовательно все приведённые в ней пошаговые инструкции. Делайте это до тех пор, пока колонки не заработают.
Основные поломки, которые можно устранить своими руками
Во-первых, необходимо произвести первичную диагностику. Попытайтесь включить колонки к питающей сети 220В. Если речь идет о дополнительных колонках от ноутбука, то необходимо произвести подключение питания через USB. Загоревшийся светодиод индикации работы может косвенно свидетельствовать о работоспособности цепей питания УМЗЧ.
Во-вторых, попробуйте коснуться конца 3.5 мм стереофонического штекера самым распространенным диагностическим прибором – пальцем. У исправных колонок такое прикосновение должно вызвать серьезный фон 50 Гц наводки. Гудение должно быть ярко выраженным. Если такого фона нет, то это свидетельствует либо о нарушении целостности аудио провода, либо о поломке 3.5 мм штекера, либо о выходе из строя УМЗЧ. Причем УМЗЧ — усилитель мощности звуковой частоты выходит из строя крайне редко, в первую очередь проверяйте провода и штекер.
Почему не работают колонки на компьютере
Главная » Бытовая техника » Ремонт техники » Почему не работают колонки на компьютере
На сегодняшний день практически вся радиоэлектроника может выходить из строя. Случаться это может по разным причинам. В основном техника ломается из-за неправильной эксплуатации, плохого качества сборки продукции, некачественных запчастей. Это только основные причины поломки колонок.
В этой статье вы узнаете, что делать, если не работают колонки на компьютере. Мы рассмотрели только основные причины поломок. К ним относятся проблемы со звуком, играет только правый или левый динамик, появляется посторонний шум.
Основные виды неисправностей
Поломки могут иметь разный характер:
Если нет звука на колонке компьютера, тогда причиной может стать неправильно установленный драйвер. Если после установки операционной системы вы не установили дополнительные драйвера, тогда колонка может не работать. Если не работают колонки на компьютере, тогда просто необходимо перейти на сайт поставщика и скачать последние обновления.
Если вы все еще не определились, почему не работает звук на колонках компьютера, тогда возможно причина является именно в устройстве. Чтобы справиться с этими поломками вам потребуются определенные навыки.
Для того чтобы исправить колонки вам необходимо проверить устройство с помощью мультиметра. Причиной их поломки может стать сломанная вилка. Читайте, как отремонтировать вилку своими руками.
Если перестали работать колонки на компьютере, тогда причиной поломки могут стать следующие факторы:
- Низкая стоимость устройств могут свидетельствовать о низком качестве продукции.
- Износ цепи элементов.
- Несоблюдение требований эксплуатации. Возможно, температура и влажность воздуха не соответствует нормам.
- Повреждение изоляции проводников.
- Перепады напряжения в сети или повреждение звуковой карты.
- Проблемы с программным обеспечением.
Если вы не знаете, почему не работают колонки на компьютере, тогда необходимо осуществить ряд мероприятий по обнаружению проблемы.
Основные поломки
К наиболее популярным поломкам компьютерных колонок относят:
Повреждение провода возле штекера. Очень часто эта проблема может возникнуть из-за перегибания проводника. В результате этого колонки на компьютере не работают. При необходимости вы можете просто заменить штекер.
Динамики на колонках вышли из строя. Эта неисправность встречается достаточно редко. Чтобы проверить их работоспособность вам необходимо воспользоваться мультимером. Если значение будет превышать норму, тогда динамик необходимо заменить.
Разрыв первичной или вторичной обмотки. Проверить сопротивление трансформатора можно с помощью мультимера. При необходимости купить трансформатор можно на рынке.
Выход из строя кнопки выключателя звука на колонках. Вам необходимо будет убедиться, что к колонкам поступает напряжение.
Советы по ремонту компьютерных колонок
Вот мы и рассмотрели основные неисправности аудиоустройств. Теперь мы представляем вашему вниманию советы по ремонту компьютерных колонок своими руками:
Если звук пропал неожиданно, тогда необходимо проверить, все ли правильно подключено. Достаточно часто причиной поломки является, то, что вы забываете подключить провода.
Если музыка играет, а звука нет, тогда вам необходимо проверить регулятор громкости. Возможно, он просто находится в минимальном положении.
- Если вы желаете убедиться точно ли проблема в наушниках, тогда вам необходимо подсоединить к системному блоку наушники. Если произойдет так, что колонки на компьютере не играют, а наушники работают, тогда причина в акустической системе.
- Если работает только одна колонка, тогда вам необходимо проверить свой баланс звука. Возможно, он просто смещен в пользу одного элемента. Если вы убедились, что все в порядке, тогда причиной поломки может быть сломанный контакт на штекере. Настроить баланс звука можно в настройках Windows.
Если колонки издают посторонний шум, тогда вам необходимо проверить целостность динамиков. Еще к одной причине поломки можно отнести неправильные настройки.
Если у вас нет мультимера, тогда проверить работоспособность можно с помощью батарейки. При ее подключении должен возникнуть сдвиг диафрагмы. Ремонт утюга тоже следует выполнять с помощью мультимера.
Как видите, если не работают колонки на компьютере, то это можно исправить даже не имея определенных знаний.
Рекомендуем вашему вниманию: ремонт вытяжки самостоятельно.
Отказ акустического устройства
Когда не работают колонки, на компьютере нет звука, но почему такое происходит? Чаще всего ломаются дешёвые динамики китайского производства, но также поломки случаются:
- из-за длительного использования на максимальной громкости;
- из-за падения, ударов, при которых происходит обрыв проводов или просто отходят контакты;
- блоки питания динамиков ломаются из-за перенапряжения в сети;
- слишком мощный усилитель тоже может стать причиной сбоя в работе.
Следует знать, что включённые в розетку динамики быстрее выходят из строя из-за постоянного напряжения, ведь выключение с помощью кнопки блокирует только звуковой сигнал и питание на усилитель, а трансформатор прекращает работу лишь после отключения кабеля из электророзетки.
Исправность динамиков проверяется при подключении к телевизору или другому компу, у которых со звуком всё в порядке. Если и в этом случае нет звука, то устройство подлежит ремонту, либо его пора заменить, купив новое. Тем, кто разбирается в такой починке, можно посоветовать воспользоваться мультиметром, специальным прибором, с помощью которого можно проверить все элементы цепи.
Если перестали работать колонки на компьютере, что делать, интересуются многие. Прежде всего, не нервничать, а попробовать все предложенные способы проверки, главное делать это спокойно и методично.
Если нет желания и времени, можно вызвать профессионального мастера, который заодно сделает профилактический осмотр ПК. Кто знает, может быть есть серьёзные причины, по которым отсутствует звук.
По-крайней мере, зная, почему не работают колонки на компьютере, если они включены, и какими могут быть причины сбоя аппаратуры, есть возможность самостоятельно провести необходимую проверку и исправить неисправность, если она не касается тяжёлых случаев, не подлежащих домашнему ремонту.
Вся электро- и радиотехника склонна к выходу из строя. Случается это по различным причинам – истек срок службы, неправильная эксплуатация, плохое качество сборки, запчастей и т.д. Далее мы рассмотрим, что делать, если не работают колонки на компьютере, а именно – пропал звук, играет только правый (либо левый) динамик, появился посторонний шум изнутри.
Причины выхода из строя
Виновниками того, что не работает звук на колонках, если они включены, могут быть следующие факторы:
- Низкая стоимость устройств, которая свидетельствует о плохом качестве сборки.
- Износ динамиков и других элементов цепи со временем.
- Несоблюдение требований эксплуатации: влажность воздуха и температура в помещении не соответствует нормам.
- Повреждение изоляции проводников в результате механического воздействия (случайно перебили провод).
- Проблемы в звуковой карте компьютера
- Проблемы в программном обеспечении
Чтобы определить точную причину поломки колонок на компьютере, нужно осуществить несколько несложных мероприятий и методом исключения найти, что именно не работает.
Видео: заводской брак и способ его устранения
Правильное подключение
Если неправильно подключить устройство, то логично, что оно не будет работать. И это касается не только колонок, но и вообще всех устройств. Но конкретно с колонками ситуация сложнее. Дело в том, что подключить какое-то устройство неправильно довольно проблематично, так как каждый разъём в системном блоке заточен под штекер соответствующего устройства, и если попытаться подключить штекер в неправильный разъём, то он туда попросту не влезет.
Для правильного подключения колонок используем подходящий разъем на системном блоке, внимательно изучив их
То есть теоретически даже самый неопытный пользователь может поочерёдно втыкать штекер в каждый разъём и закончить это делать тогда, когда он туда влезет – и он не ошибётся. С колонками совсем другая история – разъём для колонок и разъём для микрофона имеют одинаковую форму, но если подключить штекер колонок в разъём для наушников, то ничего работать не будет.
Чтобы правильно подключить колонки к компьютеру, проделайте следующие шаги:
Первое и самое главное – найдите нужный разъём и не перепутайте его с другим. Разъём для колонок имеет круглую форму и зелёный цвет, а разъём для наушников розового цвета. Иногда (преимущественно в более современных компьютерах) разъёмы помечены соответствующими логотипами, смысл которых понятен интуитивно. Нужный вам разъём, как и все остальные, расположен на задней стороне системного блока, однако у некоторых моделей компьютеров есть дополнительные разъёмы на передней нижней стороне системника
На это также следует обратить внимание.
Разъем для подключения колонок имеет зеленый цвет или обозначен соответствующим логотипом
Когда вы нашли нужный разъём, вставьте в него штекер от ваших колонок.
Вставляем штекер от колонок в зеленый разъем
Проверьте, обнаружил ли компьютер колонки. Щёлкните правой клавишей мыши по значку «Динамики» на панели задач.
Щёлкаем правой клавишей мыши по значку «Динамики» на панели задач
Затем нажмите на «Устройства воспроизведения»
Если в устройствах будут отображаться ваши динамики, то вы всё подключили правильно.
Нажимаем на «Устройства воспроизведения»
Наличие иконки «Динамики», подтверждает, что колонки подключены верно
После того, как вы убедились в том, что компьютер распознал новое подключенное устройство, проверьте его работоспособность. Откройте на компьютере любой файл, содержащий звуковое сопровождение (музыку, видео или игру) и проверьте, воспроизводится ли звук в колонках. Если звука нет, значит, проблема была не в неправильном подключении.
Открываем на компьютере любой файл, который содержит звуковое сопровождение
Как можно подключить колонки к ноутбуку?
- Сбои в программе. Основная причина такой поломки – в неправильной обработке и передаче данных рабочей платой. С такой неприятной ситуацией можно разобраться самостоятельно без лишних материальных затрат.
- Аппаратные неисправности. Суть данной проблемы кроется в том, что один или несколько элементов устройства просто вышли из строя. Чтобы обнаружить поломку, необходимо произвести тщательную диагностику. С данной проблемой справиться в одиночку не получится, поэтому придется обратиться в техническую поддержку.
Самые простые способы восстановления
Если звук исчез только что, то следует перезагрузить компьютер. Бывает, что неполадки со звуком – следствие случайного сбоя. При сохранении проблемы убедиться, что включен и не выведен в крайнее положение выключатель колонок динамика. Затем визуально проверить надежность подключения штекера колонок (или наушников) к соответствующему (зеленому) гнезду компьютера. Плохой контакт с гнездом может также привести к хрипению звука. Работоспособность самих динамиков можно проверить подключением к другому источнику звука – плееру, смартфону, другому компьютеру.
Во всей линейке использующихся версий операционной системы – Windows 7/8/10, как и в устаревшей Windows XP, имеется универсальный инструмент – «Восстановление системы». Он позволяет возвратить компьютер к работоспособному состоянию. Если звук был нормальным, например, день или неделю назад, то можно «прокрутить часы назад» и вернуться к этому состоянию. Приводимый ниже скриншот с изображением последовательно открываемых окон поясняет алгори -> «Система» -> «Защита системы» -> «Восстановление» -> выбор точки восстановления -> «Далее»). После автоматической перезагрузки компьютера звук должен восстановиться.
Исправление неполадок
Исправлению неполадок нужно уделить пристальное внимание. Если устройство работает некорректно, то стоит проверить драйвера
Их обновление представляет собой достаточно простой процесс. Вначале нужно убедиться в том, что они вообще присутствуют на компьютере и провести инсталляцию при их отсутствии.
Если же они установлены, то рекомендуется удалить и установить их заново. Современные версии операционной системы Windows позволяют осуществлять автоматическую установку, которая выполняется через диспетчер устройств. Если возле иконки колонок имеется треугольник с восклицательным знаком, то можно говорить о том, что в работе устройства имеются неполадки.
Следует отметить, что автоматическая установка не всегда работает, поэтому в некоторых случаях приходится проводить все в ручном режиме.
В некоторых случаях проблема заключается в несовместимости. Другими словами, с новым ПК используется старая аудиосистема, которая не способна воспроизводить звук. Решить такую проблему достаточно сложно. В лучшем случае, удастся найти специальный переходник или конвертер, однако обычно приходится просто заменить устройство на более новое.
Если причиной является пиратская версия операционной системы, то нужно будет отыскать ошибки и баги, после чего устранить их. Если сборка сделана непрофессионально, то устранить проблемы самостоятельно не получится, а придется проводить установки ОС заново. Лучше всего воспользоваться лицензионной версией, но при отсутствии средств стоит отдать предпочтение хотя бы проверенным сборкам.
Настройки BIOS
Возможно, что неопытный пользователь, сам того не желая, выключил интегрированную звуковую карту в параметрах BIOS. Для включения нужно перезагрузить компьютер, войти в настройки (нажав клавишу Del до загрузки системы), отыскать раздел Onboard Devices Configuration и заменить Disabled на Enabled. Одновременно следует иметь в виду, что в случае использования дискретной звуковой карты эта опция должна быть отключена.
Отсутствие звука может быть следствием недостаточной антивирусной защиты. В таких случаях нужно тщательно проверить весь компьютер, возможно, с привлечением других антивирусов. После обнаружения и удаления вирусов драйверы, скорее всего, потребуется переустановить, как описано выше.
Проблема № 5. Неисправные колонки, звуковая карта или кабели.
А теперь перейдём к возможной неисправности звукового устройства. Если ни один из перечисленных выше советов не дал положительного результата, делаем следующее. Вам необходимо проверить колонки на работоспособность. Осуществить это можно просто, подключив их к телевизору или к иному компьютеру. Аудиосистема всё равно не функционирует? Возможно, пришло время колонки в ремонт.
Стоит отметить, что ещё одной причиной могут быть кабеля. Проверьте все кабеля и провода на наличие переломов и изгибов. Особенно часто бывают переломы у основания, т.е. вначале или в конце входных частей шнура. Повертите их, т.к. повреждение может быть внутренним, даже при наличии целостности верхней обмотки.
Проверка подключения выходных аудио устройств
В первую очередь при появлении рассматриваемой ошибки стоит проверить фактическое подключение динамиков или наушников, даже если вы уверены, что они подключены и подключены правильно.
Сначала убедитесь, что они действительно подключены (так как бывает, что кто-то или что-то случайно выдергивает кабель, а вы об этом не знаете), далее учитывайте следующие моменты
- Если вы впервые подключили наушники или динамики к передней панели ПК, попробуйте подключить к выходу звуковой карты на задней панели — проблема может заключаться в том, что разъемы на передней панели не подключены к материнской плате (см. Как подключить разъемы передней панели ПК к материнской плате).
- Проверьте, что устройство воспроизведения подключено к нужному разъему (обычно — зеленого цвета, если все разъемы одного цвета, то выход для наушников/стандартрых динамиков обычно бывает выделен, например, обведён).
- Поврежденные провода, штекер на наушниках или колонках, поврежденный разъем (в том числе в результате разрядов статического электричества) могут быть причиной проблемы. Если есть подозрения на это — попробуйте подключить любые другие наушники, в том числе от вашего телефона.
Почему не работают колонки на компьютере, если они включены
Сбои в работе звукового устройства могут возникать как в результате поломок, так и неисправностей, которые бывают программными и аппаратными.
Куда хуже, если дело касается отказа аппаратуры – тогда придется проверить функциональность всех элементов аудиосистемы, а для этого нужно мало-мальски разбираться в электронике.
Причинами того, почему не работают колонки на компьютере, может быть:
- окончание срока годности – динамики и другие запчасти со временем изнашиваются, и в какой-то момент из-за этого пропадает звук;
- неправильная эксплуатация, когда климатические условия помещения не соответствуют требованиям работы системы;
- скачки напряжения, частые перепады подачи электроэнергии, негативно влияющие на работоспособность оборудования;
- неисправности, возникающие из-за неправильных настроек звуковой карты или её соединения;
- сбои в программном обеспечении;
- некачественная, изначально плохая сборка устройства;
- банальное повреждение проводов при физическом воздействии.
Чтобы точно узнать причину, необходимо начать с самых простых действий – в некоторых неосложнённых случаях есть возможность быстро и легко устранить неприятность.
Причина #4: Ищем проблему с помощью средства устранения неполадок Windows
Когда все вышеперечисленное не дало положительного результата, самое время обратиться к электронной диагностике. Она поможет протестировать состояние аудиокарты и качества подключения колонок к компьютеру.
- Зайдите в «Панель управления» через «Пуск».
- Кликните по строке «Устранение неполадок».
- Здесь нужно попасть в подраздел «Оборудование и звук».
- Теперь вы должны выбрать ту область применения звуковой карты, в работоспособности которой возникли трудности. Для описываемой ситуации потребуется обратиться к «Воспроизведению».
Система проведет электронную диагностику оборудования, о чем сообщит строкой состояния на экране. После завершения самоанализа программа покажет список всех неисправностей и ошибок, которые были выявлены в ходе тестирования, и варианты исправления каждой.
Программные неисправности
Такое случается, если для звуковой платы не установлены драйверы. Динамики, даже подключённые, в такой ситуации функционировать не будут.
Чаще всего причиной становится переустановка ОС, при этом вспомогательные драйверы воспроизведения звука могут быть не загружены. При встроенной карте эту проблему решить довольно легко, нужно просто посетить веб-страницу поставщика материнки – для настольного ПК, для моноблока, ноута – сайт изготовителя компьютера, и загрузить последние версии программы. Перейти на ресурс изготовителя звуковой платы понадобится при использовании отдельного дискрета. После скачивания и установки необходимо перезагрузить систему.
Не стоит забывать, что может выйти из строя и сама звуковая карта. Это можно понять по тому, что не работает светодиод, который находится рядом с гнёздами аудио. Предпосылкой к этому может послужить большое количество пыли внутри корпуса ПК, замыкания в сети, перепады напряжения, повреждения происходят и по причине неаккуратного обращения в ходе ремонта системного блока.
Как бы то ни было, плату или её отдельные элементы придётся заменить и лучше, если это сделает квалифицированный мастер. Альтернатива замене – покупка новой запчасти, что гораздо предпочтительнее, поскольку ремонт обойдётся довольно дорого.
Работа с панелью управления
Если звук не заработал – настало время перейти к панели управления. В ней содержится много полезных инструментов, но нас интересует вкладка «администрирование», в списке устройств которой содержится пункт Windows audio. Его нужно активировать. Также в панели управления имеется сервис устранения неполадок на компьютере. Еще одно средство — это восстановление системы, которое расположено в папках: стандартные / служебные, кнопки «пуск».
Последний шаг к восстановлению звучания динамиков – переустановка драйвера. В панели управления выбираем вкладку диспетчер устройств, далее отмечаем звуковые устройства. Правой кнопкой на звуковом устройстве выбираем установку драйверов. Далее, следуя инструкциям установщика, проделываем все операции с драйверами. В большинстве случаев этот шаг решает все проблемы.
О неисправности звуковой карты можно судить по неработающему светодиоду рядом с аудиовыходами. Причиной может служить короткое замыкание, например, из-за обилия пыли и грязи, скопившейся в корпусе компьютера. Также звуковую карту можно повредить при неаккуратной работе с другими компонентами компьютера внутри системного блока.
Большинство механических поломок можно устранить заменой отдельных электронных элементов, звуковая карта представляет из себя плату с набором этих самых элементов. Еще одной причиной может служить скачок напряжения в сети, но обычно в таком случае ломается еще что-нибудь. Заменить сгоревший элемент также вполне реально при наличии соответствующего оборудования. Естественно, такую работу должен проводить компьютерный мастер. Но надежнее будет заменить звуковую карту на новую.