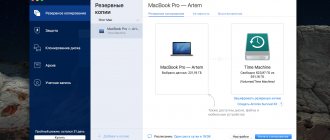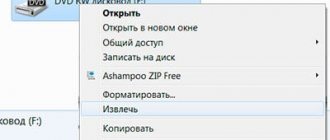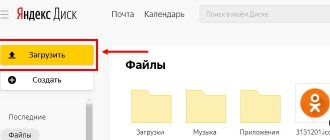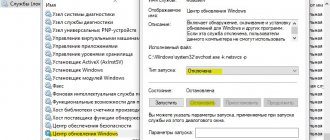Жесткий диск моего компьютера HDD емкостью 1 Тб. Недавно он начал подавать признаки скорой кончины. Появилось бубнение и какие-то посторонние звуки при его работе. Я решил заменить его на более современный, быстрый, твердотелый SSD диск.
После того, как я установил SSD диск, нужно было перенести на него все данные со старого HDD диска. По сути надо было клонировать информацию с одного жесткого диска на другой без потери данных и работоспособность вех программ, а также сделать так, чтобы компьютер запускался уже с нового жесткого диска.
Перенос системы я решил делать сам. Для этого нашел простой и быстрый способ, который пошагово опишу.
Оцениваем скорость работы HDD жесткого диска
Перед началом переноса Windows с HDD на SSD диск, я зафиксирую скорость обмена данными на старом диске.
После того, как мы клонируем систему на SSD и запустим компьютер с этого диска, я снова проведу замер скорости обмена данными с диском и сравню, насколько она отличается от работы HDD диска.
На моем компьютере установлена операционная система Windows 7. На ее примере я и буду показывать.
Заходим в панель управления — нажимаем кнопку «Пуск» и в открывшемся окне выбираем пункт «Панель управления».
В открывшемся окне выбираем пункт «Система безопасности».
Далее заходим по ссылке «Система».
Напротив пункта «Оценка» жмем на ссылку: «Нужно обновить индекс производительности Windows для этого компьютера».
В списке открывшегося окна, смотрим самую нижнюю строку: «Основной жесткий диск: Скорость обмена данными с диском», а справа от нее показатель этой скорости. У меня, для HDD диска он равен 5,9 из 7,9 возможных. Запоминаю этот параметр.
Основы совместного использования SSD и HDD
На всякий случай, если вы не знакомы, это поможет узнать разницу между SSD и HDD. По сути, поскольку твердотельные накопители не имеют движущихся частей и используют флеш-память, они могут читать и записывать данные намного быстрее, чем жесткий диск с вращающимися пластинами и считывающей головкой.
Это приводит к тому, что все загружается быстрее, включая вашу операционную систему, запуск приложений, передачу файлов, время загрузки игры и т. Д. Таким образом, в идеальном мире у вас были бы все ваши данные на SSD, чтобы все работало бесперебойно.
Однако твердотельные накопители намного дороже сопоставимых жестких дисков. На момент написания вы можете купить приличный SSD на 1 ТБ примерно за 100 долларов, а за ту же сумму вы получите жесткий диск на 4 ТБ.
Если вы создаете настольный компьютер, вы можете выбирать, какие диски вставлять в него, поэтому единственной проблемой является стоимость. Но некоторые готовые настольные компьютеры и ноутбуки поставляются с небольшим SSD и большим жестким диском. Давайте посмотрим, как расставить приоритеты, какие данные куда идут.
Программа для клонирования жесткого диска
Создано множество различных программ для переноса Windows на SSD и клонирования жестких дисков. Я воспользовался одной из них «Paragon Migrate OS to SSD».
Данная программа хороша тем, что:
- Без проблем можно скачать в интернете. Просто наберите в поисковой системе запрос: «paragon migrate os to ssd русская скачать» и скачивайте.
- Простая и быстрая установка.
- Имеет очень простой и понятный англо и русскоязычные интерфейсы.
- Есть возможность клонировать жесткий диск, как полностью, так и выборочно.
- Быстро и без сбоев работает.
Скачиваем и устанавливаем программу Paragon Migrate OS to SSD. После установки на рабочем столе появиться ее ярлык.
Необходимые требования
При выборе накопителя следует внимательно посмотреть на размер хранилища в зависимости от данных, которые есть на жестком диске. Потребуется и специальное ПО для клонирования: существует множество программ, позволяющих переносить одно устройство хранения на другое. Среди них – AOMEI Backupper Standard, которая клонирует не только существующие данные на диске, но и удаленные файлы.
Адаптер USB-SATA позволит подключить твердотельный накопитель через USB-порт ноутбука. Пользователь стационарного компьютера, может пропустить этот шаг, установив SSD как внутренний диск (вторичный).
Еще понадобится стандартная отвертка с крестообразным шлицем.
Перенос системы с HDD на SSD
У меня HDD диск разбит на два C и E. Новому SSD диску я присвоил букву A, что неправильно, чисто для примера, как не надо делать. В дальнейшем система его сама переименует и мы увидим, когда это произойдет.
Основным диском компьютера, на котором установлена операционная система Windows и куда автоматически устанавливаются все программы, обычно назначается диск С.
В моем случае это тоже диск С. Я буду переносить систему и все данные с диска С (HDD) на диск A (SSD).
Клонирование диска будет проводиться в два этапа, а именно:
- клонирование диска программой;
- настройка Bios для запуска компьютера с SSD диска.
Оценка свободного места для переноса системы
Запускаем программу миграции Paragon Migrate OS to SSD и нажимаем – «Далее».
Программа начинает анализ оборудования и поиск установленных операционных систем на компьютере. Это занимает немного времени.
Как только программа закончит поиск, откроется окно для копирования системы на SSD диск.
В нем буде представлена информация о том, сколько ГБ программа скопирует со старого жесткого диска, и сколько в процентах будет тогда занято на новом диске. В моем случае программа будет переносить 234 ГБ. На SSD диске этот объем займет 25% от общего объема.
Также, мастер миграции предлагает выбрать папки, которые нужно скопировать на новый жесткий диск. Для выбора нужно нажать на ссылку, как показано на рисунке ниже.
Выбираем папки для переноса на SSD
Тем и хороша программа миграции Paragon Migrate OS to SSD, что позволят сделать выбор конкретных папок и файлов для переноса, а не копировать всю информацию без разбора.
Нажимаем на ссылку выбора папок, и открывается окно со списком всех данных диска С.
По умолчанию все папки и файлы будут активированы галочкой в чек боксах. Если вы не хотите что-то копировать, то снимите галочку с чек бокса напротив ненужной папки или файла. Я буду клонировать полностью весь диск и поэтому оставляю всё как есть. После выбора жмем «ОК».
Программа снова начнет считать размер копии, но уже с учетом выбранной вами информации. Это занимает совсем немного времени.
В моем случае программа посчитала, что на SSD диск будет перенесено 227,6 ГБ информации, что займет 24% места на диске.
Ознакомившись с информацией, нажимаем «Копировать».
В следующем окне программу предупредит о том, что в процессе переноса SSD диск будет отформатирован и все данные на нем будут потеряны. Это предупреждение позволит сначала скопировать и сохранить нужную информацию, если диск не пустой, а вы забыли об этом.
Чтобы начать перенос данных необходимо дать свое согласие на форматирование нового диска. Только тогда кнопка «Далее» станет доступна. Ставим галочку в чек бокс и жмет «Далее».
Macrium Reflect
Бесплатная программа Macrium Reflect позволяет клонировать целые диски (как жесткие, так и SSD) или отдельные их разделы, причем независимо от того, какой марки ваш диск. Кроме этого, вы можете создать образ отдельного раздела диска (в том числе с Windows) и позже использовать его для восстановления системы. Также поддерживается создание загрузочных дисков восстановления на базе Windows PE.
После запуска программы в главном окне вы увидите список подключенных жестких дисков и SSD. Отметьте диск, на котором находится операционная система и нажмите «Clone this disk» (Клонировать этот диск).
На следующем этапе в пункте «Source» уже будет выбран исходный жесткий диск, а в пункте «Destination» потребуется указать тот, на который нужно перенести данные. Также вы можете выбрать только отдельные разделы на диске для копирования. Все остальное происходит автоматически и не сложно даже для начинающего пользователя.
Клонирование жесткого диска
Программа начинает копирование выбранных папок и файлов и покажет, сколько на это потребуется времени. В моем случае копировать нужно много 227,6 ГБ, что займет почти 36 минут.
По окончанию переноса системы откроется окно с уведомлением, что миграция данных прошла успешно. Но это еще не все. Теперь нам надо сделать так, чтобы компьютер запускался с нового SSD диска, куда мы клонировали информацию. Для этого нужно будет сделать небольшие изменения в BIOS.
Не спешите закрывать это окно и внимательно ознакомьтесь с информацией. В ней прописана практически инструкция для настоек BIOS.
Буквы для жестких дисков
Как я уже говорил, я специально присвоил новому диску букву А, чтобы показать на ошибку. Как правило буквы А и В присваиваются устройствам, которые работают со сменными дисками. В настоящее время такими устройствами являются картридеры. Внешние устройства для чтения, подключенные к компьютеру, получают букву следующую на обозначением основных жестких дисков.
Дисководам, предназначенным для чтения лазерных CD и DVD компакт дисков, буква присваивается в последнюю очередь и может быть плавающей.
Всем жестким дискам присваиваются буквы С, D и так далее. Любой физический жесткий диск, можно разделить на несколько разделов, каждый из которых будет работать как отдельный логический диск. В этом случае, каждому логическому диску, по аналогии с физическим, будет присвоена своя буква.
Что произошло с моим диском А после переноса системы на него?
После того, как я клонировал диск С на диск A система автоматически переименовала его в диск D, так как буква A не предназначена для обозначения жесткого диска.
Открою оба жестких диска, чтобы сравнить, как прошла миграция.
Как видим, на SSD диске D точная копия диска C (HDD).
Осталось изменить настройки в BIOS, чтобы при запуске, компьютер запускался с нового жесткого диска.
Изменяем порядок загрузки в BIOS
Вход в БИОС осуществляется при перезагрузке компьютера. Обычно внизу появляется надпись для входа в биоселект. Будет прописано, на какие клавиши нужно многократно нажать до начала загрузки операционной системы, чтобы открылась панель BIOS.
Это могут быть клавиши F1,F2, F10, f12, Esk, Delete. Иногда вход в BIOS состоит из комбинации клавиш.
После входа в BIOS необходимо войти в раздел Boot, а дальше в раздел с жесткими дисками. Внешний вид Биос может быть разным, но суть одна.
К примеру, у вас может быть вот такой BIOS. На рисунке ниже, уже отрыт раздел Boot и Boot Device Priority. Нужно нажать на название диска напротив 1st Boot Devise и в появившемся окне Options нажать на название нужного диска. Он будит установлен первым в очередь для чтения при запуске.
На моем компьютере BIOS выглядит вот так.
Я захожу в раздел Boot. Далее в меню выбираю Hard Drive BBS Priorities и вижу, что на первой позиции варианта загрузки компьютера Boot Option #1 стоит старый HDD диск. SATA: WDC WD10EADS-00L5B1, а новый жесткий диск SATA: Samsung SSD 860 EVO 1NB стоит на второй позиции.
Необходимо просто поменять их местами. Для этого нажимаем на название диска напротив Boot Option #1 и в списке выбираем модель нового SSD диска. В моем случае я нажимаю на название Samsung SSD 860 EVO 1NB . Он переместиться на первую позицию и станет основным при загрузке компьютера, а старый HDD диск автоматически передвинется на позицию Boot Option #2.
После этого нажимаем F10. В появившемся окне будет вопрос: «Save configuration changes and exit setup?» — Сохранить изменения конфигурации и выйти из программы настройки? Соглашаемся — «Yes» и компьютер перезагрузится.
Обновление драйверов
После внесения изменений в БИОС начнется автоматическая установка драйверов. Напротив всех дисков должна появиться надпись об успешной установке драйверов. После чего будет предложено перезагрузить компьютер.
4. AOMEI Backupper Beta
Скачать https://www.backup-utility.com/download-aomei-backupper-beta.html
Продукты от компании AOMEI – программа для резервного копирования Backupper и менеджер дисков Partition Assistant – одни из лучших в своих нишах, и в числе арсенала предусматривают возможность клонирования дисков. Но политика AOMEI в последнее время не особо отдаёт щедростью: так, всё, что касается переноса Windows, программы компании делают только в лицензионных редакциях. И даже клонирование дисков Partition Assistant бесплатно произведёт только при условии отсутствия системных разделов и установленной Windows. Узкое окно возможностей по этой части в данный момент присутствует только в бесплатной редакции Standart программы Backupper и её новой инкарнации, бета-версии с обновлённым интерфейсом — AOMEI Backupper Beta. С её участием и рассмотрим, как клонируются жёсткие диски.
В окне AOMEI Backupper Beta отправляемся в раздел «Clone», выбираем операцию «Disk Clone».
На этапе «Source Disk» указываем программе диск-исходник.
На этапе «Destination Disk» указываем диск назначения.
Программа предупреждает нас, что на последнем будут удалены все разделы и данные, а сам он перезапишется.
На этапе «Operation Summary» ставим чекбокс «SSD Alignment», это выравнивание разделов. И можем нажать «Edit Partitions».
Это возможность редактирования разметки на диске назначения. Если он больше по объёму исходника, опция «Add unused space to all partitions» предлагает нам равномерно распределить остаток места по все разделам. Выбрав опцию «Manually adjust partition size», при необходимости можем скорректировать размер разделов диска назначения.
Опция «Copy without resizing partitions» – это клонирование без каких-либо изменений с оставлением пустого неразмеченного пространства в конце, если носитель назначения больше по объёму, чем исходник. Её мы выберем в нашем случае. Всё тщательно проверяем и запускаем операцию клонирования кнопкой «Start Clone».
По итогу жмём «Finish».
И можем проверять проделанную программой работу в утилите diskmgmt.msc.
Запуск после переноса системы на SSD диск
После обновления драйверов и перезагрузки, компьютер начнет работать уже с нового SSD диска. Так как мы его сделали основным в настройках BIOS, то ему автоматически будет назначена буква C.
Старый диск автоматически стал диском D и можно удалить с него всю информацию, то есть полностью освободить место.
На моем ПК старый HDD диск совсем не надежный. Есть опасение, что он в любой момент может выйти из строя. Поэтому, после переноса системы на SSD диск я просто удалю его из системного блока или заменю другой жесткий диск.
Оцениваем результат переноса Windows
Визуально видно, что операционная система Windows при запуске компьютера загружается за несколько секунд, вместо нескольких минут. Также очень заметно, что все программы открываются практически мгновенно.
Чтобы понять на сколько увеличилась скорость работы ПК после перенос системы с hdd на ssd мы заново сделаем оценку через панель управления. Для этого повторяем все шаги, которые описаны в самом начале материала.
Нажимаем «Пуск», выбираем пункт «Панель управления», далее «Система безопасность» — «Система» и далее переходим по ссылке «Нужно обновить индекс производительности Windows для этого компьютера».
Следующее окно откроется со старыми параметрами системы. Чтобы получить новые данные нужно нажать на ссылку «Повторить оценку», как показано на рисунке ниже.
После этого видим, что скорость обмена данными с диском увеличилась на 25%.
| HDD диск | SSD диск |
| Скорость обмен данными – 5.9 | Скорость обмен данными – 7.4 |
Решите, какие приложения установить
После установки ОС Windows у вас (надеюсь) останется немного места для приложений. Но с ограниченным пространством, какие из них следует установить на SSD?
Все программы выигрывают от скорости твердотельного накопителя — длительное время загрузки сокращается, а более короткое время загрузки становится почти мгновенным. Таким образом, самые важные приложения, которые нужно сохранить на вашем SSD, — это те, которые вы используете чаще всего. Приложения для повышения производительности, такие как Office, фоторедакторы и ваш браузер, имеют относительно небольшой размер и выигрывают от скорости.
Если вы используете для программирования какое-либо мощное программное обеспечение, такое как видеоредакторы или IDE, они будут работать намного лучше и на SSD. Однако они занимают намного больше места, поэтому у вас может не хватить места для них. Расставьте приоритеты в небольших приложениях, которые вы используете чаще всего.
Еще одна категория приложений, которые получают огромное преимущество от SSD, — это видеоигры. Скорость твердотельного накопителя резко сокращает время загрузки, поэтому вы можете установить игры, в которые вы всегда играете, на этот диск. Но поскольку многие современные игры занимают десятки гигабайт, у вас может быть место только для одного или двух.
Зачем осуществлять перенос
Частично мы уже ответили на этот вопрос – это расширение дискового пространства. Вот только пользователям приходится решать непростую дилемму, если в их планы входит интеграция в компьютер новомодного SSD диска. Дело в том, что эти устройства, обладая громадным перевесом в скорости работы, характеризуются относительно небольшим лимитом перезаписи. Поэтому использование такого диска для хранения часто стираемых и записываемых данных, то есть в качестве хранилища разнообразных данных, является весьма спорным.
Классические HDD в этом плане более предпочтительны, поскольку обладают гораздо большим ресурсом: они могут проработать до 10 лет и при этом пребывать в хорошем состоянии. Но низкая скорость обмена данными по интерфейсу SATA II многих не устраивает, особенно если диск используется для установки ОС – она грузится слишком медленно.
Так что использование твердотельных дисков для инсталляции Windows – вполне оправданное решение. Другое дело, что установка операционки – дело хлопотное, и при этом вы потеряете все установленные ранее на системный диск программы.
Но выход есть – клонирование диска, или точный перенос «Винды» на новый носитель в наиболее привычной для вас конфигурации.
5. DiskGenius
Скачать https://www.diskgenius.com
Мощный функциональный менеджер дисков DiskGenius чего только не умеет, при этом большая часть его возможностей доступны в бесплатной редакции. И в круг этих возможностей входит клонирование дисков. Носители информации в окне программы отображаются на панели слева, где в древовидной структуре можно посмотреть их разделы и содержимое. По разделам информация также представлена в детализированной таблице в основной части окна и графикой вверху.
Для запуска операции клонирования в меню «Tools» выбираем «Clone Disk».
На этапе «Select source disk» указываем диск-исходник.
На этапе «Select target disk» указываем диск назначения.
В окошке задания параметров указываем вариант клонирования:
• «Copy all sectors» – посекторное копирование; • «Copy all valid sectors according to the layout of the file system» – копирование всех доступных секторов в соответствии с макетом файловой системы; • «Copy all files» – копирование всех файлов, т.е. обычное клонирование.
В нашем случае нужно последнее. Запускаем операцию кнопкой «Start». После чего DiskGenius предупредит нас об уничтожении содержимого диска назначения и перезаписи на нём данных.
Далее нам будет предложено два варианта проведения операции клонирования – в режиме предзагрузки в среде WinPE и так называемая горячая миграция «Ноt Migration», она же «горячее» клонирование. Выбираем последнюю.
По итогу жмём кнопку «Complete».
И можем смотреть результат проведённой работы в окне самой же программы DiskGenius.