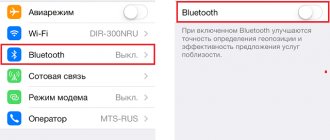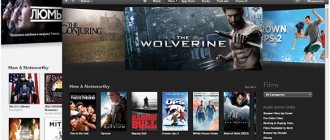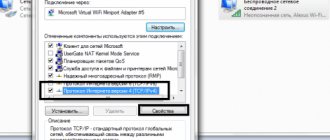Прогресс не стоит на месте. Многое из того, что недавно казалось инновационным, на сегодняшний день уже устарело. Такая ситуация произошла и с проводными мышками, клавиатурой и колонками. Использование проводов становится неактуальным, на смену пришли беспроводные устройства.
Однако с развитием одних технологий не всегда успевают обновляться другие. Это касается блютуз-колонок, которые далеко не все пользователи знают, как подключить к своему компьютеру или ноутбуку.
Как подключить Блютуз колонку к ноутбуку
Проблемы с выводом звука
Если устройство успешно добавлено, а звука по-прежнему нет или же имеются какие-то трудности с его выводом, то данную неполадку можно быстро решить:
- В правом нижнем углу отыскать значок звука и нажать правой кнопкой мыши. В списке появится пункт «Открыть параметры звука», на что и нужно нажать. В данной вкладке имеется функция «Выберите устройство вывода», где потребуется выбрать свою колонку. Здесь же можно отрегулировать и звук.
Нажимаем пункт «Открыть параметры звука» и выбираем «Выберите устройство вывода» - Недавно вышло обновление Виндовс 10, где разработчики предоставили пользователям возможность вывода звука на различные источники вывода. Чтобы этим воспользоваться, нужно проделать те же действия, что и в предыдущем пункте, только выбрать вкладку «Параметры устройств и громкости». Здесь можно настроить вывод звука по своему усмотрению.
Выбираем вкладку «Параметры устройств и громкости»
Подключение Блютуз колонки к ноутбуку на Windows 7
Сначала включаем свою колонку и переводим ее в режим подключения. Нажатием на кнопку «Bluetooth», или кнопку включения. Как правило, нужно нажать и подержать несколько секунд. Индикатор Блютуз должен активно мигать.
В трее должна быть иконка Bluetooth. Нажмите на нее правой кнопкой мыши и выберите «Добавить устройство».
Должно появится новое окно, в котором будут отображаться доступные для подключения устройства. Там должна быть наша беспроводная колонка. Необходимо выделить ее и нажать «Далее».
Дальше пойдет настройка устройства, после чего должно появится окно с сообщением, что устройство успешно подключено и готово к работе. А если звук после подключения не будет воспроизводится через беспроводной динамик, то нужно нажать правой кнопкой мыши на иконку звука в трее, выбрать «Устройства воспроизведения», затем нажать правой кнопкой мыши на подключенную Блютуз колонку и выбрать «Использовать по умолчанию». После чего все должно заработать.
Беспроводная колонка не работает…
В Windows 7 мне не удалось подключить Bluetooth колонку. Система находит ее, определяет как динамик, подключает, но она не работает. Нет драйвера. Если открыть подключенные устройства, то она будет с желтым восклицательным знаком. В диспетчере устройств будет неизвестное, периферийное устройство Bluetooth. А в процессе подключения можно заметить сообщение, что «Программное обеспечение для устройства не было установлено».
Я посмотрел на сайте Sony (у меня портативная колонка этого не нашел драйверов. Если в диспетчере нажать на «Периферийное устройство Bluetooth» и выбрать «Обновить драйверы», то система сразу выдает что ничего не найдено.
Я не стал качать драйвера с каких-то сторонних сайтов, или использовать программы для автоматической установки драйверов. Надеюсь, вы с такой проблемой не столкнетесь, и ваша колонка подружится с Windows 7. А если вы знаете как решить эту проблему, то буду благодарен, если напишете об этом в комментариях. А вообще, переходите на Windows 10. Она лучше, и таких проблем там нет.
Полезные советы
Данное устройство будет питаться за счет батареи, в результате чего может быстро отключиться. Если пользователь хочет пользоваться колонкой долгое время, то ему стоит приобрести кабель с 3,5 мм штекером. Однако не всегда стоит прибегать к покупке. Обычно он идет в комплекте с самими колонками.
Совет! Также важно знать, что если происходит самое первое подключение колонок к ПК, то устройства должны находиться рядом, расстояние более 1 м уже не подходит. О расстоянии приема можно прочесть в технической инструкции, которая идет вместе с колонками.
Кабель с 3,5 мм штекером
Часто задаваемые вопросы
Почему колонка не подключается по блютузу к ноутбуку?
При первом подключении колонки требуется выполнить сопряжение. Для этого необходимо 3-5 секунд удерживать кнопку включения. Ещё возможно не работает драйвер Bluetooth. Переустановите драйвера.
Как подключить обычные колонки к ноутбуку?
Необходимо подключить кабель в разъем звуковой карты.
Можно ли подключить колонку к компьютеру через блютуз?
Да при условии наличия модуля Bluetooth в компьютере. Если в материнской плате модуля нет, подойдет модуль с USB или PCI подключением.
Колонка подключена к ноутбуку по блютузу, а звука нет?
Проверьте регулятор громкости на колонке. Возможно, требуется назначить колонки устройством для воспроизведения в диспетчере звука. Можно попасть в соответствующий раздел из ярлыка в панели задач, возле часов.
Как подключить блютуз наушники к ноутбуку?
Подробная инструкция.
Почему ноутбук не видит компьютер
Такое случается крайне редко, и связана данная проблема со слабой работой ПК. Вполне возможно, что пользователю стоит заменить самые старые составляющие своего компьютера, после чего он сможет пользоваться современными устройствами с комфортом и без каких-либо проблем.
Также при включении очень важно смотреть, чтобы лампочка возле значка Блютуса постоянно горела и была активной. Не стоит забывать и про минимальное расстояние между устройствами.
Если компьютер давно не обновлялся, то дело может быть в устаревших драйверах. Скачать самые актуальные версии можно на официальных сайтах.
Процесс подключения в Windows 10
Чтобы подключить устройство к персональному ноутбуку или компьютеру, нужно сделать следующее:
- на рабочем столе кликнуть по кнопке «Пуск» (либо через поисковую строку);
- перейти в раздел «Параметры»;
- в дополнительном окне выбрать блок «Устройства»;
- затем – вкладку «Bluetooth и другие устройства», нажать кнопку с изображением плюса;
- операционная система начнет поиск доступных механизмов;
- по завершении процесса из представленного списка нужно выбрать подходящий, кликнуть дважды.
Внимание! В некоторых случаях ОС просит ввести код подключаемого объекта. Можно попробовать ввести комбинацию 0000. Если данная кодировка не сработает, необходимо изучить приложенную инструкцию.
После выполнения представленных шагов дополнительное оборудование будет готово к использованию. Кроме усиления динамиков инструмент может использоваться для связи (через телефон, по Скайпу) и в других целях.
Принцип работы Bluetooth-колонки
Акустика состоит из одной, двух и более динамиков. Подсоединение к источнику аудио осуществляется беспроводным способом через блютуз. Устройства получают питание от обычных батареек или аккумулятора. Аудиоколонки удобно брать с собой, когда нет источника электропитания.
Принцип функционирования не слишком отличается от работы обычных беспроводных аудиоустройств. Передающая техника (смартфон, ноутбук) подсоединяется к беспроводному модулю, который находится в системе, одним из 2 способов: через Wi-Fi или Bluetooth. Затем пользователь с помощью плеера может слушать музыку. Аудиосигнал кодируется и мгновенно попадает через сеть в модуль колонки. Там он видоизменяется и выводится из акустики в виде звука.
Телефон или Айфон не видит колонку
Довольно частое явление, когда смартфон Андроид или Айфон не видит блютуз колонку. Важно провести сопряжение телефона с устройством. Другими словами, нужно добавить гарнитуру в доступные подключения. Также среди причин, почему Андроид или Айфон не обнаруживает блютуз-колонку, стоит отметить:
- разрядку аккумулятора;
- выключенную колонку;
- неактивный режим синхронизации.
Способы подключения наушников с микрофоном или телефонной гарнитуры к компьютеру
Портативная акустика удобна в использовании. Ее берут с собой, когда отправляются на пикник, на море или дачу. Она практична, работает от батареек или аккумулятора. Акустику соединяют с Анроидом, ноутбуком и даже ПК. Все процедуры просты, достаточно лишь ознакомиться с инструкциями.
Яндекс станция — умный дом
Наконец и в России есть отечественный голосовой помощник с возможность управлять «Умным домом». Для людей с сумасшедшим ритмом жизни это как никогда кстати.
С какими электроприборами может работать:
- Samsung
- Redmond
- Xiaomi
- Philips
- Rubetek
Управление освещением
Включите торшеры в умные розетки или вкрутите в люстру умную лампочку и сможете давать команды по регулированию яркости освещения:
- «Алиса, включи свет в ванной»
- «Сделай в коридоре свет меньше»
Управление бытовой техникой
Включите электрочайник, кофеварку, телевизор, увлажнитель воздуха в умную розетку и сможете управлять ими при помощи умного пульта от Яндекс
Управление безопасностью
Создан навык, при котором Алиса может управлять охранной системой Гольфстрим. Для этого скажите:
- «Попроси Гольфстрим поставить на охрану»
- «Попроси Гольфстрим отправить СОС»
- «Попроси Гольфстрим сказать текущий баланс
Создание своих сценариев
Можно также задать команду, например, «Алиса, Доброе утро», при которой будет включаться любимая радиостанция и кофеварка.
Как подключить колонку JBL через USB?
Прежде, чем пробовать подключить колонку JBL через USB порт к компьютеру или ноутбуку, убедитесь, что ваша модель поддерживает такой тип соединения. Например, моя JBL Link Portable с Алисой такой функции лишена.
Если ваша может работать через USB, то далее порядок действий крайне прост:
- Берем кабель с USB-C или microUSB на одном конце (зависит от разъема на самой колонки JBL) и с простым «USB» на другом. И подключаем в соответствующие порты на колонке и ноутбуке
- Акустическая система автоматически распознается в системе Windows, после чего звук пойдет в динамик колонки.
Функции Яндекс станции
Теперь подробно рассмотрим, что умеет Яндекс станция:
Яндекс станция — видео
Смотреть с Яндекс станцией фильмы стало проще. Для этого дайте команду:
- Включи / запусти / покажи / поставь / найди фильм [и скажите название фильма или сериала].
- Включи фильм (сериал) на ivi, youtube, КиноПоиске или другом сервисе.
- Запусти комедию, драму (или иной жанр).
- Поставь новинки фильмов (сериалов).
- Включи фильм ( или комедии) 2000 года.
- Посоветуй фильм (сериал) на ivi, youtube, КиноПоиске или другом сервисе.
- Продолжить смотреть фильм «Чужой» (если вы не досмотрели в прошлый сеанс).
Просмотр телеканалов:
- Включи Эфир.
- Запусти первый канал.
- Назад и дальше — команды, которые позволяют листать каналы без помощи пульта.
- Пауза — команда, позволяющая остановить просмотр и продолжить позже.
- Перемотай на 5 минут вперед (назад).
- Сделай громче (тише).
- Выключи колонку через 1 час 20 минут.
- Выйди — команда позволит выйти из плеера.
Яндекс станция — музыка
- можно прослушать свой плейлист, трек, альбом. (Включи/врубай/поставь Tom Walker Leave A Light On)
- послушать музыку определенного жанра, настроения, периода (включи новую / популярную музыку. Вруби музыку для бега)
- настроить трек в процессе воспроизведения (больше веселого, энергичного).
- Слушать радио (Какие радиостанции у тебя есть? Включи Радио Relax. Включи 101,5 FM).
- Можно прослушать музыку с другого устройства. В этом случае станция выполнит функцию колонки. Для этого скажите: «Включи Bluetooth». Далее активируйте Bluetooth на ПК, планшете или смартфоне и найдите Yandex.Station-XXXXXX. Когда кольцо на станции перестанет мигать, включите музыку на устройстве.
- Что сейчас играет? Какой трек играет?
- Настройки воспроизведения: поставь на паузу, стоп;
- верни музыку, возобнови;
- дальше, следующий (если нужно включить следующий трек);
- включи предыдущий трек;
- на 12 секунд вперед / назад;
- сделай громче / тише; громкость на 5;
- выйди, вернись (для выхода из плеера).
Яндекс станция — звук
Станция может управлять звуком вашего ТВ, колонки или другого синхронизированного устройства. Мы решили подробнее рассмотреть этот вопрос, чтобы дать более подробную инструкцию для вас.
Как управлять звуком:
- перемотай на 5 секунд вперед / назад,
- сделай громче / тише,
- поставь звук на 7 / вруби на всю,
- выключись сейчас / через 20 минут; выключи музыку через пол часа,
- следующая (песня, серия)
- поставь на паузу / пауза,
- продолжай играть,
- стоп / хватить.
Быстрые команды для станции
Станция создана, чтобы облегчить ежедневную рутину. Ответ дает уже известная Алиса Яндекс, поэтому перечень команд будет тот же, что и для Алисы.
- вы можете получить быстрые ответы: «сколько калорий в черном шоколаде»,
- «кто такой Майкл Джордан»
- «кто такой Джордано Бруно и за что его сожгли»,
- «кто президент Франции».
Хотя Алиса еще не дает все ответы корректно. Если она не может дать быстрый ответ, то обращается к поиску. (Например, на вопрос «кто действующий чемпион мира по прыжкам в длину» быстрый ответ ещё не доступен).
- погода: «какая погода на улице?»
- «погода в Москве?»
- «время в Питере?»
- «Что играет?»
- «буди меня каждый день в 7 утра»
- «где пробки?»
- «новости Владивостока»
- «переведи 1000 рублей в доллар»
- «переведи на испанский «Привет»
Яндекс Станция — Игры
Спектр игр постоянно растет. Новые игры создаются в виде навыков. Чтобы активировать игру скажите «Давай поиграем«. Для завершения игры скажите «Хватит«. Постараемся осветить наиболее широкий спектр развлечений с Алисой:
- Давай поговорим с мудрым учителем — Алиса будет говорить разные занимательные, абстрактные, поучительные фразы от имени буддийского монаха. Это может заставить задуматься о ценностях.
- Верю — не верю — вам будут заданы утверждения, на которые отвечаете верю или не верю. Но не все так просто. Вопросы то каверзные.
- Быстрее! Выше! Сильнее! — аналогичная с предыдущей игра, только варианты ответов: быстрее, выше или сильнее.
- Найди лишнее — из предложенных вариантов нужно определить лишнее.
- Что было раньше — выберите из двух вариантов, что было раньше.
- Угадай песню — продиктуйте Алисе строку из песни и она продолжит её. Если вариант не верный, то попросите предложить ещё вариант.
- Расскажи про этот день в истории — Вы узнаете историческую справку по текущему дню.
- Шар судьбы — с вариантом атветов «да» или «нет».
- Давай погадаем — при запуске этой игры вам будет предложено гадать по книге Булгакова «Мастер и Маргарита» или Афоризмы. Далее задавайте вопрос и выбирайте страницу и строку в книге.
- Угадай актера — предлагается 5 фактов об актере. Если угадать не получилось, то Алиса скажет правильный ответ.
- Поиграем в слова — Алиса или вы задаёте длинное слово для игры. Далее по очереди придумываете на его основе другие слова.
- Поиграем в города — назовите город, далее на последнюю букву Алиса укажет название другого города.
- Тотальный диктант / Алиса, диктант — проверка диктантом от Алисы. Голосовой помощник надиктовывает текст. На команду «Повторить» текст прозвучит еще раз.
- Квест про космос / Фантастический квест — «…Тишина. Сознание постепенно возвращается к вам…» Так начинается квест. Далее вы сами предлагаете варианты действий или бездействий. Задача: понять где находится персонаж и освободить его.
- Квест Detroit / Игра Детройт / Навык Детройт — квест на основе игры «Detroit: Стать человеком для Play Station4. Вам нужно говорить, что будет делать андроид. Готовы выполнять задание?
- Зоология / запусти навык Зоология — задаются вопросы о животных. В раунде 5 вопросов.
- Угадай животное — Алиса воспроизведёт звук, издаваемый животным, а у вас 2 попытки, чтобы угадать, что это за животное.
- Виселица / загрузи Навык Виселица — мне эта игра похожа на «Поле чудес». Алиса загадает слово, скажет количество букв. Количество ошибок — не более 9. Примечательно, что ассистент не любит букву «ы», поэтому слов с ней не предлагает.
- Загадки — загадки загадывать может как Алиса, так и пользователь. Ответы отнюдь не очевидные.
- Сказки — Можно услышать на просто сказку, а в исполнении определенной знаменитости: Т. Лазаревой, Сергея Лазарева, И. Охлобыстина, А. Комолова.
- Скороговорки — запуская навык Скороговорки есть возможность выбора навыка: Скороговорки для дикции или Упражнения для дикции.
- Тост — активировав этот навык можете задать тему тоста, например, «Расскажи тост про рыбалку»
- Секреты блогеров — Вы можете выбрать один из предложенных вопросов или задать свой. Например: «Какие самые популярные блогеры в России в 2022 году?».
- Повтори за мной — Алиса повторит за вами, но скажет так: «Вы сказали, что хочете меня поцеловать. Да-да, я слышала».
- Давай поболтаем — в этом режиме Алиса дает разные ответы на ваши вопросы, не переходя при этом в поиск. Как дела, Алиса?
- Дай взаймы!
- Кто тебя создал?
- Выходи за меня!
- Что ты умеешь?
- Какое твое любимое приложение / животное?
- Алиса, почему ты не Сири?
- Удали себя.
Яндекс Станция — Отзывы
Это моя любимая часть обзора, так как заявленные функции производителем — это хорошо, а реальный фидбек от пользователей — это всегда лучше!
Лично я довольна работой этого устройства. Чем брать телефон в руки или включать ноут для просмотра погоды, лучше спросить Станцию, будет ли дождь. Радио тоже теперь включается автоматически вместе с будильником (теперь экономлю заряд телефона и меньше зависаю в инсте)
Можно занять деток развивающей игрой с Алисой или сказками. Ну а в пятницу вечером устроить семейный просмотр ТВ — это одно из любимых занятий. Правда ночью ею не пользуюсь, так как малыши спят.
Из отрицательного: очень раздражает, когда даешь команду, но не совсем по инструкции и Алиса тебя не понимает… А вычитывать перечень всех команд для меня неописуемо скучно!
Новые технологии — это всегда замечательно! Девайсы получают все большее влияние на нашу жизнь. Но в конце этой статьи хотелось бы сказать, что не стоит тратить слишком много времени на электронику. Побольше бывайте на свежем воздухе и общайтесь с семьей, а девайсы в это время будут работать вместо Вас!
Коротко о главном
Яндекс станция Алиса – действительно полезная вещь, которая набирает все большую популярность благодаря своей современности, различным функциям, пользе, стильному дизайну и другим опциям.
Сначала может показаться, что пользоваться ею сложно, но на самом деле все проще некуда – главное изначально правильно подключить ее к нужному устройству, а дальше вы просто отдаете ей голосовые команды, которые она тут же исполняет.
Такая колонка поставит вам любимую музыку, включит фильм, поделится последними новостями, почитает сказку на ночь и просто поболтает с вами, когда вам этого захочется. Новые технологии от Яндекса работают со многими популярными марками гаджетов, поэтому в большинстве случаев проблем не возникает.
Это удобный и оригинальный гаджет, который придется по душе любителям современных технологий и будет радовать своей функциональностью. А постоянно пополняющийся список функций радует постоянным появлением новых возможностей. А самое главное, что даже у новичков в мире технологий не возникает проблем с тем, как настроить Яндекс станцию Алиса при первом использовании.
С уважением, Наталья Хортоломей специально для проекта proudalenku.ru
Что делать сначала?
Чтобы подключить беспроводные динамики через Bluetooth, сначала проверьте, есть ли на клавиатуре специальные клавиши. Горячая клавиша, которую можно нажать для мгновенного запуска определенной функции. В нашем случае нам понадобится кнопка F8 (или любая другая со значком Bluetooth).
Найдя, нажмите один раз вместе с кнопкой FN. Значок Bluetooth должен загореться между индикаторами на корпусе ноутбука. Это означает, что ваше устройство готово к приему сигнала. Теперь включите динамик и нажмите кнопку Bluetooth (это можно было бы назвать «подключиться»). Когда два устройства найдут друг друга, они автоматически подключатся, и звук будет передаваться через Bluetooth.
Это в лучшем случае. Скажем так, это должно происходить в идеальных обстоятельствах. Теперь давайте разберемся с проблемами, возникающими при подключении.