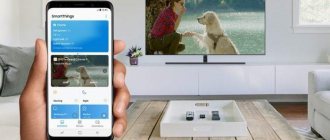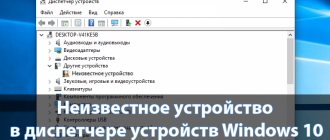Современные смартфоны предлагают обширный функционал для работы с мультимедийным контентом. Но просматривать видео, листать фото или изучать документы гораздо удобнее на экране большого телевизора. Последние спокойно работают в тандеме с мобильными гаджетами. Остаётся лишь правильно их синхронизировать.
Варианты подключения
Чтобы корректно произвести присоединение пользователю нужны:
- смартфон с операционной системой Android, IOS, Windows Phone или Chrome OS;
- USB-кабель, прилагающийся при покупке смартфона;
- телевизионный разъем.
Подключить телефон к телевизору по USB кабелю можно тремя вариантами:
- Подключение в качестве электронного носителя. Позволяет передавать данные, перемещать, переименовывать, а также открывать поддерживаемые файлы.
- Использование мобильного в качестве медиа-приставки. Используется, как проигрыватель, воспроизводит фотографии, видео.
- Использование беспроводных интерфейсов. Чаще всего подразумевается использование локальной, удаленной сети.
Порядок действий
Пошаговая инструкция подключения телефона к телевизору:
- Подсоедините кабель к соответствующему разъему, который находится на задней или боковой панели ТВ.
- Второй конец шнура вставьте в гнездо мобильного телефона.
- Включите TV и дождитесь окончания загрузки.
- На экране смартфона появится оповещение о новом подключении, нужно выбрать соответствующие параметры «Использовать в качестве накопителя памяти». В принципе все осуществляется по такому же принципу, как и при соединении смартфона с компьютером.
- Возьмите пульт дистанционного управления ТВ, откройте список источников сигнала. Выберите «USB».
Теперь ваш ТВ будет идентифицировать мобильное устройство как обычную флешку. На экране появится соответствующий интерфейс. Работа будет осуществляться, как и в случае с обычным проводником на компьютере или ноутбуке. С помощью пульта вы сможете переключаться между папками и воспроизводить различные файлы.
Руководствуясь этой инструкцией, можно подключить к ТВ планшет. Каких-либо специфических отличий нет.
Инструкция
Пошаговое руководство по подключению мобильного телефона к телевизору по USB:
- Соедините кабелем оба устройства. Убедитесь, что они включены.
- Используя телевизионный пульт, нажмите кнопку «AV», «Input» или «Source». Выберите пункт «SD-карта» или «Phone» (зависимо от интерфейса меню телевидения).
- Через несколько секунд будет получен доступ к файлам мобильного телефона.
Важно: множество файловых систем не поддерживаются операционными система телевидения. Например, видеофайл в формате avi нельзя воспроизвести на большинстве устройств.
Преимущества кабельного соединения:
- быстрое время отклика;
- позволяет сэкономить заряд аккумулятора;
- не требует интернета;
- возможность заряжать смартфон.
Недостатки:
- большинство файловых систем не поддерживаются;
- не имеется доступа с интернетом;
- отсутствует возможность запускать приложения, а также игры.
Таким образом это классический вариант, чтобы присоединиться к ТВ. Кабель удобно брать с собой. Пользователю не нужно думать о программах, чтобы сопрягать устройств. Стоимость кабеля начинается от 150 рублей зависимо от нужной длины.
Что делать, если у моего телевизора нет порта USB?
Если у вашего телевизора нет USB-порта, вы можете легко добавить его. Большинство телевизоров имеют несколько портов HDMI, и вы можете подключить телефон через адаптер HDMI-USB (купить такой адаптер). Просто подключите телефон к USB-разъему адаптера, а конец HDMI к свободному порту телевизора. Затем настройте телевизор на этот порт и наслаждайтесь.
Есть несколько недостатков, о которых следует знать:
- Маловероятно, что USB-соединение зарядит ваш телефон, а это значит, что вам нужно следить за уровнем заряда батареи.
- Соединение может быть не таким быстрым, как беспроводное. Но это, вероятно, будет вашим лучшим вариантом.
Проблемы при подключении и решения
Самые распространенные проблемы:
- аппарат не обнаруживается;
- телефон не заряжается от ТВ;
- доступен только просмотр фотографий.
Если мобильник не обнаруживается, то проблема заключается в выборе типа сопряжения. Для смартфонов, работающих на Android и IOS есть специальная функция выбора способа соединения.
- Как дублировать изображение со смартфона Samsung на телевизор
Инструкция по настройке соединения для Андроид:
- После присоединения смартфона наверху высветится режим работы.
- Вызовите верхнее меню и нажмите пункт «Зарядка через USB».
Рис 1. Меню со способами подключения
- Выберите пункт «Передача файлов».
Рис 2. Режимы работы USB
Важно: поддержка передачи данных возможна со всех сотовых на платформе Android начиная от версии 6.0.0. Старшие прошивки могут иметь только передачу фото и заряжаться.
Рекомендации:
- Если вариант передачи данных отсутствует, то рекомендуется использовать режим «Камера (PTP)». Это даст возможность просматривать все фотографии, однако, видео и аудио файлы будут недоступны для просмотра.
- Если меню со способами работы не появляется, то нужно сначала присоединить смартфон к компьютеру или ноутбуку. Затем снова выберите нужный вариант работы и подключите сотовый с ТВ.
Руководство настройке соединения для IOS:
- При прямом присоединении IOS-аппарата, ТВ, оно будет только заряжаться. Для того, чтобы использовать IPhone или IPad, как накопитель, необходимо приобрести переходник. За счет встроенного преобразователя он дает возможность присоединяться при помощи AV-адаптера.
- Подключите переходник к аппарату при помощи штатного кабеля от зарядного устройства. Обратную сторону переходника необходимо соединить при помощи HDMI-кабеля, который подключается также сзади или сбоку ТВ.
- Нажмите на пульте ТВ кнопку «Source». Выберите пункт «HDMI номер» – зависит от номера порта.
- Через несколько секунд изображение будет транслироваться на телевизионный экран телевизора с сотового.
Как транслировать на экране ТВ картинку и видео со старых моделей сотовых?
Для старых моделей сотовых, не поддерживающих программное обеспечение Android или Apple, не подойдет вариант с беспроводным подключением. Подключить древний мобильник можно исключительно с помощью USB кабеля, с помощью которого можно вывести на экран телевизора графические изображения.
Для воспроизведения видео придется воспользоваться HDMI разъемом. Вряд ли старая модель телефона поддерживает технологию MHL, необходимую для данного способа передачи данных, следовательно, придется воспользоваться MHL-HDMI адаптером.
Использование вариантов подключения через отладку
Если способы присоединения при помощи USB не появляются даже на компьютере, то рекомендуется включить режим отладки. Для этого понадобится разблокировать параметры для разработчиков – это возможно только для мобильных на Android.
Инструкция по включению отладки:
- Перейдите через настройки на пункт «О телефоне» («Об устройстве»).
- Нажимайте на строчку «Номер сборки»/ «Название модели» 10 раз. Высветится оповещение о включении режима разработчика.
Рис 3. Меню настроек и номер сборки
- Вернитесь к пункту «Настройки». Нажмите строчку «Параметры разработчиков». Включите режим отладки. Попробуйте снова присоединить смартфон с ТВ. Выберите нужный способ сопряжения.
Рис 4. Активация отладки по USB
Если после включения отладки проблема не решилась, то необходимо воспользоваться сторонними программами для изменения протокола соединения.
Проверка настроек подключений
В первую очередь нужно посмотреть, в каком режиме работает USB порт на самом смартфоне. Еще раз вытащите и подключите кабель к компьютеру. Теперь смахните пальцем сверху вниз, чтобы вызвать меню «Шторка». Здесь вы должны увидеть пункт «Зарядка устройства через USB…» – нажмите по нему. После этого выбираем «Передачу файлов».
Если данного пункта в «Шторке» нет, то его можно найти – заходим в «Настройки» и открываем раздел «Bluetooth и подключение устройств».
Теперь открываем подраздел «USB» или «Настройка USB». Далее выставляем нужную конфигурацию.
ПРИМЕЧАНИЕ! Если данного пункта тут нет, и вам не удалось переключить в режим «Передачи файлов», тогда смотрим следующую главу.
После этого открываем проводник или «Мой компьютер» и среди устройств и дисков нажимаем по вашему смартфону.
После этого вы должны увидеть один или два накопителя. Если их два, то один отвечает за внутреннюю память, а второй за SD-карту.
В каждом таком накопителе есть большое количество подобных папок, которые создаются самой системой. На самом деле все достаточно просто. Если вам нужно скачать фото с камеры, открываем папку «DCIM». В папке «Pictures» обычно хранятся скаченные картинки и скриншоты.
Изменение режима соединения при помощи программ
Можно подключить телефон к телевизору по USB через специальные программы. Если аппарат не показывает способы соединения, то можно воспользоваться сторонними ПО. Для этого необходимо установить программу USB Mass Storage (UMS). Скачать приложение можно при помощи Play Market. Поддерживается только для Android.
Руководство по изменению протокола подключения:
- Как подключить телефон к телевизору, чтобы смотреть фильмы
Первым делом необходимо разрешить права суперпользователя (root). Для этого необходимо включить отладку, описанный выше.
- Запустите приложение UMS. Подтвердите разрешения root-прав. Рис 5. Запрос root-прав
- Подождите 15 секунд – высветится основное меню – это значит, что смартфон поддерживает включение root.
- Включите режим накопителя нажатием на кнопку «Включить USB MASS STORAGE». Заново подключите мобильный аппарат с телевидением, затем проверьте работоспособность.
Рис 6. Активация телефона в качестве накопителя
Важно: при включении прав суперпользователя возможны сбои в операционной системе аппарата. Исправить проблему можно будет только при помощи перепрошивания ОС.
Разблокировать USB на телевизоре LG | Televizor-info.ru
В данной статье речь пойдет о телевизорах всем известной марки LG. На многих современных моделях устанавливается USB порт, который позволяет подключать внешние устройства и носители. Такая возможность широко используется рядовыми пользователями для подключения флешек или внешних жестких дисков.
data-ad-client=»ca-pub-2575503634248922″ data-ad-slot=»3433597103″ data-ad-format=»link»>
Это позволяет прямо с флешки воспроизводить фильмы и видео — очень удобно и эффективно. Но на некоторых телевизорах рядом с разъемом USB красуется надпись «service only» или «remote control». Это значит, что установленный порт — сервисный. Такое ограничение означает лишь одно — данный разъем не может использоваться для воспроизведения каких-либо мультимедийных файлов. Он предназначен для проведения сервисных и ремонтных работ, диагностики телевизора и перепрошивки. Однако это не является большой проблемой. Если проявить немного усилий и смекалки, то можно разблокировать USB и использовать его для любых целей.
Важно! Изложенные ниже манипуляции были испытаны на телевизорах LG модельного ряда 2009 года ( на телевизорах до 2009 года воспроизведение видео невозможно). На телевизора других марок способы могут подействовать, а могут и нет. И наконец все операции связанные с прошивкой и изменениями в сервисном меню могут «убить» телевизор и привести его в неработающее состояние.
Пользоваться предложенными методами или нет исключительно Ваше решение) Но многие уже активировали USB разъемы и наслаждаются всеми его возможностями.
В общем случае разблокировать порт USB можно из сервисного меню. На телевизорах LG их два вида: EzAdjust и InStart. Попадаем в меню, меняем пару значений и все работает. Рассмотрим основные способы.
1. Заходим в сервисное меню с помощью пульта. Если на телевизоре установлена прошивка версии 3.15 или более старая, то попасть в сервисное очень просто. Нажмите на пульте кнопку «Menu». После этого нужно навести курсор на пункт «Опции». Далее одновременно зажимаем кнопки «Ок» на пульте и на телевизоре и держим так около 5−6 сек.
Разблокировка! Если все прошло удачно, то на экране должно появиться окошко с ячейками куда нужно ввести пароль «0000» ( четыре нуля). Попадаем в меню, где нужно выбрать пункт Tool Option 3. Необходимо поменять несколько значений, которые собственно говоря и отвечают за работу USB. Переходим к пункту EMF(JPEG,MP3) и устанавливаем значение «1». Переходим к пункту DIVX и устанавливаем значение «HD». Больше ничего не трогаем, выходим их всех меню, производим перезагрузку телевизора. Заходим в меню телевизора при помощи кнопки «Menu» и видим желанный пункт USB. Операция прошла успешно.
2. Ставим более старую версию прошивки 3.15. Этот способ принесет немало хлопот и может привести к потере работоспособности телевизора. Есть много отзывов о проблемах, которые возникают после установки младшей версии прошивки. Из возможных проблем можно перечислить отказ некоторых разъемов (HDMI или SCART), не включение телевизора или проблемы с функциональностью. Но наряду с негативными отзывами есть и положительные.
Для отката прошивки нужно провести ряд манипуляций. Для начала скачайте прошивку 3.15 для Вашей модели или скачайте тут. Распакуйте архив на флешку, которая отформатирована в формате FAT32. Вставьте флешку в телевизор и зайдите в меню при помощи кнопки «Menu» на пульте. Наведите курсор на пункт «Опции», на пульте 7 раз нажимаем кнопу «Fav» и попадаем в окошко обновления прошивки. Откатываем прошивку до версии 3.15. После этого выполняем все действия, описанные в способе 1.
3. Заходим в сервисное меню с помощью светодиодов. Этот способ не принесет никакого вреда Вашему телевизору. Правда перед его применением придется провести некоторые подготовительные операции. Так для того чтобы попасть в сервисное меню можно эмулировать специальный сигнал с помощью пары диодов красного свечения ( у некоторых получалось и с помощью диодов зеленого свечения, кстати инфракрасное свечение не обязательно). Диоды нужно соединить параллельно. Причем соединение провести разными полюсами.
После этого нужно прикрутить к светодиодам проводок ( можно использовать паяльник, но это не существенно). Далее нужно воспроизвести специальный звуковой файл и подать его через усилитель на светодиоды. Проще всего в качестве усилителя использовать колонки, а точнее выход с активной колонки на пассивную. Воспроизводите данный звуковой файл ( в проигрывателе включите повторение, чтобы файл проигрывался циклично а не 1 раз). Постепенно увеличивая уровень громкости, поднесите диоды к панели приема сигнала с пульта на телевизоре. Светодиоды будут мигать с определенной цикличностью и вскоре на экране появится окошко, куда нужно ввести пароль. Далее выполняем все как в способе 1 Разблокировка.
4. Используем программу irRemote. Данная программа устанавливается на смартфоны и используется для входа в сервисное меню телевизора и последующей разблокировки порта USB. Для начала нужно скачать программу irRemote и установить ее на телефон. Далее следуйте инструкции описанной ниже.
1. Запустите установленное приложение на Вашем смартфоне.
2. В появившемся меню необходимо зайти в пункт «Add Device».
3. Далее Вы увидите несколько пунктов, выбирайте «TV».
4. Нажмите «Refresh» и ждите. В это время телефон подключается к сети Интернет и производит закачку информации ( ждать недолго).
5. Выберите пункт «LG» ( именно «LG», а не какой-то похожий).
6. Нажмите «Refresh», произойдет обновления списка устройств.
7. Далее необходимо выбрать профиль «IN-START Service Menu + EZ Adjust Service Menu» после чего нажать «Refresh».
8. Выберите пункт «mon» и установите новый профиль.
9. Зайдите в опции и произведите настройки, а именно в пункте»IR mode» установите «Method 1».
10. Если Вы все сделали правильно, то увидите следующее на экране телефона:
Если хотите попасть в меню IN-START, жмите 1. Если хотите попасть в сервисное меню EZ Adjust, жмите 2. Далее выполняем все как в способе 1 Разблокировка.
Выводы
В данной статье мы рассмотрели все способы того, как разблокировать USB на телевизоре LG. Как Вы смогли убедиться активация USB порта не такое сложное дело и внимательно ознакомившись с информацией, можно произвести процедуру самостоятельно.
на Ваш сайт.
Альтернативные варианты присоединения
Помимо стандартного кабельного соединения существуют и другие способы подключиться:
- использовать кабель HDMI для настройки цифровой передачи данных;
- воспользоваться Wi-Fi, чтобы получить беспроводную передачу, трансляцию данных.
Инструкция по соединению с HDMI
- Первым делом необходимости приобрести переходник для телефона и кабель HDMI. Внимательно смотрите на тип HDMI. Всего используется два – стандартный HDMI, а также micro HDMI у которого значительно меньший размер.
- Соедините аппарат с переходником, а затем при помощи HDMI-кабеля подключите к телевидению.
- На сотовом нужно выбрать режим медиапроигрывателя для перехода на цифровой канал передачи данных.
- При помощи пульта ТВ, нажмите «Source». Выберите пункт «HDMI». Через несколько секунд экран телевизора будет транслировать изображение с сотового.
Плюсы HDMI-соединения:
- цифровое соединение дает качественную картинку;
- возможность трансляции экрана и просмотра любых данных;
- легко освоить, подсоединить, не требует много времени.
Минусы:
- необходимо покупать дополнительные переходники и кабели;
- использование полного функционала требует установки специальных программ;
- низкая производительность со старыми моделями оборудования.
Руководство по соединению с использованием беспроводного решения
- Чтобы обеспечить интернет-соединение понадобится Wi-Fi адаптер. Приобрести его можно в любом магазине техники. Цена составляет от 550 рублей. Также можно воспользоваться встроенным программным решением для смартфона, телевизора. Например, при помощи программы AllShare можно подключить телефон к телевизору Самсунг.
- Установите Wi-Fi адаптер в ТВ. Подключитесь к домашней сети. Убедитесь, что смартфон использует такую же сеть.
- Включите встроенную программу в меню настроек ТВ. Приложение необходимо скачать с Play Market для мобильного устройства.
- Синхронизируйте устройства. Теперь можно транслировать экран, а также осуществлять просмотр файлов.
Подключить телефон к телевизору LG через USB можно при помощи встроенного приложения Smart Share. Для этого понадобится так же подключить оба устройства к беспроводной домашней сети, а затем включить Smart Share через меню настроек ТВ. Для сотового скачивается программа с официального сайта производителя или Google Play. Устройства синхронизируются аналогично примеру Samsung.
Плюсы соединения с Wi-Fi:
- быстрый отклик;
- широкий функционал;
- недорогой Wi-Fi адаптер;
- не нужно проводов.
Минусы:
- некоторые модели ТВ не поддерживают Wi-Fi, поскольку не имеют встроенных программ для сопряжения;
- необходимо потратить время, чтобы разобраться в программах.
Подключение через Wi-Fi Direct
Существует встроенное решение, позволяющее подключиться со смартфона к ТВ без использования адаптеров и дополнительных трат. Сегодня все известные бренды имеют такую функцию по умолчанию. Для работы системы необходим встроенный Wi-Fi в телевизоре и одна домашняя сеть.
- Как подключить айфон к телевизору?
Инструкция по подключению:
- Перейдите в пункт «Настройки». Выберите «Беспроводные сети и подключения», а затем «Wi-Fi Direct». Подтвердите действие, чтобы включить опцию.
- В главном меню настроек ТВ необходимо выбрать пункт «Сеть». Нажмите на строчку «Wi-Fi Direct». Включите поиск устройств. Выберите свой смартфон.
- Подтвердите сопряжение устройств. Для этого нужно просто нажать кнопку «Да», чтобы одобрить соединение.
Обычно строчку Wi-Fi Direct можно найти в пункте «Wi-Fi» – «Расширенные настройки».
Больше информации о том, как подключить телефон к телевизору через Wi-Fi?
Телевизионный ресивер
Помимо беспроводных интерфейсов существуют телевизионные приставки. Такое решение отлично подходит для тех, у кого отсутствует Wi-Fi. Ресиверы могут быть представлены, как небольшие карточки или прямоугольные коробки. Самые распространенные модели приставок работают на платформе Google TV. Они поддерживают большинство Android-смартфонов.
Пошаговая инструкция по работе:
- Первым делом пользователь должен приобрести переходник. Как правило, это разъем формата micro с поддержкой HDMI. Современные приставки имеют все основные разъемы.
- Присоедините ресивер со всеми источниками передачи изображения.
- Используйте кнопку «Source», чтобы переключиться на приставку.
Обычно у приставок имеется собственный пульт управления. Если он отсутствует, то можно воспользоваться сотовым.
Как передать изображение по Wi-Fi
Некоторых людей не устраивает подключение по USB, так как оно не позволяет дублировать контент с мобильника на ТВ. Если хочется сделать демонстрацию картинки и звука со смартфона на телевизор, для этого можно использовать Wi-Fi.
Wi-Fi — часто используется для синхронизации мобильника и TV
Для того, чтобы подсоединять устройства таким способом, понадобится следующее:
- смартфон с ОС Android или iOS, который способен принимать и передавать Wi-Fi сигнал;
- современный телевизор, поддерживающий функцию Wi-Fi.
Чтобы проецировать мобильный экран на TV при помощи Wi-Fi, необходимо:
- В параметрах телефона настроить подключение. Для этого надо в настройках войти в раздел «Беспроводные сети» и активировать Wi-Fi.
- Открыть настройки телевизора и зайти в раздел «Сеть». Здесь находятся параметры, отвечающие за беспроводное подключение.
- Активировать Wi-Fi.
- Включить поиск устройств.
После этого ТВ должен найти мобильный телефон и подключиться к нему. Когда синхронизация закончится, можно будет показывать экран смартфона на TV.
Далеко не все люди знают, поддерживает ли их телевизор беспроводное подключение и есть ли в нем встроенный адаптер. Чтобы узнать это, необходимо ознакомиться с инструкцией к ТВ или посетить официальный сайт производителя и найти на нем информацию об используемой модели устройства.
Что необходимо для соединения
Всего понадобятся три вещи: сам TV, Android-девайс и Micro USB (USB Type-C) кабель для подключения, иногда может потребоваться MHL адаптер. Необходимые для успешной синхронизации драйвера смартфон, как правило, загружает самостоятельно, но в некоторых случаях потребуется ручная установка.
Подключаем через USB-интерфейс
- Перейдите в настройки телефона, откройте вкладку «Параметры для разработчиков». Включите режим отладки по USB.
- Если раздел для разработчиков недоступен – откройте данные «Об устройстве» и нажимайте на пункт «Версия ядра» в течение 3-5 секунд. Появится уведомление, что параметры разработчика теперь доступны.
- Выполните соединение гаджета с TV, используя Micro-USB кабель. Андроид укажет уведомлением, что начался процесс зарядки аккумулятора.
- На пульте от TV нажмите на кнопку «Source» или «Источник сигнала». Выберите Android-устройство.
- Установка драйверов и необходимого ПО обычно занимает не больше минуты. После завершения процесса переходите к работе с гаджетом.
Важно! Если драйвера не устанавливаются автоматически, выполните их загрузку с официального сайта производителя и вручную передайте на ТВ через флешку или Micro SD карту памяти. Более подробную информацию ищите в инструкции.
Подключение с использованием HDMI
Некоторые старые модели планшетов оборудованы Mini-HDMI разъемом, но в большинстве случаев на смартфоны этот интерфейс не устанавливают. Соединение современных гаджетов возможно с помощью Micro-USB – HDMI переходника, называется он mhl адаптер. Такой способ позволяет не только просматривать видео высокого качества (Full HD) на TV, но и полноценно передавать файлы между мобильным девайсом и телевизором.
- Соедините устройство с TV, используя HDMI кабель. В большинстве случаев никаких дополнительных настроек производить не придется.
- На пульте нажмите кнопку «Source» и выберите источник «HDMI». Синхронизация обычно занимает несколько секунд.
Используем Wi-Fi
Синхронизация через Wi-Fi мало чем отличается от передачи мультимедийных файлов по Bluetooth.
- Откройте настройки гаджета и перейдите на вкладку Wi-Fi. Тапните на переключатель беспроводной сети.
- Нажмите на троеточие в правом верхнем углу экрана, затем – «Дополнительные параметры».
- Перейдите во вкладку «Wi-Fi Direct». Эта функция используется для прямого сопряжения Андроид с другими девайсами.
- Откройте меню Smart-TV нажатием соответствующей кнопки. Перейдите в раздел «Сеть».
Важно! На разных моделях ТВ раздел может иметь схожие, но не одинаковые названия.
- Найдите пункт «Wi-Fi Direct» и включите его. Начнется сканирование, обычно занимающее не более 5-10 секунд. Появится список устройств, доступных для сопряжения. Выберите ваш телефон и нажмите «Подключить». Гаджет будет синхронизирован.
Старые модели ТВ не оборудованы HDMI и USB разъемами. Для сопряжения Андроид-планшета или телефона используйте переходник.
- Подсоедините Micro-USB кабель устройства к VGA переходнику. Другой конец вставьте в разъем на мобильном девайсе.
- На пульте нажмите «Source», затем выберите в качестве источника «VGA».
- Сопряжение занимает несколько секунд. После завершения операции используйте гаджет для трансляции видео или фото на экран TV.
Эта технология стремительно устаревает, поэтому сейчас сложно найти подобные переходники.
VGA разъем для передачи видео
Старые модели ТВ не оборудованы HDMI и USB разъемами. Для сопряжения Андроид-планшета или телефона используйте переходник.
- Подсоедините Micro-USB кабель устройства к VGA переходнику. Другой конец вставьте в разъем на мобильном девайсе.
- На пульте нажмите «Source», затем выберите в качестве источника «VGA».
- Сопряжение занимает несколько секунд. После завершения операции используйте гаджет для трансляции видео или фото на экран TV.
Эта технология стремительно устаревает, поэтому сейчас сложно найти подобные переходники.
Программа Screen Mirroring
Смартфоны и телевизоры Samsung поддерживают фирменное приложение Screen Mirroring, позволяющее дублировать экран мобильного гаджета на телевизоре.
Важно! Функция работает только на телефонах и ТВ от Самсунг.
- Перейдите в настройки девайса. Нажмите на вкладку «Видимость планшета/смартфона».
- Включите функцию нажатием на соответствующую кнопку.
- Откройте шторку уведомлений на Самсунг. Тапните на иконку приложения для дублирования экрана «Smart View».
- На пульте от ТВ нажмите на «Menu», затем – «Screen Mirroring».
- На экране телефона через несколько секунд появится название вашего ТВ. Тапните по нему для сопряжения. Процесс, как правило, не занимает дольше 10 секунд.
Теперь экран устройства будет дублироваться на большом мониторе. Функцию можно использовать для отображения файлов, открытие которых напрямую телевизор не поддерживает.
Разблокировка USB на телевизоре 32′ LG 32Lh3000
Этот материал написан посетителем сайта, и за него начислено вознаграждение. Приветствую
Недавно приобрел себе в комнату недорогой ЖК телевизор 32′ LG 32Lh3000
: https://www.lg.com/ru/tv-audio-video/televisions/LG-32Lh3000.jsp , стоит он в Санкт-Петербурге порядка
14000р
, лично я приобрел его в
Юлмарте
: https://www.ulmart.ru/goods/171432/ . Сам по себе он ничем особо не отличается, имеет разрешение
1366×768
, кучу разнообразных входов и выходов, ну и собственно показывает…
Кроме прочих разъемов на его задней панели присутствует порт USB
, однако использовать его можно только как сервисный, посмотреть видео с носителя через него просто так нельзя. Но еще перед покупкой видел в сети информацию о том, что с помощью перепрошивки телевизора, этот самый порт можно заставить проигрывать видео, ну и на днях решил попробовать. Вбил в
Google
вопрос о том, как это правильно делать, и сразу натолкнулся на правильный и довольно подробный ответ:
1)
Включаем телевизор и смотрим версию текущей прошивки (чтобы было):
меню -> опции
(выбрать, но не заходить), нажимаем на пульте семь раз кнопку
FAV
, после чего появляется необходимая информация (в моем случае прошивка
3.65
)
2)
Скачиваем прошивку
3.15
(разблокировка возможна только на ней): https://blog.matros.ru/go/lg_dtv-3.15
3)
Извлекаем папку
LG_DTV
из архива и копируем на флешку, которую затем вставляем в телевизор
4)
Заходим в:
меню -> опции
(выбрать, но не заходить), нажимаем семь раз кнопку
FAV
, выбираем прошивку, ждем пока она запишется и телевизор перезагрузится
5)
Делаем (скорее всего не обязательно, но я сделал по просьбе телевизора) автопоиск каналов
6)
Жмем одновременно на пульте и самом телевизоре кнопку
OK
(зажать и подождать пару секунд), появляется сервисное меню. Вводим пароль »
0000
» и переходим в раздел
Tool option 3
, меняем там пункт
EMF
на »
1
«, а
DIVX
на »
HD
«. Выходим из меню, выключаем и включаем телевизор. После этого в меню появлятся дополнительный раздел
USB7)
Теперь делаем откат на нашу свежую прошивку (в моем случае прошивка
3.65
):
меню -> опции
(выбрать, но не заходить), нажимаем семь раз цифру
9
, выключаем и включаем телевизор. Делаем (скорее всего не обязательно, но я сделал по просьбе телевизора) автопоиск каналов, проверяем на всякий случай прошивку, вытаскиваем флешку с прошивкой и выбираем:
меню -> опции
(выбрать, но не заходить), нажимаем семь раз кнопку
FAV
Все, теперь заливаете фильмы на флешку, и зайдя в обычное меню, переходите на вкладку
USB
, откуда выбираете эти самые фильмы для просмотра (если воткнуть флешку во включенный телевизор, то он автоматом откроет ее меню)
P.S:
Все эти манипуляции проводите на свой страх и риск, лично у меня все получилось без проблем
Если ТВ не видит устройство
Можно выделить несколько основных причин, из-за которых телефон не распознается ТВ.
- Использование режима MTP (Media Transfer Protocol) при соединении. В таком случае поменяйте режим на PTP или «USB-устройство».
- Телевизор не поддерживает желаемый формат файла. Некоторые модели не открывают MP4 видео, другие плохо работают с AVI. Узнайте, какие форматы не поддерживает ваш ТВ и конвертируйте видео-файл в один из доступных.
- Кабель, использующийся для сопряжения, поврежден. Проблема решается покупкой нового HDMI или USB шнура.
- При беспроводном соединении убедитесь, что устройства подключены к одной точке доступа (SSID).
Что делать, если телевизор не видит флешку?
Телевизоры — капризные устройства. К тому же есть новые модели, а есть старые, которые в плане поддержки разных форматов, файловых систем и накопителей разных объемов сильно отличаются. Например, вполне возможно, что какие-то модели телевизоров не видят флешки более 8 ГБ, или 16 ГБ. Это нормально, так как у каждой модели телевизора есть ограничения на максимальный объем подключаемого накопителя.
Важно: убедитесь, что вы все делаете правильно. Я уже показывал, как подключить флешку к телевизору и смотреть фильмы, видео, фото, слушать музыку. Там же я писал о проблеме, когда телевизор видит флешку, но не читает файлы (не воспроизводит видео) .
Если вы все подключаете правильно, заходите на телевизоре в меню ( или приложение на Smart TV телевизорах) , но флешки там нет, телевизор ее не видит, то пробуйте первым делом выполнить следующие, простые действия:
- Проверьте флешку на другом устройстве. Если компьютер видит флешку – хорошо. Если нет, значит причина скорее всего именно в флешке, а не в телевизоре.
- Если вы подключаете флешку через удлинитель, или USB разветвитель (хаб) , то попробуйте подключить ее напрямую в USB-порт телевизора. Через удлинитель или тем более USB-хаб может не работать.
- Обычно на телевизоре есть несколько USB-портов. Попробуйте подключить накопитель в другой порт.
- Обратите внимание на надпись возле USB-порта. Если там написано что-то типа «Service», или «Remote Control», то такой вход используется для диагностики и ремонта. Только в сервисных центрах. В такой порт флеш-накопитель не подключить (или только после разблокировки порта) .
- Если есть такая возможность – возьмите другую флешку. Хотя бы для проверки, увидит ее телевизор, или нет.
- Отключите телевизор из розетки на 5 минут.
- Если флешка у вас стандарта USB 3.0, а в телевизоре порты USB 2.0, то все должно работать, они совместимы. Причина скорее всего не в этом.
- Есть информация, что некоторые телевизоры не видят флешки с разметкой GPT. Нужно преобразовать ее в MBR.
Как подключить телефон к телевизору
Чаще всего, пользователи сталкиваются с проблемой, при которой телевизор не видит телефон через USB. Чтобы решить ее, убедитесь, что правильно подключаете смартфон через USB – подключите устройство, нажмите кнопку Source на пульте телевизора, и назначьте USB-порт источником сигнала, после чего на экране телевизора появится содержание памяти мобильника. Если при подключении этого не произошло – проверьте настройки телефона, и укажите тип подключения «USB-Устройство» или «Камера», или включите режим «Отладка по USB». Учтите – если телевизор не поддерживает файловую систему телефона, или формат файла, который пользователь пытается запустить – описанный метод не поможет.
Инструкция, как подключить смартфон в качестве медиаустройства, похожа на инструкцию по подключению через USB. Подключите устройство через HDMI кабель, нажмите кнопку «Источник сигнала», укажите HDMI вход, после чего перейдите в настройки подключения телефона, и выберите пункт «подключить в качестве медиаустройства».
Современная техника поддерживает возможность беспроводного соединения – через вай-фай роутер, с помощью технологии Wi-FI direct, или специальной программы. Если проблемы возникли при беспроводном подключении – проверьте работоспособность вай-фай модуля телеприемника, изучите инструкцию, чтобы проверить, поддерживает ли данная модель технологию Direct, убедитесь, что установлено все необходимое программное обеспечение. При подключении через роутер – проконсультируйтесь с провайдером, и следуйте его инструкциям.
Можно ли подключиться через шнур юсб и как это сделать?
Подключение любого современного гаджета к ТВ носителю через USB является самым простым способом переноса данных с одного устройства на другое. В отличие от синхронизации оборудования по WI-FI сети или с помощью HDMI разъема, использование USB можно назвать интуитивно понятным и не требующим особых навыков или специального оборудования.
Для переноса данных потребуется:
- телефон или планшет;
- cтандартный шнур – обычно идет в комплекте с мобильным телефоном, но можно приобрести отдельно в любом магазине техники;
- телевизор с USB входом – находится сбоку или сзади монитора.
Принцип подключения очень прост:
- Необходимо найти разъем для USB провода на мобильном и ТВ-устройстве и соединить их кабелем.
- Далее на телевизоре выбирается функция распознавания гнезда USB, а на телефоне это действие при необходимости подтверждается. Последующие манипуляции зависят от конкретных целей подключения.
Синхронизация устройств дает массу возможностей:
- Просмотр и прослушивание аудио, фотографий и презентаций.
- Возможность играть в игры, установленные на мобильном устройстве.
- Чтение книг.
- Осуществление звонков в Skype, при условии, что данное приложение установлено на мобильном устройстве.
- Одновременно с вышеперечисленными действиями мобильное устройство будет подзаряжаться от телевизора, но медленнее чем через розетку.
Процесс синхронизации телевизора и смартфона через USB идентичен аналогичному действию с помощью ПК, где телефон выступает в роли флеш-носителя.
Разъемы у той или иной модели мобильного гаджета или телевизора могут быть несовместимы друг с другом и не подходить под один USB провод. Данная проблема легко решается с помощью правильного подбора переходника или адаптера.
Другие методы устранения неполадок
Если мобильный подключен правильно, но телевизионный приемник его не обнаруживает – обновите прошивку обоих устройств – полная инструкция указана в руководстве пользователя. Нужно проверить работоспособность используемых кабелей и портов – причина проблемы может заключаться в механической поломке. В этом случае ремонт лучше доверить профессионалам, обратившись в сервисный центр.
гарантирует качественный ремонт бытового оборудования, компьютеров, смартфонов, аудио и видеотехники. Мы – всеукраинский авторизированный сервисный центр, работающий с крупными компаниями – производителями и дистрибьюторами техники. Обратившись в «Ромсат Сервис», клиент получит гарантию качественного ремонта, и дополнительные услуги – возможность вызвать мастера домой, и заказать перевозку сломанной техники в сервисный центр силами сотрудников компании.
Если вы не смогли найти решение своей проблемы – то обратитесь за помощь в наш Сервисный Центр
Правда, есть здесь свои нюансы, о которых нужно знать. Дело в том, что не все телевизоры способны распознавать телефон как флешку (накопитель), а это значит, что если вы хотите посмотреть фильм, загруженный на телефон, сделать это будет невозможно. Причем этот способ не работает даже в том случае, если перевести устройство в другие режимы. Если это ваш случай, максимум, что вы можете сделать, это посмотреть фотографии, снятые на телефон или просто его зарядить. Впрочем, все может быть с точностью до наоборот — надо проверять в действии.
Что понадобится?
Понадобятся три вещи.
Телевизор с поддержкой USB.
Смартфон на базе Android.
Кабель USB (им вы заряжаете смартфон).
Что необходимо сделать?
Возьмите кабель, вставьте его в USB-порт, который находится в телевизоре. Выглядит он так:
USB-портов в телевизоре может быть несколько.
Второй стороной кабель подключите в порт USB смартфона. Когда произойдет соединение устройств, ваш мобильный гаджет подаст сигнал заряда. Это хороший знак.
Теперь включаем телевизор. Если он уже включен, возьмите пульт и нажмите на нем на кнопку Source, затем выберите подключенный телефон.
При использовании ранней версии Android в смартфоне вы можете увидеть сразу файловую систему смартфона, что говорит о том, что подключение произошло успешно.
В более свежих Android (6.0 и выше) прежде нужно разблокировать дисплей и подтвердить подключение. Пример — на базе смартфона Huawei/Honor.
Сразу после подключения устройства на экране должен появиться выбор, в данном случае необходимо выбрать «Передача файлов», если вам нужна файловая система смартфона, то есть вы хотите, например, посмотреть видеоролик.
Если желаете посмотреть только фото, смело выбирайте «Передача фото».
Если ничего не появилось, сделайте свайп от верхней части экрана к нижней, после чего нажмите на строку «Зарядка по USB».
Появится меню с выбором действия:
Что выбрать, вы решаете по обстоятельствам. Если не знаете, выбирайте «Передача файлов» — не ошибетесь.
И если перед вами появится файловая система смартфона, может вас только поздравить.
Сейчас, конечно, мало кто проводит большое количество времени за просмотром телешоу – такое времяпровождение заменил интернет. Но каждому иногда хочется посмотреть свои любимые шоу на YouTube на большом экране, или включить любимый фильм с гаджета. Как же тогда подключить телефон к телевизору через USB? Попробуем разобраться.
Взглянув на заднюю часть корпуса своего ТВ, вы сразу заметите множество разнообразных разъемов. Каждый из них обладает своим назначением, ведь у современных телевизоров огромный перечень возможностей. Отдельное внимание уделим порту USB. Напрашивается логичный вопрос: если таковой порт у телевизора есть, значит при помощи специального кабеля к нему можно подключать мобильные устройства? Это действительно так.
Это интересно: Как подключить IPhone к телевизору?
Подсоединение к широкому экрану может потребоваться и для демонстрации презентации, фотографий с отдыха, множества других медиа данных с вашего смартфона. И на первый взгляд может показаться, что подключить устройства друг к другу очень сложно и практически невозможно. Это совсем не так.
Процесс подключения через юсб намного легче, чем через тот же самый WIFI или HDMI. В таком случае у пользователя может возникнуть логичный вопрос: а почему бы не скачать файлы со смартфона на флеш-память? Конечно, всегда можно воспользоваться флешкой или съемным жестким диском, но это неудобно – ведь в таком случае порядок действий пользователя будет следующим:
- Скачать данные с телефона на компьютер;
- Передать данные с компьютера на флеш-память или жесткий диск;
- Подключить к телевизору и настроить флеш-память.
Как уже стало понятно, процесс передачи данных при помощи ПК занимает слишком много времени. Поэтому можно воспользоваться напрямую гаджетом на базе андроид – при помощи юсб с телефона легко воспроизвести музыку, изображения и видеозаписи. В данной статье мы подробно рассмотрим процесс подключения, отметим некоторые важные нюансы.
Подсоединение смартфона Android (Андроид) к телеприемнику
Смартфоны на базе Андроид отличаются стандартным набором настроек и распространенным типом USB входа, что сокращает количество патологических проблем при подключении к ТВ-устройству. Также в комплекте с подобными гаджетами идет стандартный кабель с разъемом для micro-USB.
Для того чтобы синхронизация между устройствами состоялось, необходимо убедиться в том, что Тв приемник имеет медиаплеер совместимый с системой Андроид (зачастую современные телевизоры наиболее распространенных фирм поддерживаю девайсы на базе Android).
- Необходимо установить прямое соединение между смартфоном и ТВ носителем. Подобно подключению к ПК, необходимо вставить один конец кабеля (тот, что поменьше) в подходящий разъем смартфона, а другой в порт ТВ-устройства. Вход USB на телевизоре сложно с чем-то спутать – он имеет прямоугольную продолговатую форму без цветных меток.
- После установления физического соединения между устройствами нужно открыть медиаплеер на телевизоре. Навигация на ТВ-устройстве осуществляется с помощью пульта или кнопок на нижней панели монитора.
- После того, как будет открыт медиаплеер, следует посмотреть список подключенных устройств и выбрать установленный смартфон. Скорее всего, это будет иконка с изображение флеш-носителя с названием мобильного устройства. Нажав на нее, можно получить доступ ко всем файлам, которые есть на смартфоне.
- Затем необходимо выбрать необходимый файл, который телевизор воспроизведет сам, подбирая необходимую программу.
Иногда ТВ-устройство не распознает файлы, находящиеся на мобильном. На мониторе отображаются либо пустые папки, либо документы, после выбора которых система не может их воспроизвести. Не стоит отчаиваться раньше времени. Для успешной синхронизации необходимо всего лишь изменить некоторые настройки подключения смартфона. - Если вышеописанные действия не помогли, следует заняться изменением настроек подключения Андроида. Для этого необходимо сдвинуть верхнюю панель экрана вниз и найти кнопку уведомления подключений. После выбора данной опции будет предоставлено два варианта – подключить как:
- Мультимедийное устройство.
Камера (РТР).
Оба этих пункта нужны для успешного переноса файлов с одного устройства на другое и дальнейшего их воспроизведения через медиаплеер гаджета, к которому подключен телефон. Однако первая опция больше подходит для воспроизведения видео и фото файлов на ПК на базе Windows или для подключения Андроида к системе Mac.
Во втором же случае файлы переносятся с помощью программного обеспечения для камеры. Поставив галку напротив «Камера (РТР) можно увеличить шансы на успешное отображение и воспроизведения файлов на экране ТВ.
Как передать файлы на Samsung (Самсунг)?
Компания Samsung изобрела несколько способов беспроводного подключения мобильного телефона к телевизору их фирмы. Для владельцев телефона марки Samsung существует приложение Screen Mirroring, позволяющее установить быстрое беспроводное соединение и управлять действиями на экране телевизора с экрана мобильного телефона.
Для тех, кто имеет смартфон другой фирмы, есть вариант также скачать приложение Smart View и установить соединение по одной локальной сети WI-FI, или воспользоваться универсальным способом синхронизации через USB порт.
Беспроводное соединение, бесспорно, является более прогрессивным и быстрым способом передачи данных с любого смартфона на ТВ приемник, однако оно требует скачивания специальных дополнений и приложений и не может гарантировать надежного соединения без перебоев, в отличие от подключения через USB.
Для того чтобы подключить Андроид к ТВ приемнику Samsung кабельным методом можно воспользоваться обычным проводом USB, вставить один конец в подходящий разъем телевизора, а другой в порт телефона и найти подключенное устройство на экране ТВ носителя. В таком случае можно будет посмотреть фотографии и графические документы с телевизора.
Для использования больших возможностей синхронизации устройств необходимо обзавестись проводом, оснащенным разъемами для micro-USB и HDMI. Им и будут соединяться мобильный гаджет и ТВ прибор. В данном случае синхронизация и перенос данных с мобильного на ТВ устройство осуществимы, только если оба гаджета имеют поддержку технологии MHL. Подобную информацию можно почерпнуть из прилагающихся к устройствам инструкций.
Если поддержки нет, то придется обзавестись переходником MHL-HDMI, который лучше всего приобрести от одноименной компании. После приобретения всех необходимых дополнений можно приступить к установке соединения.
- Сначала нужно через разъем для micro-USB подключить смартфон к адаптеру MHL-HDMI, а затем вставить кабель HDMI одним концом в разъем адаптера, а другим в сопутствующий порт ТВ приемника.
- Нельзя забывать о том, что адаптер MHL-HDMI необходимо подзаряжать, поэтому параллельно с подключением мобильника к ТВ приемнику необходимо вставить в боковой разъем адаптера USB кабель, ведущий к розетке или к Power Bank.
- С помощью пульта нужно зайти в меню источников на телевизоре и выбрать сигнал HDMI.
- После определения источника сигнала откроются папки с файлами телефона, из которых можно выбрать необходимые просто кликнув по ним пультом.
Как перенести изображение с девайса на LG?
Для подключения телефона на базе Android также можно использовать беспроводные способы, такие как, например, WI-FI Direct или Miracast, но наиболее простым и рациональным вариантом будет прибегнуть к использованию USB соединения.
- В первую очередь необходимо найти на задней крышке телевизора разъем USB и вставить в него один конец простого USB кабеля, а другой конец в слот телефона. Можно воспользоваться стандартным кабелем для зарядного устройства.
- На телефоне необходимо выбрать опцию «Подключить USB как накопитель».
- С помощью пульта от телевизора выбрать в подключенных устройствах название смартфона.
Подключение с помощью обычного USB провода может гарантировать осуществление работы с файлами.
Для воспроизведения видео и аудио файлов необходимо подключить телефон через HDMI разъем с помощью MHL-HDMI адаптера, или воспользоваться беспроводным соединением.
Каким образом перевести информацию с девайса на Dexp?
Установление синхронизации между смартфоном Андроид и телевизором Dexp через юсби осуществляется такими же способами, как и передача данных с одного мобильного устйства на любой другой ТВ прибор. Наиболее простым способом будет использование обычного кабеля USB, подведенного одновременно к ТВ и к мобильному устройству.
Главное – этой найти среди подключенных устройств телевизора наименование смартфона, а на телефоне выбрать опцию «Использовать как накопитель». Подобный вариант подключения является наиболее распространенным и не отнимает много времени и усилий. Ошибиться или сделать что-то не так при подключении через USB разъем практически невозможно.
Подключение при помощи USB
Рассмотрим процесс подключения подробнее. Здесь, конечно же, имеются некоторые нюансы. Важно, что устройства должны быть совместимы между друг другом. Чтобы подключить телефон к телевизору через USB кабель, выполним несколько простых шагов. Для работы нам потребуется следующие девайсы:
- смартфон или планшет;
- штатный кабель usb, он может являться частью зарядного устройства или быть в стартовом комплекте вместе с телефоном. Кабель обычно используется для передачи данных на ПК;
- наличие подходящего порта в телевизоре. У большинства ТВ USB порт широко распространен, например, у современных моделей LG или Phillips.
Итак, ход работы выглядит следующим образом:
- Подсоединяем к специально подготовленному USB порту нашего телевизора кабель.
- Включаем ТВ, ждем загрузки его интерфейса.
- Теперь, когда монитор включен, подсоединим гаджет ко второму разъему USB кабеля. Дождемся
- звукового сигнала от гаджета.
- Смартфон выдаст небольшое уведомление либо откроет настройки. Перед нашими глазами возникнет окошко с запросом о подключении, а также строка выбора параметров.
- В строке выберем пункт «Режим работы в качестве накопителя». Тот же самый пункт мы выбираем, подключая гаджет к ПК для передачи данных.
- У ТВ перейдем в настройки источников и нажмем на опцию «USB адаптер». Теперь смартфон будет восприниматься им как стандартный носитель информации: флеш-память или съемный жесткий диск. Проверим, определяются ли данные и подключается ли смартфон.
Готово!
Конечно, работоспособность метода будет зависеть от гаджета, самого телевизора, их системного обеспечения и совместимости. Если способ не подействовал, то всегда можно попробовать другие. Например, подключение при помощи HDMI. Здесь возможностей будет намного больше. Особенно удобно такое подсоединение для гаджетов от Samsung. Также существует вариант беспроводного подключения через WIFI, что значительно повышает удобство передачи данных.
Беспроводное подключение телефона для конкретных моделей телевизоров
Прежде чем пытаться использовать Wi-Fi-сеть для синхронизации двух устройств, необходимо убедиться в том, что TV поддерживает функцию такой передачи данных. Если в инструкции к технике ее описания нет, то понадобится кабель или несколько специальных переходников, чтобы подключить телефон. Умные телевизоры поддерживают технологию подключения смартфона по беспроводным сетям. Для активации этой опции может потребоваться установка нескольких специальных приложений на мобильный девайс.
Самсунг
Если вы хотите играть в мобильные приложения на большом экране, то нужно будет создать точку доступа Wi-Fi на TV. Обязательно нужно указать ключ безопасности, если могут возникнуть проблемы с другими пользователями, решившими подключиться к этой же сети. Если все получится, то выйдет запрос на введение кода безопасности. После ввода кода подключение будет создано.
Lg
Устройства этого производителя работают по технологии Wi-Fi Direct. С ее помощью можно связать периферийное устройство и TV. Необходимо активировать эту функцию в меню «Сеть». TV сразу начнет искать девайсы, совместимые с этой технологией. Предварительно нужно активировать такую же опцию на смартфоне. Когда TV обнаружит устройство, его название отобразится на экране. Нужно кликнуть на него. На смартфон придет запрос об авторизации.
Филипс
Техника этого производителя поддерживает технологию Wi-Fi Miracast с 2013 года. Необходимо включить соответствующую опцию в смартфоне, а затем с помощью пульта активировать ее в меню TV. Когда смартфон отобразится в списке устройств, необходимо на него нажать. Придет запрос на соединение от TV. Обязательно нужно выключить эту функцию после завершения всех манипуляций с устройствами, т.к. хакеры могут использовать Wi-Fi Miracast для загрузки вирусов на телефон.
Нюансы подключения через USB
Такой способ не позволит «дублировать» картинку с телефона, то есть устройство будет восприниматься только как носитель данных. Если вы желаете, например, играть в игру и одновременно выводить процесс на ТВ, то подключение при помощи USB вам не подойдет.
А вот для прослушивания музыки или просмотра фильма такой вариант отлично подходит. Также вы сможете показать своим родным любимые снимки, или продемонстрировать презентацию. Управление данными будет осуществляться за счет несложных манипуляций. Современные плазмы обладают большим спектром возможностей, они многофункциональны и практичны. Стоит отметить, что подсоединить гаджет на андроиде очень просто и не займет даже нескольких минут.
Как уже было написано ранее, такая ошибка достаточно часта и значительно омрачает опыт использования подключения через USB. Тем не менее, в некоторых случаях ее можно исправить. Для этого не потребуется дополнительного программного обеспечения или навыков, достаточно просто перепроверить подключение и при необходимости его сменить.
Основным вариантом решения проблемы станет изменение типа подключения к телевизору. Итак, поступаем следующим образом:
- Свайпом вниз вызываем «шторку» с уведомлениями и оповещениями.
- Теперь выбираем «отладку по USB» и переходим в настройки, где смотрим, какой же указан тип подключения. Например, «Подключён как устройство хранения».
- Открыв уведомление, мы пролистаем все типы доступных подключений. Остановим свой выбор либо на «Камера (РТР)», либо на «USB-накопитель», если такой пункт доступен.
Это интересно: Как подключить телевизор к интернету через WIFI роутер?
В некоторых случаях может помочь обновление или откат android. Но самым простым вариантом решения проблемы остается подключение сначала к ПК, затем к телевизору.
Почему телевизор не видит телефон через USB
Вероятно, необходимо изменить способ соединения. Для чего активируйте шторку, здесь можно увидеть вариант подключения к ТВ-оборудованию.
Кликните на телевизор, появятся все способы возможных соединений. Найдите графу «USB-накопитель» или, если она отсутствует, «Камера».
Если во время соединения к ТВ вообще не указывается способ соединения, подключите телефон к домашнему ПК, поменяйте вариант подключения, после соедините с телевизором заново.
Кабель
USB-кабель должен быть хорошим. Лучше отказаться от дешёвых китайских поделок и обратить внимание на качественный медный кабель. Хорошо, если он будет брендовым. Того, что идёт в комплекте с ультрабюджетными моделями еле-еле хватает на зарядку устройства. К примеру, если телефон не видит телевизор «Самсунг», то лучшим вариантом будет фирменный шлейф от того же производителя.
Что делать, если телевизор не видит мой телефон в качестве источника?
Некоторые телевизоры предназначены для просмотра всего, что подключено к их USB-порту, в качестве внешнего накопителя, например, флешки, даже если у них есть свои собственные процессоры. Это означает, что в этой ситуации вам, возможно, придется прибегнуть к переходнику HDMI-USB, чтобы телевизор распознал телефон, и оба устройства могли работать вместе.
Порты
Если с кабелем всё в порядке, то стоит проверить сами порты. В них могла попасть пыль и прочие посторонние предметы. Смартфоны завсегдатаи карманов, а грязь к портам липнет как магнит. Можно продуть их пылесосом, баллоном со сжатым воздухом или, на худой конец, собственными лёгкими.
Для проверки выхода на ТВ нужно подключить какие-то другие устройства, которые раньше корректно работали, чтобы исключить проблемы с портами.
Программное обеспечение
Если подключения нет, или синхронизация нестабильна, то дело может быть в прошивке или USB-протоколах. Необходимо обновить программное обеспечение на обоих устройствах и вполне возможно, что проблема исчезнет. Некоторые модели ТВ и смартфонов некорректно воспринимают режимы передачи данных.
Если устройство работает по протоколам РТР, то далеко не все файлы будут читаться на телевизоре. Лучше выбрать либо USB-накопитель, либо режим МТР (Медиа-устройство). Конкретные протоколы можно задать на смартфоне, тапнув на строчке «USB-подключение к компьютеру».