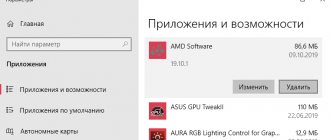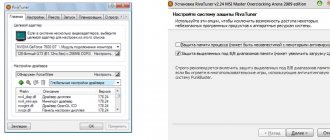В видеоадаптерах от NVIDIA есть система BIOS, которая контролирует работу устройства. Она хранит настройки, управляет ядром, охлаждением и другими важными элементами. И от её прошивки (Firmware) зависит работоспособность графической платы. Программное обеспечение БИОС можно обновить, но делайте это только в крайнем случае. Если установка ПО пройдёт неудачно, видеоадаптер перестанет функционировать. И при включении компьютера вы будете видеть чёрный экран. Прошивка видеокарты NVIDIA нужна, если устройство плохо работает (попросту «глючит»), есть конфликты конфигурации. Или в нём отсутствуют какие-то важные функции, которые есть в другой версии BIOS.
Разбираемся, как можно прошить BIOS видеокарты NVIDIA
Некоторые пользователи качают новые Firmware, чтобы «разогнать» видеоадаптер и самостоятельно выставить нужную им частоту. Но не стоит переставлять ПО без причины. Ведь в случае неудачи придётся нести графическую плату в сервисный центр или вообще покупать новую.
NVFlash, Как прошить BIOS на видеокарте NVIDIA
Хотя это не так широко используется рядовым пользователем, изменение BIOS на GPU / ГРАФИЧЕСКИЙ ПРОЦЕССОР может исправить проблемы, улучшить производительность, громкость или даже температуру. В зависимости от его параметров, тот или иной будет изменен, но в случае производительности, как правило, когда производители выпускают несколько моделей с одной и той же печатной платой и разными частотами, мы сможем выбрать лучшую из них, купив наименьшую с просто прошивка BIOS, но как это сделать? С NVFlash.
Прежде чем мы начнем все объяснять, мы должны заявить об отказе от ответственности по очевидным причинам. Как мы объясняем в этой статье, перепрограммирование BIOS на графическом процессоре сопряжено с риском, как и на графическом процессоре. материнская плата. После выполнения шагов ничего не должно происходить, но количество переменных в системе равно количеству пользователей, поэтому HardZone.es не заботится ни о каких проблемах что возникает в результате выполнения этой техники, будь то аппаратное или программное обеспечение.
Перепрошивка через командную строку
Наиболее полезные команды ATIFlash:
- atiflash.exe -i — покажет список установленных в системе AMD видеокарт. Полезно для того, чтобы перепрошить BIOS на какой-то определенной видеокарте.
- atiflash.exe -p — перепрошить видеокарту с указанным номером BIOS»ом из указанного файла.
- atiflash.exe -pa — перепрошить на ВСЕ видеокарты указанным файлом BIOS»a.
В видеоадаптерах от NVIDIA есть система BIOS, которая контролирует работу устройства. Она хранит настройки, управляет ядром, охлаждением и другими важными элементами. И от её прошивки (Firmware) зависит работоспособность графической платы . Программное обеспечение БИОС можно обновить, но делайте это только в крайнем случае. Если установка ПО пройдёт неудачно, видеоадаптер перестанет функционировать. И при включении компьютера вы будете видеть чёрный экран. Прошивка видеокарты NVIDIA нужна, если устройство плохо работает (попросту «глючит»), есть конфликты конфигурации. Или в нём отсутствуют какие-то важные функции, которые есть в другой версии BIOS.
Некоторые пользователи качают новые Firmware, чтобы «разогнать» видеоадаптер и самостоятельно выставить нужную им частоту. Но не стоит переставлять ПО без причины. Ведь в случае неудачи придётся нести графическую плату в сервисный центр или вообще покупать новую.
Прошить тот же или лучший BIOS для вашего графического процессора NVIDIA
Идея, как мы уже сказали, проста: либо нам нужно исправить любую проблему стандартного BIOS, которая привела к ошибке, либо мы хотим улучшить определенные функции, которые новый BIOS привносит в нашу карту, или наиболее распространенные, которые мы хотим получить. спектакль.
Сказав это и еще раз подчеркнув, что это процесс, который несет в себе риск, если что-то пойдет не так, давайте перейдем к практической части.
NVFlash, инструмент для прошивки BIOS в NVIDIA
Поскольку это не применимо в этой статье, мы оставим это для другой, исключительно о том, как это сделать, но всегда интересно иметь резервную копию оригинального BIOS на случай, если вам придется выполнить перепрошивку из-за ошибки.
Мы извлечем тот, который соответствует нашей операционной системе, поскольку, если он 64-битный, мы не будем извлекать папку x86 и логически наоборот. В идеале извлеките его в корень жесткого диска C :, поскольку именно здесь, как правило, устанавливается Windows.
После извлечения папки в корень жесткого диска или SSD, мы будем искать BIOS, который мы хотим прошить. Для этого мы можем вернуться к TechPowerUp и его база данных в BIOS чтобы загрузить его.
Мы настаиваем на важности печатных плат и прочего, вы должны знать, что делаете, а если нет, лучше оставайтесь на месте. Получив BIOS, мы извлечем его в тот же корень жесткого или твердотельного накопителя, куда ранее был извлечен NVFlash.
В нашем случае мы назвали его RTX.rom, легко и просто для следующих шагов. Сделав это уже, следующим шагом будет переход в наш диспетчер устройств, где для этого мы щелкнем правой кнопкой мыши по значку Windows в левой нижней части экрана, после чего мы увидим раскрывающийся список меню и возможность щелкнуть.
Оказавшись внутри, нам нужно будет отключить системный графический процессор, как показано на следующем изображении:
Экран будет мерцать, и разрешение Windows может измениться, что логично, если вы отключите то, что выдает видео в систему, поэтому не о чем беспокоиться. Следующим шагом будет еще раз щелкнуть правой кнопкой мыши кнопку Windows и перейти в «Командная строка (администратор)».
Командная строка лучше, чем PowerShell для перепрошивки
Как только это будет сделано, мы сможем открыть командную строку, которая ранее была известна как CMD или MSDOS. После его открытия у нас будет типичный графический командный интерфейс:
Попав в корень, первым делом нужно перечислить GPU. Для этого размещаем следующую команду:
После чего мы увидим, что, как правило, GPU указан как нулевой вариант:
Возможные ошибки при прошивке и как их исправить
При прошивке Bios могут возникнуть следующие ошибки:
- Прошивка файла не от той видеокарты или испорченного варианта. Это может случиться при прошивке в риге с несколькими разными видеокартами. Если в неправильно прошитую карту вставлен монитор, то система не запуститься. Если монитор вставлен в другой адаптер, то карта просто не будет определяться системой или будет отображаться как неизвестное устройство.
- Прошивка файла с неправильными установками, при которых система работает нестабильно (сильный разгон, очень маленькие тайминги и очень сильное понижение напряжения). Эта ошибка легко исправляется путем прошивки заводского БИОСа.
В случае, если видеокарта не определяется, но в ней есть резервный Bios, то достаточно переключиться на резервный вариант, загрузить компьютер с него, дождаться полной загрузки системы, переключить Bios в испорченный вариант и прошить исходный файл.
Если испорчены оба Bios-а, или Биос всего один, но есть другая видеокарта или встроенное в процессор графическое ядро, то сохраняется возможность загрузиться в операционную систему с выводом изображения на другую видеокарту.
Это позволит произвести восстановление по алгоритму, аналогичному прошивке:
- Запустить интерпретатор командной строки cmd от имени администратора.
- Перейти в директорию, куда распакована программа AtiFlash. Для этого вводится команда C:\AtiwinFlash\AtiFlash (где C:\ Atiflash\ — путь к папке, где находится программа Atiflash) и нажимается ввод.
- Ввести команду AtiFlash -i и нажать ввод. Должна появиться таблица с информацией о всех адаптерах АМД, установленных в системе, даже тех, у которых испорчен BIOS.
- В графе test будет информация о прохождении инициализации видеокарт. Если какая-то из них не прошла тест, то в этой строке будет информация об ошибке. Нужно запомнить номер адаптера (первая колонка), который не прошел инициализацию, ввести команду AtiFlash -f -p 0 bios.rom (где 0 – номер сбойной видеокарты, а bios.rom – файл с правильным БИОСом, который должен находиться в той же папке, что и программа AtiFlash) и нажать ввод.
- По окончанию прошивки появиться сообщение об успехе и предложение перезагрузить компьютер.
После перезагрузки видеокарта должна будет определяться операционной системой. Если появляется ошибка 43, то необходимо запустить Atikmdag patcher, пропатчить драйвера и снова перезагрузить компьютер.
Если AtiFlash не видит видеокарты или не получается даже принудительно прошить Биос, то возможно придется произвести его замену программатором с выпаиванием микросхемы, для чего придется обращаться к специалистам.
Пора прошить биос
Когда процесс будет завершен, мы должны увидеть что-то очень похожее на это:
У нас уже есть GPU, готовый к перепрошивке BIOS новой накладной. Команда сделать это снова очень проста:
Само собой разумеется, что в случае необходимости прошивки двух или более графических процессоров процессы должны будут повторяться графическим процессором за графическим процессором, поэтому все происходит немного медленнее. Предполагая, что все написано хорошо, мы должны увидеть следующее:
Прежде чем нажимать клавишу «Y» на клавиатуре, необходимо учесть несколько соображений, поскольку после этого возврата назад не будет. Во-первых, EEPROM, идентификаторы могут не совпадать, если мы изменили BIOS от другого производителя, это нормально, но важны версия, модель, напряжение и размер физического BIOS на печатной плате.
Если все правильно, остается только нажать Y и процесс начнется.
После достижения 100% мы увидим то же самое, что и на изображении выше, изменились версии и многое другое. Нас попросят перезагрузить компьютер, к которому мы получим доступ. После перезагрузки остается только снова включить графический процессор из диспетчера устройств, чтобы иметь возможность пользоваться новым BIOS на нашем компьютере. NVIDIA GPU.
После включения графического процессора экран будет мерцать, и иногда водителю может потребоваться снова распознать графический процессор, что может занять несколько минут, но ничего особенного.
Источник
Загружаемся с флешки в DOS систему
Если уже отформатировали флешку Руфусом, тогда можно начинать обновление биоса, для этого загрузимся с флешки. Файл BIOS и утилиту Nvflash для DOS рекомендуется держать всегда в одной папке. Обязательно дайте ей название на латинице, например, NVFL. Теперь перезапускаем компьютер и нажимаем несколько раз клавишу F8 для мат. плат ASUS.
На других моделях материнских плат, клавишу, которую будет нужно нажать несколько раз, можно увидеть на экране загрузки PC. Или можно заранее выставить в биосе приоритет загрузки с флеш накопителя (BOOT). Заходим в BIOS клавишей — Delete или DEL, жмем ее несколько раз при запуске компьютера.
NVIDIA NVFlash 5.692
nVFlash – утилита для производителей устройств и разработчиков, которая позволяет работать с прошивкой BIOS видеокарты компьютера. Программа выпущена компанией NVIDIA и рассчитана, главным образом, на их графические адаптеры.
NVIDIA NVFlash используется для прошивки BIOS видеокарты на Turing, Pascal и всех старых картах NVIDIA.
NVFlash поддерживает прошивку BIOS на видеокартах NVIDIA:
Перед прошивкой сделайте резервную копию текущего BIOS видеокарты с помощью: nvflash —save backup.rom
Для обновления графического процессора видеокарты БИОС использование: утилита настройки BIOS.ПЗУ
Функции и особенности утилиты nVFlash 5.692:
Соответствующую версию BIOS для перепрошивки необходимо найти самостоятельно.
Что нужно для прошивки?
Перед тем как прошить видеокарту NVIDIA, узнайте её спецификации и установленную версию BIOS. Это можно сделать при помощи программы CPU-Z. Вам нужна информация из раздела «Graphics Card».
Обновление доступно только для видеоадаптера с одним графическим процессором. Если их два, установка ПО может закончиться плохо. Обычно количество указано в названии модели.
Перед установкой:
Скачать NVIDIA NVFlash 5.692
Зачем нужна программа NVFLASH?
Как и упоминалось выше, NVFlash служит для перепрограммирования чипов BIOS поддерживаемых видеокарт. Подобная необходимость может возникнуть в одном из следующих случаев:
Утилита NVFlash также используется для обновления прошивки видеочипов BIOS с целью устранения различных ошибок предыдущих версий. О необходимости перепрошивки обычно сообщается производителем видеокарты на чипах NVIDIA.
Прошивка через Windows
Чтобы перепрошить БИОС видеокарты NVIDIA в среде Windows, вам понадобится программа «NVFlash Win». Разные версии утилиты предназначены для разных чипов. Например, NV4 подходит для видеоадаптеров TNT, NV5 — для TNT2, а GeForce 4 надо обновлять при помощи NVFlash. Внимательно прочитайте описание и инструкцию к приложению перед тем, как его использовать. Там должны быть указано, к какой модели оно подходит.
Прошить видеокарту NVIDIA можно так:
Прошивка BIOS видеокарты NVIDIA возможна и через DOS. Это операционная система, с которой взаимодействуют при помощи команд. Чтобы в неё перейти из Windows, нужен загрузочный диск или флэшка. Создать её можно при помощи программы «Rufus».
Затем скопируйте на эту же флэшку файлы NVFlash, старую и новую Firmware. Старая нужна, чтобы можно было её восстановить с того же носителя.
Прошивка NVIDIA-видеокарты через DOS подходит для опытных пользователей ПК. Если вы раньше не запускали компьютер с загрузочных дисков или накопителей, лучше воспользуйтесь предыдущим методом.
Вначале поменяйте порядок загрузки, чтобы ОС запускалась с внешнего носителя.
Источник
Этапы перепрошивки
I. Подготовка:
1. По возможности, перед обновлением BIOS позаботьтесь о стабильности питания компьютера. Желательно подключить его не напрямую к электросети, а через устройство бесперебойного питания. Перепрошивка длится несколько секунд, но если в это время электричество пропадет, работоспособность видеокарты может быть нарушена.
2. Узнайте модель и другие характеристики видеокарты, а также текущую версию ее BIOS. С этой целью удобно использовать утилиту GPU-Z.
Запустив GPU-Z на компьютере, необходимо узнать следующие данные (см. изображение ниже):
• название модели видеокарты (Name);
• текущую версию BIOS (BIOS Version);
• производителя видеокарты (Subvendor)
• идентификатор устройства (Device />• тип видеопамяти (Memory Type);
• размер видеопамяти (Memory Size);
• ширину шины видеопамяти (Bus W />• частоты графического ядра (GPU Clock) и видеопамяти (Memory Clock).
3. Сделайте резервную копию текущей версии BIOS. В дальнейшем ее можно будет использовать для возврата видеокарты в прежнее состояние, если процесс перепрошивки закончится неудачно (подробнее см. в конце этой статьи).
Сделать копию BIOS можно при помощи все той же утилиты GPU-Z, упоминающейся в предыдущем пункте. С этой целью необходимо запустить GPU-Z и один раз щелкнуть левой кнопкой мышки по маленькой иконке, находящейся справа от поля, отображающего версию BIOS (в виде микросхемы со стрелкой, см. изображение). Появится меню, в котором нужно щелкнуть мышкой по пункту «Сохранить в файл» («Save to file»).
Через непродолжительное время появится окно «Сохранить как», в котором необходимо выбрать место для сохранения, указать имя файла, в который будет скопирована BIOS, и нажать кнопку «Сохранить».
Имя файла можно указать любое. Главное, чтобы оно не было слишком длинным и хорошо запоминалось. Например, файл можно назвать oldbios.rom
. Так будет понятно, что это старая версия BIOS.
4. Скачать новую версию BIOS (файл прошивки). Скачивать ее желательно с авторитетных сайтов, например, с этого — www.techpowerup.com.
Подбирать BIOS на указанном сайте нужно по параметрам видеокарты, полученным при помощи утилиты GPU-Z (см. выше в п.2). При этом нужно найти BIOS, предназначенную для видеокарты с точно таким же идентификатором (Device />Чтобы узнать Device />Кроме идентификатора устройства, нужно, чтобы совпадал тип и объем видеопамяти, а частота графического ядра и памяти в загружаемом файле BIOS не сильно отличалась от текущей.
В результате загрузки Вы должны получить файл прошивки с расширением .rom . Называться он может как угодно. Но если его название трудно запомнить, его лучше переименовать на что-нибудь более простое и запоминающееся, например, на newbios.rom.
Если целью перепрошивки является изменение частот графического ядра и/или памяти видеокарты, скачивать новую версию BIOS с Интернета не нужно. Лучше соответствующим образом откорректировать «родную» BIOS видеокарты, предварительно сделав ее резервную копию. О том, как сохранить ее в файл прошивки, речь шла в предыдущем пункте.
Откорректировать файл прошивки можно при помощи специальных утилит. Для правки BIOS видеокарт GeForce серии GT400 и выше, нужна программа Fermi BIOS Editor. Для более старых моделей GeForce используйте программу NiBiTor.
BIOS видеокарт Radeon редактируется программой Radeon Bios Editor.
Для наглядности при подготовке этой статьи использовалась GeForce GTS 450 производства Point of Viev (видно на скриншотах выше). Путем перепрошивки BIOS я решил «превратить» ее в видеокарту GeForce GTS 450 производства PNY со сниженными ниже стандартных частотами видеоядра и памяти. Карточка почти «умерла» от старости и постоянных экспериментов. Дефорсировать ее было решено с целью нормализации работы, поскольку на «зависала» и затем отправляла компьютер в синий экран смерти. Даже некоторые фильмы на ней невозможно было смотреть.
С указанной целью я скачал прошивку BIOS для GeForce GTS 450 от PNY с подходящими параметрами и затем откорректировал ее программой Fermi BIOS Editor. При этом, для снижения скорости графического ядра я изменил частоту шейдерных блоков с 1566 до 1200 MHz. Частота памяти была снижена с 1804 до 1600 MHz (см. изображение).
5. Скачать утилиту для перепрошивки BIOS.
Для видеокарт NV />Для видеокарт ATI/AMD (Radeon) требуется утилита ATIFlash
. Она представляет собой один файл
atiflash.exe
. Чтобы скачать архив с этим файлом нажмите сюда.
6. Создать загрузочную флешку с DOS.
Для этой цели подойдет любая флешка, но все находящиеся на ней данные будут уничтожены. После перепрошивки флешку можно будет отформатировать и использовать как раньше.
Процесс создания загрузочной флешки с DOS подробно описан здесь.
7. Скопировать на загрузочную флешку следующие файлы:
• старую версию BIOS (файл oldbios.rom, см. выше в п.3).
• новую версию BIOS или откорректированную старую BIOS, которую Вы бы хотели прошить вместо используемой в данный момент (файл newbios.rom или как Вы там его назвали, см. выше в п.4);
• файлы утилиты для прошивки BIOS. Если перепрошивается видеокарта GeForce — это утилита NVFlash (файлы NVFLASH.exe и CWSDPMI.EXE), если видеокарта Radeon — утилита ATIFlash (файл atiflash.exe), см. выше в п.5.
Перечисленные файлы необходимо скопировать в корневой каталог флешки (помещать их в отдельную папку не нужно). При этом, не изменяйте те файлы и папки, которые на флешке уже есть (они были созданы в процессе ее превращения из обычной в загрузочную).
Перепрошивка BIOS:
1. Загрузить компьютер с флешки, созданной на предыдущем этапе.
Подробную инструкцию о том, как загрузить компьютер с флешки, см. здесь.
Когда компьютер загрузится под DOS, Вы не увидите привычных окон системы или других элементов графического интерфейса. На экране, на черном фоне, отобразится несколько строк из символов белого цвета. О том, что загрузка компьютера состоялась, можно узнать по появлению приглашения для ввода команд «С:>» (см. изображение).
2. Убедиться в том, что видеокарта является однопроцессорной. С этой целью сразу же после приглашения «С:>» необходимо ввести одну из следующих команд:
• для видеокарты GeForce
: nvflash —list
• для видеокарты Radeon
: atiflash -i
Затем нажать клавишу Enter.
Через некоторое время на экране отобразится требуемая информация и снова появится приглашение для ввода команд «С:>» (см. изображение).
Если в компьютере установлена одна видеокарта, но после ввода указанной выше команды на мониторе отображается информация о наличии двух видеокарт, значит, Ваша видеокарта является двухпроцессорной. Перепрошивать ее нижеизложенным способом нельзя. Поищите подходящую инструкцию в Интернете.
3. Во многих случаях для видеокарт GeForce требуется отключить защиту от изменения BIOS. С этой целью после приглашения «С:>» необходимо ввести команду nvflash -protectoff , нажать клавишу Enter и дождаться появления приглашение «С:>».
Если компьютер попросит подтвердить Ваши намерения — жмем соответствующую клавишу (Y или Enter).
Для видеокарт Radeon отключать защиту обычно не требуется и этот этап можно пропустить.
4. Перепрошить старую BIOS, заменив ее новой.
С этой целью после приглашения «С:>» необходимо ввести одну из следующих команд:
• для видеокарт GeForce
: nvflash -4 -5 -6 newbios.rom
• для видеокарт Radeon
: atiflash –p –f 0 newbios.rom
В указанных командах newbios.rom — название файла с новым BIOS. В Вашем случае этот элемент может быть другим, в зависимости от того, как Вы назвали этот файл на этапе подготовки (см. выше).
После ввода команды нужно нажать клавишу Enter и немного подождать, пока опять не появится приглашение «С:>». Его появление свидетельствует о завершении процесса перепрошивки. Если компьютер потребует подтверждения Ваших намерений — жмем соответствующую клавишу (Y или Enter, по ситуации).
5. После перепрошивки перезагрузить компьютер в обычном режиме. Для перезагрузки можно нажать на клавиатуре комбинацию клавиш Ctrl+Alt+Delete или же кнопку Reset на системном блоке компьютера.
Обычно после перепрошивки требуется переустановить драйвер видеокарты. Подробнее о том, как это сделать, можно узнать здесь.
Моя подопытная GeForce GTS 450 в результате перепрошивки получила более низкие частоты графического ядра и видеопамяти (см. изображение). С ними она «ожила» и теперь стабильно работает при любых нагрузках.
Что требуется для перепрошивки BIOS видеокарты?
BIOS для видеокарт в ноутбуках или встроенных адаптеров напрямую перепрошивать невозможно. Эти устройства сопряжены с основным БИОСом, поэтому действовать придется внутри него.
Также для перепрошивки BIOS видеокарты необходимо позаботиться об источнике бесперебойного питания. Во время обновления нельзя отключать компьютер, и не стоит надеяться на работу электричества, лучше подстраховаться.
И последний момент, потребуется установить программу GPU-Z. Это очень полезная утилита, которая отображает всю необходимую информацию о видеокарте. Говоря о том, как узнать версию биоса видеокарты, рассматриваемая программа сможет помочь пользователю. Также тут представлена и другая информация, которая потребуется при выборе Firmware.
Обратите внимание! GPU-Z – программа, которая распространяется полностью бесплатно. Кроме того, ее интерфейс не перегружен различных дизайнерскими особенностями. Поэтому установочный файл не будет слишком тяжелым и забивать трафик. В связи с этим лучше использовать прямые ссылки для загрузки, а не торренты. Во-первых, через них файл будет загружаться намного дальше. А во-вторых, именно через торрент обычно передается различное вредоносное ПО, которое может воровать любые личные данные, номера банковских счетов или кредитных карт.
Всю информацию для выбора БИОСа видеокарты необходимо переносить с данной программы. Удобство в том, что сведения можно скопировать, чтобы не переписывать их вручную. Именно так можно узнать биос видеокарты, равно как остальные данные для точного выбора загружаемого продукта.
(GeForce 256, GeForce2, GeForce3)
Введение
В данном материале я хочу рассказать вам о процедуре изменения и последующей перепрошивки BIOS (от англ. Basic Input-Output System Базовая Система Ввода-Вывода) видеокарт класса GeForce, GeForce2 и GeForce3 от NVIDIA. Как вы уже, наверное, знаете, BIOS один из самых важных элементов функционирования карты, поэтому вопрос его «замены», по-моему, более чем серьезен. Мы уже обращались к этой теме, когда рассматривали перепрошивку BIOS на более ранних чипах серии TNT2, однако жизнь вносит свои коррективы, появляется новое железо, новое программное обеспечение, и пришло время к теме вернуться, на этот раз для семейства GeForce/GeForce2/GeForce3. Тем, кто не читал прошлый материал, я рекомендую ознакомиться с ним в свое время он был довольно известен в Рунете, читавшие же его ранее также найдут для себя нечто новое (я надеюсь J ). Как и в прошлый раз, рассмотрим теоретические аспекты этого вопроса и инструменты, позволяющие получить практический результат. Вначале хочу напомнить о существующем многообразии различных биосов. Будьте внимательны, выбирая биос для последующей работы обратите внимание на соответствие параметров вашей видеокарты (чип, тип памяти и ее размер, биоса. Если все в порядке, то переходим к теории, не забывая, что речь пойдет о семействе GeForce/GeForce2/GeForce3 и его различных модификациях (SDR/DDR, МХ, GTS, Pro, Ultra).
Зачем вам менять BIOS?
Предлагаю вначале провести эдакий соцопрос на тему «Зачем вам менять BIOS?». Вполне возможно, что надобности в этой процедуре у вас нет. Особенно это относится к новичкам, которые, наслушавшись разговоров «бывалых», тоже решаются на этот шаг, плохо осознавая, что и зачем делают. Именно они потом появляются на всевозможных «железных» конференциях с криками: «Я перепрошил биос, теперь мой компьютер не грузится!» Именно для того, чтобы процент таких возгласов был как можно меньше, и проведем наш соцопрос.
Подготовка к перепрошивке биоса
Итак, выбор сделан, и необходима перепрошивка биоса, возможно, с предварительной его модификацией. Прежде чем что-то запускать и что-то там шить, нужно основательно подготовиться к процедуре чем лучше будем готовы, тем меньше вероятность возникновения проблем в дальнейшем, поверьте. Кстати, начиная прошивать биос, запаситесь ручкой и бумагой и документируйте все свои действия и все то, что будет «говорить» вам компьютер это может очень сильно пригодиться в случае неудачи. Возвращаясь к подготовке: она включает в себя, строго говоря, два этапа сохранение (резервирование) старого биоса и подготовка компьютера в целом к перепрошивке. Давайте чуть подробнее рассмотрим эти, несомненно важные, моменты.
Правильный выбор биоса
BIOSы различных производителей отличаются своими обозначениями (кодом). Например, NVIDIA обозначает свои BIOSы набором «CC.cc.mm.ee.oo», где «oo» OEM-версия, а Creative набором «CC.cc.oo.mm.ee». То есть одна и та же версия биоса обозначается:
- в транскрипции от NVIDIA 2.10.01.04.1
- в транскрипции от Creative 2.10.1.01.04
Поэтому рекомендуем убедиться, какой биос и для какой карты вы собираетесь прошивать. Как показывает практика, встречаются «умельцы», пытающиеся увеличить производительность TNT2, прошивая биос от GeForce. Внимательно изучите, подходит ли вам выбранный биос по различным параметрам: чипу, типу памяти, наличию дополнительных функций и т.д.
Резервирование биоса
- Берем прошивальщик биоса (либо аналогичного класса программу) и сохраняем локально образ видеобиоса. Это будет небольшой, порядка 50 КБ, файл.
- Полученному файлу даем простое имя (например, my.bin
) и помещаем его в корневой каталог системной дискеты. Копию помещаем в корень диска
С: - Теперь добавляем к этому файлу недостающие для перепрошивки файлы собственно, сам прошивальщик и библиотеки для его работы. В случае прошивки референс-биоса от NVIDIA это будет соответствующий nvXXflash.exe
и DOS-extender
dos4gw.exe
. - Проверяем, грузится ли машина с этой системной дискеты. По собственному опыту знаю, что со временем дискеты «сыпятся», а проверить, рабочий ли диск, до сих пор обычно лень. В данном случае это обязательный пункт.
- После этого создаем системные файлы autoexec.bat
и
config.sys
на случай неудачи. Вы можете скачать наши файлы либо подготовить свои; главное, чтобы через N (у нас установлено в 10) секунд машина автоматически пыталась прошить оригинальный биос. - Внимательно проверяем наличие всего необходимого еще раз и приступаем непосредственно к процедуре модификации/перепрошивки.
autoexec.bat:
CLS PROMPT $p$g GOTO %CONFIG% :success GOTO end :failed nvflash my.bin GOTO End :end
config.sys:
MENUITEM = success, Bios successfully changed MENUITEM = failed, Bios change is FAILED! MENUDEFAULT = failed, 10
Проверка биоса «на совместимость»
После подготовки резервной копии нужно проверить, подходит ли вам выбранный биос по различным критериям соответствующим ID, контрольной сумме и т.д. Для этого воспользуемся чудесной программой VGABios. Эта программа представляет собой динамически загружаемый драйвер, который позволяет подгружать BIOS с диска. VGABios перезаписывает ту область системного ОЗУ, где кэшируется BIOS видеокарты (в BIOSе материнской платы предварительно должно быть включено кэширование BIOSа видеокарты в системном ОЗУ). При этом содержимое ПЗУ видеокарты не изменяется. Для постоянного использования необходимо прописать загрузку программы в autoexec.bat
(сама программа и файл BIOSа должны быть в одной папке диска, лучше в корне, чтобы не запутаться с путями):
C:\vgabios -fROMFile -tM
Где ROMFile
файл видеобиоса,
M
TV-режим (значения от 0 до 5)
Тем же VGABios»ом проверяется работоспособность прошиваемого BIOSа: загрузили, проверили, если все ОК, то шьем. То есть в случае неудачной загрузки вам следует просто загрузиться с обычной системной дискеты и отменить вызов VGABios»а в autoexec.bat
.
Перепрошивка биоса
Перед самой процедурой перепрошивки хотелось бы сделать одно, на мой взгляд ценное, замечание. Зачастую после сохранения оригинального биоса и сравнения его с претендентом на заливку пользователя пугает разница в размерах файлов. На самом деле ничего страшного здесь нет просто один биос дополнен нулями до размера, кратного машинному слову, второй же показывает фактический размер биоса (а по числу занимаемых блоков (кластеров) на винчестере они одинаковы). Так что не пугайтесь, ситуация под контролем.
Обычно процедура перепрошивки выполняется из «чистого DOS»а» (в Win 9X по нажатию «Shift + F5»), как и рекомендовано, однако торопыги могут работать и из окна MS-DOS под Windows Для NT и Windows 2000, вероятнее всего, лучше загрузиться с DOS-дискеты. Имена директориям и файлам, используемым в процессе прошивки, лучше давать максимально простые для удобства, если придется работать с командной строкой Кроме того, желательно наличие блока бесперебойного питания (на случай появления экскаватора для починки магистрали или дяди Васи-электрика) или хотя бы сетевого фильтра для помехозащищенности. Если у вас наличествует разгон какого-либо компонента (процессор, видеокарта ) или их совокупность, то лучше перевести все в штатный режим функционирования, хотя возможна спокойная прошивка при системной шине 83 МГц и прилично разогнанной видеокарте Но это из серии «как делать не надо».
Редактирование биоса
Для редактирования биоса воспользуемся лучшей (и единственной?) программой в этом классе GF123Bios Edit, предназначенной для редактирования биоса карт на базе GeForce256 (SDR/DDR), GeForce2 (МХ, МХ100, МХ200, МХ400, GST, Pro, Utra) и GeForce3. Я намеренно перечислил все модификации, так как если написать просто «плат на чипах GeForce», то меня завалят вопросами типа: «Вот, вы писали про GeForce, а как мне прошить мою NVIDIA GeForce2 MX?» Итак, вернемся к GF123Bios Edit. Программа предназначена только(!) для редактирования биоса, но не для самой перепрошивки. Редактировать можно: различные ID (производителя, модели и т.д.), частоты чипа и памяти, которые являются дефолтными (по умолчанию), тайминги, выводимые при загрузке надписи и т.д. Программа предоставляет развитый графический интерфейс, избавляя нас от разбора шестнадцатеричных чисел «подопытного» файла с биосом, поэтому работа с ней одно удовольствие: загрузили нужный (текущий или с диска) биос, откорректировали необходимые параметры и сохранили в виде файла на диск. После этого запустили прошивальщик, и «дело в шляпе».
Рассмотрим саму программу:
- Верхний блок из двух редактируемых полей
строки, выводимые при загрузке машины (можно написать что угодно, вплоть до «NVIDIA GeForce4 GTS VGA BIOS») - SubVendorID, SubVendor Model
ID фирмы производителя карты и модели - NVIDIA Model
идентификатор чипсета (модель чипа, установленного на видеокарте) - Core Clock/Memory Clock
частоты ядра/памяти соответственно - Current Clocks
блок для установки частоты ядра (core), частоты памяти (memory) и таймингов памяти (последние менять категорически не рекомендую, т.к. информации по расшифровке значений на данный момент нет) - Блок кнопок «Common»
обеспечивает получение текущего BIOSа («Get Current BIOS»), открытие («Open BIOS file») и сохранение («Save BIOS file») файлов с BIOSом. Важное замечание: для начала работы выполните чтение текущего образа BIOS из памяти либо с диска! - Блок кнопок «Special»
обеспечивает загрузку шрифтов («BIOS Font») для «русификации» BIOSа и синхронизацию копий биоса («Sync with 1st»)
Остановимся подробнее на некоторых рабочих моментах программы. Для этого рассмотрим новинку от VICO работу со шрифтами, прошитыми в BIOS. Вызов данной функции производится кнопкой «BIOS Font
»
Эта функция позволяет заменять кодовую таблицу шрифтов в видеобиосе на любую из определенных в CPI-файлах комплекта DOS (находятся для Windows 98 в каталоге %WIN%\COMMAND\). Для чего это нужно? Замена позволяет видеть корректное отображение русских символов без загрузки пресловутого display.sys
, не отдавая ему порядка 10 КБ ОЗУ. Например, это может пригодиться при загрузке в Safe Mode
Для установки русской кодовой страницы на большинстве машин будет достаточно загрузить ega3.cpi
и выбрать 866-ю кодировку.
Следующая новинка по сравнению с TNT Bios Edit это синхронизация копий биоса от NVIDIA и производителя карты. По идее они должны совпадать, но некоторые пишут в свою копию оригинальные значения. Функция, вызываемая по кнопке «Sync with 1st
» поможет вам избежать рассинхронизации копий.
И последний момент, на который хотелось бы обратить ваше внимание несовпадение контрольной суммы файла BIOSа. Довольно часто пользователи сталкиваются с такой проблемой, и GF123Bios Edit ее успешно решает: просто загрузите файл биоса в программу, а затем сохраните контрольная сумма будет пересчитана и образом можно пользоваться.
Замечание
: для работы программы необходима предварительная установка run-time библиотеки
LabWindows/CVI Run-Time Engine
, которую можно взять там же, где вы взяли основную программу
Непосредственно замена биоса
После подготовки образа биоса к перепрошивке (с предварительным редактированием или без оного) файл биоса нужно «залить» в видеобиос. Для референсных биосов используется программа nvFlashХХ.exe
, точнее, ее определенная версия. В нашем случае для GeForce256 (SDR/DDR), GeForce2 (MX, MX100, MX200, MX400, GTS, Pro, Ultra) и GeForce3 это
nvflash.exe
Формат запуска файла из командной строки таков:
С:\nvflash change.bin
Где change.bin
файл прошиваемого BIOSа.
После выполнения данной команды биос прошит. С чем вас и поздравляю.
Что делать в случае неудачи?
В случае неудачи не нужно судорожно жать на кнопку «Power» в надежде, что «еще не поздно» и, может, «оно еще не прошило». Лучше спокойно попробуйте повторить процедуру перепрошивки. Если не получилось попробуйте восстановить резервный BIOS (можно и второй раз, после загрузки со сделанной системной дискеты). Если же ваш компьютер все равно не грузится карта не оживает, то нужно взять старую ISA- или PCI-карту (только неперепрограммируемую nonFlashable) и вставить в машину. Далее повторяем процедуру прошивки заново. Дело в том, что первой в машине включается именно видеокарта, а ISA-видеокарта более «старое» устройство и включается независимо, не требуя BIOSа (в компьютерах с BIOSом Award на материнской плате есть boot-block, инициализирующий ISA-карту).
Если в результате манипуляций видеокарта не ожила Что ж, вам нужно обратиться к специалисту либо в фирму, продавшую вам видеокарту.
Что делать, если прошивальщик «не понимает» биос?
Иногда пользователь при попытке перепрошивки получает сообщение вроде «EEPROM not found, не могу прошить биос ». Здесь возможны несколько причин. Причина первая и самая тривиальная: ваша карта непрошиваема, т.е. у вас стоит неперепрограммируемая микросхема биоса (сейчас это редкость, но случается). Причина вторая: данная программа-прошивальщик не подходит к вашей карте (либо не тот ID, либо не поддерживаемый тип микросхемы). В этом случае можно попытаться найти другой прошивальщик либо фирмы-производителя карты, либо референсный от NVIDIA (надо сказать, что он подходит к большинству карт). И, наконец, третья причина: несовпадение контрольной суммы файла биоса. Эта проблема решается просто: нужно загрузить файл в GF123Bios Edit и сохранить его на диск под другим именем. Новый файл уже будет дополнен до машинного слова и контрольная сумма будет в порядке.
Заключение
Помните, что изменяя/перепрошивая BIOS видеокарты, вы тем самым производите несанкционированное вмешательство в «устройство прибора». При этом вы автоматически лишаетесь гарантии продавца на товар, даже если все прошло удачно. Здесь уместно указать следующее: если карта перестала нормально функционировать по какой-либо причине, не связанной с вашей перепрошивкой BIOSа, то никто не мешает вам перепрошить «родной» BIOS и поменьше распространяться в гарантийной мастерской о проделанной процедуре. В случае неудачи вам нужно будет обратиться к специалистам для восстановления биоса либо замены видеокарты.
Все действия из данной статьи вы выполняете на свой страх и риск! Администрация ресурса не несет никакой ответственности за любые неполадки или повреждения, которые могут возникнуть после проделанных ниже описанных действий.
В этой статье пойдет речь о том, как перепрошить BIOS в видеокартах от AMD. Для процедуры перепрошивки видеокарты вам понадобится утилита ATI Winflash, которую можно скачать .
Рекомендуется перед прошивкой BIOS»a видеокарты отключить её в Windows. Для этого нужно открыть «Диспетчер устройств
«, и в пункте «
Видеоадаптеры
» выбрать нужный, нажать на нем правой кнопкой мыши и выбрать пункт «
Отключить
«.
Инструкция по прошивке
Для начала потребуется скачать обновление для БИОСа видеокарты NVIDIA. Нужно найти в интернете прошивку, строго отвечающую параметрам:
Нельзя выбирать другие версии обновления. Говоря о том, как узнать совместимость БИОСа и видеокарты, необходимо строго проверять соответствие представленных данных. Если имеется хотя бы одно несовпадение, то БИОС не подходит. Нельзя устанавливать прошивку, предназначенную для других видеокарт, даже если они почти полностью идентичны.
Обратите внимание! Для скачивания обновлений или прошивок БИОСа крайне не рекомендуется пользоваться сомнительными и непроверенными источниками. Также не желательно устанавливать любительский софт. Неправильно прописанный код БИОСа приводит к некорректной работе видеокарты в целом, равно как образованию мелких ошибок в процесс эксплуатации.
Для прошивки БИОСа видеокарты лучше загрузить программу NVFlash, поскольку она полностью подходит для работы с соответствующими семействами адаптеров, а также удобная в использовании. Можно обновить БИОС видеокарты NVIDIA и через систему, но так действовать сложнее и опаснее, особенно если работать будет неопытный пользователь, который понятия не имеет, что именно он делает, а просто следует предложенной в интернете инструкции. NVFlash затрагивает только видеокарту, а командная строка в ОС – все программное обеспечение, что используется в системе.
Подготовка к обновлению видеоадаптера
Перед тем как приступать к обновлению БИОСа видеокарты, необходимо запастись некоторыми программами, которые понадобятся для данной процедуры. Итак, для прошивки видеоадаптера понадобится:
- «Прошивальщик», с помощью которого загружается новая прошивка в флеш-память видеоадаптера.
Кроме того, необходимо знать модель видеокарты, которую нужно обновить. Если пользователь не знает частоту работы устройства, тип, объем и прочие важные характеристики, то эту информацию можно получить с помощью утилиты GPU-Z. Необходимо узнать следующие параметры: модель устройства, GPU, текущую версию BIOS, memory type и memory size, ширину шины памяти и GPU Clock. Вооружившись этими данными, можно искать свежую версию BIOS, а затем приступать к обновлению.
Как прошить БИОС видеокарты?
Обычные пользователи после установки операционной системы и драйверов для всех устройств о своем железе больше не вспоминают, а вот геймеры всячески пытаются выжать еще немного дополнительной производительности из системы. Один из элементов компьютера, над которым они «колдуют», это видеокарта. Кроме программных настроек и смены драйверов они еще иногда обновляют БИОС видеокарты. Далее мы рассмотрим, как прошить БИОС видеокарты через Windows и через DOS.
Прошивка БИОСа видеокарты процедура не сложная, но в то же время очень опасная. Стоит обновить БИОС видеокарты не той прошивкой или выключить питание компьютера во время прошивки, и видеокарта станет нерабочей. Восстановить ее можно, но об этом позже.
Прошить БИОС видеокарты можно двумя способами, через DOS и непосредственно из операционной системы Windows. Предпочтительнее менять прошивку BIOS видеокарты через DOS, так как при этом возникает гораздо меньше ошибок.
Прошивка BIOS видеокарты через DOS
Для начала прошивки необходимо подготовится и собрать необходимые программы. Первым делом необходимо скачать программу для прошивки. Особенно популярны две программы, это nvflash для прошивки видеокарт Nvidia, и atiflash для прошивки видеокарт ATI. Далее понадобится файл самого БИОСа и утилита для создания загрузочной флешки. По-хорошему, если BIOS будет скачиваться со стороннего ресурса, понадобится еще программа для проверки скачанного файла, т.е. для определения, BIOS это или что-то другое. Для этого подойдет программа RBE Bios Editor.
Когда все файлы готовы, записываем их на загрузочную флешку. Распаковываем программу для прошивки и в эту же папку записываем сам файл прошивки, назвав его примерно так «newbios.rom». Еще нам понадобится текущая рабочая прошивка BIOS. Вытащить текущую версию можно с помощью программы для прошивки.
Вот все команды последней версии программы ATIFLASH v4.17 для прошивки видеокарт ATI
Основные команды программы NVFlash для прошивки видеокарт Nvidia
Создаем флешку c FreeDOS
Перед тем, как обновить BIOS видеокарты NVIDIA, нам потребуется отформатировать флеш накопитель или MicroSD карту с помощью программы Rufus. Скачивать рекомендую версию Portable (Портативная). Лучше всего, если емкость USB накопителя не превышает 8Gb, но это не особо критично.
После загрузки РУФУСА, устанавливаем утилиту WinRAR или 7-ZIP если еще не установлен архиватор, он нам потребуется для распаковки сжатых в архив файлов. Теперь нужно запустить программу Rufus и выбрать в качестве загрузочного устройства флешку (содержимое хранящееся на ней будет стерто) и отмечаем метод загрузки — FreeDOS.
Скачиваем утилиту Nvflash для DOS, файл BIOS можно загрузить на сайте производителя или на Techpowerup. Извлеките программой WinRAR полученные программы и БИОС на отформатированную DOS флешку. Рекомендую переименовать файл биоса, например, на GTX1050ti.
Неудачная прошивка BIOS видеокарты
Если скачать БИОС с немного другими параметрами, например, не угадать с типом памяти или версией видеокарты, то после прошивки такой версией видеокарта скорее всего даже не будет определяться. Тоже самое произойдет, если во время прошивки отключить питание. Решить это проблему можно, но для этого понадобится еще одна видеокарта.
Если есть несколько разъемов PCI Express, то вторую видеокарту можно просто установить в соседний разъем и установить на нее приоритет при загрузке. Загружаем систему и просто прошиваем нашу нерабочую видеокарту сохраненной ранее версией БИОС. Если же разъем только один, то нерабочую видеокарту нужно будет подключить к PCI разъему с помощью удлинителя или переходника. Но нужно быть очень внимательным и правильно выбирать номер адаптера, иначе будет две нерабочих видеокарты.
Источник
Возможные ошибки и их исправление
Вполне допустимо, что после прошивки будут возникать неполадки или ошибки. На это есть несколько причин:
- Несоответствие файла прошивки версии, модели и типу видеокарты. Такое бывает в тех случаях, когда на компьютере установлены две графические платы.
- Нестабильные установки прошивки, понижение уровня напряжения.
Допустимо и такое, что по невнимательности пользователя прошивка не установилась. Тогда изображение вовсе пропадает с экрана. Для решения подобной неполадки необходимо произвести откат до предыдущей версии.
Если карта не определяется, но при этом есть резервный BIOS, тогда достаточно будет просто переключиться на него, загрузить компьютер с него, дождаться, пока система полностью загрузится, переключить на испорченный BIOS и откатить до прежней версии.
В случае, когда испорчены оба файла (или файл только один), но при этом есть другая видеокарта, можно загрузиться через вторую в операционную систему с выводом изображения на другую графическую карту.
Запускаю командную строку от имени администратора. Потом открываю папку, в которую распакована программа AtiFlash (адрес выглядит примерно вот так: C:\AtiwinFlash\AtiFlash), и нажимаю на кнопку Enter.
Задаю такую команду и жму опять по кнопке Enter.
atiflash -i
Должна появиться таблица с информацией обо всех картах AMD, установленных в компьютере, даже с испорченным BIOS. Там будет графа test, в которой отобразится информация об инициализации видеокарт. Если какая-то из них не прошла тест, то в этой строке будет информация об ошибке. Запоминаю номер адаптера (первая колонка), не прошедшего инициализацию, и ввожу такую команду:
atiflash -f -p 0 old.rom
0 – номер сбойной видеокарты, а old.rom, как мы помним, – файл со старой прошивкой, который должен находиться в той же папке, что и программа AtiFlash. По окончании появится сообщение об успехе и предложение перезагрузить компьютер, что, собственно, я и сделаю.
Предупреждения перед работой
Перед тем, как начать апгрейд BIOS, необходимо изучить следующие пункты:
Этап 1: подготовительные работы
В качестве подготовки необходимо сделать следующие вещи:
Воспользуйтесь данной инструкцией, чтобы узнать характеристики вашей видеокарты и сделать резервное копирование BIOS:
Теперь вам нужно скачать актуальную версию BIOS с официального сайта производителя (или любого другого ресурса, которому можете доверять) и подготовить её к установке. Если вы хотите как-либо изменить конфигурацию видеокарты при помощи перепрошивки, то отредактированную версию BIOS можно скачать с различных сторонних источников. При скачивании с таких ресурсов обязательно проверяйте скачанный файл на наличие вирусов и верного расширения (должно быть ROM). Также рекомендуется скачивать только с проверенных источников с хорошей репутацией.
Скачанный файл и сохранённую копию необходимо перенести на флешку, с которой будет вестись установка новой прошивки. Перед тем, как использовать флешку, её рекомендуется полностью отформатировать, а только потом скидывать ROM-файлы.