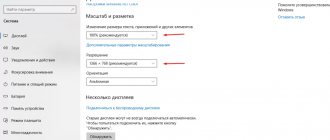Отключить адаптивную яркость
Windows 10 поставляется с функцией, называемой адаптивной яркостью, которая автоматически регулирует яркость вашего дисплея. Если этот параметр включен и окружающая среда изменяется, Windows автоматически затемняет экран.
В этом случае выключите функцию адаптивной яркости и посмотрите, решится ли ваша проблема. Вы можете снова включить эту опцию в любое время.
- Откройте приложение «Настройки» Windows 10, одновременно нажав клавиши Windows + I.
- Выберите Система в окне настроек.
- Выберите Display из опций на левой боковой панели.
- На правой панели отключите параметр Автоматически изменять яркость при изменении освещения.
С этого момента Windows 10 не будет автоматически увеличивать или уменьшать яркость дисплея. Если ваш экран становится слишком темным или слишком светлым, используйте ползунок яркости в меню настроек дисплея, чтобы вручную отрегулировать уровни яркости.
Настройка адаптивной регулировки яркости на Windows 10 и отключение автояркости
Как открыть службы в Windows 10 — описание доступных способов
Если пользователя раздражает слишком яркий экран монитора виндовс 10, то, возможно, проблема кроется в настройках адаптивной регулировки этого параметра в конфигурациях энергопотребления компьютера или ноутбука. Для проверки факта активации данного параметра необходимо:
- Нажать на кнопку меню «Пуск» для запуска соответствующего окна и вписать в поисковую строку «Панель управления», выбрав ее. Также можно просто кликнуть правой клавишей мыши по виртуальной кнопке «Пуск» и выбрать из появившегося меню нужный пункт.
- Дождаться открытия «Панели управления» и перейти в раздел «Электропитание», найти который можно в собственной поисковой строке утилиты или изменив режим отображения параметров на «Мелкие значки». Иногда сперва требуется перейти в раздел «Оборудование и звук», а уже потом в «Электропитание».
- В настройках электрического питания находят тот режим питания, который используется на данный момент, и нажимают на ссылку «Настройка схемы электропитания».
- Проверить конфигурации яркости и отключения дисплея от батареи и сети, если используется ноутбук.
- Перейти по ссылке «Изменить дополнительные параметры питания».
- Убедиться, что параметры изменены именно для используемой схемы. Для этого в поле проверяют надпись «Активно». Если ее нет, то из представленного списка выбирают то название, возле которого эта пометка есть.
- Листают вниз до надписи «Экран» и раскрывают этот раздел.
- Переходят в подраздел «Активация адаптивной яркости» и устанавливают параметры «Выкл.» как для питания от сети, так и для работы от встроенного аккумулятора.
- Применяют и сохраняют настройки, а затем выполняют перезагрузку ноутбука или компьютера.
Обратите внимание! Иногда перезагрузка не нужна, и экран сразу перестает изменять свою яркость в зависимости от уровня освещения. Если и это не помогает, то придется работать с драйверами видеокарты (встроенной или установленной): обновлять их или, наоборот, откатываться до прежних версий.
Затемнять экран может и конфигурация электропитания
Проверьте список программ автозагрузки
Если экран Windows 10 тускнеет через несколько секунд после загрузки компьютера, программа запуска может быть причиной. Ваша система загружает множество программ при загрузке, и стоит проверить этот список программ, чтобы найти какие-либо подозрительные элементы.
- Откройте меню «Пуск», найдите «Параметры» и выберите «Параметры» в результатах поиска.
- Выберите Приложения в окне настроек.
- На левой боковой панели выберите Запуск.
- Справа все программы с включенным переключателем могут запускаться при загрузке вашего компьютера.
- Выключите в этом списке все или только подозрительные программы. Подозрительная программа — это, в основном, программа, которую вы недавно установили до того, как возникла проблема с экраном.
- Перезагрузите компьютер и посмотрите, исчезла ли проблема.
Проблема с видеокартами Intel
Если в вашем ноутбуке встроенный видеоадаптер Intel 4000/530 или другой, а первый способ не помог, тогда делаем следующее. Кликаем правой кнопкой по рабочему столу и выбираем «Графические характеристики»
Откроется панель управления драйвером Intel HD Graphics. Если такого нет, то в строке поиска меню «Пуск» пишем «intel» и в результатах выбираем «Графика и медиа Intel(R)».
В панели драйвера выбираем «Электропитание»:
Далее выключаем технологию энергосбережения дисплеев, ставим на максимальное качество:
Второй вариант – отключаем «Расширенное время работы батареи для игровых приложений». Удивительно, но это может влиять на плавающую яркость на рабочем столе.
Используйте средство устранения неполадок питания
Windows 10 включает в себя множество средств устранения неполадок, одним из которых является средство устранения неполадок с питанием. С его помощью вы можете найти и решить большинство проблем, связанных с питанием, включая проблемы с затемнением экрана, на вашем ПК.
Чтобы запустить средство устранения неполадок:
- Откройте приложение «Настройки» на своем компьютере.
- Выберите Обновление и безопасность на главном экране настроек.
- На левой боковой панели выберите Устранение неполадок.
- Выберите параметр Дополнительные средства устранения неполадок на правой панели.
- Найдите Power в списке средств устранения неполадок, выберите его, а затем выберите Запустить средство устранения неполадок.
- Подождите, пока средство устранения неполадок обнаружит и устранит проблемы с настройками питания.
Почему не работает регулировка яркости экрана в Windows 10?
У этой проблемы есть несколько возможных причин. Прежде чем устранить неполадку, нужно выяснить, из-за чего конкретно регулировщик яркости перестал функционировать. Изменить ситуацию удастся самостоятельно, задействовав возможности Виндовс 10.
Распространенные причины деактивации регулировщика яркости:
Всевозможные проблемы с регулировщиком цветности монитора обычно возникают после чистой установки Win 10 или обновления старой ОС до новейшей версии. Если пользователи замечают, что при нажатии клавиш «Fn» + «F11» («F12») яркость монитора не уменьшается и не увеличивается, а в виндосовских «Параметрах» «Дисплея» нет ползунка регулировки, значит, переустановка Виндовса привела к какому-то внутреннему сбою.
При возникновении проблемы, в первую очередь, через Диспетчер устройств нужно проверить драйверы монитора и видеокарты. Отрегулировать цветность дисплея удастся через параметры электропитания или «Панель управления графикой». В крайнем случае, активировать отключенную регулировку можно путем отката Виндовса до прежней версии.
Обновите драйверы видеокарты
Возможная причина, по которой экран вашего ПК с Windows 10 автоматически тускнеет, заключается в том, что вы используете устаревшие графические драйверы. Графические драйверы позволяют вашей видеокарте взаимодействовать с вашей системой, поэтому вы всегда должны обновляйте эти драйверы.
Если вы долгое время не обновляли эти драйверы, запустите обновление драйверов следующим образом.
- Откройте меню «Пуск», найдите «Диспетчер устройств» и выберите этот параметр в результатах поиска.
- Выберите «Видеоадаптеры», чтобы развернуть его меню.
- Щелкните правой кнопкой мыши свою видеокарту в разделе «Видеоадаптеры» и выберите «Обновить драйвер».
- В открывшемся окне выберите опцию Автоматический поиск драйверов.
- Разрешите Windows 10 найти и установить последние версии графических драйверов на ваш компьютер.
- После установки драйверов перезагрузите компьютер.
Если ничего не помогло
Если не играете в 3D-игры, то можно пойти на крайнюю меру – сменить драйвер видеокарты на встроенный в Windows. Способ подходит НЕ только для Intel.
Открываем Диспетчер устройств (правой кнопкой по меню Пуск), пункт «Видеоадаптеры». Здесь у вас будет Intel, AMD или не важно что. Нажимаем по адаптеру правой кнопкой и «Обновить драйверы…»
В появившемся окошке кликаем «Выполнить поиск драйверов на этом компьютере», затем «Выбрать драйвер из списка уже установленных драйверов»
В списке нужно выбрать «Базовый видеоадаптер (Майкрософт)»
В процессе изменения драйвера экран может моргнуть. Автоматически ноутбук не перезагрузиться, но лучше сделать это вручную. Таким нехитрым способом мы отключили все «фишки» от производителя, но и потеряли технологические преимущества. Фактически, теперь видеокарта умеет только рисовать рабочий стол и видео.
Чтобы вернуть всё назад, нужно проделать всё то же самое, но выбрать на последнем шаге старый драйвер. Или восстановиться до точки восстановления системы.
Источник
Отключите режим энергосбережения экрана
Если ваша видео- или видеокарта поступает от известного производителя, скорее всего, на вашем компьютере установлен инструмент производителя. Этот инструмент поможет вам настроить различные параметры вашей карты.
Возможно, этот инструмент включил режим энергосбережения для вашей видеокарты. В этом случае режим автоматически затемняет экран через определенное время.
Чтобы исправить это, просто отключите опцию энергосбережения в этой утилите. В следующем примере мы воспользуемся служебной программой Intel, чтобы отключить режим энергосбережения.
- Откройте меню «Пуск», найдите Intel Graphics Control Panel и выберите этот вариант в результатах.
- Выберите Power на главном экране утилиты.
- На левой боковой панели выберите От батареи.
- На правой панели в разделе Технология энергосбережения дисплея выберите Отключить.
- Нажмите «Применить» внизу, чтобы сохранить изменения.
Надеемся, что экран вашего ПК с Windows 10 больше не будет тускнеть автоматически. И если это так, сообщите нам, какой метод сработал для вас, в комментариях ниже.
Проблема с видеокартами Intel
Если в вашем ноутбуке встроенный видеоадаптер Intel 4000/530 или другой, а первый способ не помог, тогда делаем следующее. Кликаем правой кнопкой по рабочему столу и выбираем «Графические характеристики»
Откроется панель управления драйвером Intel HD Graphics. Если такого нет, то в строке поиска меню «Пуск» пишем «intel» и в результатах выбираем «Графика и медиа Intel(R)».
В панели драйвера выбираем «Электропитание»:
Далее выключаем технологию энергосбережения дисплеев, ставим на максимальное качество:
Второй вариант – отключаем «Расширенное время работы батареи для игровых приложений». Удивительно, но это может влиять на плавающую яркость на рабочем столе.
Почему не меняется яркость на компьютере?
Если яркость не меняется горячими клавишами (например, fn+F5 или fn+F6), но при этом её можно изменить в настройках электропитания, значит скорее всего на вашем ноутбуке не установлено специальное приложение, которое активирует работу специальных горячих клавиш конкретно вашей модели ноутбука.
Интересные материалы:
Когда последний день работы при увольнении? Когда работаем в декабре 2022? Когда работает теорема Виета? Когда сокращают на работе сколько выплачивают? Когда выдается наряд допуск при работе на высоте? Когда выходим на работу после новогодних праздников? Когда выходим на работу после новогодних? Когда выходим на работу в январе 2022? Когда выходить на работу после новогодних праздников 2020? Когда выходные на работу в мае 2022?
Самопроизвольное изменение яркости монитора — ноутбук меняет яркость сам! Почему?
Вопрос от пользователя
У меня яркость на ноутбуке стала самопроизвольно изменяться: при тёмном изображение яркость падает, а при светлом — восстанавливается до обычного уровня.
Как можно избавиться от данной проблемы, а то из-за нее стали уставать глаза? ОС: Windows 8, граф. ускоритель (видеокарта) Intel HD 4000 (встроенная).
Доброго времени суток!
Такая проблема стала все чаще появляться после выхода ОС Windows 8 (в этой ОС появилась возможность адаптивной регулировки яркости, в зависимости от картинки на вашем экране ☝) . Так же некоторые ноутбуки оснащены специальным ПО и датчиками, которые определяют уровень освещенности в помещении, и по нему – регулируют яркость экрана.
Ничего страшного в этом нет, но в определенных случаях такое изменение – не дает нормально работать и мешает пользователю. В статье расскажу подробно, как можно отключить это самопроизвольное изменение яркости.
Устранение проблемы на ноутбуке
Иногда после переустановки Виндовс 10 возникают неполадки в работе компьютера. Пользователь вдруг замечает, что монитор слишком светлый или, наоборот, тусклый, а отрегулировать цветность обычным способом не удается. В таком случае можно отладить параметры экрана другими методами. Виндовс 10 предоставляет пользователям возможность самостоятельно (без привлечения специалиста) исправить неполадки с регулировщиком цветности компьютерного дисплея.
Регулировка яркости с позиции параметров электропитания
Способ внесения изменений в схему питания (если яркость дисплея не регулируется обычным методом):
Изменение яркости в настройках графики
Простой способ отладки цветности дисплея через «Панель управления графикой» (когда цветность не изменяется обычным методом):
Обновление интегрированной графики
Как обновить графический драйвер (если пропала возможность регулировки цветности дисплея обычным способом):
Перезапуск «Универсального монитора PnP»
Как проверить активность опции:
Обновление драйверов видеокарты
Что нужно делать, если невозможно отрегулировать яркость дисплея:
Изменение типа графического дисплея в BIOS
Как изменить тип «Graphics Device» через БИОС (если на ПК не убавляется яркость):
Исправление ошибки Catalyst с помощью Редактора реестра
Как исправить неполадки AMD Catalyst (при использовании видеокарты ATI):