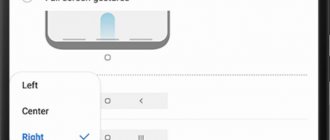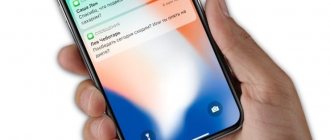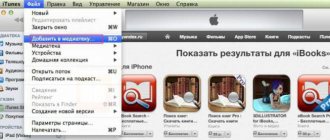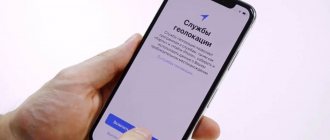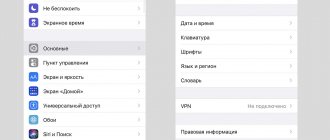Чтобы уместить в корпусе iPhone X экран такой диагонали (5,8 дюйма), Apple пришлось пожертвовать кнопкой Home, являвшейся отличительной чертой всех устройств под управлением iOS. Помимо чисто представительской функции, клавиша выполняла широкий спектр задач, начиная от активации и заканчивая вызовом меню многозадачности. Как пользоваться смартфоном без основного элемента управления — в материале AppleInsider.ru.
Как разблокировать iPhone с функцией Touch ID без нажатия на кнопку “Home” (одним касанием)?
Для тех пользователей смартфонов от Apple, которые ещё не перешли на новые модели телефонов с поддержкой ” Face ID
” (X, XR, XS, XS Max, 11, 11 Pro, 11 Pro Max), полезные функции любимой многими кнопки ”
Home
” до сих пор остаются актуальными!
Ещё с выходом 10 версии iOS была предусмотрена дополнительная возможность разблокировать Айфон с помощью режима “Нажмите кнопку «Домой», чтобы разблокировать”,
которая заменила привычный для многих жест
“Разблокируйте”
.
Однако не всем пользователям данное изменение оказалось удобно. Тем не менее, разработчики новой iOS все же оставили возможность вернуться к прежнему способу снятия блокировки на смартфоне через ” Touch ID
“.
Функция “
Открывать, приложив палец“
позволяет выполнить разблокировку Айфона с поддержкой “Touch ID” путём
касания
клавиши ”
Home
“, а не её
нажатия
.
При этом важно иметь в виду, что снятие блокировки на iPhone касанием
возможно только
при включённом экране
!
Дисплей
на Айфоне будет
активирован
, если:
- Нажать кнопку ” Power
” (включения); - Подключить опцию ” Поднятие для активации
” – дисплей будет автоматически включен, как только телефон будет взят в руки; - Будет получено новое уведомление
(новое сообщение/письмо/пропущенный звонок); - Нажать на кнопку ” Home
“.
Возможные глюки в жестах iPhone
В принципе, у вас не должно быть сбоев при выполнении любого из этих действий. Если он у вас есть в тех, для которых требуется активировать такие функции, как специальные возможности, мы рекомендуем вам просмотреть его настройки. Если проблема возникает при просмотре на iOS, помните эти советы:
- Убедитесь, что экран iPhone не грязный и не мокрый, и если да, очистите и просушите его.
- У вас установлена последняя версия iOS.
- Восстановите iPhone, чтобы удалить возможные программные сбои.
Не работает кнопка регулировки громкости iPhone
Чтобы отрегулировать громкость, вовсе необязательно использовать для этого физическую кнопку на боковой панели. Для настройки громкости нужно сделать свайп вверх, начиная от низа дисплея. В появившейся панели управления будет виртуальный ползунок регулировки громкости.
Тем не менее, физическая кнопка регулировки громкости также используется для принудительной перезагрузки устройства — в том случае, если произошел какой-либо сбой и система зависла. В этом случае iPhone или iPad не включить без подключения к компьютеру, поэтому настоятельно рекомендуется починить физическую кнопку регулировки громкости или иметь установленный iTunes на компьютере.
Выключение айфона через настройки с iOS версии 11 и выше
Начиная с iOS 11, пользователи iPhone и iPad имеют альтернативный вариант выключения своих устройств.
Как выключить айфон без кнопки блокировки из настроек на iPhone или iPad под управлением iOS 11:
- Откройте приложение «Настройки» на вашем iPhone/iPad под управлением iOS 11 или более поздней версии.
- Нажмите на «Общие» и прокрутите до конца.
- Нажмите на ярлык выключения.
- Появится режим «Выключение». Проведите пальцем по экрану слева направо, чтобы выключить устройство iOS. Либо нажмите «Отмена», если вы передумаете.
И как же теперь включить выключенный iPhone
Без кнопки Power включать iPhone придется при помощи подачи питания на устройство. Достаточно подключить его к компьютеру, зарядному устройству или PowerBank и девайс моментально включится.
Помни об этом перед выключением iPhone с неработающей кнопкой питания.
⭐ Спасибо re:Store за полезную и интересную информацию.
(4.70 из 5, оценили: 10)
Самое неприятное, когда вам нужно пользоваться телефоном, но вы не знаете, как включить iPhone если не работает кнопка Power. Это решить довольно просто. Главное действовать по инструкции. Есть несколько возможных вариантов, которые помогут включить ваш аппарат. Вот список цен на наши услуги по устранению проблемы.
| Оказываемые услуги / Модель iPhone / Цена, р. | 5 | 5C | 5S | 6 | 6 Plus | 6S | 6S Plus | SE | 7 | 7 Plus |
| Прошивка и программный ремонт | 1090 | 1090 | 1090 | 1000 | 1000 | 1000 | 1000 | 1000 | 1450 | 1450 |
| Замена аккумулятора (батарея) | 1290 | звоните | звоните | звоните | звоните | от 2300 | от 2300 | от 2300 | от 2300 | от 2300 |
| Ремонт после попадания влаги | 1450 | от 1000 | от 1000 | от 1990 | от 2400 | от 2400 | от 2400 | от 2400 | от 2400 | от 2400 |
| iPhone не загружается | 1090 | 1090 | 1090 | звоните | звоните | от 1500 | от 1500 | от 1500 | от 1500 | от 1500 |
| Замена разъема зарядки (нижний шлейф) | 1200 | звоните | звоните | звоните | звоните | от 2300 | от 2300 | от 2300 | от 2300 | от 2300 |
| Диагностика телефона | Б Е С П Л А Т Н О | |||||||||
Пользовательские действия
Чтобы назначить функцию AssistiveTouch одиночному, двойному или длительному нажатию кнопки, выполните следующие действия.
- Выберите «Настройки» > «Универсальный доступ» > «Касание» и установите флажок AssistiveTouch.
- В разделе «Настройка действий» выберите «Одно касание», «Двойное касание» или «Долгое нажатие».
- Выберите в списке действие, чтобы назначить его жесту.
- Вернитесь к экрану «Настройки» нажатием кнопки AssistiveTouch.
Можно настроить интервал времени для выполнения двойного касания в действиях или продолжительность удержания кнопки для долгого нажатия.
Из-за чего возникает поломка
Всего на корпусе Айфона находятся пять кнопок, из которых две – это управление громкостью, одна – для возвращения на главный экран. Еще одна – для управления режимами звонка и, наконец, оставшаяся – для выполнения функций блокировки сенсорного экрана и включения аппарата.
Причин, почему кнопка блокировки не работает, бывает много:
- Кнопка Power физически повреждена (сломана).
- Подключенный на плате шлейф не работает (поломка или неполный контакт).
- Намокание основной платы смартфона, а значит, потеря контактами проводимости.
- Причины, связанные с неправильной работой и ошибками в операционной системе.
- Часто поломка возникает из-за чересчур сильного нажатия. Эксплуатировать iPhone можно и дальше, но это существенно снизит комфорт от работы.
Включение iPhone с помощью зарядного устройства
Включить смартфон при поломке кнопки блокировки можно с помощью простого, но проверенного способа. Для этого используется зарядное устройство от аппарата:
- Подключите устройство зарядки, желательно оригинальное, к источнику питания.
- Оставьте аппарат на некоторое время: от 10 до 30 минут.
- После достижения определенного уровня зарядки система автоматически включит iPhone. Если этого не произошло через час, следует проверить исправность зарядного устройства, а также источника питания.
Если поломка кнопки вызвана ошибками в программном обеспечении, нажимаем комбинацию клавиш для глубокой перезагрузки. Одновременно давим на кнопки «Домой» и «Заблокировать», а затем удерживаем их примерно 15-20 секунд. Завершением этой операции считаем появление логотипа Apple на главном экране.
Как нажать на кнопку «Домой» на экране iPhone
Теперь несколько слов о том, как нажимать кнопку «Домой» с помощью экрана iPhone. Для этого нужно нажать на плавающую кнопку функции «Assistive Touch». В результате на экране должно появиться меню из нескольких пунктов. Среди прочего здесь будет и кнопка «Домой». Нажмите на нее и ваш iPhone среагирует так, как будто вы нажали на аппаратную кнопку на корпусе устройства.
Если вдруг в вашем меню нет кнопки «Домой», то вернитесь в Настройки Айфона и откройте раздел «Основные – Универсальный доступ — Assistive Touch – Меню верхнего уровня».
Здесь можно настроить, какие опции доступны в меню «Assistive Touch». Для того чтобы добавить кнопку «Домой» нажмите на любую из доступных опций.
И в открывшемся списке выберите кнопку «Домой».
Также здесь можно сбросить настройки «Assistive Touch» или увеличить количество доступных опций.
Как убрать кнопку на Айфоне через Siri
Ну и последний вариант, который тоже стоит рассмотреть – это использование виртуального помощника Siri на вашем Айфоне, при помощи которого можно быстро включить или отключить любые опции на телефоне. Если вы не знаете, как убрать кнопку на Айфоне, сделайте так:
- Если у вас активен Siri на телефоне, то скажите: Привет, Siri, выключи AssistiveTouch;
- В течении нескольких секунд система проанализирует ваш запрос и отключит эту опцию, после чего с экрана пропадет виртуальная клавиша.
Помните, что также можно и активировать эту опцию, в том числе и через быстрый поиск по iOS в Айфоне. Уж если у вас когда-нибудь будут проблемы с физической кнопкой Home или другой клавишей на телефоне, вы можете восстановить доступ к устройству таким образом. Кстати ранее мы рассказывали, как перезагрузить Android без кнопки.
Поделиться ссылкой:
Пользовательские действия
Чтобы назначить функцию AssistiveTouch одиночному, двойному или длительному нажатию кнопки, выполните следующие действия.
- Выберите «Настройки» > «Универсальный доступ» > «Касание» и установите флажок AssistiveTouch.
- В разделе «Настройка действий» выберите «Одно касание», «Двойное касание» или «Долгое нажатие».
- Выберите в списке действие, чтобы назначить его жесту.
- Вернитесь к экрану «Настройки» нажатием кнопки AssistiveTouch.