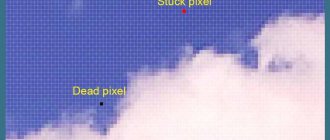Клавиши могут залипать по различным причинам, но, как правило, это что-то разлитое: чай, газировка, сок. Если это случилось, то необходимо максимально быстро просушить поверхность, причем непосредственно ноутбук или компьютер обязан быть выключен. Если просушку не выполнить, то клавиатура, естественно, высохнет через время сама, но начнет «заедать». А через определенное время полностью сгниют контакты, вся клавиатура будет полностью непригодна для эксплуатации.
Выявление причины залипания кнопок
Первичной аппаратной причиной залипания клавиш всегда является смещение внутренней основы клавиш. Такая реакция клавиатуры проявляется из-за вмешательства вторичной причины. Здесь уже посложней и придется выяснить, что же послужило причиной сдвига элемента клавиатуры.
Не беря сейчас во внимание программные причины, этому есть несколько объяснений:
- Сильное запыление, большое скопление грязи или заливание липкой жидкостью.
- Общий перегрев ноутбука.
- Падение устройства.
- Механические повреждения из-за частого удерживания.
Подобных ситуаций множество, но итог один — неполадки с кнопкой ноутбука и с этим что-то требуется сделать.
Жидкость
Пользователи ноутбуков нередко проливают чай, кофе, другие напитки прямо на клавиатуру, от чего может пострадать не только одна кнопка, но и весь элемент целиком.
Как только случилась протечка, необходимо убрать жидкость с помощью бумажной салфетки или полотенца и сразу же отключить устройство от питания во избежание сгорания механизмов устройства. Далее следует перевернуть клавиатуру и ещё раз промокнуть бумагой.
Лучше полностью разобрать клавиатуру, чтобы хорошо просушить и протереть все элемент. Рекомендуется оставить ноутбук без работы на 24 часа, чтобы жидкость, попавшая на устройство, не вызвала коррозию деталей.
Клавиша может залипнуть из-за пыли и мусора, скопившихся за срок использования. Необходимо просто снять кнопку и прочистить область под ней.
Выключение режима залипания кнопок в windows
Недаром было упомянуто, что такая проблема может носить и системный характер. Да и проблемой это назвать нельзя — это предусмотренная функция разработчиками компании Microsoft. Так и называется — «залипание клавиш», а необходима она больше для редакторов, которые работают с текстовыми документами. Она дает возможность нажимать горячие клавиши на ноутбуке по отдельности, а не моментально-сразу, как это требуется обычно.
Например, чтобы сохранить какой-нибудь документ необходимо — сразу жать кнопки «CTRL» + «S». При включенном залипании кнопок здесь возможно нажать сначала на «CTRL» и через время клацнуть на «S». На самом деле у пользователей Windows не совсем положительные отзывы о такой функции, некоторым эта перспектива даже мешает. Каждый решает для себя, но попробовать стоит.
Существует несколько способов включить и отключить эту функцию. Самая простая — нажать от 5 до 10 раз клавишу «Shift», после чего на экране появится предложение о включении или выключении залипания, где необходимо нажать «да» или «нет». Это работает как на включение, так и на выключение.
Конечно, никто не отменял стандартный способ регулировать всякие дополнительные возможности с помощью «Панели управления». Заходим в меню «пуск» и находим там «Панель управления». В открытом перечне требуется найти пункт «Центр специальных возможностей», а там отыскиваем «Облегчение работы с клавиатурой». Далее, включаем тумблер, где написано «Включить залипание клавиш» или ставим галочку, что зависит от версии операционной системы.
Залипают клавиши на ноутбуке
Причины, приводящие к подобному поведению клавиатуры, делятся на две группы – программные и механические. В первом случае мы имеем дело со встроенными в систему опциями, предназначенными для облегчения работы в ОС людям с ограниченными возможностями. Во втором – с нарушениями функций клавиш вследствие загрязнения или физических неисправностей.
Причина 1: Программная
Во всех версиях ОС Windows имеется специальная функция, позволяющая применять комбинации не обычным способом – зажиманием необходимых клавиш, а нажатием их по очереди. Если эта опция активирована, то может произойти следующее: вы нажали, например, CTRL, а затем продолжили работу. В этом случае CTRL останется нажатым, что приведет к невозможности выполнения некоторых действий с использованием клавиатуры. Также функции многих программ подразумевают разные операции при зажатых вспомогательных клавишах (CTRL, ALT, SHIFT и т. д.).
Исправить ситуацию довольно легко, достаточно отключить залипание. В примере будет фигурировать «семерка», но описанные ниже действия будут абсолютно идентичны и для других версий Windows.
- Несколько раз подряд (не менее пяти) нажимаем клавишу SHIFT, после чего откроется диалоговое окно описанной выше функции. Обратите внимание, что данные действия (вызов окна), возможно, придется выполнить дважды. Далее переходим по ссылке в «Центр специальных возможностей».
Снимаем самую первую галку в блоке настроек.
Для надежности можно также исключить возможность включения залипания при многократном нажатии SHIFT, убрав соответствующий флажок.
Жмем «Применить» и закрываем окно.
Причина 2: Механическая
Если причиной залипания является неисправность или загрязнение клавиатуры, то, кроме постоянно нажатых вспомогательных клавиш, мы можем наблюдать и непрерывный набор одной буквы или цифры. В этом случае необходимо попробовать произвести чистку кейборда подручными средствами или с помощью специальных наборов, которые можно найти в розничной продаже.
Для совершения некоторых действий может понадобиться частичная или полная разборка лэптопа. Если ноутбук находится на гарантии, то данные действия лучше выполнять в авторизованном сервисном центре, иначе возможность бесплатного обслуживания будет утрачена.
После демонтажа необходимо аккуратно отделить пленку с контактными площадками и дорожками, промыть ее мыльным раствором или обычной водой, после чего как можно быстрее высушить. Для этого обычно используются сухие салфетки или специальная ткань по названием «микрофибра» (продается в хозяйственных магазинах), не оставляющая после себя частиц материала.
Ни в коем случае не используйте для промывки агрессивные жидкости, например, спирт, растворитель или чистящие средства для кухни. Это может привести к окислению тонкого слоя металла и, как следствие, к неработоспособности «клавы».
В том случае, если известно, какая клавиша является залипшей, можно избежать разборки ноутбука. Для этого необходимо снять верхнюю пластиковую часть кнопки с помощью тонкой отвертки или другого подобного инструмента. Такой прием позволит произвести локальную чистку проблемной клавиши.
Заключение
Как видите, проблему с залипшими клавишами нельзя назвать серьезной. Вместе с тем, если у вас нет опыта в демонтаже узлов ноута, то лучше обратиться к специалистам в профильных мастерских.
Отблагодарите автора, поделитесь статьей в социальных сетях.
| Компьютеры Климатотехника Промышленная автоматизация | Стать VIP-клиентом Дилерам Сервисные центры Кредит |
Как правильно почистить клавиатуру ноутбука
Итак, что делать если залипает клавиша на ноутбуке? Как выявить механическую причину? Решение одно — вскрываем устройство. Если вы не уверены в своих силах, то лучше отдать ноутбук на чистку в сервисный центр, где его профессионально почистят и устранят все причины залипания. Тем более, без опыта сборки ноутбуков или хотя бы работы с микросхемами лучше не рисковать. А вот что делать, если причина залипания — грязь? Также — вскрывать, чтобы почистить?
Клавиши на ноутбуке — это более сложная конструкция, чем клавиатура стационарного компьютера, поэтому разбирать ее самостоятельно для чистки не рекомендуется.
Существует достаточное количество способов чистки клавиатуры, которые помогут пользователю:
- Выдувание пыли с помощью баллона со сжатым воздухом. В специализированных магазинах, в продаже имеются баллончики со сжатым воздухом, которые предназначены для очищения от пыли в труднодоступных местах. Это как раз наша ситуация. Таким образом возможно продуть не только одну клавиатуру, но и все открытые зазоры лэптопа в которых скопилась годовая пыль и грязь.
- Использование USB-пылесоса. Еще один продукт, который был создан для очищения кнопок переносного компьютера — мини-пылесос. Его применение фактически аналогично предыдущему способу, но здесь пыль будет не выдуваться, а наоборот, пылесос ее собирает. Для устройств с большими зазорами между кнопками этот способ является более практичным, так как пыль не будет гоняться в середине корпуса, а вдуваться в пылесос.
- Сборщик пыли — лизун. Этот способ менее действенный, но все же он имеет право на его озвучивание. В интернет-магазинах, в продаже возможно найти специальную жидкость для сбора пыли. Все просто: высыпаем содержимое баночки на клавиатуру и прокатываем его несколько раз по ней. Он имеет свойство собирать мелкие частицы, при этом не запачкает жиром ноутбук.
В чистке клавиатуры также возможно использовать любые подручные средства, которыми проще извлекается грязь из труднодоступных мест. Например, это могут быть: иголка, ватная палочка со спиртом, скрепка, отвертка. Отметим, что при использовании колющих и режущих предметов необходимо действовать с мерой.
Чтобы больше не попадать в подобные ситуации и снизить шанс на залипание клавиш — необходимо придерживаться нескольких неписанных, но полезных правил:
- Никогда не пейте над ноутбуком чай, кофе и другие напитки. Попадание влаги на клавиатуру замкнут токопроводящие каналы, что приведет к выходу ее из строя. Почти 90 % пользователей не придерживаются этого правила. В таком случае — требуется просто быть внимательным при чаепитии во время просмотра любимого сериала на лэптопе.
- Старайтесь избегать попадания крошек от еды на панель переносного компьютера. Крошки и остатки еды отлично проходят в щели кнопок и засоряют клавиатуру изнутри.
- Один или два раза в месяц следует очищать внешнюю и внутреннюю части лэптопа. Это снизит шанс скопления большого количества пыли и грязи.
Разборка клавиатуры
Проблему можно решить, разобрав клавиатуру. Одна из главных сложностей – правильно собрать всё обратно. Специалисты рекомендуют сделать фотографию, скачать изображение из интернета.
Чтобы снять залипшую клавишу, нужно воспользоваться пинцетов, также для операции подойдёт канцелярская скрепка или небольшая плоская отвёртка. Важно делать это аккуратно, чтобы не повредить платформу.
После того как кнопка снята, нужно проверить чистоту места, где залипла клавиша, при необходимости устранить причину западания, после собрать все кнопки обратно. Если проблема не решилась таким образом, то придётся действовать дальше.
Основные причины для замены клавиши на клавиатуре
Они могут выпасть по нескольким причинам. Вот основные из них:
- сильный удар по ноутбуку или клавиатуре;
- самостоятельная попытка вытащить мусор из-под кнопок. В результате чего некоторые из них могут выпасть;
- излишнее давление на клавиши во время работы с ноутбуком;
- попадание жидкости внутрь.
Существует несколько вариантов неработоспособности клавиш. В зависимости от этого, стоит выполнять ремонт самостоятельно или обращаться к специалистам. Если причина заключается в коротком замыкании или повреждении шлейфа, то обязательно надо обращаться к специалистам.
Важно!
У кнопки есть, так называемые, усики. Если один из них сломался в результате внешнего воздействия на клавиатуру, то необходимо полностью менять кнопку. В противном случае она постоянно будет вылетать. Замена клавиатуры требуется при пробитии матрицы, в результате чего невозможно восстановить полную работоспособность одной или нескольких клавиш.
Что представляет собой кнопка клавиатуры в ноутбуке
Вот из каких элементов состоит кнопка на ноутбуке:
- сама крышка из пластика с фиксатором;
Важно! Чтобы качели были присоединены к пластиковой части полностью, иначе она будет выпадать.
Проблемы с системой
Также существуют и более тривиальные причины, из-за которых залипает клавиша на ноутбуке. Как исправить проблему зависающих кнопок, если на них нет пыли, а термопаста еще не могла высохнуть? Достаточно попробовать перезагрузить лэптоп. Если ноутбук работает несколько дней без перерыва, система начинает «капризничать».
Кроме этого, проблема может крыться в драйверах клавиатуры. Разумеется, в этом случае происходит не механическое залипание клавиш. Кнопки нажимаются, но при этом на экране они набирают одни и те же буквы. Драйверы рекомендуется скачивать с официального сайта производителя лэптопа.
Также залипание может произойти вследствие плохого контакта шлейфа и «клавы». Для решения этой проблемы нужно частично разобрать ноутбук и убедиться, что защелки, которыми соединяется клавиатура и материнская плата, надежно зафиксированы.
Какие еще могут быть проблемы
С геймерами частенько случается такое – залипает клавиша на ноутбуке. Что делать, если кнопки «не слушаются» во время решающей битвы с орками? В первую очередь необходимо проверить, не произошло ли перегрева лэптопа. Если во время игры его температура доходит до максимального уровня, то это вполне может стать причиной подобной неприятности. Чтобы все исправить, придется полностью разбирать ноутбук и менять в нем термопасту. Эта процедура не из самых простых, так как придется снимать материнскую плату, доставать процессор и видеокарту. Кроме этого, старая паста обычно сильно засыхает, поэтому ее необходимо очень аккуратно снимать, не повредив при этом важных элементов.
Лучшим решением в этой ситуации будет обратиться к специалистам. Некоторые решают просто заменить кулер. Да, это поможет временно решить проблемы с перегревом, однако «сгоревшая» термопаста никуда не денется.
Рассмотрим, как вставить кнопку на ноутбуке
Если на вашем мобильном ПК выпала кнопка, не нужно сразу паниковать. Во многих случаях проблема решается самостоятельно. В домашних условиях тоже можно решить задачу о том, как вставить кнопку в ноутбук. Для этого достаточно иметь при себе простую скрепку. Перед тем как вставить кнопку на ноутбук для ее замены, старую деталь нужно извлечь из клавиатуры. Работа с кнопками на мобильном ПК требует большей осторожности, так как они более плоские и при сильном нажатии могут повредиться. Снятие элемента происходит так. Необходимо разогнуть скрепку в прямую линию и продеть под нижнюю платформу клавиши. Теперь необходимо потянуть ее на себя, и клавиша соскочит со своей базы.
Необходимо отметить, что не нужно применять силу при установке клавиш. Любое нажатие необходимо производить плавно и легко.
После установки нужно тщательно проверить крепление замененной клавиши. При покупке новых кнопок нужно уточнить, подойдут ли они к вашей модели ноутбука. Если необходимо поменять несколько деталей, то лучше это делать постепенно. Чтобы не перепутать расположение на клавиатуре.
Перед тем как вставить кнопку на ноутбуке, необходимо внимательно посмотреть, чтобы пластмассовое крепление, которое расположено под самой клавишей, находилось на своем месте. Сразу может показаться, что состыковать все очень трудно. Но на самом деле, это не совсем так, потому что в действительности может быть только один правильный вариант. По-другому ничего не установишь.
Как вставить кнопку большого размера
Рассмотрим, как вставить кнопку на ноутбуке большого размера. Это такие клавши как Space, Tab, Shift, Enter. Кроме «качельки», которая выполнена из пластмассы, они могут иметь еще и металлический стабилизатор. Он необходим для того, чтобы клавиша нажималась равномерно. С внутренней стороны есть два ушка, необходимых для закрепления на них стабилизатора. Сразу нужно завести его концы. Далее усики «качельки» заводим в пазы и ставим кнопку на свое место небольшим нажатием на ней.
Пробел держится на нескольких «качельках» и на стабилизаторе. Может возникнуть ситуация, что «качелька» может быть разобранной. Ее несложно собрать, воспользовавшись для этого иголкой или зубочисткой. Одну сторону нужно завести в паз, а вторую устанавливаем, используя иголку.
Рассмотрим, как вставить кнопку на ноутбуке, в котором крепление изготовлено с применением скобок из металла вместо качелей из пластмассы. Здесь крепление тоже несложное. Только нужно отметить, что такая клавиатура будет более шумной.
Сухая чистка
Если в клавиатуру забилась пыль, частицы еды и многое другое, это может привести к залипанию или, наоборот, затрудненному нажатию клавиш. Чтобы выполнить чистку, необходимо сначала попробовать смахнуть все загрязнения с поверхности клавиатуры. Для этого подойдет мягкая мебельная щетка.
Если после поверхностной обработки проблема не исчезла, стоит воспользоваться обычным бытовым или автомобильным пылесосом. Однако и в этом случае проблема может остаться — залипает клавиша на ноутбуке. Что делать в такой ситуации? Лучше всего приобрести баллончик сжатого воздуха, который можно найти в любом магазине техники. Если обработать с его помощью клавиатуру, то из нее можно будет удалить огромное количество грязи.
Если же даже сжатый воздух не помог, то придется разобрать «клаву» и извлечь все загрязнения изнутри. Для этого необходимо отключить питание ноутбука и снять каждую клавишу в отдельности. Обычно они держатся на так называемых лифтах, которые довольно просто отщелкиваются. Для этого необходимо тихонько потянуть на себя кнопку за верхнюю часть. После этого она должна сняться. Однако все зависит от модели ноутбука, поэтому перед тем, как выполнять какие-то манипуляции, лучше уточнить, как именно нужно снимать клавиши на конкретном лэптопе.
Рассмотрим, как вставить кнопку на ноутбуке
Если на вашем мобильном ПК выпала кнопка, не нужно сразу паниковать. Во многих случаях проблема решается самостоятельно. В домашних условиях тоже можно решить задачу о том, как вставить кнопку в ноутбук. Для этого достаточно иметь при себе простую скрепку. Перед тем как вставить кнопку на ноутбук для ее замены, старую деталь нужно извлечь из клавиатуры. Работа с кнопками на мобильном ПК требует большей осторожности, так как они более плоские и при сильном нажатии могут повредиться. Снятие элемента происходит так. Необходимо разогнуть скрепку в прямую линию и продеть под нижнюю платформу клавиши. Теперь необходимо потянуть ее на себя, и клавиша соскочит со своей базы.
Необходимо отметить, что не нужно применять силу при установке клавиш. Любое нажатие необходимо производить плавно и легко.
После установки нужно тщательно проверить крепление замененной клавиши. При покупке новых кнопок нужно уточнить, подойдут ли они к вашей модели ноутбука. Если необходимо поменять несколько деталей, то лучше это делать постепенно. Чтобы не перепутать расположение на клавиатуре.
Перед тем как вставить кнопку на ноутбуке, необходимо внимательно посмотреть, чтобы пластмассовое крепление, которое расположено под самой клавишей, находилось на своем месте. Сразу может показаться, что состыковать все очень трудно. Но на самом деле, это не совсем так, потому что в действительности может быть только один правильный вариант. По-другому ничего не установишь.
Как отключить залипание клавиш с помощью меню «Параметры»
Чтобы открыть настройки залипания клавиш, нажмите «Пуск» → «Параметры» → «Специальные возможности» → «Клавиатура». Или надавите пять раз на Shift и кликните в появившемся окне «Отключить это сочетание клавиш в параметрах специальных возможностей».
Чтобы отключить залипание, деактивируйте функцию «Использовать залипание клавиш». Если хотите, чтобы в будущем Windows больше не предлагала включить этот режим после нажатий на Shift, снимите флажок «Разрешить включение залипания клавиш с помощью сочетания клавиш».
Сейчас читают