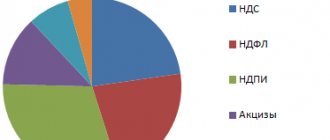Чтобы создать загрузочную флешку, можно воспользоваться фирменным программным обеспечением Microsoft, самой уже установленной операционной системой или же другими программами. Все описанные ниже способы предполагают, что у Вас на компьютере уже есть скачанный ISO образ операционной системы, который Вы будете записывать на флешку. Так что, если Вы еще не скачали ОС, сделайте это. Также у Вас должен быть подходящий съемный носитель. Его объем должен быть достаточным для того, чтобы на него поместился скачанный Вами образ. При этом на накопителе еще могут храниться какие-то файлы, удалять их необязательно. Все равно в процессе записи вся информация будет безвозвратно стерта.
Способ 1: UltraISO
На нашем сайте есть подробный обзор данной программы, поэтому мы не будем расписывать, как ее использовать. Там же есть ссылка, по которой можно скачать ее. Чтобы создать загрузочную флешку с помощью Ультра ИСО, сделайте следующее:
- Откройте программу. Нажмите на пункт «Файл» в правом верхнем углу ее окна. В выпадающем списке выберете «Открыть…». Дальше запустится стандартное окно выбора файла. Выберете там свой образ. После этого он появится в окне UltraISO (слева сверху).
- Теперь нажмите на пункт «Самозагрузка» сверху и в выпадающем меню выберете «Записать образ Жесткого диска…». Это действие приведет к тому, что откроется меню записи выбранного образа на съемный носитель.
- Возле надписи «Disk drive:» выберете свою флешку. Также будет полезно выбрать метод записи. Делается это возле надписи с соответствующим названием. Лучше всего выбирать не самый быстрый, и не самый медленный из доступных там. Дело в том, что наиболее скоростной способ записи может привести к потере каких-то данных. А в случае с образами операционных систем важна абсолютно вся информация. В конце нажмите на кнопку «Записать» внизу открытого окна.
- Появится предупреждение о том, что вся информация с выбранного носителя будет удалена. Нажмите «Да», чтобы продолжить.
- После этого останется только дождаться, пока запись образа будет завершена. Удобно, что за этим процессом можно наблюдать с помощью прогрессбара. Когда все закончится, можно смело использовать созданную загрузочную флешку.
Если по ходу записи возникают какие-то проблемы, появляются ошибки, скорее всего, проблема в поврежденном образе. Но если Вы скачивали программу с официального сайта, никаких трудностей возникнуть не должно.
Способ 2: Rufus
Еще одна очень удобная прога, которая позволяет очень быстро создать загрузочный носитель. Чтобы ею воспользоваться, выполните такие действия:
- программу и установите ее на свой компьютер. Вставьте флешку, на которую в дальнейшем будет записываться образ, и запустите Руфус.
- В поле «Устройство» выберете свой накопитель, который в будущем станет загрузочным. В блоке «Параметры форматрования» поставьте галочку возле пункта «Создать загрузочный диск». Рядом с ним необходимо выбрать тип операционной системы, которая будет записываться на USB-носитель. А еще правее располагается кнопка с пиктограммой дисковода и диска. Нажмите на нее. Появится то же самое стандартное окно выбора образа. Укажите его.
- Дальше просто нажмите кнопку «Старт» внизу окна программы. Начнется создание. Чтобы увидеть, как оно продвигается, нажмите на кнопку «Журнал».
- Дождитесь окончания процесса записи и воспользуйтесь созданной загрузочной флешкой.
Стоит сказать, что в Rufus есть и другие настройки и параметры записи, но их можно оставить так, как они есть изначально. При желании можно поставить галочку на пункте «Проверить на плохие блоки» и указать количество проходов. Благодаря этому после записи установочная флешка будет проверена на поврежденные части. Если такие будут обнаружены, система автоматически их исправит.
Если Вы разбираетесь в том, что такое MBR и GPT, можно также указать и эту особенность будущего образа под надписью «Схема раздела и тип системного интерфейса». Но делать все это совершенно необязательно.
Необходимые утилиты
Active Boot Disk Suite
Active Boot Disk Suite
Это настоящая ОС на USB диске.
В нее входят большое количество инструментов для дальнейшей работы с дисками:
- параметры для восстановления системы
- создание резервных копий
- сброс паролей
- безопасное удаление данных и др.
Благодаря данной утилите, можно создать образы в операционной системе на основе самой системы и DOS оболочках. Кроме того, вы сможете добавить к этому образу дополнительные элементы посредством «Мастера Создания Загрузочных Дисков».
После всех операций, утилита запишет созданный образ на вашу флешку.
Acronis Media
Acronis Media
Это – загрузочный диск, который содержит пакет всех необходимый программ для резерного копирования данных. Он может создать идентичные образы жесткого диска и его отдельных фрагментов, а также управлять разделами: объединять их, разделять, перемещать и создавать.
В ней содержится классическое меню загрузки, а также она является полным сборников всех востребованных программ от Acronis.
Win7 Live by Xemom1
Win7 Live by Xemom1
Данная вещь является редакцией Win7Live – облегченным вариантом средств для переустановки ОС Windows, которая позволит вам совершить загрузку с usb-носителя.
Она имеет традиционный интерфейс, поддерживает сети, SCSI/SATA-устройства. Но не имеет поддержку мультимедиа.
В ее ядре встроен ERD-Commander для восстановления операционной системы и штатная функция для восстановления.
ERD Commander
ERD Commander
Содержит инструменты Microsoft Diagnostics and Recovery, с помощью которых можно обезопасить процесс использования устройства, повысить его производительность, сократить затраты на его управление.
Благодаря этим инструментам администраторы смогут восстановить вышедшие из строя устройства, выявить причину сбоев, исправить их. Если возникнет необходимость, то можно также восстановить утерянную информацию.
Этот набор — главный компонент пакета Desktop Optimization Pack для Software Assurance, который включает новые технологии, позволяющие обезопасить и улучшить управление устройствами.
AntiSMS ХР для слабых компьютеров
Настройка AntiSMS на ХР
Данная версия программы сможет автоматически устранить все проблемы с устройством, связанные с разными вирусами: троянами, блокировщиками, вымогателями и пр.
С ее помощью даже новичок сможет разблокировать и восстановить операционную систему, если проблема касается вирусов.
Когда устройство будет запущено с загрузочной флешки, то утилита автоматически предпримет все необходимые действия для обеззараживания операционной системы.
AntiSMS Win8 для новых компьютеров
Настройка AntiSMS на 7
Это та же программа, что и предыдущая, но эта версия предназначена для более новых операционных систем и мощных устройств.
AntiWinLocker LiveCD
AntiWinLocker LiveCD
Данное приложение поможет в лечении и разблокировке уже заблокированной системы с том случае, если система заражена конкретным вирусом – TrojanWinlock.
Он является вымогателем, который блокирует работу всей системы, а разблокировка произойдет только после того, как вы отправите сообщение на платный номер.
Reset Windows Password
Reset Windows Password
Утилита является лучшей в своем роде. Она может сбрасывать, изменять и восстанавливать пароли для любого вида учетной записи системы.
Она поддерживает все версии ОС, работает как с локальными, так и с доменными записями, восстанавливает все утерянные элементы за короткий промежуток времени. Кроме того, утилита имеет русифицированный интерфейс.
Утилита вам поможет, если вы забыли пароль Администратора при входе в систему или же если вы не можете активировать свою учетную запись.
Она запускается с Мастером настройки, поэтому даже новичок сможет справиться с интерфейсом и работой в этой программе.
Passware Kit
Passware Kit
Приложение содержит инструменты для подбора паролям к файлам, которые были созданы с помощью Word, Excel, Outlook, Access, Exchange, Acrobat, PGP, WinZip,а также многих других основных системных элементов.
Кроме того, она может подобрать ключи в большинству версий ОС Windows, а также к их файлам и носителям, которые были зашифрованы посредством технологии BitLocker.
Она поддерживает практически все способы и механизмы для подбора паролей:
- перебирает по словарю;
- по заданному алфавиту;
- задействует известную часть пароля;
- задействует информацию о ранее восстановленных данных;
- комбинирует разные методы.
Процесс ускоряется с помощью вычислительной мощности графических карт и многоядерных процессоров.
AIDA 64
AIDA
Является утилитой для диагностики устройства и проверки общей конфигурации системы.
Она проверяет оборудование и показывает подробные данные об аппаратном обеспечении компьютера: его видеокарты, процессора, монитора, материнской платы, работы жестких дисков в целом и пр.
А также выводит информацию о работе операционной системы, драйверов, запущенных процессах и других установленных и загруженных программ.
Victoria HDD
Victoria
Утилита предназначена для диагностики и анализа жестких дисков с интерфейсами SATA или IDE. Она бесплатна и, зачастую, ей пользуются многие специализированные сервисные центры.
Но она подходит для домашнего пользования, поэтому имеет спрос у большинства пользователей, так как с ее помощью можно найти все необходимые ошибки в домашних условиях.
Она может определить все сбои в работе системы, поверхностях жестких дисков, выявить уровень шума, среднестатистическое время доступа, удалять необходимые данные с носителей без дальнейшего восстановления и устанавливать пароли.
Скачать
Memtest86+
Memtest86+
Проводит безопасный тест оперативной памяти устройства. В последней версии программы появились возможности поддержки большого количества потоков, ускоренная скорость при обнаружении ошибок, вывод данных о текущей температуре процессора.
GoldMemory
GoldMemory
Утилита проводит тестирование, проверку оперативной памяти на выявление и наличие различного рода сбоев. Способна поддерживать практически все виды модулей, а также совместимые платформы для работы с разными конфигурациями.
С ее помощью можно провести анализ доступных модулей, проверить их на наличие сбоев и ошибок, из-за которых зачастую происходят неполадки в работоспособности системы.
Она работает в DOS-совместимых ОС, имеет перечень параметров для работы и имеет функцию для генерирования отчета об итогах проводимого анализа.
MHDD
MHDD
Приложение позволяет провести точную диагностику накопителей HDD и производить их мелкий ремонт. Может работать даже при низком уровне, связывается напрямую через порты контроллера IDE.
Утилита совершает очень точную и быструю проверку всех поверхностей жестких дисков, несмотря на информацию, которую получает при диагностике диска.
Кроме того, с ее помощью можно легко и максимально быстро устранить soft-bad секторы.
Volkov Commander (NTFS+)
Volkov Commander (NTFS+)
Это очень популярная оболочка для DOS.
Она позволяет отмечать, перемещать, копировать/удалять разделы со всеми имеющимися в них подразделами и выполняет такие же операции, как и с простыми файлами. А во время копирования файлы можно как склеивать, так и разбивать.
В общем, она имеет очень мощный функционал.
FixNTLDR
Работа с ошибкой NTLDR is missing
Если при загрузке вашего устройства появляется ошибка «NTLDR is missing», то данная утилита может с легкостью ее устранить.
Kon-Boot Commercial
Kon-Boot Commercial
Приложение позволяет изменять содержимое ядра операционной системы прямо во время ее загрузке. При этом, она обходит этап авторизации в системе, то есть может зайти в вашу учетную запись без совершение операции ввода пароля.
Но, при этом, ваш пароль не удаляется, не перезаписывается, а значит, после дальнейшей перезагрузки системы, все оригинальное содержимое ее ядра—процесс авторизации восстанавливается и происходит в уже привычном вам формате.
Этого набора утилит будет более чем достаточно для создания загрузочной флешки.
Способ 3: Windows USB/DVD Download Tool
После выхода Windows 7 разработчики из Microsoft решили создать специальное средство, которое позволяет сделать загрузочную флешку с образом этой операционной системы. Так была создана программа с названием Windows USB/DVD Download Tool. Со временем руководство решило, что эта утилита вполне может обеспечивать запись и других ОС. На сегодняшний день эта утилита позволяет записывать Windows 7, Vista и XP. Поэтому тем, кто хочет сделать носитель с Linux или другой системой, кроме Виндовс, это средство не подойдет.
Чтобы им воспользоваться, выполните такие действия:
- Скачайте программу и запустите ее.
- Нажмите на кнопку «Browse», чтобы выбрать скачанный ранее образ операционной системы. Откроется уже знакомое нам окно выбора, где останется просто указать, где находится нужный файл. Когда закончите, нажмите на «Next» в правом нижнем углу открытого окна.
- Дальше нажмите на кнопку «USB device», чтобы записать ОС на съемный носитель. Кнопка «DVD», соответственно, отвечает за диски.
- В следующем окне выберете свой накопитель. Если программа не отображает его, нажмите на кнопку обновления (в виде пиктограммы со стрелками, образовывающими кольцо). Когда флешка уже указана, нажмите на кнопку «Begin copying».
- После этого начнется прожиг, то есть запись на выбранный носитель. Дождитесь окончания данного процесса и можно использовать созданный USB-накопитель для установки новой операционной системы.
Утилита HP USB Disk Storage Format Tool
Очень простая фирменная утилита от компании HP, которая выполняет глубокое форматирование и избавляет накопитель от всевозможных ошибок. Софт представляет собой portable-версию и поддерживает только английский язык, но это не страшно, потому что интерфейс здесь очень простой, да и функционал узкоспециализированный. Запускать утилиту нужно от имени администратора, иначе при попытке форматирования флешки вы увидите ошибку.
После запуска программы вы увидите небольшое окно. В нем, в графе «Device» нужно выбрать один из подключенных накопителей. Затем укажите тип желаемой файловой системы после процесса реанимации. В графе «Volume label» укажите имя устройства, которое будет отображаться в операционной системе. Желательно выполнять тщательное форматирование, оставив пункт «Quick Format» пустым.
После всех указанных настроек нажмите «Start». Вы увидите предупреждение, которое говорит о том, что все данные с накопителя будут стерты. Поэтому заранее скопируйте с флешки все файлы, которые вам нужны.
Время завершения операции зависит от множества факторов и обычно составляет от 5 до 40 минут. Быстрое форматирование (галочка напротив пункта «quick format») ускоряет процесс форматирования, но не дает гарантии, что накопитель больше не будет конфликтовать с разным ПО и железом. Шкала, отображающая прогресс форматирования может останавливаться на месте. Не пугайтесь и в любом случае дождитесь окончания процесса. В некоторых случаях HP USB Disk Storage Format Tool не спасает накопитель от ошибок. Поэтому, мы рекомендуем попробовать и другие утилиты, которые нацелены на восстановление исходного состояния флешки.
Способ 4: Windows Installation Media Creation Tool
Также специалисты Microsoft создали специальное средство, которое позволяет установить на компьютер или же создать загрузочную флешку с Windows 7, 8 и 10. Windows Installation Media Creation Tool наиболее удобен для тех, кто решил записать образ одной из этих систем. Чтобы воспользоваться программой, сделайте следующее:
- Скачайте средство для нужной операционной системы:
- Windows 7 (в данном случае придется ввести ключ продукта – свой или же той ОС, которую Вы уже купили);
Windows 8.1 (здесь ничего вводить не нужно, на странице скачивания есть единственная кнопка);
- Windows 10 (то же, что и в 8.1 – вводить ничего не нужно).
- Допустим, мы решили создать загрузочный носитель с версией 8.1. В таком случае необходимо указать язык, выпуск и архитектуру. Что касается последнего, то выбирайте ту, которая уже установлена на Вашем компьютере. Нажмите кнопку «Далее» в правом нижнем углу открытого окна.
- Дальше поставьте отметку напротив пункта «USB-устройство флэш-памяти». При желании также можно выбрать вариант «ISO-файл». Интересно, что в некоторых случаях программа может отказываться сразу записывать образ на накопитель. Поэтому приходится сначала создавать ISO, а уж потом переносить его на флешку.
- В следующем окне выберете носитель. Если Вы вставили всего лишь один накопитель в USB-порт, выбирать ничего не нужно, просто нажмите «Далее».
- После этого появится предупреждение о том, что все данные с используемой флешки будут стерты. Нажмите «ОК» в данном окне, чтобы начать процесс создания.
- Собственно, дальше начнется запись. Вам остается только дождаться, пока она закончится.
Запустите его.
Урок: Как создать загрузочную флешку Windows 8
В том же средстве, но для Windows 10 этот процесс будет выглядеть несколько иначе. Сначала поставьте галочку возле надписи «Создать установочный носитель для другого компьютера». Нажмите «Далее».
А вот дальше все точно так же, как и в Windows Installation Media Creation Tool для версии 8.1. Что касается седьмой версии, то там процесс не отличается от того, который показан выше для 8.1.
Запись образа Windows 10 путём копирования на носитель
Предположим, что конкретный образ программы существует на компьютере в специально отведённой папке. Чтобы его перенести на флешку, не нужно знать особых правил и соблюдать специальные требования. Весь алгоритм строится на нескольких простых шагах.
- Открываем образ операционной системы в файле.
- Форматируем флешку, установленную в разъём, по типу формата Fat
- Далее открываем накопитель.
- Размещаем окно флешки и окно образа рядом на рабочем столе.
- Копируем информацию путём перетаскивания образа из одной папки в другую.
- Дожидаемся завершения процесса дублирования.
В результате, получаем полноценно работающую загрузочную флешку. Теперь с её помощью можно не только восстанавливать соответствующую операционную систему, но и устанавливать её на ПК.
Перенос можно осуществлять, как архивом, так и по одной папкеПОЛЕЗНО ЗНАТЬ!
На тот случай, если на ПК возникает проблема с работоспособностью буфера обмена, то данным методом пользоваться не рекомендуют. Это может повлечь за собой некорректный перенос файлов и папок.
Способ 5: UNetbootin
Данное средство предназначено для тех, кому нужно создать загрузочную флешку Linux из-под Windows. Чтобы им воспользоваться, сделайте вот что:
- программу и запустите ее. Установка в данном случае не требуется.
- Далее укажите свой носитель, на который будет записываться образ. Для этого возле надписи «Type:» выберете вариант «USB Drive», а возле «Drive:» выберете букву вставленной флешки. Узнать ее можно в окне «Моего компьютера» (или же «Этот компьютер», просто «Компьютер» в зависимости от версии ОС).
- Поставьте отметку возле надписи «Diskimage» и выберете «ISO» справа от нее. Затем нажмите на кнопку в виде трех точек, которая находится в правой стороне, после пустого поля, от вышеуказанной надписи. Откроется окно выбора желаемого образа.
- Когда все параметры будут указаны, нажмите на кнопку «ОК» в правом нижнем углу открытого окна. Начнется процесс создания. Останется только подождать, пока он закончится.
Способ 6: Universal USB Installer
Universal USB Installer позволяет записывать на накопители образы Windows, Linux и других ОС. Но лучше всего применять это средство для Ubuntu и других подобных операционных систем. Чтобы воспользоваться данной программой, сделайте следующее:
- ее и запустите.
- Под надписью «Step 1: Select a Linux Distribution…» выберете тип системы, которую будете устанавливать.
- Нажмите кнопку «Browse» под надписью «Step 2: Select your…». Откроется окно выбора, где Вам останется указать, где находится образ, предназначенный для записи.
- Выберете букву своего носителя под надписью «Step 3: Select your USB Flash…».
- Поставьте галочку возле надписи «We will format…». Это будет означать, что флешка перед записью на нее ОС будет полностью отформатирована.
- Нажмите кнопку «Create», чтобы начать.
- Дождитесь, пока запись будет окончена. Обычно это занимает совсем немного времени.
Способ 7: Командная строка Windows
Кроме всего прочего, сделать загрузочный носитель можно с помощью стандартной командной строки, а конкретно с помощью ее оснастки DiskPart. Данный способ предполагает следующие действия:
- Откройте командную строку от имени администратора. Для этого откройте меню «Пуск», откройте «Все программы», затем «Стандартные». На пункте «Командная строка» нажмите правой кнопкой мыши. В выпадающем меню выберете пункт «Запуск от имени администратора». Это актуально для Windows 7. В версиях 8.1 и 10 воспользуйтесь поиском. Затем на найденной программе также можно нажать правой кнопкой мыши и выбрать вышеуказанный пункт.
- Затем в открывшемся окне введите команду diskpart, тем самым запустив нужную нам оснастку. Каждая команда вводится нажатием кнопки «Enter» на клавиатуре.
- Дальше напишите list disk, в результате чего будет показан список доступных носителей. В списке выберете тот, на который нужно будет записывать образ операционной системы. Узнать его можно по размеру. Запомните его номер.
- Введите select disk [номер накопителя]. В нашем примере это диск 6, поэтому вводим select disk 6.
- После этого напишите clean, чтобы полностью стереть выбранную флешку.
- Теперь укажите команду create partition primary, которая создаст новый раздел на ней.
- Отформатируйте Ваш накопитель командой format fs=fat32 quick (quick означает быстрое форматирование).
- Сделайте раздел активным с помощью active. Это означает, что он станет доступным для загрузки на компьютере.
- Присвойте разделу уникальное имя (это происходит в автоматическом режиме) командой assign.
- Теперь посмотрите, какое имя было присвоено – list volume. В нашем примере носитель получил название М. Это тоже можно узнать по размеру тома.
- Выйдите отсюда с помощью команды exit.
- Собственно, загрузочная флешка создана, но теперь на нее необходимо сбросить образ операционной системы. Для этого откройте скачанный ISO файл с помощью, к примеру, Daemon Tools. Как это сделать, читайте в уроке по монтированию образов в данной программе.
- Затем откройте смонтированный диск в «Моем компьютере» так, чтобы увидеть файлы, которые есть внутри него. Эти файлы нужно просто скопировать на флешку.
Урок: Как смонтировать образ в Daemon Tools
Готово! Загрузочный носитель создан и с него можно устанавливать операционную систему.
Как видим, есть достаточно много способов чтобы выполнить указанную выше задачу. Все вышеперечисленные методы подойдут для большинства версий Windows, хотя в каждой из них процесс создания загрузочного накопителя будет иметь свои особенности.
Если каким-то из них Вы воспользоваться не сможете, просто выберете другой. Хотя, всеми указанными утилитами пользоваться достаточно легко. Если у Вас все-таки возникнут какие-то проблемы, пишите о них в комментариях ниже. Мы обязательно придем Вам на помощь!
Мы рады, что смогли помочь Вам в решении проблемы. Помимо этой статьи, на сайте еще 12719 инструкций. Добавьте сайт Lumpics.ru в закладки (CTRL+D) и мы точно еще пригодимся вам. Отблагодарите автора, поделитесь статьей в социальных сетях.
Опишите, что у вас не получилось. Наши специалисты постараются ответить максимально быстро.
Создание загрузочной флешки при помощи утилиты UltraISO
Программа UltraISO является крайне популярной среди пользователей, которые часто работают с образами дисков. Также в данной программе присутствует функция создания загрузочных флешок.
- Скачиваем UltraISO на сайте ezbsystems.com, выбирая бесплатную Trial-версию.
Устанавливаем программу, принимая лицензионное соглашение и все отмеченные пункты. Запускаем программу, выбрав пункт «Пробный период». - Открываем образ диска в программе, а также переходим в пункт «Самозагрузка» и «Запись образа жесткого диска».
- В открывшемся окне выбираем необходимую флешку, форматируем ее если нужно, а также нажимаем на клавишу «Записать».
После завершения установки загрузочная флешка будет готова.