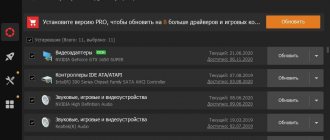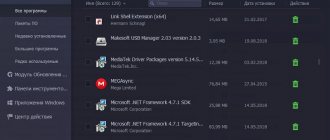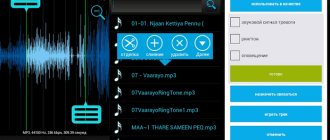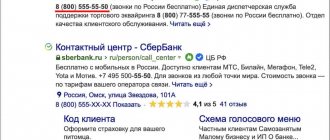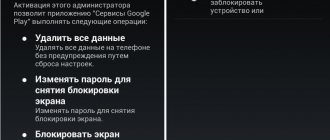Установка драйверов является неотъемлемой частью процесса настройки ПК после установки операционной системы Windows 10. Как правило, инсталлятор Windows 10 в процессе своей работы производит установку необходимых драйверов и настройку оборудования, но данные драйвера являются стандартными и устройства работают на минимуме своих возможностей. К примеру, после установки Windows 10, вы видите слегка растянутую картинку, при этом, не получается выставить разрешение соответствующее экрану вашего монитора, либо разрешение применяется, но не запускаются игры с элементарной графикой. Знакомая ситуация? Всему виной стандартный видеодрайвер.
Последовательность установки драйверов
Компьютер представляет собой комплекс взаимосвязанных устройств и их согласованная работа напрямую зависит от правильной последовательности установки драйверов. Возможно, вы скажете: «Олд скул!». Но, разве не логично установить сначала драйвера на USB-контроллер, прежде чем устанавливать драйвера на принтер подключенный через USB? Ваш принтер работает через Wi-Fi? Отлично! Будете устанавливать драйвера на принтер, а потом драйвера на сетевой контроллер который отвечает за корректную работу Wi-Fi?
И так, правильная последовательность установки драйверов следующая:
Во-первых, необходимо установить драйвера отвечающие за корректную работу чипсета и других контроллеров, установленных на материнской плате (к примеру: USB 3.0/3.1, Ethernet, Wi-Fi, Bluetooth и т.д.).
Во-вторых, установить драйвера для аудиоконтроллера и видеокарты. Внимание! Если материнская плата содержит интегрированный видеочип либо ваш процессор оснащен графическим ядром, то видеодрайвера для этих компонентов должны быть установлены в первую очередь. Аналогичный алгоритм действий, стоит применить если вы используйте звуковую карту. Вы всегда сможете выбрать устройство по умолчанию в аудио настройках Windows 10.
В-третьих, установить драйвера для прочего оборудования, установленного внутри компьютера (платы аудио- видеозахвата, спутниковые карты DVB-S2, ТВ-тюнеры и прочее дополнительное аппаратное обеспечение).
В-четвёртых, установите драйвера для внешних устройств: принтер, сканер, МФУ, проектор и т.д.
Материнская плата
Если вам необходимо установить новые драйвера для материнской платы – первое, о чём стоит подумать – узнать её название. Если вы не знаете этой информации, то следуйте инструкциям ниже:
- Нажимаем на кнопку «Пуск».
- Набираем в поисковике «Командная строка».
- Вводим следующие команды:
- wmic baseboard get product
- wmic baseboard get Manufacturer
Так вы сможете точно узнать полное наименование модели материнской платы и её производителя.
Способы установки драйверов
Существует два основных способа установки драйверов: автоматический и ручной.
Выполнить установку драйверов в автоматическом режиме можно, как стандартными средствами Windows 10, так и при помощи специальных программ («DriverPack Solution», «DevID»).
Ручная установка драйверов подразумевает под собой поиск нужных драйверов и их непосредственную инсталляцию.
Далее мы рассмотрим подробно каждый из методов, но для начала давайте разберёмся, как открыть «Диспетчер устройств» Windows 10.
Специализированные программы
Вот и подошло время для самого популярного решения рассматриваемого вопроса – это применение стороннего специализированного программного обеспечения.
Программы данной категории всегда вызывали пользовательский интерес, так как автоматизировали весь процесс по поиску и установки необходимых драйверов, предлагая всего за несколько кликов сделать всё необходимое.
Подобных программ существует огромное количество, но далеко не все выполняют свою работу качественно, ведь любой автоматизированный процесс предполагает и возможные ошибки.
Остановиться стоит на трёх наиболее популярных программах, которые пользуются колоссальной поддержкой пользователей и демонстрируют наименьшее или хотя бы минимальное количество ошибок и сторонних элементов в своей работе.
DriverPack Solution
«DriverPackSolution» (далее DRP) — это мего-популярный проект с более чем 10-ти летней историей развития за авторством Артура Кузякова и талантливой группы разработчиков.
На сегодняшний день число активных пользователей «DRP» уже перевалило за 43.000.000, что в достаточно степени говорит о качестве предлагаемого им продукта.
Если максимально упростить, то «DRP» и все другие представители данной категории представляют собой огромные базы драйверов, функционал которых связан с сопоставлением имеющихся у них версий программного обеспечения и ИД-оборудования на целевом компьютере.
По сути, это автоматизация процесса, который был описан выше.
Для того чтобы скачать «DriverPackSolution» достаточно посетить официальный сайт разработчиков — https://drp.su/ru и нажать на кнопку «Установить все необходимые драйвера».
Стоит отметить, что с начала 2022 года многие антивирусы, а также браузер от компании Яндекс распознают исполняемый файл «DRP» как вредоносное программное обеспечение, что можно проигнорировать, приняв на себя обязательства на открытие файла.
Далее, потребуется запустить скаченный файл и дождаться пока функционал программы автоматически завершит сканирование оборудования, после чего вам будет предложено сделать выбор:
- Довериться сделанным выводам программы, и дать им доступ на обновление драйверов в автоматическом режиме;
- Перейти в режим «Эксперт» для ручного выбора того, для каких устройств требуется обновление.
Перед установкой любых новых драйверов, мы рекомендуем делать точку восстановления системы.
Конечно же, наиболее обоснованным вариантом является переход в режим «Эксперт», так как всегда полезно знать, что именно устанавливается в вашей операционной системе, пусть даже это проверенный и доверенный источник.
Итак, для перехода в расширенный интерфейс требуется нажать на кнопку «Режим эксперта», которая располагается в центре в самом низу активного окна.
Обратите внимание на то, что кроме драйверов, «DRP» предлагает установить и дополнительный софт, с чем следует быть повнимательнее.
Проверьте все установленные галочки в первых трёх разделах, и только после этого нажимайте на кнопку «Установить всё», рядом с которой будет указано, сколько именно файлов выбрано для инсталляции.
После установки всех необходимых для вас драйверов и программного обеспечения перезагрузите компьютер, и проверьте качество работы операционной системы.
Отдельно стоит о предлагает каждому желающему скачать оффлайн базу драйверов (образ порядка 20ГБ), записать их на загрузочный носитель, и устанавливать все необходимые компоненты оборудования даже без активного интернет-соединения, а этим могут похвастаться далеко не все конкуренты.
Driver Booster
Driver Booster за авторством небезызвестной , является достаточно противоречивым вариантом по мнению многих специалистов, но крайне популярен среди пользователей за счёт яркого дизайна интерфейса, и всё же достаточно неплохих функциональных возможностей.
Скачать «Driver Booster» можно также на официальном сайте — https://ru.iobit.com/driver-booster.php полностью бесплатно, там же можно приобрести и версию «Pro» с расширенным набором возможностей.
В отличие от «DRP» данное программное обеспечение требует своей установки на компьютер, для этого:
- На первом этапе после запуска установщика, выберите раздел «Выборочная установка»;
- Выберите папку для сохранения и нажмите на кнопку «Установить»;
- Снимите галочку с пунктов, где предлагается установить дополнительный софт от компании Яндекс, после чего нажмите «Принять и установить»;
- Дождитесь завершения установки и нажмите на кнопку «Проверить сейчас»;
- Программа начнёт автоматическую проверку установленного оборудования после чего выведет на экран список устаревших драйверов, установка которых в приоритете по мнению «Driver Booster»
Выделите галочкой все нужные вам варианты, после чего нажмите на кнопку «Обновить сейчас».
Бессмысленно спорить с утверждением, что обёртка «Driver Booster» оформлена очень достойно, в современном чёрно-ярко-красном стиле, за которые многие пользователи и ценят данный продукт.
Как относится к нему и в целом к продукции «iobit» решать каждому за себя, но с обновлением драйверов он справляется в достаточной степени.
DRIVER GENIUS
«Driver Genius» — это разработка , которая также известна по нескольким другим интересным проектам.
Официальный сайт — https://www.driver-soft.com – утилита доступна для бесплатного скачивания.
Обновляется она на постоянной основе, например, на момент написания данной статьи (начало марта 2022 года) последнее вышедшее обновление датировалось 29 января 2022 годом.
Сразу стоит отметить, что установщик и интерфейс программы не локализован, поэтому следует быть внимательным, где и с какими «галочками» вы соглашаетесь.
Несмотря на данные языковые нюансы «Driver Genius» имеет достаточно понятный интерфейс, поэтому и поиск новых версий драйверов занимает буквально несколько минут:
- Но, для начала, запустите установочный файл и нажмите «Next»;
- Пролистайте условия лицензирования и если вы с ними согласны установите флажок в строке «I accept the agreement»;
- Выберите папку, в которой будет установлена программа и нажмите «Next»;
- Снова нажмите «Next» на шаге с выбором помещать ли программу в стартовое меню;
- И оставьте галочку в строке «Create a desktop shortcut», если вы желание, чтобы ярлык для запуска утилиты был размещён на рабочем столе, и ещё раз кликните «Next» и в следующем шаге «Install»;
- После завершения установки кликните по кнопке «Finish» и используя ярлык или раздел стартового меню запустите программу «Driver Genius»;
- В открывшемся окне перейдите в раздел «Driver Update», в результате будет инициирован автоматический поиск драйверов, нуждающихся в обновление;
- По завершению сканирования вам будет предоставлен отчёт со списком предлагаемых к обновлению драйверов;
- Если представленное там оборудование вас устраивает (можно посмотреть подробную информацию о каждом, нажав на кнопку «View driver update details») , то нажмите на кнопку «Update All» для обновления всех отмеченных пунктов;
- Дождитесь завершения работы, перезагрузите компьютер и удостоверьтесь в корректности работы операционной системы.
Отдельное внимание следует обратить на то, что «Driver Genius» кроме непосредственного обновления, предлагает ещё и дополнительный функционал:
- Раздел «Driver Backup» –позволяет создать резервную копию всех установленных драйверов;
- Раздел «Driver Restore» – позволяет восстановить драйверы, в том числе с помощью созданного файла-backup;
- Раздел «Driver Cleanup» –позволяет провести чистку и удалить проблемные файлы, которые могут мешать корректной работе остальных компонентов.
«DriverGenius» — это несколько более сложное программное обеспечение, нежели было представлено выше поэтому без подробного ознакомления с функционалом программы ничего удалять, чистить, обновлять не стоит.
В остальном, это тихий и незаметный помощник, который умеет и делает всё самостоятельно, и по большей части правильно.
Диспетчер устройств Windows 10
Для того чтобы попасть в «Диспетчер устройств», достаточно кликнуть правой кнопкой мыши на меню «Пуск» и в контекстном меню выбрать одноименный пункт.
Если такой пункт отсутствует, воспользуйтесь строкой поиска, в которой наберите «Диспетчер устройств» и запустите соответствующую программу.
3DP Net
3DP Net автоматически определяет сетевую карту и устанавливает наиболее подходящий драйвер. Установка происходит в режиме оффлайн. Необходимо загрузить инсталлятор (чуть более 100 Мб) и запустить его.
Достоинства и недостатки
Небольшой размер
Быстрая работа
Хорошо определяет сетевухи
Обновляет только дрова от сетевых карт
Устаревший интерфейс
На сайте есть еще прога 3DP Chip Lite, которая определяет установленные у вас устройства и дает возможность скопировать их драйвера. Сделать, так сказать, их Бэкап.
Автоматическая установка драйверов
Стандартный метод
Для автоматической установки драйверов стандартными средствами Windows 10, необходимо открыть «Диспетчер устройств» и кликнуть правой кнопкой мыши по нужному устройству, затем выбрать пункт «Обновить драйверы…».
После чего Windows 10 предложит один из способов обновления драйверов, вам нужно выбрать «Автоматический поиск обновленных драйверов».
Windows 10 выполнит поиск драйверов в системных папках на компьютере и в Интернете.
Минус данного метода в том, что ОС часто не находит нужных драйверов или сообщает о том, что последняя версия драйвера уже установлена.
Специальные программы
Запустить автоматическую установку драйверов также можно при помощи специальных программ, которые производят анализ системы и на основе полученных данных выполняют поиск драйверов на удалённом сервере с последующей их загрузкой на ваш ПК и предложением выполнить инсталляцию. Существует множество таких программ, но наиболее популярными являются: «DriverPack Solution» и «DevID». Подробно описывать данные программы не буду, потому что они имеют весьма понятный интуитивный интерфейс.
Нужно ли обновлять
Именно так. Вопрос необходимости обновления драйверов не такой однозначный, как может кому-то показаться, как и вопрос обновления самой операционной системы.
Некоторые пользователи сходятся во мнение, что заниматься обновлением драйверов стоит только по необходимости, когда тот или иной компонент Windows перестал функционировать должным образом.
Пользователи, согласные с данным утверждением придерживаются одному известному высказыванию, которое было интерпретировано и к данной тематике:
«Хочешь, чтобы операционная система нормально работала? Тогда не мешай ей это делать»
То есть, если в работе Windows не наблюдаются какие-либо проблемы с уже имеющимися драйверами, то значит она и не нуждается в их обновлении.
С этим вполне можно согласиться, но лишь отчасти.
Например, для поддержания лучшей производительности графического модуля (видеокарта) крайне важно поддерживать актуальность драйверного обеспечения, в том числе для того, чтобы нивелировать риск появления различных ошибок в игровых продуктах.
Вывод напрашивается сам собой – это нахождение баланса между необходимостью и желанием что-либо обновить.
Ручная установка драйверов
Данный метод установки драйверов является предпочтительным, так как вы полностью контролирует процесс и не допустите установку лишнего ПО на ваш ПК.
Начнём с того, что у вас должны быть диски с необходимыми драйверами в комплекте поставки ПК либо список Интернет-ресурсов откуда их можно скачать (указывается в инструкции). Для установки драйверов с диска или его образа достаточно запустить файл setup либо install, после чего откроется интерфейс, в котором нужно выбрать автоматический либо выборочный режим установки ПО.
Стандартный метод установки драйверов в ручном режиме
Для установки драйверов в Windows 10 в ручном режиме, необходимо открыть «Диспетчер устройств» и кликнуть правой кнопкой мыши по нужному устройству. Выбрать «Обновить драйверы…» затем пункт «Выполнить поиск драйверов на этом компьютере».
После чего необходимо указать место поиска драйверов воспользовавшись кнопкой «Обзор».
Обязательно поставьте галочку «Включая вложенные папки» — данная опция позволяет выбрать общую папку, в которой и будет производиться поиск драйверов. Затем нажмите «Далее» и дождитесь завершения процесса установки драйвера устройства.
Решение 6. Использовать USB клавиатуру
Конечно, это не решение проблемы, но вы можете использовать отдельную USB клавиатуру, пока почините встроенную в ноутбук.
Как правило, отключение фильтрации ввода и обновление всех драйверов решает проблему с тем, что не работает клавиатура на ноутбуке.
Каждый из нас подключает к своему ПК устройство ввода. Но что делать, если оно работает некорректно? Нужно скачать драйвера на клавиатуру Виндовс 10. Это одно из основных устройств управления компьютером. Благодаря ему мы можем вводить символы, писать сообщения, искать нужную информацию, играть и так далее.
Где скачать недостающие драйвера?
Драйвера всегда можно скачать с сайта разработчика устройства, при этом, нужно учитывать версию операционной системы и её разрядность.
Но, бывают такие моменты, когда драйвера отсутствуют на сайте разработчика в следствии того что версия устройства устарела либо речь идёт о операционных системах, которые более не поддерживаются. Не стоит отчаиваться! Драйвера можно найти и скачать из интернета.
Скачать драйвера по ИД оборудования
Для того чтобы скачать именно те драйвера которые необходимы, нужно определить «Ид оборудования» — это легко сделать при помощи «Диспетчера устройств». Кликните правой кнопкой мыши на нужном устройстве и выберите «Свойства». Затем перейдите на вкладку «Сведения», где в выпадающем меню «Свойство» выберите «ИД оборудования» и в поле «Значения» выберите первую строку – это и есть «ИД оборудования».
Вы можете скопировать строку с помощью правой кнопки мыши выбрав пункт «Копировать» в выпадающем контекстном меню. После чего вставьте скопированную строку в поле ввода поисковой системы и допишите «скачать драйвер».
Выберите наиболее релевантный сайт по запросу и скачайте необходимый драйвер.
После чего обновите драйвер устройства вручную, как было описано ранее.
Решение 1. Измените значение Start параметра I8042prt
Первые три шага — это описание того, как открыть экранную клавиатуру. Потому что вам нужно использовать клавиатуру для ввода текста.
- Нажмите кнопку Пуск, далее Параметры, затем Специальные возможности.
- В левой части окна Параметры пролистайте вниз нажмите на пункт Клавиатура, после этого в правой части окна включите переключатель Использовать экранную клавиатуру.
- Теперь вы можете с помощью экранной клавиатуры набирать текст мышью.
- Введите regedit в поле поиска с помощью экранной клавиатуры и выберите приложение Редактор реестра.
- В Редакторе реестра перейдите в ветку
Внимание! В отличие от USB, порт PS/2 определяется только при запуске компьютера. Теперь система обнаружит порт PS/2 при включении компьютера, и это может решить проблему клавиатуры PS/2.
Для USB клавиатуры в Редакторе реестра перейдите в ветку
Внимание! Ниже представлены возможные значения параметра Start с кратким описанием: -Boot — вызывает драйвер, который подгружается (но не запускается) загрузчиком. Если ошибок нет, запускается драйвер, во время инициализации ядра до загрузки любых не загрузочных драйверов.
1-System — вызывает драйвер, который загружается и запускается во время инициализации ядра после того, как драйверы со значением Start «0» были запущены.
2-Автозагрузка — вызывает драйвер или службу, которая инициализируется при запуске системы диспетчером сеансов (Smss.exe) или службами.
3-On Demand — вызывает драйвер или службу, который диспетчер управления службами (SCM) будет запускать только по запросу. Эти драйверы необходимо запускать вручную, вызывая интерфейс прикладного программирования Win32 SCM (API), например как оснастку Службы.
4-Disable — вызывает отключенный (не запущенный) драйвер или службу.
5-Отложенный запуск — менее критичные службы будут запускаться после загрузки, чтобы операционная система быстрее реагировала на запросы пользователя. Этот тип запуска был впервые представлен в Windows Vista.
Как удалить драйвер?
Бывают ситуации, когда родной драйвер устройства работает некорректно, в таком случае его нужно переустановить. Чтобы установить драйвер начисто, его необходимо полностью удалить с компьютера. Для этого удалите само устройство в «Диспетчере устройств» воспользовавшись правой кнопкой мыши и пунктом «Удалить», обязательно установите галочку «Удалить программы драйверов для этого устройства» и нажмите «OK». Устройство будет удалено и сопутствующие драйвера тоже.
«Обновите конфигурацию оборудования» в окне «Диспетчера устройств».
Список аппаратного обеспечения обновится, и вы увидите своё устройство с восклицательным знаком, что свидетельствует о отсутствии драйвера для данного устройства.