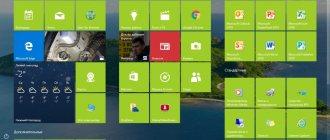Игровой режим Windows 10 призван улучшить производительность компьютера во время игры, отдавая основной приоритет ресурсов ПК для запущенной игры. Игровой режим в Windows появился после выхода обновления Windows 10 Creators Update.
Режим Game Mode в Windows 10 оптимизирует работу операционной системы во время работы компьютерной игры. В игровом режиме повышается быстродействие в игре, работа других запущенных в это время приложений замедляется для того, чтобы они не оттягивали на себя ресурсы компьютера.
За счет правильного распределения ресурсов, возможно, повысится показатель fps в играх. За счет снижения нагрузки на процессор, появится свободная мощность, задействованная в процессе обработки игры.
Учитывайте, что на улучшение быстродействия и оптимальную работу компьютерной игры, в первую очередь оказывают влияние совсем другие факторы: игровая видеокарта, объем оперативной памяти, мощность процессора. Оптимальная производительность в играх, зависит, в основном, от наличия мощного железа, а не от программного обеспечения.
Поэтому включение игрового режима в Windows 10, без наличия оборудования, поддерживающего требовательные игры, если и приведет к росту производительности в компьютерной игре, то совсем на немного. В любом случае, необходимо все пробовать экспериментально на конкретном компьютере с определенной конфигурацией компьютерного железа.
Автор этих строк в игры вообще не играет (хотя мне пришлось в свое время устанавливать на компьютер довольно много игр), на свете есть большое количество геймеров (людей любящих играть в компьютерные игры). Им определенно стоит попробовать режим для игр от Microsoft для того, чтобы получить возможность играть в игры с максимальным комфортом.
Игровой режим в Windows можно включить в конкретной игре, если это улучшает производительность ПК во время прохождения данной игры (необходимо тестирование).
Как включить игровой режим в Windows 10
Сейчас рассмотрим, как активировать игровой режим в Windows 10. Режим игры включен в настройках операционной системы по умолчанию.
Для того, чтобы запустить игровой режим в Windows 10 необходимо сделать следующее:
- Войдите в меню «Пуск», нажмите на «Параметры».
- В окне «Параметры» нажмите на раздел «Игры».
- В разделе «Игры» войдите в настройку «Режим игры».
- В опции «Использовать режим игры» переставьте переключатель в положение «Включено».
В настройке «Меню игры» изменяются параметры взаимодействия с игрой: отображение меню игры в полноэкранном режиме, сочетания клавиш в «Режиме игры», и т. п.
Проверка Creators Update на компьютере или ноутбуке
Перед тем как рассказывать об активации игрового режима, нужно проверить, получила ли ваша система последние обновления. Причем именно Creators Update может устанавливаться не автоматически: для того чтобы его применить, нужно сделать несколько простых шагов.
- Открываем настройки Windows 10 при помощи сочетания горячих клавиш + и выбираем плитку, обозначенную на картинке.
- Проверяем, есть ли обновления для нашей операционной системы.
- Если обновления есть, система автоматически начнет их загрузку. Нам остается немного подождать.
- Когда процесс будет завершен, перезагружаем ПК, перед этим не забыв сохранить все данные и закрыть работающие программы.
После того как Windows 10 вновь запустится, мы увидим, что компьютер находится в актуальном состоянии. Теперь можно переходить к работе с игровым режимом.
Таким способом не всегда получается установить Creators Update, однако шанс сделать это гораздо выше, чем просто ожидая автоматической установки патча.
Игровой режим в Windows 10: как включить Game Mode в игре
Игровой режим нужно включить в компьютерной игре, запускаемой в Windows 10, если данный режим помогает улучшить производительность системы, во время использования игры на компьютере.
Для того, чтобы запустить игровой режим Windows 10 в игре, выполните следующие действия:
- Нажмите на клавиши клавиатуры «Win» + «G».
- В открывшейся игровой панели нажмите на значок «Настройки» (шестеренка).
- В окне настроек, во вкладке «Общие», в разделе «Игровой режим» активируйте пункт «Используйте для этой игры игровой режим».
Перезапустите игру для того, чтобы игровой режим вступил в силу.
Вам также может быть интересно:
- Гибернация Windows: как включить или отключить
- Новый запуск — автоматическая чистая установка Windows 10
Как отключить Nvidia Surround?
При наличии всего трех дисплеев без вспомогательного дисплея Nvidia Surround можно довольно легко включить / отключить с помощью Windows + P для изменения настроек проектора («Расширение» — это обычный режим, а «Только компьютер» — режим объемного звучания).
Интересные материалы:
Что такое ошибка 500? Что такое ошибка 503 на сайте? Что такое ошибка 503? Что такое ошибка 651 и как ее исправить? Что такое ошибка 651? Что такое ошибка аутентификации как исправить? Что такое ошибка аутентификации на планшете? Что такое ошибка аутентификации? Что такое ошибка DNS сервера? Что такое ошибка dns?
Отзывы об игровом режиме в Windows 10
Согласно исследованиям, проведенным компьютерным журналом PC World, при использовании игрового режима был замечен небольшой прирост производительности в играх. Если во время игрового режима на компьютере параллельно работали другие приложения, то наблюдался значительный прирост производительности в играх.
По моему мнению, имеет смысл использовать игровой режим на слабом железе компьютера, или на компьютерах имеющих среднюю конфигурацию. Возможно, в этом случае, вы почувствуете отдачу. Во время игрового режима снижается нагрузка на процессор, что благоприятно сказывается на общей производительности компьютера, особенно в ресурсоемких играх.
На мощном игровом компьютере, при максимальных настройках качества в игре, очевидно, прирост будет незначительным, хотя возможны разные варианты.
Имейте в виду, что многие старые игры не оптимизированы под игровой режим в Windows, поэтому использование данного режима в старых играх может не дать никакого эффекта. В новых играх разработчики учитывают наличие данной технологии.
Проблемы с клавиатурой
С настройкой мы разобрались, но остался еще один важный момент – исправление возможных неполадок. Чаще всего пользователи сталкиваются с такими проблемами:
- Система не распознает оборудование или устройство ввода просто не работает.
- При наборе текста печатаются не те символы.
- Не работают отдельные клавиши или их функциональные сочетания.
Это наиболее общее описание проблем, однако оно охватывает подавляющее большинство частных случаев, поэтому вы обязательно сможете найти здесь решение для себя.
Проблемы с оборудованием и системой
Система не реагирует на нажатие кнопок, на клавиатуре не загораются световые индикаторы – это признаки того, что устройство подключено некорректно.
- Убедитесь, что подключение произведено в заведомо рабочий разъем. Попробуйте установить в него другое устройство.
- Удостоверьтесь, что штекер оборудования вставлен в разъем до конца. Проверьте также сам кабель – возможно, он поврежден.
Попробуйте подключить клавиатуру к телевизору или, например, планшету – если устройство определится и нормально заработает, то проблема кроется в компьютере.
Если клавиатура какое-то время работала, а затем система перестала её обнаруживать, попробуйте просто перезагрузить компьютер. Следующий шаг – переустановка драйверов.
- Откройте «Панель управления», установите тип отображения «Крупные значки» и перейдите в раздел «Диспетчер устройств».
- Найдите в списке клавиатуру, нажмите на неё правой кнопкой и выберите «Удалить».
- Перезагрузите компьютер.
При следующем запуске система должна автоматически определить наличие нового подключенного устройства и установить его. Не забудьте инсталлировать драйверы, если они поставляются на диске или распространяются через официальный сайт производителя.
Иногда причиной некорректной работы подключенного оборудования становится вирусное заражение компьютера. Просканируйте систему на предмет наличия угроз и обезвредьте их.
Проблемы с клавишами и их сочетаниями
Если при наборе текста вы видите на экране не те символы, которые печатаете то, вероятнее всего, клавиатура загрязнилась или внутри её корпуса есть жидкость. Для очистки устройства ввода можно использовать специальный маленький пылесос или баллончик со сжатым воздухом.
Экономичный вариант – переверните клавиатуру кнопками вниз и аккуратно постучите одним углом об стол. Если вы никогда так не делали раньше, то будете неприятно удивлены количеством различного мусора, который окажется на столе.
Работоспособность клавиш можно проверить с помощью специальных онлайн-тестов – например, Key Test.
Если некорректно работают сочетания клавиш, которые вы установили в настройках клавиатуры, убедитесь, что на компьютере не инсталлированы или правильно удалены приложения для управления устройствами ввода.
Часто пользователи ставят подобные приложения, чтобы назначить удобные сочетания, а затем забывают о них или просто неправильно удаляют, путая таким образом конфигурацию оборудования.
Чтобы убедиться, что это именно стороннее приложение влияет на работоспособность функциональных сочетаний, загрузите компьютер в безопасном режиме и проверьте клавиши.
Цель статьи
Зачем мне это?
Вы сможете улучшить свой игровой опыт благодаря плавному и точному управлению.
Затрагиваемая аудитория
Все пользователи BlueStacks 4.
Затрагиваемые версии BlueStacks
Все версии BlueStacks 4.
Затрагиваемые регионы
Статья. Как настроить управление с клавиатуры?
Вы можете настроить управление для игры, воспользовавшись расширенными настройками, следуя рекомендациям:
1) Откройте расширенное управление в игре.
Чтобы настроить управление в игре, вам нужно открыть расширенное управление, нажав на иконку в виде клавиатуры в правом нижнем углу программы.
ВНИМАНИЕ. Если для игры уже есть настроенное управление, вам нужно в этом окне кликнуть на Редактировать > Расширенные настройки.
2) Настройте управление
Используйте расширенные настройки управления, которые появятся в правой части экрана.
Вы можете воспользоваться различными контроллерами. Пожалуйста, кликните на каждый контроллер, чтобы узнать подробную информацию о нем:
3) Сохраните настройки управления
Нажмите на кнопку “Сохранить” в окне “Расширенное управление в игре”, чтобы сохранить и применить настройки управления.
Нажмите “Очистить”, чтобы удалить текущие настройки.
Нажмите “Вернуть”, чтобы вернуться к настройкам BlueStacks по умолчанию, если таковые имеются.
Примеры настроек для различных контроллеров
Tап
Вы можете кликнуть на желаемую область для настройки тапа или перетащить этот контроллер на игровое поле с помощью мыши.
Разместив контроллер, вы увидите его иконку и сможете использовать желаемую клавишу на клавиатуре. Правый клик по иконке тапа откроет окно настроек тапа, где вы сможете настроить точное местоположение тапа и указать, за что он отвечает.
Ниже вы видите настройку тапа на примере игры Mobile Legends.
Если вы хотите добавить подсказки для тапа, кликните правой кнопкой мыши по его иконке. В появившемся окне вы сможете редактировать параметры тапа.
В этом примере действие в игре относится к категории “Атака” и за него отвечает клавиша “А”.
| Поле | «> Описание |
| X | «> Координата X. Появляется автоматически после размещения контроллера тапа на игровом поле. |
| Y | «> Координата X . Появляется автоматически после размещения контроллера тапа на игровом поле. |
| Клавиша | «> Клавиша, назначенная для тапа. |
| Категория подсказки | «> Подсказки, которые будут отображены в окне «Управление в игре». |
D-pad
Вы можете настроить D-pad , перетащив его на игровое поле с помощью мыши.
Клавиши по умолчанию для D-pad — это W, S, A, D. Вы можете самостоятельно назначить другие клавиши для движений вверх, вниз, вправо или влево. Также вы можете изменить размер D-pad, чтобы он совпадал с контроллером в игре.
Правый клик по D-pad открывает окно настроек. Например, в этом окне клавиши WSAD отвечают за движения вверх, вниз, влево и вправо.
| «> Поле | «> Описание |
| «> X | «> Координата X. Появляется автоматически после размещения D-pad на игровом поле. |
| «> Y | «> Координата Y. Появляется автоматически после размещения D-pad на игровом поле. |
| «> Радиус | «> Радиус D-pad. |
| «> Вверх | «> Клавиша, назначенная для движения вверх. |
| «> Вниз | «> Клавиша, назначенная для движения вниз. |
| «> Влево | «> Клавиша, назначенная для движения влево. |
| «> Вправо | «> Клавиша, назначенная для движения вправо. |
| «> Модификатор скорости 1 | «> Клавиша модификации скорости. Если персонаж может двигаться быстрее за счет слайда D-pad за пределы внешнего радиуса и медленнее при ограничении радиуса свайпа, вы можете настроить эти действия, добавив клавишу Модификатора скорости 1. |
| «> Радиус 1 | «> Изменяет радиус D-pad для Модификатора скорости 1. |
| «> Модификатор скорости 2 | «> Еще один контроллер для модификации скорости. Аналогичен Модификатору скорости 1. |
| «> Радиус 2 | «> Изменяет радиус D-pad для Модификатора скорости 2. |
| «> Скорость | «> По умолчанию 200. Этот контроллер отвечает за то, с какой скоростью D-pad двигается от центра к краям области. Вы можете скорректировать скорость в зависимости от вашего геймплея. |
| «> Время активации | «> |
По умолчанию 0. Этот контроллер отвечает за то, как долго следует удерживать D-pad, чтобы начать движение в нужную сторону.
Пожалуйста, ознакомьтесь с этой статьей: Режим MOBA на BlueStacks 4.
Масштаб
Вы можете настроить масштабирование, перетащив соответствующий контроллер в игровое поле с помощью мыши.
В настройках масштабирования вы можете назначить клавиши для приближения и отдаления.
Настройка масштабирования в игре Boom Beach
| «> Скорость активации | «> По умолчанию 0. |
| «> Режим управления MOBA | «> |
| «> Поле | «> Описание |
| «> X | «> Координата X для масштабирования. |
| «> Y | «> Координата Y для масштабирования. |
| «> Приблизить | «> Клавиша, назначенная для приближения. |
| «> Отдалить | «> Клавиша, назначенная для отдаления. |
| «> Переназначить | Переназначение клавиш для сочетаний Ctrl+ или Ctrl- и Ctrl+ и Ctrl= (может быть True/False). |
| «> Категория подсказки | «> Подсказки, которые будут отображены в окне «Управление в игре». |
| «> Радиус | «> Определяет радиус игрового поля, где применяется масштабирование. |
| «> Кнопка | «> Дополнительная клавиша, которую необходимо нажимать вместе с назначенной клавишей для приближения/отдаления. Если такой клавишей является Alt, то для изменения масштаба следует использовать сочетание клавиш Alt+ или Alt-. |
| «> Скорость | «> Определяет скорость изменения масштабирования. |
Клавиши по умолчанию
Внимание. Клавиши по умолчанию для масштабирования: Ctrl+ для приближения и Ctrl- для отдаления. Если вы хотите изменить назначенные клавиши на другие, например, на клавиши-стрелки, то выберите в настройках масштабирования поле «Переназначить» и укажите состояние False.
Свайпы
Вы можете настроить свайпы, перетащив контроллер на игровое поле с помощью мыши . Вы можете назначить любые клавиши для движений вверх, вниз, вправо, влево.
| «> Поле | «> Описание |
| «> X | «> Координата X для свайпа. Настраивается автоматически после размещения контроллера на игровом поле. |
| «> Y | «> Координата Y для свайпа. Настраивается автоматически после размещения контроллера на игровом поле. |
| «> Свайп и удержание | «> Предотвращение возвращения персонажа в первоначальную позицию после свайпа. Может быть в состоянии True/False. |
| «> Свайп вверх | «> Клавиша, назначенная для свайпа вверх. |
| «> Свайп вниз | «> Клавиша, назначенная для свайпа вниз. |
| «> Свайп влево | «> Клавиша, назначенная для свайпа влево. |
| «> Свайп вправо | «> Клавиша, назначенная для свайпа вправо. |
| «> Категория подсказки | «> Подсказки, которые будут отображены в окне «Управление в игре». |
Наклоны
Вы можете настроить свайпы, перетащив контроллер на игровое поле .
Вы можете назначить любые клавиши для наклонов или поворотов вверх, вниз, влево, вправо. Стрелки на клавиатуре являются клавишами, назначенными по умолчанию для выполнения этих действий.
| «> Поле | «> Описание |
| «> Вверх | «> Клавиша, назначенная для наклона или поворота вверх. |
| «> Вниз | «> Клавиша, назначенная для наклона или поворота вниз. |
| «> Влево | «> Клавиша, назначенная для наклона или поворота влево. |
| «> Вправо | «> Клавиша, назначенная для наклона или поворота вправо. |
| «> Категория подсказки | «> Подсказки, которые будут отображены в окне «Управление в игре». |
| «> Максимальный угол наклона | «> Угол наклона или поворота персонажа/декораций. Исчисляется в градусах. |
| «> Скорость | «> Скорость наклона или поворота. Исчисляется в углах в секунду. |
| «> Автосброс | «> Предотвращение возвращения персонажа в первоначальную позицию после наклона или поворота. Может быть в состоянии True/False. |
Повторный этап
Нажмите и зажмите внутри игры, чтобы выполнить повторный тап. ВЫ можете зажать кнопку или нажать один раз, чтобы выполнить повторный тап определенное количество раз.
Вы можете назначить количество нажатий этой кнопки, и задержку между нажатиями.
| Описание |
| X координата повторного тапа. Автоматически подбирается в зависимости от расположения кнопки. |
| Y координата повторного тапа. Автоматически подбирается в зависимости от расположения кнопки. |
| Клавиша, задаваемая повторного тапу. |
| Количество зарегистрированных нажатий назначенной кнопки на «зажать и держать |
| Задержка между зарегистрированными нажатиями. |
На этом видео вы можете увидеть как это работает на примере игры Tap Titans 2
Мы ценим, что вы с нами. Надеемся, вам нравится опыт использования программы BlueStacks. По любым вопросам пишите нам на support (собака) bluestacks (точка) com. Большое спасибо!
Привет всем. Далеко не все пользователи смартфонов знают, как настроить клавиатуру на Андроид, а это основной инструмент при передаче и получении данных. От выбора клавиатуры и настроек зависит многое: удобство использования, скорость набора, расширенный функционал и другие прелести.
На различных устройствах интерфейс настроек может выглядеть по-разному, но сам алгоритм не меняется.
Игровая панель
Вы можете отобразить игровую панель во время игры в Windows, используя комбинацию клавиш Win + G. Тем не менее, она исчезнет, когда вы начнете играть в игру, поэтому, когда вы захотите увидеть её снова, вам придется повторить эту комбинацию клавиш. Если вы хотите изучить игровую панель сейчас, откройте игру для Windows, прежде чем продолжить.
Вы можете открыть игровую панель с помощью комбинации клавиш Win + G, даже если вы еще не играете в игру или у вас её еще нет. Все, что вам нужно, это открытая программа, такая как Microsoft Word или веб-браузер Edge. Когда вам будет предложено, установите флажок, означающий, что то, что у вас открыто, действительно является игрой, и появится игровая панель.
Игровая панель предлагает доступ к настройкам и функциям. Одна примечательная особенность – это возможность записывать игру, когда вы в неё играете. Game Bar также предлагает возможность транслировать вашу игру. Вы можете также делать скриншоты.
Настройки включают в себя, но не ограничиваются этим, параметры звука, параметры трансляции и общие параметры, такие как настройка микрофона или использование панели игр для определенной игры (или нет). Настройки в игровой панели включают многое из того, что вы найдете в «Параметры» → «Игры».
Виртуальная клавиатура
Для управления встроенной клавиатуры нужно перейти: Настройки → Система → Язык и ввод. По умолчанию вам будет доступна клавиатура Gboard от Гугл.
Что можно сказать о ней. Если не лучшее, то отличное сочетание возможностей:
- скорость
- надежность
- голосовой набор
- встроенный поиск
Поэтому многие используют этот набор и их все устраивает. Есть и свои минусы, он их перечислять не будем, так как мнения разделятся.
Если вы хотите изменить что-то в своей жизни, для начала измените клавиатуру.
Плэй Маркет располагает огромным выбором различных keyboard и вы обязательно найдете для себя лучшее.
Любая сборка клавиатур имеют свои настройки, в том числе и установленная по умолчанию. Находите значок шестеренки и переходите к “Настройкам” или через настройки системы.
В настройках стоковой клавиатуры можно изменить:
- языки ввода
- темы
- подсказку слов
- эмодзи
- автоисправление
- проверку правописания
- типы ввода
- словарь
- голосовой ввод
- раскладка
- звук
Интересная функция недавно появилась в Gboard. Создание своих мини-смайлов. Проверьте, если у вас имеется знак плюс (Добавить), значит, вы счастливчик и можете создать свой стикер на основе вашего селфи.
Пользователям в возрасте, кому крайне неудобна данная сборка Gboard (размер, шрифт) рекомендую обратить внимание на 1С Клавиатуру, они оценят ее по достоинству.
Для смены одной клавиатуры на другую также переходите в настройки (показано выше).
Выбираете “Виртуальная клавиатура”
Далее, Управление клавиатурами
Ставите переключатель или отмечаете ту которую будете использовать.
Затем настраиваете клавиатуру под себя.