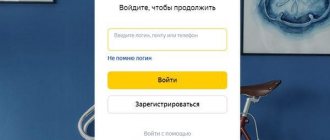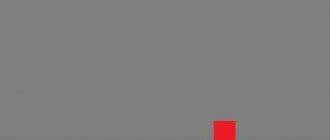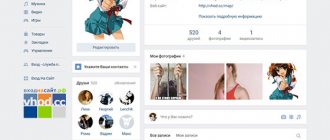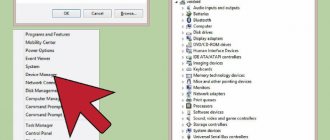При использовании устройств Apple или сервисов Apple Apple требует «Apple ID», чтобы все работало. Apple ID — это в основном ваша учетная запись Apple, которая используется для всего: от входа в iCloud до совершения покупок и получения поддержки для отслеживания потерянных устройств с помощью Find My.
Apple ID подтверждает вашу личность и требуется всякий раз, когда вы входите в систему Apple, чтобы все было синхронизировано. Создание Apple ID совершенно бесплатно, и в этом руководстве есть все, что вам нужно знать о регистрации и использовании Apple ID.
Как создать Apple ID?
Создать Apple ID можно при настройке нового устройства, нажав «Забыли пароль» или «Нет Apple ID», а затем следуя инструкциям по настройке, но это также можно сделать в App Store на любом устройстве. Устройство iOS или Mac.
Создание Apple ID также возможно на ПК с Windows и в Интернете, поэтому в основном вы можете создать Apple ID на любом из своих устройств. У нас есть специальные руководства по созданию Apple ID на каждом устройстве ниже.
- Как создать Apple ID на iPhone или iPad
- Как создать Apple ID на Mac
- Как создать Apple ID в Интернете
- Как создать Apple ID на ПК с Windows
Регистрация личного кабинета
Чтобы иметь доступ в кабинет и делать дальнейшие покупки, необходимо зарегистрироваться на официальном сайте. Чтобы получить доступ в личный кабинет, потребуется выполнить:
- Перейти по ссылке https://appleid.apple.com/account и заполнить регистрационную форму.
- В анкете указываются имя, фамилия, страна, регион, дата рождения, электронная почта, придумывается пароль, подтверждается номер телефона, способ подтверждения создания профиля. Указать данные с графы и нажать «Продолжить».
На привязанную почту придет четкое руководство по завершению действий. Войти в личный кабинет
Мне действительно нужен Apple ID?
Да. Если вы используете устройство Apple или службу Apple, например Apple TV + или Apple Music, требуется Apple ID. На устройстве Apple наличие Apple ID позволяет получить доступ к iCloud, отслеживать и защищать свой iPhone с помощью Find My, синхронизировать настройки, если у вас более одного устройства Apple, делать покупки в App Store, синхронизировать фотографии с iCloud и т. д.
Apple ID, привязанный к устройству Apple, бесценен, если ваше устройство когда-либо было потеряно или украдено, потому что его можно отследить с помощью приложения «Find My». Функция под названием Activation Lock, которая связана с Apple ID, не позволяет тому, кто украл ваш iPhone, использовать его с новой учетной записью, что фактически делает его бесполезным.
Вход в личный кабинет
Для удалённого взаимодействия, оплаты покупок в официальном магазине необходимо совершить вход в кабинет Apple ID. Для этого:
- перейти по ссылке https://appleid.apple.com/;
- нажать «Войти в учетную запись»;
- заполнить Apple ID;
- нажать на стрелочку.
При входе в кабинет с домашнего ПК поставить флажок о сохранении данных. На сайте пользователь находится определённый промежуток времени, после чего отмечается автоматический выход из ЛК. Это сделано с целью защиты профилей пользователей от воздействий недобросовестных.
Что делать, если я забыл свой пароль Apple ID?
Если вы забыли пароль Apple ID, вы можете использовать функцию забытого пароля на iPhone, iPad, Mac или в Интернете, чтобы сбросить пароль. Также существует вероятность того, что ваш Apple ID может быть заблокирован из-за слишком большого количества попыток входа в систему, и у Apple также есть процесс для его разблокировки.
Ниже приведены инструкции по сбросу пароля и разблокировке заблокированного Apple ID.
- Как изменить или сбросить пароль Apple ID
- Как восстановить доступ к заблокированному или отключенному Apple ID
Возможности ЛК
Личный кабинет Apple ID – это простой способ взаимодействия клиентов с платформой. ЛК открывает возможности:
- загрузка приложения из официального магазина;
- скачивание файлов и фото с устройства на компьютер;
- загрузка аудио и видео файлов с компьютера на устройство;
- получение доступа к кино;
- получение доступа к официальным приложениям;
- чтение новостной ленты;
- покупка платных программ;
- оформление подписки;
- передача файлов и документов;
- чтение ответов на часто появляющиеся вопросы;
- поддержка контакта с представителями и прочее.
Личный профиль доступен пользователям с любого устройства.
Для чего используется Apple ID?
Ваш Apple ID — это ваш шлюз к вашему устройству Apple, и эта учетная запись используется для всех служб и устройств Apple. Мы перечислили некоторые способы использования Apple ID ниже.
- Синхронизация контента, например контактов, фотографий, файлов, сообщений, резервных копий и т. д., когда включены службы iCloud.
- Поиск потерянного или украденного устройства с помощью Find My.
- Совершение покупок в App Store.
- Совершение покупок в Apple Store.
- С помощью таких сервисов, как Apple Music, Apple Arcade и Apple TV +.
- Блокировка активации, поэтому украденное устройство нельзя использовать.
Сколько вам должно быть лет, чтобы получить Apple ID?
Минимальный возраст Apple для получения автономного Apple ID составляет 13 лет. Дети младше могут иметь Apple ID для устройств Apple, но Apple ID необходимо настроить с помощью Family Sharing, чтобы родители могли контролировать ребенка. Дети должны оставаться частью группы Family Sharing, пока им не исполнится 13 лет, и у ребенка нет возможности получить отдельный Apple ID.
- Как включить семейный доступ в iOS и macOS
Можно обойти Activation Lock?
В сети огромное количество информации по этой теме. Но выделяется среди них всех только один, который пользуется неплохой популярностью. Работает этот способ только на операционных системах iOS 8 и 9. После действий которые будут в инструкции, Вы сможете получить некоторые функции телефона, но к сожалению не все и делать это рекомендуется в очень и очень редких случаях.
- В данный момент на Вашем девайсе высвечивается надпись «Activation iPhone»
- Ищем кнопочку Home, нажимаем на нее и переходим в меню настроек Wi-Fi. В этих настройках нам необходимо сделать некоторые действия для удаления DNS который уже установлен на Вашем телефоне
- Нам нужно ввести новый DNS жителям проживающим в Северной Америке цифры выглядят так «104.154.51.7», для жителей Европейского континента цифры будут такими «104.155.28.90», для людей которые проживают в Азиатском регионе «104.155.220.58», для остальных частей мира «78.109.17.60».
- Переходим по кнопке «Назад»
- Нажимаем кнопку «Done» и «Activation Help»
После проведения данных действий на экране Вашего экрана Вы увидите надпись, что Ваше подключение к серверу выполнено успешно. После этого Вам откроются очень многие функции девайса, но к сожалению звонить Вы по нему не сможете, интернет и все приложения работать будут, в общем Ваш iPhone теперь стал iPad.
Как мне защитить свою учетную запись Apple ID?
Ваш Apple ID — это шлюз к большому количеству личной информации о вас, поскольку это логин, используемый для доступа ко всему, что хранится в облаке, от информации о покупке до фотографий. Хорошая идея — добавить дополнительный уровень безопасности к вашей учетной записи с помощью двухэтапной системы проверки Apple.
При двухэтапной проверке используется одно из ваших устройств Apple или номер телефона для подтверждения вашей личности, прежде чем вам будет разрешено вносить изменения в свою учетную запись, входить в iCloud или делать покупки в App Store iTunes или iTunes с нового устройства.
Он также включает в себя ключ восстановления для безопасного хранения, который позволит вам получить доступ к своей учетной записи Apple ID, если ваш пароль или ваше устройство Apple когда-либо будут потеряны. Рекомендуется поместить этот код в безопасное место, потому что часто невозможно восстановить учетную запись Apple ID без доступного ключа восстановления и известного пароля.
Узнайте, как включить двухэтапную проверку, с помощью шагов, описанных в нашем специальном руководстве.
При настройке Apple ID также рекомендуется использовать надежный и безопасный пароль, в котором используется сочетание букв, цифр и символов и который не используется на других сайтах, и выбирать ответы на секретные вопросы, которые трудно подобрать или угадать.
Apple не запрашивает информацию Apple ID, поэтому никогда не предоставляйте данные Apple ID никому, включая друзей и членов семьи. Apple также никогда не будет запрашивать пароли, ответы на секретные вопросы, коды подтверждения или ключи восстановления, о чем стоит помнить, чтобы не попасться на фишинговые атаки.
Распространенные причины блокирования
Если Вы несколько раз вводите неправильный пароль, то система может заблокироваться в автоматическом режиме, это действует для таких приложений как iTunes, iCloud и AppStore
В случае если Вы часто меняете личные данные своего профиля, или же Вам на карту очень часто возвращаются деньги за приложения которые Вы покупали, так же бывали случаи если Вы часто меняете реквизиты платежных банковских карт. Все это расценивается как подозрительная активность на Вашей учетной записи и модераторы могут ее временно заморозить.
Также возможна причина, если Ваш аккаунт хакнули, выражаясь простым языком, взломали. Такое происходит не очень часто, учитывая одну из самых сильных систем безопасности, но если кому-то очень и очень сильно понадобится информация с Вашего телефона, то такой вариант тоже возможен, так как были случаи.
Иногда блокирование происходит после обновления Вашего устройства, почему так происходит я не знаю, но предполагаю, что из-за системных ошибок.
Ну и конечно самый распространенный и популярный вариант, пользователь просто забыл пароль от своего айди.
В этой главе мы рассмотрим два вида решения этой проблемы, первую часть мы будем рассматривать если аккаунт Ваш, во второй части мы поговорим о том, что делать если учетная запись зарегистрирована не на Вас.
Какие данные собирает Apple?
Когда вы используете Apple ID, особенно при использовании Apple ID с «iCloud», Apple собирает определенные данные о вас.
Сюда входят ваше имя, адрес, номер телефона, а также история покупок устройства и приложения (с серийными номерами и другой информацией для всех ваших устройств), а также журналы доступа к iCloud, метаданные телефонных звонков и сообщений, транзакции восстановления и многое другое.
У Apple есть особенности данных, которые она собирает на своем веб-сайте, а также есть функция для запроса и загрузки копии всех данных, которые Apple собрала о вас.
Apple собирает меньше данных, чем другие компании, но определенно есть личные данные, связанные с вашим Apple ID, и стоит знать, какая информация есть у Apple. Используйте приведенное ниже руководство, если вы хотите получить копию своих данных от Apple.
- Как запросить копию данных вашей учетной записи Apple ID
Контакты
У любого человека могут появляться вопросы или сложности разного рода. Касаться они могут как регистрации и входа в личный профиль, так и покупки приложений. Какая бы проблема ни наблюдалась, связаться с компанией можно так:
- телефон поддержки пользователей: 8-800-333-51-73;
- форма связи на сайте.
Для быстрого решения проблемы позвонить по указанному номеру. Менеджер быстро реагирует на звонок и дает пояснения.
Ещё один вариант – составление обращения и использование формы на сайте. Для этого перейти в раздел поддержки, выбрать соответствующий раздел, заполнить форму и отправить. Ответ поступит на исходный адрес пользователя в течение суток.
Как удалить мою учетную запись Apple ID и данные?
Если вы больше не используете свой Apple ID и перешли на другую компанию, производящую устройства, вы можете удалить свой Apple ID. Точно так же, если вы не хотите, чтобы у Apple были данные о вас, вы можете удалить их. Инструкции ниже.
- Как удалить или деактивировать учетную запись и данные Apple ID
Удаление учетной записи Apple ID и связанных с ней данных — большое дело, и этого не следует делать, если вы собираетесь продолжать использовать устройства Apple. Учетные записи, которые были удалены, не могут быть повторно открыты или повторно активированы каким-либо образом, а удаление учетной записи удаляет доступ к фотографиям, учетным записям iMessage, всем службам Apple, включая iCloud, App Store и т. д., а также удаляется весь контент iCloud.
Электронная почта
- Первым Вашим действием будет, написание официального письма представителям Apple, для того чтобы подтвердить, что телефон по праву принадлежит Вам, необходимо сфотографировать всю имеющуюся у Вас документацию.
- Вам повезло, если Вы не выбросили упаковочную коробку устройства в которой Вы покупали Ваш гаджет. На этой коробке должна быть надпись, которую тоже необходимо сфотографировать выглядеть она должна так как на скриншоте, все цифры и буквы должны быть четко видны
- Необходимо сфотографировать товарный чек, который Вам выдали при покупке, на нем так же имеются данные необходимые для восстановления учетной записи
- После того как Вы собрали все нужные документы, необходимо их сфоткать вместе с телефоном и коробкой из под него, так Вам будет проще общаться с технической поддержкой, по крайней мере лишних вопросов уже точно не будет.
- Все фотографии готовы? Отлично! Теперь отправляем все на электронку по адресу Если Ваш телефон был украден(это может быть из-за сбоя), то Вам придет ответ с этого адреса, с объяснениями, что Ваш гаджет находится в списке ворованных. В этом случае отправляем следующее письмо на адрес [email protected]
- В теме письма обязательно нужно указать номер (Case) который Вам присвоили при первом обращении в тех.поддержку. Для того чтобы узнать свой Case нужно перейти https://www.apple.com/ru/support/contact. и заполнить все необходимые поля. Далее ищем вкладку «Справка» переходим по ней, выбираем устройство у которого мы хотим узнать Case, вылезет длинный список возможных действий, выберите «Идентификация Apple ID и пароль». Далее следуйте по инструкции и оставьте все контактные данные начиная от почты и заканчивая IMEI. Через 5-10 минут на указанную почту придет Ваш Case.
- Когда мы узнали Case обязательно указываем его в письме, которое мы хотели отправить по адресу указанному в пункте 5, техническая поддержка ответит Вам в течении пяти-десяти рабочих дней. После того как Вам придет ответ, Вы сможете снова начать пользоваться Вашим ID. Писать можно неограниченное количество раз.
Как изменить страну и язык в App Store через iTunes
Упомянутый выше второй способ подразумевает подключение гаджета к ПК. Перед тем как поменять страну в App Store, потребуется скачать и установить iTunes. Причем, если в наличии компьютер с ОС Windows, данный метод также осуществим.
Сменить язык на гаджете можно через компьютер
На примере портативных устройств инструкция будет следующей:
- Подключить «яблочный» гаджет по USB.
- Подождать, пока утилита увидит устройство и появится иконка аккаунта в панели сверху.
- Нажать на название гаджета (значок человечка).
- В новом окне в блоке панели инструментов перейти в «Сведения об учетной записи». Здесь можно управлять основными настройками устройства.
- Кликнуть на раздел «Изменить страну или регион».
- Следом на «Изменить страну или регион».
- Выбрать нужное местоположение и нажать на «Изменить». Перед тем как поменять страну на айфоне или другом устройстве, стоит учесть, что смена языка произойдет сразу же.
- Ознакомиться с правилами и подтвердить намерение.
- В новом поле «Добавить способ оплаты» ввести реквизиты банковской карты (платежное средство должно быть выдано в выбранной стране).
- Дождаться получения уведомления об успешной привязке (всплывет на экране ПК).
Обратите внимание! При смене региона исчезнет вся история покупок и удаляться загрузки в медиатеке iCloud. Производитель сразу об этом предупреждает, чтобы пользователь подобное не воспринял как неожиданный сбой.