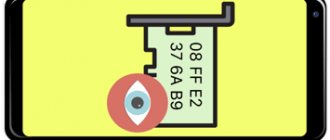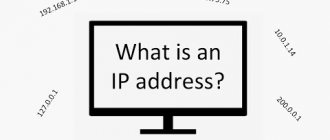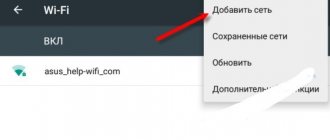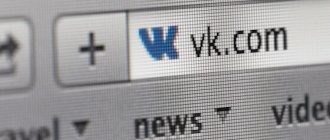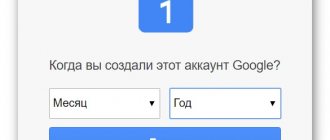Настройка MAC-адреса сети Wi-Fi к которому мы подключаемся, привыкли те из нас, кто работает с компьютером каждый день, но в случае с мобильными телефонами это относительно новая функция. В целях конфиденциальности устройства с Ios 14 или Android 10 и более поздних версий по умолчанию используется случайный MAC-адрес Wi-Fi. В некоторых случаях вы можете отключить эту функцию.
Выбор между одним или другим может вызвать море сомнений, и именно этим мы и займемся дальше. Объясните, из чего состоит эта функция, когда мы должны использовать каждую конфигурацию и, что наиболее важно, разрешить их на нашем мобильном телефоне для решения проблем с подключением к маршрутизатору или сохранения определенной конфиденциальности при просмотре Интернета.
Contents [show]
- Что такое MAC-адрес Wi-Fi?
- Различия между одиночным и случайным адресом
- Настроить MAC-адрес мобильного Как это делается на iOS?
Что такое MAC адрес?
MAC адрес — уникальный идентификатор устройства в сети. У любого ноутбука, компьютера, планшета, смартфона и электронной книги с доступом к интернету есть свой уникальный адрес. Да-да, вы не ослышались: сколько устройств подключено к интернету, столько у них есть личных номеров. Более того, в мире не существует двух гаджетов с одинаковыми номерами.
Обычный пользователь вряд ли знает, зачем нужен MAC-адрес, да и необходимости в этом нет. С этими адресами обычно работают системные администраторы, когда им нужно запретить или разрешить доступ к сети для определенных устройств.
В домашних условиях также можно использовать MAC-адрес. При наличии Wi-Fi-роутера можно подключать к сети неограниченное количество устройств. Но если вы хотите обезопасить себя и ограничить доступ сторонним пользователям, нужно создать специальный список MAC-адресов, которые могут подключиться к вашей сети. Обычно это делается в настройках роутера.
Macos
iOS 14, iPad OS 14 и WatchOS 7 поддерживают рандомизированные MAC-адреса, за исключением macOS. Теперь нет никакого способа получить рандомизированный MAC-адрес в macOS как таковой. Однако вы можете заставить свой Wi-Fi подключаться к беспроводной сети с поддельным MAC-адресом. Это известно как «подмена MAC-адреса».
Для этого нам сначала понадобится имя вашего адаптера Wi-Fi. В основном это en0. Но вы можете быстро проверить это, открыв терминал и выполнив следующую команду.
ifconfigВ выходных данных команды проверьте наличие активного сетевого адаптера. В моем случае активен en0.
Теперь давайте проверим наш исходный MAC-адрес. Для этого выполните следующую команду.
ifconfig en0 | grep -i эфир
Читайте: Как отключить автоматическое подключение в определенных сетях Wi-Fi
Теперь вы можете вставить случайный MAC-адрес или использовать веб-приложение под названием Генератор MAC-адресов сделать так. Используйте следующую команду для замены исходного MAC-адреса. В моем случае я заменяю свой исходный MAC-адрес на «19: e4: 91: 8f: bd: 41».
Больше про Хуавей: Удаление гугл аккаунта после сброса настроек на телефоне Huawei Honor 9 (STF-L09) версия Андроид 8.0
Обратите внимание, что вам потребуются права администратора для выполнения этой команды. sudo ifconfig en0 эфир 19: e4: 91: 8f: bd: 41
ifconfig en0 | grep -i эфир
Этот обходной путь действует только до перезагрузки. Следовательно, если что-то работает не так, как задумано, или вы хотите сбросить эту настройку, выполните быструю перезагрузку.
Как узнать Mac-адрес?
На смартфонах, планшетах и других электронных гаджетах узнать уникальный адрес очень просто. Достаточно зайти в настройки и найти раздел «О телефоне» — «Общая информация». Там и будет 12-значный код — именно он и является MAC-адресом.
Windows 10
Windows 10 также поддерживает случайные MAC-адреса. Однако по умолчанию он не включен. Чтобы включить его, перейдите в меню «Пуск», введите «использовать случайный аппаратный адрес» и нажмите Enter.
На странице Wi-Fi включите переключатель под опцией «Случайные адреса оборудования». Если вы не знаете, MAC-адрес также известен как аппаратные адреса или машинный адрес. Это позволит вашему ПК с Windows 10 использовать случайный MAC-адрес.
Обратите внимание: если вы сделаете это на офисном ноутбуке, это может привести к проблемам с доступом в удаленной сети. Если вы столкнулись с тем же, отмените изменения и запустите «ipconfig / flushdns» в командной строке.
Как поменять MAC-адрес на Android?
На Android изменить MAC-адрес можно через инженерное меню с помощью программы MTK Engineering Mode (только на процессорах MediaTek).
Выключите Wi-Fi, откройте программу и кликните по вкладке MTK Settings. Перейдите во вкладку Connectivity — Wi-Fi — NVRAM.
В строке addr (h,byte) напишите 4, в length(byte) — 6. В строке value(h) высветится ваш действующий MAC-адрес. Вы можете стереть его и прописать необходимый. Далее нажмите на кнопку Write, и адрес изменится. Теперь можно подключить Wi-Fi и продолжить работу с устройством.
Чтобы изменить MAC-адрес на смартфоне с процессором Snapdragon, нужно получить рут-права и следовать инструкции на habrahabr.ru.
Оценок: 7, средняя: 4,14
Linux
В Linux процесс чем-то похож на macOS. Вы можете вручную изменить свой MAC-адрес, и он будет сброшен после перезагрузки.
Прежде всего, нам нужно выяснить имя адаптера Wi-Fi. Для этого используйте следующую команду.ip -caОбратите внимание на имя адаптера, которое имеет состояние «ВВЕРХ». В моем случае имя адаптера Wi-Fi — wlp3s0, состояние которого UP.
Затем нам нужно выключить наш адаптер Wi-Fi, чтобы изменить имя. Ниже представлена команда для отключения адаптера Wi-Fi. sudo ip link set dev wlp3s0 вниз
После выключения адаптера Wi-Fi мы можем изменить MAC-адрес. Для этого ниже приводится команда. Обратите внимание, что вы не можете получить доступ к Wi-Fi, когда он выключен.sudo ip link set dev wlp3s0 address В качестве MAC-адреса можно использовать любой случайный 14-значный буквенно-цифровой адрес. Я использовал «70: 5E: 55: 65: F4: 10».
Теперь, когда мы изменили наш MAC-адрес, мы можем включить наш адаптер Wi-Fi. sudo ip link set dev wlp3s0 вверх
ip a | grep эфир
Как вы можете видеть на скриншоте выше, я использую назначенный MAC-адрес.
Третий способ
- Выключаем телефон
- Снимаем крышку
- Вытаскиваем батарею
- На бумажку или в текстовик записываем MAC – адрес девайса
- Включаем телефон
- Заходим в Root Explorer (это программа – файловый менеджер)
- Идем в папку system/wifi
- Ищем файл nvram.txt
- Открываем его для редактирования
- Ищем строку: macaddr=00:90:4c:14:43:29
- Вместо 00:90:4c:14:43:29 прописываем ваш MAC – адрес (который записали на листок или в текстовик)
- Сохраняем изменения
- Перезагружаем Ваш смартфон
- Радуемся жизни
Второй способ
Чтобы поменять MAC — адрес на Android Вам будет необходимо:
- Получить Root права
- Иметь установленный Busybox
- Терминал
Процедура смены MAC — адреса: Откройте Android терминале и введите Команда SU (возможно у Вас запросят можно ли предоставить ROOT права для приложения, ответьте да)
su
Введите команду busybox iplink show wlan0 (чтобы просмотреть текущий MAC, запишете его)
busybox iplink show wlan0
Введите в терминале команду busybox ifconfig wlan0 hw ether 0A:1b:2c:33:4d:5E (вместо 0A:1b:2c:33:4d:5E Вы можете ввести любой MAC)
busybox ifconfig wlan0 hw ether 0A:1b:2c:33:4d:5E
Теперь проверяем все ли верно Вы сделали и появился ли у Вас новый MAC-адрес Команда busybox iplink show wlan0
busybox iplink show wlan0
Если у Вас отобразился новый MAC – адрес то все сделано верно Поздравляю! Вы теперь вы умеете подменять MAC — адреса и Вас уже можно называть Хакерами!
Не удается определить точки доступа wi-fi | huawei поддержка россия
Попробуйте сделать следующее.
Не удается определить точки доступа Wi-Fi
- Выключите, затем включите Wi-Fi и повторите попытку.
- Откройте Настройки, найдите и выберите опцию Сброс настроек сети, чтобы сбросить сетевые настройки телефона. (Примечание. При выполнении этого действия информация о сетях Wi-Fi и устройствах Bluetooth будет удалена).
- Если проблема не решена, сохраните резервную копию данных и отнесите устройство в авторизованный сервисный центр Huawei.
Не удается определить некоторые точки доступа Wi-Fi
- Возможно, имя сети (SSID) скрыто. Введите имя (SSID) и пароль точки доступа Wi-Fi, чтобы вручную добавить ее, либо выключите на роутере функцию скрытия имени (SSID) сети Wi-Fi.
- Проведите вниз по строке состояния, чтобы открыть панель уведомлений, нажмите и удерживайте значок Точка доступа, чтобы открыть экран настроек точки доступа, нажмите Настройка точки доступа, выберите Дополнительно (на телефонах с интерфейсом EMUI 10.0 нажмите Еще), затем нажмите Диапазон точки доступа, чтобы посмотреть, какие диапазоны частот поддерживает ваш телефон. Затем проверьте диапазон частот сети Wi-Fi, к которой хотите подключиться. Если ваш телефон поддерживает только сеть Wi-Fi 2,4 ГГц, он не сможет определить точки доступа Wi-Fi 5 ГГц. В этом случае переключите точку доступа в диапазон 2,4 ГГц и повторите попытку. В случае необходимости обратитесь за помощью к администратору роутера.
Примечание. Если на роутере включена функция выбора диапазона на основании характеристик устройства-клиента (Band Steering), будут доступны только точки доступа Wi-Fi 5 ГГц. В этом случае выключите функцию Band Steering. После этого вы увидите два типа имен точек доступа, отличающихся друг от друга окончанием (например, HUAWEI-XXXXXX для точек доступа 2,4 ГГц и HUAWEI-XXXXXX_5G для точек доступа 5 ГГц). Вы можете подключиться к любой точке доступа в соответствии с вашими предпочтениями. - Если вы пытаетесь подключиться к точке доступа Wi-Fi роутера, проверьте, не настроен ли на роутере один из следующих типов шифрования: Enhanced Open, WPA3 Personal или WPA3 Enterprise. Некоторые модели не поддерживают эти режимы шифрования. Если на роутере настроен один из указанных выше режимов шифрования, измените настройку режима шифрования на Open/Enhanced Open, WPA2/WPA3 Personal или WPA2/WPA3 Enterprise, как показано на рисунке ниже.
- Если проблема не решена, измените диапазон частот и настройки канала роутера. Поменяйте каналы роутера на 1, 6 или 11 для сети Wi-Fi 2,4 ГГц и на 149 для сети Wi-Fi 5 ГГц, затем повторите поиск сети.
- Если проблема возникает на телефоне, выпущенном не для вашего рынка (например, когда телефон, выпущенный для Китая, используется за его пределами или когда в Китае используется телефон, выпущенный для международного рынка), установите в телефон SIM-карту местного оператора, зарегистрируйтесь в местной сети, затем повторно выполните поиск точек доступа Wi-Fi, поскольку в разных странах и регионах используются разные каналы сети Wi-Fi.
- Если проблема возникает, когда для поиска точек доступа Wi-Fi используется стороннее приложение, выполните следующие действия.
- Проведите вниз по строке состояния, чтобы открыть панель уведомлений, и нажмите на значок Место.
- Откройте Настройки, найдите и откройте раздел Права, выберите Права, затем нажмите Данные о местоположении или Доступ к геоданным, чтобы проверить, есть ли у нужного приложения требуемые права.
- Проверьте, определяет ли теперь ваш телефон точки доступа Wi-Fi. Если да, проблема связана со сторонним приложением. В этом случае обновите приложение до последней версии в магазине приложений Huawei AppGallery или в Google Play либо загрузите другое приложение с похожими характеристиками.
Если проблема не решена, сохраните резервную копию данных и отнесите устройство в авторизованный сервисный центр Huawei.
Четвертый способ
С помощью приложения Root Explorer или X-plore идем по пути /data/nvram/APCFG/APRDEB/WIFI. Путь может отличаться, лично у меня WIFI файл находится по следующему пути: /nvdata/APCFG/APRDEB/WIFI
Копируем на компьютер этот файл и открываем в HEX-редакторе. Будет так:
04 01 00 00 00 00 00 …
04 01 00 00 не трогаем. А начиная с пятой пары знаков пишем MAC-адрес. Например:
Для адреса 00:08:22:04:c4:fb
04 01 00 00 00 08 22 04 c4 fb …
Кидам измененный файл WIFI с заменой. Предварительно сохранив оригинальный WIFI, в случае восстановления в исходное состояние.
Перезагружаемся и включаем Wi-Fi. Теперь после перезагрузок Mac-адрес будет неизменным.