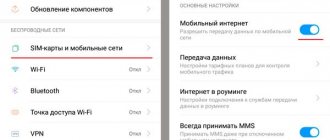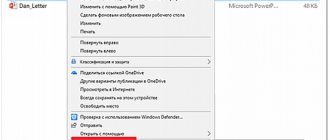Обмениваться и получать доступ к данным в одной локальной сети способны не только компьютеры, но также телевизоры, смартфоны, медиа-боксы и другие поддерживающие просмотр мультимедийного контента устройства. Это означает, к примеру, что вы можете просматривать хранящуюся на компьютере коллекцию изображений или видеоклипов на большом экране телевизора без переноса файлов посредством съемного носителя.
Такой просмотр возможен благодаря DLNA — специальному набору протоколов, позволяющих совместимым устройствам обмениваться медиаконтентом в рамках локальной сети. Благодаря DLNA пользователь может прослушивать музыку, просматривать изображения и видео в режиме реального времени на экране одного устройства, тогда как сам контент физически располагается на другом устройстве. Подключение по DLNA может быть как проводным, так и беспроводным.
В большинстве случаев для сопряжения компьютера и телевизора предлагается использовать стороннее программное обеспечение — домашний медиасервер, но в Windows 10 можно обойтись и без него, так как эта версия системы уже имеет в себе все необходимые компоненты, а именно сервер и клиент DLNA, а также мультимедийный проигрыватель.
Включить DLNA в Windows 10 не составляет особого труда.
Командой control /name Microsoft.NetworkAndSharingCenter в окошке «Выполнить» откройте центр управления сетями и общим доступом и нажмите слева «Изменить дополнительные параметры общего доступа».
В следующем окне раскройте раздел «Все сети».
Кликните по ссылке «Выберите параметры потоковой передачи мультимедиа».
И нажмите в следующем окне кнопку «Включить потоковую передачу мультимедиа».
Если при этом вы вдруг получите сообщение «Потоковая передача мультимедиа не включена», зайдите в оснастку управления службами, найдите настройку «Служба общих сетевых ресурсов проигрывателя Windows Media», откройте ее свойства, тип запуска установите «Автоматический» и запустите.
После этого потоковая передача должна включиться без проблем.
Почти всё готово, осталось только убедиться, что телевизор или другое устройство доступно в окне параметров потоковой передачи мультимедиа и при этом оно имеет доступ к компьютеру. После применения настроек папки Изображения , Видео и Музыка должны стать доступными для просмотра в устройстве с поддержкой DLNA. Названия разделов, в которых располагается отвечающая за просмотр расшаренного мультимедийного контента в телевизорах и других устройствах могут отличаться, здесь всё зависит от модели конкретного устройства. Настройка может называться Smart TV , Сетевое окружение , UPnP и т.д.
К сожалению, потоковая передача не всегда работает так, как этого бы хотелось.
В некоторых случаях телевизор распознаёт компьютер в сети, но не видит общие папки и файлы, файлы могут не воспроизводится или воспроизводится с ошибками. Неполадки могут обуславливаться некорректными настройками сети, отсутствием на ПК соответствующих драйверов, а также поддержки устройством ряда мультимедийных форматов.
Как подключить компьютер к телевизору по беспроводной сети?
Прежде всего, убедитесь, что на телевизоре включена сеть Wi-Fi и доступна для обнаружения всеми находящимися поблизости устройствами.
- Теперь откройте свой компьютер и нажмите клавиши «Win + I», чтобы открыть приложение «Настройки Windows». …
- Перейдите в «Устройства> Bluetooth и другие устройства».
- Щелкните «Добавить устройство или другое устройство».
- Выберите вариант «Беспроводной дисплей или док-станция».
30 сент. 2022 г.
Как в Windows 10 включить сервер DLNA
Обмениваться и получать доступ к данным в одной локальной сети способны не только компьютеры, но также телевизоры, смартфоны, медиа-боксы и другие поддерживающие просмотр мультимедийного контента устройства. Это означает, к примеру, что вы можете просматривать хранящуюся на компьютере коллекцию изображений или видеоклипов на большом экране телевизора без переноса файлов посредством съемного носителя.
Такой просмотр возможен благодаря DLNA — специальному набору протоколов, позволяющих совместимым устройствам обмениваться медиаконтентом в рамках локальной сети. Благодаря DLNA пользователь может прослушивать музыку, просматривать изображения и видео в режиме реального времени на экране одного устройства, тогда как сам контент физически располагается на другом устройстве. Подключение по DLNA может быть как проводным, так и беспроводным.
В большинстве случаев для сопряжения компьютера и телевизора предлагается использовать стороннее программное обеспечение — домашний медиасервер, но в Windows 10 можно обойтись и без него, так как эта версия системы уже имеет в себе все необходимые компоненты, а именно сервер и клиент DLNA, а также мультимедийный проигрыватель.
Включить DLNA в Windows 10 не составляет особого труда.
Командой control /name Microsoft.NetworkAndSharingCenter в окошке «Выполнить» откройте центр управления сетями и общим доступом и нажмите слева «Изменить дополнительные параметры общего доступа».
В следующем окне раскройте раздел «Все сети».
Кликните по ссылке «Выберите параметры потоковой передачи мультимедиа».
И нажмите в следующем окне кнопку «Включить потоковую передачу мультимедиа».
Если при этом вы вдруг получите сообщение «Потоковая передача мультимедиа не включена», зайдите в оснастку управления службами, найдите настройку «Служба общих сетевых ресурсов проигрывателя Windows Media», откройте ее свойства, тип запуска установите «Автоматический» и запустите.
После этого потоковая передача должна включиться без проблем.
Примечание: если вам не удается запустить службу общих сетевых ресурсов проигрывателя, проверьте, не отключена ли у вас служба
Windows Search.
Почти всё готово, осталось только убедиться, что телевизор или другое устройство доступно в окне параметров потоковой передачи мультимедиа и при этом оно имеет доступ к компьютеру. После применения настроек папки Изображения, Видео и Музыка должны стать доступными для просмотра в устройстве с поддержкой DLNA. Названия разделов, в которых располагается отвечающая за просмотр расшаренного мультимедийного контента в телевизорах и других устройствах могут отличаться, здесь всё зависит от модели конкретного устройства. Настройка может называться Smart TV, Сетевое окружение, UPnP и т.д.
К сожалению, потоковая передача не всегда работает так, как этого бы хотелось.
В некоторых случаях телевизор распознаёт компьютер в сети, но не видит общие папки и файлы, файлы могут не воспроизводится или воспроизводится с ошибками. Неполадки могут обуславливаться некорректными настройками сети, отсутствием на ПК соответствующих драйверов, а также поддержки устройством ряда мультимедийных форматов.
Запуск домашнего медиа сервера
Индивидуальные настройки согласно предпочтений и потребностей выполнены, а теперь приступим к самому приятному – демонстрации возможностей вашего медиа сервера. Окно программы разделено на 3 части:
Правая верхняя – дерево папок с контентом. Левая верхняя – список файлов, находящихся в выбранной директории из правой части. Нижняя часть – здесь отображаются ваши устройства, на которые направлен поток.
Запускаем домашний медиа-сервер:
на основной панели жмите «Запуск»;
если брандмауэр включен, то система безопасности выдаст сообщение, на которое отвечаем «Разрешить доступ»;
в нижней части окна программы автоматически отобразится ваш телевизор;
в правой части экрана можно выбрать, какие из файлов исключить из вещания;
уже хорошо известным способом запускаем на телевизоре, с помощью пульта ДУ, функцию «SmartShare» → в категории «Внешняя Память» указано количество доступных устройств и их тип;
начиная навигацию по директориям, вы заметите полное совпадение по структуре на компьютере, но обратите внимание на дополнительные возможности фильтрации
Просмотрим изображения / фото: выбираем нужную папку и жмем на пульте ДУ кнопку «OK» для открытия файла на весь экран;
встроена возможность просмотра изображений с выбором других изображений в нижней части экрана, в течение нескольких секунд изображение открывается на весь экран, а панель навигации исчезает.
Навигация по папкам идентичная, выбираем нужный файл и запускаем просмотр, ниже скриншот. Tz_mediasrv/screenshot_058 Tz_mediasrv/V002.mp4 По завершению работы с домашним медиа сервером, необходимо произвести остановку передачи потока: в главном меню выбираем «Остановка»;
нажимаем на крестик – закрытие основного окна → система выдаст диалоговое окно с вопросом «Выгрузить программу?» → «Да».
Приятного просмотра!
Установка
После удачной загрузки дистрибутива, перейдет к инсталляции: на первом экране установки будет предложено каталог, в который будет выполняться распаковка, можете оставить без изменения, а можете сменить;
далее будет указан каталог установки программы, который при желании можно сменить, а также будет предложено «Создать ярлык запуска программы….» на рабочем столе → после выбора, жмите «Установить»
установка завершена и программа спросит вас о запуске программы → кликайте «Да».
Настройка
Перейдем к настройке домашнего медиа сервера, ниже полная инструкция: при первом запуске откроются «Начальные настройки». Здесь будет предложено выбрать устройство из списка, либо поставить галочку «Автоматически», кроме того можно выбрать цвет главной формы из палитры;
при нажатии «Далее», появится информационное окно с изменениями в версиях.
Перейдя в основное окно программы, выбираем «Настройки».
Выбираем из «Категории»
«Медиа — ресурсы»:
здесь ставим, галочки соответственно контенту, который расположен либо на локальных дисках, либо на съемных носителях;
кнопка «Добавить» → выбираем каталоги для добавления медиа ресурсов и жмем OK.
«Устройства»:
в данном окне настроек, по IP адресам можно добавить или исключить устройства, в зависимости от предпочтений оставить или снять галочки с «Автоматическое добавление новых устройств» и «Разрешить доступ для новых устройств»;
в случае добавления нового устройства с помощью кнопки «+Добавить» → появится новое окно настроек с полями для указанием названия, IP адреса, установки временного интервала для ограничения доступа, возможности настройки родительского контроля, согласно звезд контента;
при нажатии на кнопку «Настройки» → откроется расширенное окно настроек с возможностью:
- указания «Медиа — ресурсы»;
- тонкой настройки форматов файлов с расширением видео и количества пикселей изображений;
- клиентской настройки транскодера; после внесения изменений жмите «OK»
«Сервер»
Только для продвинутых пользователей и системных администраторов: dо вкладке «Основные» — указывается имя компьютера, порт, установка препятствия перехода машины в спящий режим при работе сервера;
во вкладке «Дополнительные» — можно указать корневую папку сервера HTTP, а также использование определенного адреса для получения сообщений UPnP о обнаружения и управления устройствами в сети;
во вкладке «Web — навигация» — можно управлять скриптом, исполняемым по умолчанию, либо внести в него изменения;
при нажатии «+Добавить» — появится диалоговое окно с возможностью указания названия, IP адреса устройства, MAC – адреса и имя сервера, тут же можно проверить IP адрес на наличие конфликта в сети.
«Транскодер» — исключительно для продвинутых пользователей. Раздел «Временные файлы»: позволяет грамотно распределить хранение временных файлов и установить лимит по общему объему в Gb, а также включить оповещение при достижении определенного объема данных;
указать размер буфера без учета дискового пространства;
параметры выполнения транскодирования с тонкой настройкой профилей с указанием приоритетов, максимального количества потоков, а также ресурсов исполняемых файлов, можно создать собственный профиль;
тут указываются пути исходных и готовых файлов с профилем транскодирования.
Прочие разделы с множеством дополнительных настроек, которые можно менять, в зависимости от работы.
«События»
Для продвинутых пользователей:
здесь можно зафиксировать различные действия на разные события.
«Дополнительно»
название говорит само за себя, сюда вошли настраиваемые параметры без категории.
Предоставление возможности другим устройствам и компьютерам управлять проигрывателем
Можно разрешить другим компьютерам и медиаустройств в сети передавать потоком медиаданные на проигрыватель на компьютере. Таким образом компьютер превращается в устройство воспроизведения. Это можно сделать, если требуется определенный тип камеры использовал проигрыватель для воспроизведения изображений и видеозаписей.
Для этого выполните следующие действия:
Внимание! Разрешать удаленное управление проигрывателем рекомендуется только в безопасных сетях. При подключении к новой сети удаленное управление запрещено по умолчанию.