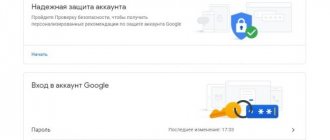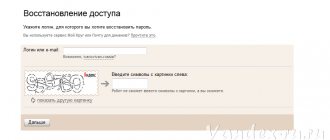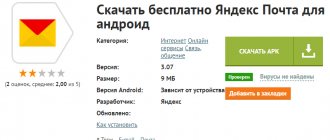А вы помните те времена, когда люди, едва получившие выход в интернете, тотчас же бежали заводить себе почтовый ящик? Еще бы, ведь каких-то 15 лет назад было так круто невзначай заявить, что у тебя есть собственный e-mail… Потом времена поменялись: интернет начал развиваться семимильными шагами и почту начали использовать не только для переписки с друзьями, но и как средство для работы.
У многих пользователей скопилось огромное количество почтовых ящиков на самых разных сервисах. Многие из них оказались совершенно ненужными, к тому же на многие e-mail сыпется спам тоннами — для этого достаточно «засветить» адрес почты на каком-нибудь форуме… Вот именно поэтому люди начинают отказываться от почтовых ящиков, хотя ресурсам, предоставляющим виртуальные почтовые услуги, крайне невыгодно, что бы пользователи удалялись из системы. Но от этого, увы, никуда не деться.
Удаление с компьютера
Удаление – это полное закрытие (уничтожение) адреса из интернета. Выполнив его, ящик заблокируется, и все письма из него сотрутся.
Если вы хотите убрать ящик не полностью из интернета, а только с определенного компьютера, читайте про выход из почты.
Как удалить почтовый ящик
1. Перейдите на сайт yandex.ru и войдите в ящик, который нужно уничтожить.
2. Нажмите на значок в правом верхнем углу почты и выберите «Все настройки».
3. В нижнем углу есть ссылка для удаления. Нажмите на нее.
4. Подтвердите операцию ответом на секретный вопрос и паролем.
Вот и все – ваш адрес полностью уничтожен.
Как удалить аккаунт
Аккаунт – это не только ящик, но и другие сервисы: Яндекс Деньги, Диск, Музыка, Директ, Коннект и прочие. Удалив его, вы закроете и почту, и все остальные сервисы.
1. Перейдите на сайт yandex.ru и войдите в ящик.
2. Нажмите на иконку пользователя в правом углу экрана. Выберите «Управление аккаунтом».
3. Откроется страничка с настройками. Прокрутите ее до самого конца и нажмите на «Удалить аккаунт».
4. Введите в поле проверочные символы и ответ на контрольный вопрос.
5. Нажмите на кнопку «Удалить аккаунт».
6. Подтвердите операцию вводом пароля.
Также удалить аккаунт можно с главной страницы Яндекса, если вы авторизированы. Для этого нужно щелкнуть по своей иконке в правом углу сайта, выбрать «Паспорт», прокрутить вниз и нажать на «Удалить аккаунт».
Как восстановить удаленный аккаунт на яндекс почте
Восстановить аккаунт можно в течении 30 дней с момента удаления.
- Перейдите на страницу Восстановления доступа.
- Укажите ваш логин и код с картинки.
- Ответьте на секретный вопрос указанный при регистрации.
- Укажите новый пароль.
- Готово, вы попадёте на страницу Яндекс паспорта.
Как удалить почтовый ящик
Открываем мобильный браузер и переходим на сайт yandex.ru.
Затем переходим на полную версию сайта. Для этого прокручиваем страничку до конца. В самом низу нажимаем на пункт «Версия для компьютера».
Открываем ящик. Для этого нажимаем «Войти в почту» и вводим данные для входа – логин (адрес ящика) и пароль.
Нажимаем на значок в правом углу. Выбираем «Все настройки».
Нажимаем «Удалить» – надпись мелким шрифтом в нижнем левом углу.
Отвечаем на контрольный вопрос и нажимаем «Проверить».
Вводим пароль и удаляем ящик.
Как удалить аккаунт
Открываем мобильный браузер и переходим на сайт yandex.ru.
Открываем полную версию сайта:
- Прокручиваем страничку до конца.
- В самом низу выбираем пункт «Версия для компьютера».
Входим в ящик.
Нажимаем на значок пользователя в верхнем правом углу страницы. Выбираем пункт «Паспорт».
Откроется страница с настройками. Прокручиваем ее до конца, нажимаем на «Удалить аккаунт».
Вводим проверочные символы с картинки, затем ответ на контрольный вопрос. Нажимаем «Удалить аккаунт».
Подтверждаем операцию вводом пароля.
Семь раз подумай — один раз удали!
Почему так? Это прежде всего связанно с причинами и обстоятельствами, из-за которых пользователь принимает решение удалить аккаунт в почтовом сервисе. Иногда владельцы почтовых ящиков торопятся избавиться от них, ошибочно предполагая, что это им поможет решить определённый ряд проблем:
- утерян пароль платёжной системы Яндекс.Деньги;
- пришло смс-сообщение, о том, что кто-то пытается изменить данные аккаунта;
- ящик «заваливают» спамные рассылки.
И это лишь вершина айсберга досадных ситуаций, из которых можно найти выход (и довольно быстро!), не прибегая к удалению почты. Радикальные меры тут ни к чему — просто-напросто обратитесь в службу поддержки Яндекса, воспользуйтесь функцией восстановления контроля над аккаунтом или измените настройки. Действуйте по ситуации!
Альтернатива удалению
Многие удаляют почту навсегда под действием эмоций. И часто потом жалеют, ведь адрес восстановить можно, а вот письма, которые в нем были – нет.
На заметку. Вернуть аккаунт можно только в течение 30 дней. Потом он блокируется на полгода, а затем освобождается для регистрации. То есть через 6 месяцев любой желающий сможет его заново зарегистрировать. Подробнее об этом читайте по ссылке.
Выход из почты
Выход из ящика – это просто закрытие адреса на определенном устройстве. Ящик при этом по-прежнему будет работать: в него можно также зайти по логину и паролю, получить и отправить письмо. Он не удалится!
Например, вы зашли в свою почту на рабочем компьютере и не хотите, чтобы она автоматически с него загружалась.
Есть два варианта выхода:
- На конкретном устройстве (способ 1). Тогда ящик закроется только на определенном устройстве.
- На всех устройствах (способ 2). Тогда он закроется на всех компьютерах, телефонах (планшетах), с которых в него когда-либо входили.
Способ 1: выход на конкретном устройстве
На компьютере:
1. Откройте почту.
2. Кликните по логину вверху справа. Нажмите на пункт «Выйти из сервисов Яндекса».
На телефоне в приложении Яндекс Почта:
1. Откройте приложение и нажмите на значок .
2. Нажмите на кнопку «Выход».
На телефоне в браузере:
1. Перейдите в раздел «Почта».
2. Нажмите на значок и выберите «Выход».
Способ 2: выход на всех устройствах
На компьютере:
1. Перейдите в ящик.
2. Кликните по адресу в правом верхнем углу и выберите «Управление аккаунтом».
3. В разделе «История входов и устройства» выберите «Выйти на всех устройствах».
4. Появится окошко с запросом. Нажмите «Подтвердить».
На телефоне в мобильном браузере:
1. Перейдите в раздел «Почта».
2. Нажмите на значок . Выберите пункт «Полная версия».
3. Нажмите на логин в верхнем правом углу. Выберите «Управление аккаунтом».
4. В разделе «История входов и устройства» выберите «Выйти на всех устройствах».
Откроется окошко с запросом на выход. Нажмите на кнопку «Подтвердить».
Переадресация
Переадресация – это пересылка писем на другой электронный адрес. Один раз настроили, и все сообщения автоматически приходят в нужный ящик.
Удобно, если вы стали пользоваться другим адресом, но старый закрывать не хочется, так как на него может прийти что-то важное.
1. Открой ящик, и нажмите на значок шестерёнки в правом углу. Выберите пункт «Правила обработки писем».
2. Нажмите на кнопку «Создать правило».
3. Удалите поля в разделе «Если». Для этого нажмите на красный крестик справа.
4. Снимите галочку с пункта «Положить в папку».
5. Поставьте галочку на «Переслать по адресу». Укажите адрес ящика, на который будут приходить письма.
6. В верхнем пункте «Применять» установите значение «Применять ко всем письмам, кроме спама» с вложениями и без вложений.
7. Нажмите на кнопку «Создать правило». Введите пароль от почтового ящика и нажмите «Подтвердить».
8. Правило успешно создано. Для активации перейдите в электронный ящик, на который настроена переадресация. Откройте сообщение от Яндекс Почты, и щелкните по ссылке подтверждения.
В окошке нажмите на кнопку «Подтвердить пересылку».
Борьба с нежелательными письмами
Способ 1: отписаться от рассылки
1. Откройте письмо и пролистайте до самого конца.
2. Внизу вы увидите маленький пункт «Отписаться», который обычно написан мелким шрифтом.
Нажав на него, откроется новая вкладка, где нужно отметить пункты для отписки и сохранить изменения.
Также вы можете отписаться, открыв сообщение и нажав на пункт «Отписаться» в верхней панели.
Способ 2: пометить как спам
Откройте нежелательное сообщение и нажмите на пункт «Это спам!» вверху.
Письмо автоматически попадет в папку «Спам».
Чтобы все новые сообщения от этого отправителя автоматически попадали «Спам», можно создать правило.
1. Нажать на значок отправителя. Выбрать пункт «Создать правило».
2. Система автоматически настроит нужные параметры. Нужно только нажать «Создать правило».
Чтобы сообщения вновь попадали в папку «Входящие», удалите правило. Для этого нажмите на значок шестеренки в верхнем правом углу, выберите пункт «Правила обработки писем» и в правом углу нажмите на «Удалить».
Способ 3: добавить в черный список
Откройте сообщение от отправителя, которого хотите заблокировать. Нажмите на его значок и щелкните по кнопке «В черный список».
Отправитель заблокирован, и сообщения от него больше не будут поступать.
Если вы по ошибке заблокировали контакт, то для его разблокировки нажмите на значок шестеренки в верхнем правом углу. Выберите пункт «Правила обработки писем».
Поставьте галочку на адрес и нажмите «Удалить из списка».
Восстановление почты
Способ восстановления удаленного почтового ящика на Яндексе зависит от того, был ли удален аккаунт или нет. Если уничтожен только email, то потребуется выполнить следующие операции:
- Зайти на портал Яндекс.
- Щелкнуть на кнопку «Войти», которая находится в правом верхнем углу дисплея.
- Указать логин и пароль от удаленного майла и тапнуть на желтую клавишу «Войти».
- После произведения указанных манипуляций, если почта была удалена не очень давно, доступ к ней будет сразу восстановлен.
Если же юзер удалил не только свой почтовый ящик на сервисе Яндекс почта, но и уничтожил привязанный к нему аккаунт, то восстановить данные можно будет только спустя 6 месяцев с момента его удаления.
Для возврата mail’а потребуется действовать таким образом:
- Зайти на портал «Яндекс.Помощь» в раздел «Восстановление доступа».
- Перейти по гиперссылке «Страница восстановления доступа».
- Указать адрес удаленного email и ввести код с картинки, тапнуть на «Далее».
- Выбрать способ восстановления, например, при помощи телефона и следовать инструкции на экране.
- Кроме того, можно воспользоваться «Анкетой восстановления доступа», которую можно отыскать на официальном сайте «Службы поддержки».
Проверка данных пользователя будет осуществляться системой в автоматическом режиме. Чем больше информации о своем email сможет вспомнить владелец, тем выше вероятность восстановления доступа к почте. При заполнении анкеты нужно будет уделить особое внимание следующим полям:
- email для обратной связи;
- имя;
- фамилия;
- дата рождения;
- последний запомнившийся пароль;
- дата последнего входа;
- поставить галочку напротив «Я подтверждаю, что являюсь владельцем учетной записи» и нажать на «Далее».
Если после заполнения всех данных на альтернативный майл пришло сообщение: «Данные анкеты не совпадают с информацией об аккаунте», то можно попробовать заполнить анкету повторно и еще раз отправить форму, либо сразу обратиться за помощью к специалисту. На сайте «Службы поддержки» есть ссылка на «Обратную связь», которая находится в левом нижнем углу портала «Помощь». После перехода по указанной гиперссылке рекомендуется следовать инструкции:
- Указать тему обращения «Я не помню пароль или не могу войти в аккаунт».
- Проскролить вниз экрана, указать логин или майл, с которым возникли проблемы, ввести имя и фамилию, которые указывались при регистрации данного аккаунта, а также email для обратной связи.
- В поле «Сообщение» указать суть своего обращения как можно более подробно и основательно, предоставив неопровержимые факты того, что юзер является истинным владельцем данного ящика.
- Было бы неплохо предоставить скриншот своего майла, сделанный в период использования почты. Прикрепить скрин к заявке можно при помощи опции «Загрузить».
- После того как обращение заполнено, нужно нажать на интерактивную клавишу «Отправить» и ожидать ответного письма от специалиста технической поддержки. Обычно на подобные сообщения отвечают в течение 10 дней.
Обратите внимание! Для восстановления доступа может потребоваться предоставить фотографию со своим паспортом, водительским удостоверением, военным билетом или же загранпаспортом. Если пользователю еще нет 14 лет, то придется загрузить фото свидетельства о рождении. На фотографии должно быть четко видно лицо владельца mail’а: документ, удостоверяющий личность, нужно держать в руке. Изображение должно быть хорошего качества.
Используемые источники:
- https://comhub.ru/kak-udalit-yandeks-pochtu/
- https://o-viber.ru/kak-udalit-yandex-pochtu.html
- https://lumpics.ru/how-to-delete-email-on-yandex/
- https://pc-consultant.ru/raznoe/kak-udalit-pochtovyj-jashhik-na-jandekse/
- https://xn—-7sbbnvnbd8df8h.xn--p1ai/kak-udalit-pochtovyj-yashchik-na-yandekse.html
ПОДЕЛИТЬСЯ Facebook
- tweet
Предыдущая статьяКак удалить Яндекс браузер с телефона
Следующая статьяКак узнать DPI экрана телефона?
Семь раз подумай — один раз удали!
Почему так? Это прежде всего связанно с причинами и обстоятельствами, из-за которых пользователь принимает решение удалить аккаунт в почтовом сервисе. Иногда владельцы почтовых ящиков торопятся избавиться от них, ошибочно предполагая, что это им поможет решить определённый ряд проблем:
- утерян пароль платёжной системы Яндекс.Деньги;
- пришло смс-сообщение, о том, что кто-то пытается изменить данные аккаунта;
- ящик «заваливают» спамные рассылки.
И это лишь вершина айсберга досадных ситуаций, из которых можно найти выход (и довольно быстро!), не прибегая к удалению почты. Радикальные меры тут ни к чему — просто-напросто обратитесь в службу поддержки Яндекса, воспользуйтесь функцией восстановления контроля над аккаунтом или измените настройки. Действуйте по ситуации!