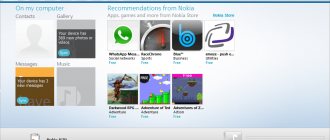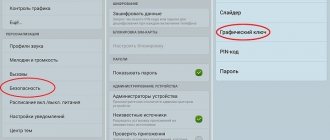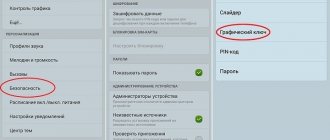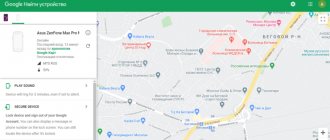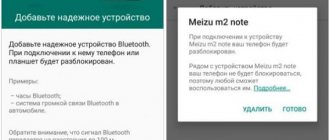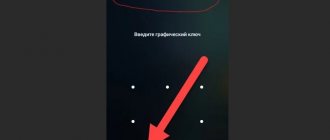Данные инструкции помогут вам решить проблему с графическим ключом на любом Android-устройстве Huawei.
По последним исследованиям, графический ключ на смартфонах и планшетах под управлением Android, является одним из самых надёжных способов защиты.
Однако, данный способ может добавить головной боли не только злоумышленникам, но и самим владельцам девайса (особенно если у них есть дети).
В этой статье, мы собрали все самые простые и надёжные способы сброса графического ключа для Android-устройств Huawei и разделили их на две категории: с сохранением данных, и с потерей оных.
Сброс Huawei до Заводских Настроек для Разблокировки – Способ #1
Если вы перепробовали все способы, и ничего не помогает либо, если вас не волнует сохранность данных на вашем устройстве, можно осуществить hard reset – сброс к заводским настройкам.
- Выключите девайс.
- Достаньте из него карту памяти.
- Перейдите в режим Recovery с помощью одновременного зажатия одной из комбинаций:
- уменьшение звука + питание;
- увеличение звука + питание;
- увеличение звука + питание + «Домой»;
- уменьшение звука + питание + «Домой»;
- увеличение звука + уменьшение звука + питание.
- В открывшемся служебном меню выберите пункт Рекавери. Управление происходит с помощью клавишей громкости.
- Тапните по команде «Wipe data/factory reset».
- Подтвердите действие «Yes».
Через пару минут ваш телефон будет полностью деинсталлирован. Вы получите устройство в том состоянии, в котором его купили (естественно, без пароля).
В зависимости от модели смартфона Андроид обнуление прошивки или сброс настроек к заводским параметрам осуществляется по-разному.
Nokia
Потребуется выполнить следующие действия:
- Подключить устройство к компьютеру, у которого есть доступ к интернету.
- Установить приложение Nokia PC Suite. Она позволяет переносить файлы с памяти телефона на жесткий диск и выполнять другие полезные функции.
- Установить Nokia Unlocker Tool для разблокировки.
- После распознавания гаджета в программе Nokia PC Suite сразу активировать вторую утилиту.
- Выполнить запрос кода, чтобы утилита сделала разблокировку техники.
Если описанный вариант не помогает, тогда нужно обратиться в сервис для решения проблемы.
Sony Ericsson
Устройства данного производителя можно разблокировать двумя методами: через кабель и ПК, а также через специальное ПО (SEMCtool_v8.4 или TMS 2.45). В первом случае нужно установить платную программу WotanClient.
Samsung
Продукт от этого производителя предлагает после покупки создать аккаунт, который может спасти информацию в памяти, если забыт пароль или графический ключ. Учетная запись доступна после введения логина и пароля. Для начала нужно перейти на сайт Samsung account, открыть вкладку «Контент и сервисы» и найти свое устройство. Нажать на клавишу «Разблокировать экран».
LG
Компания LG сделала самую сложную защиту, поэтому для восстановления доступа придется пользоваться специальными кодами. Главная сложность в том, что они сделаны под каждую конкретную модель телефона, поэтому общее решение отсутствует. Рекомендуется обратиться в сервисный центр или магазин, где была произведена покупка. Сотрудники смогут помочь решить сложившуюся проблему.
HTC
Удалить пароль с ключом на этих телефонах можно при помощи фирменной утилиты для ПК HTC Sync:
- Необходимо сделать подключение гаджета к ПК.
- Установить программу HTC Sync и утилиту Screen Lock Bypas.
- Перезагрузить девайс и снять блокировку.
Если после проведенных действий пароль или ключ остается, то рекомендуется повторить процедуру 1-2 раза, пока работоспособность не восстановится.
Как снять блокировку экрана на телефонах разных марок
В предыдущем разделе были даны инструкции по отключению блокировки на «чистом» Android. Однако некоторые производители для удобства пользователей устанавливают на свои устройства фирменные оболочки, и более свежие версии операционной системы от Google. С учетом особенностей каждой марки, следует подробнее рассмотреть алгоритм отключения блокировки на этих моделях.
Xiaomi
Китайский производитель Xiaomi оснастил свои устройства фирменной оболочкой MIUI, которая использует версию Android 9.х. Отключить защиту на смартфонах данного бренда можно таким образом:
- Перейти в «Настройки» телефона через меню или панель быстрого доступа (значок «шестеренка»);
- Поскольку система телефона поддерживает такой вид блокировки, как «Touch ID», в списке функций выбрать соответствующий раздел «Блокировка экрана и отпечаток пальца»;
- Попав внутрь раздела, найти вкладку «Блокировка экрана»;
- Система попросит ввести пароль, установленный ранее. В данном случае понадобится отсканировать папиллярный узор пальца и нажать на кнопку ввода;
- Тапнуть по строке с надписью «Отключение блокировки», после чего система уведомит, что в случае отмены блокировки использовать отпечаток будет невозможно;
- Для завершения процесса отмены нажать на кнопку «Ок».
С этого момента доступ к личной переписке, фотографиям, аккаунтам, счетам и прочей ценной информации сможет получить любой посторонний человек.
Samsung
Графическая оболочка «TouchWiz», разработанная корейским производителем для смартфонов Самсунг, несколько отличается от немодифицированного Android. Это означает, что отключение блокировки на этих устройствах должно выполняться по измененному алгоритму.
- Простым свайпом пальца по экрану опустить шторку;
- В правом верхнем углу тапнуть по значку шестеренки, чтобы перейти в «Настройки»;
- Прокручивая экран, отыскать пункт «Экран блокировки и защита»;
- Перейдя на страницу доступных опций, выбрать пункт «Тип блокировки экрана», обратив внимание на вариант используемой защиты;
- Чтобы изменить вид блокировки или отключить его совсем, тапнуть по строке;
- Если для ограничения доступа используется графический ключ, подтвердить верификацию понадобится с помощью узора;
- Далее выбрать пункт «провести по экрану»;
- Когда система уведомит, что используемый ключ будет удален из базы, нужно будет подтвердить свои намерения, тапнув по клавише «Стереть».
Это позволит сбросить пароль и отключить блокировку телефона.
Honor
Как и в случае с Samsung, Xiaomi, наиболее популярным способом блокировки доступа на смартфонах Honor – Huawei является графический ключ. Чтобы упростить загрузку системы, многие пользователи стараются отключить функцию защиты. Делается это через меню настроек с помощью несложных манипуляций:
- Войти в «Настройки» телефона;
- Выбрать раздел «Безопасность и конфиденциальность»;
- Перейти во вкладку «Пароль экрана блокировки»;
- Найти опцию «Выключить пароль разблокировки», и подтвердить действие в новом окне.
С этого момента входить в систему можно будет без ввода графического ключа.
Redmi
Еще одно детище производителя Xiaomi имеет собственную оболочку и специальную функцию блокировки экрана. Отключить защиту на этих устройствах возможно, если известен пароль, код или ключ, взломать систему не получится. Для упрощения доступа к функционалу смартфона понадобится:
- Зайти в общие настройки устройства и найти раздел «Блокировка и защита»;
- Здесь нужно выбрать и развернуть вкладку «Защита устройства» (внизу бледным шрифтом будет указано, что функция активирована);
- Система как обычно потребует указать текущий пароль или защитный код, а после ввода напомнит, что отключение блокировки приведет к утере пальцевых отпечатков и образцов для распознавания лица;
- Для завершения операции нужно согласиться, нажав на кнопку «Ок».
На следующем этапе понадобится отключить свайп, чтобы при включении сразу попадать на главный экран смартфона. Для этого нужно получить права разработчика: Настройки – О телефоне, а затем 8 раз тапнуть по строке «Версия MIUI». Теперь:
- Из общего меню войти в раздел «Расширенные настройки»;
- Прокрутить экран верх, чтобы добраться до вкладки «Для разработчиков»;
- Активировать опцию «Пропускать экран блокировки», передвинув переключатель вправо.
Используем автоматическую разблокировку на Android
Каждый из современных видов блокировки экрана (кроме простого свайпа) обеспечивает надежную защиту, и считается хорошим препятствием для мошенников, однако, имеет существенный недостаток. При активном использовании гаджета процесс идентификации отнимает много времени, особенно если в качестве защиты установлен длинный пароль или сложный графический узор.
Для решения проблемы разработчики OS Android создали полезную функцию «Smart Lock», что в переводе означает «Умная блокировка». Она позволяет не устанавливать защиту, когда смартфон находится в руках владельца или рядом с ним. Как любая программа защиты, «Смарт Лок» имеет свои плюсы и минусы.
Преимущества
- Широкий выбор средств блокирования/разблокировки экрана, возможность создания многоступенчатой системы защиты;
- Наличие функции «Умный замок», который автоматически снимает ограничения доступа при выполнении одного из трех условий: смартфон оказался в безопасной зоне, система «распознала» лицо владельца, рядом оказался доверенный человек.
Недостатки
При всех достоинствах функции «Smart Lock» многие пользователи отказываются от ее использования. Причиной являются:
- Хитрый параметр «безопасная зона» способен оказать обратное действие – после вычисления подобных мест, злоумышленнику не составит труда «увести» смартфон из-под носа владельца;
- «Умный замок» также может сработать в самый неподходящий момент, а именно, когда рядом окажется вор.
Через программы
Если в настройках смартфона отключение блокировки экрана стандартными средствами не предусмотрено, можно воспользоваться сторонними утилитами. Они просты в управлении, имеют небольшой объем и потребляют мало ресурсов.
Негаснущий экран
Эта легкая и лаконичная программа от разработчика «Open App Info» пользуется наибольшей популярностью среди владельцев мобильных гаджетов, поскольку прекрасно функционирует на смартфонах с Android 4.0.4 и выше. Она отключает «спящий» режим и не дает тухнуть дисплею во время работы выбранных игр и приложений. Интерфейс состоит из главного экрана, на который выводятся все программы, когда-либо загруженные на смартфон. Достаточно установить галочки напротив часто используемых приложений, и во время их активизации экран будет оставаться включенным. Если же ни одна программа не была помечена, как приоритетная, сработают стандартные настройки и устройство перейдет в «спящий» режим.
Stay Alive
Является аналогом предыдущей программы, но отличается более широким набором функций и распространяется на платной основе. Если «Негаснущий экран» отключает блокировку тачскрина только во время работы выбранных приложений, то «Stay Alive» позволяет решать другие, не менее важные задачи. В верхнем сегменте интерфейса можно увидеть все режимы работы приложения:
- «Keep screen on while charging» – сохраняет экран включенным в период подключения источника питания;
- «Pause Stay Alive!» – ставит на паузу работающее приложение (временная приостановка);
- «Keep screen on while charging and on battery»т – сохраняет экран включенным во время подключения зарядного устройства и питания от аккумулятора;
- «Auto Stay Alive!» – устанавливает автоматический режим для отдельных программ.
Приложение легко переключается между режимами. А если выбрать функцию «Allow the screen to dim», произойдет затемнение экрана (что актуально в вечерние и ночные часы).
Через голосового помощника
Выводить Android-устройства из спящего режима можно не только с помощью программ. С подобной задачей легко справляется голосовой помощник «Google Assistant». Для отключения блокировки понадобится записать голосовую команду, которая будет впоследствии использоваться в нужный момент. Для этого понадобится:
- Активировать «Гугл Ассистент»;
- Запустить приложение и вызвать меню, нажав на три горизонтальные точки в правом нижнем углу;
- Перейти в «Настройки» → «Google Assistant»;
- В разделе «Устройства» выбрать марку своего телефона;
- Активировать опции «Доступ с голосовым соответствием» и «Разблокировка с помощью голосовых команд»;
- В разделе «Voice Match» будет предложено записать голосовую модель для отключения блокировки экрана.
Она будет работать всякий раз, как только владелец смартфона произнесет фразу «Ok, Google!». Советуем почитать о том, как включить Окей Гугл на Андроиде.
Как убрать блокировку экрана, если забыл пароль
В стремлении обезопасить свои личные данные пользователи придумывают сложные пароли, которые по прошествии времени благополучно забывают. И тогда попасть в свой смартфон становится проблематично. К счастью, есть несколько вариантов, как обойти защиту экрана и поменять защитный код либо выбрать другой вид блокировки.
Через техническую поддержку Google
Самым простым способом является обращение в службу поддержки Гугл. Это возможно, если смартфон привязан к аккаунту Google, а владелец гаджета помнит идентификаторы для входа. После нескольких неудачных попыток получить доступ к смартфону, система предложит указать данные для входа в учетную запись. Если идентификаторы забыты, выходом из ситуации станет отправка электронного письма с детальным описанием проблемы. Спустя сутки (обычно столько времени уходит на рассмотрение заявки) на почту придет уведомление о разблокировке устройства.
Восстановление через почтовый ящик
Еще один несложный вариант обхода блокировки экрана на Android-устройстве предполагает использование электронного почтового ящика. Его рекомендуется применять после того, как пользовательские данные для входа были несколько раз подряд указаны неверно. В этом случае на дисплее появится уведомление «Забыли пароль?». Пользователю придется:
- Нажать на данную фразу;
- Указать адрес привязанной к аккаунту электронной почты, вписав данные верификации (логин и пароль);
- Дождаться уведомления об успешном окончании процедуры восстановления.
Результат будет положительным, если устройство было подключено к интернету. При отсутствии соединения понадобится выполнить перезагрузку телефона, а затем произвести несколько иных манипуляций, чтобы его восстановить.
Поскольку строка уведомлений заблокирована так же, как и меню девайса, поможет единственно доступная функция. Для этого нужно:
- Кликнуть по надписи «Экстренный вызов»;
- Ввести на экране комбинацию символов: *#*#7378423#*#*;
- Дождаться появления окна, где нажать на строку «service test — wlan».
После этого можно спокойно подключиться к сети Wi-Fi либо мобильному интернету. Когда же соединение будет восстановлено, попытаться получить пароль с помощью электронной почты. Еще можете почитать наш гайд: как разблокировать графический пароль Android.
Снимаем блокировку через входящий вызов
Этот вариант отключения защиты тачскрина может оказаться полезным в том случае, если смартфон работает на базе Android с версией не выше 6.0. Доказано, чем срок эксплуатации телефона длиннее, тем лучше срабатывает этот метод. Для его реализации нужно:
- Позвонить на заблокированный телефон с другого аппарата;
- Ответить на входящий вызов и активировать режим удержания – «Hold»;
- Через меню или панель уведомлений перейти в «Настройки»;
- Выбрать раздел «Безопасность» и деактивировать защиту экрана.
Сброс до заводских настроек
Самый надежный вариант отключения блокировки на Android-смартфоне – сброс настроек и откат системы до первоначального заводского состояния. Единственным недостатком данной операции, несмотря на простоту ее выполнения, является удаление всех паролей, и прочей ценной информации, персональных данных, хранящихся в памяти устройства. Нетронутыми останутся только данные, которые были заблаговременно перенесены на съемный флеш-накопитель.
Откат, как правило, выполняется через меню «Recovery». Для быстрого входа в режим восстановления каждая модель наделена уникальным сочетанием клавиш, однако, наиболее распространенный вариант – одновременное нажатие кнопок «Питание» и «Уменьшение громкости». Управление функциями меню осуществляется кареткой «Изменение громкости звука» (путем нажатия вверх-вниз). Если смартфон управляется сенсорным датчиком, переход между опциями выполняется простым прикосновением к поверхности тачскрина. Итак, после перехода в режим Рекавери, нужно:
- Отыскать категорию «wipe data/factory reset», «Clear eMMC» либо «Clear Flash»;
- Подтвердить действие командой «yes – delete all user data» и подождать несколько минут;
- Когда операция подойдет к завершению, выбрать другую команду «Reboot system» для перезагрузки системы.
Прежде чем включать режим «Recovery», понадобится проверить уровень заряда аккумуляторной батарейки, а в случае необходимости, зарядить ее до 100%. Иначе в ходе операции устройство может отключиться навсегда, и станет бесполезным как обычный кирпич. У нас есть отдельная статья: как установить кастомное Recovery TWRP на Android.
Как Разблокировать Huawei Через Гугл Аккаунт – Способ #2
Если на вашем мобильном устройстве доступно подключение к сети Интернет (через сети оператора или автоматическое подключение к Wi-Fi) и у вас есть Google-аккаунт, то вы можете воспользоваться сервисом «Найти устройство» для разблокировки своего смартфона.
СПРАВКА: «Найти устройство» от Google – это сервис, который позволяет управлять своим телефоном удаленно, к примеру, когда он потерялся или его украли.
- Зайдите в свою учетную запись Google через планшет или компьютер.
- В меню найдите раздел «Безопасность» и перейдите в него.
- Далее – отыщите пункт «Ваши устройства».
- Нажмите на «Управление устройствами».
- Выберите устройство, которое заблокировано, и тапните «Удалить все данные с этого устройства».
- Подтвердите свое намерение.
После выполнения всех действий настройки смартфона будут сброшены. Будет необходимо его заново настроить.
Блокировка экрана на Андроиде: преимущества и недостатки
Для начала необходимо разобраться, зачем вообще нужна блокировка экрана (тачскрина) на Android-устройствах. Не секрет, что популярность операционной системы обусловлена ее открытостью, возможностью установки различных игр и приложений не только из Play Market, но и из других источников. Такая свобода открывает пути для несанкционированного доступа к персональным данным пользователей, которые хранят на своих устройствах аккаунты, счета, фотографии и видеоролики, а также много другой информации личного характера.
Блокировка экрана позволяет защитить смартфон:
- От воров. Несанкционированная разблокировка приведет к сбросу настроек до заводских параметров, а значит, удалению ценного содержимого;
- От посторонних глаз. Защита станет препятствием для «вторжения» слишком любознательных знакомых или маленьких детей, которые непреднамеренно могут удалить некоторые данные или случайно передать в чужие руки.
Разработчики Android-платформы предлагают пользователям несколько видов блокировки, каждый из которых обладает различной степенью защиты. Одни из них входят в стандартный пакет опций, другие являются новейшими разработками. Сегодня защита экрана реализуется следующими способами:
- Простой свайп. Блокирует экран от случайных нажатий, когда телефон находится в кармане одежды, сумке. Считается малоэффективным методом, поскольку выполняется простым движением пальца по экрану – на разных устройствах вектор направления отличается;
- Графический ключ. Один из самых распространенных вариантов блокировки. Задается путем соединения точек, расположенных на тачскрине, в определенной последовательности. Создавать уникальный узор можно как с помощью нескольких точек, так и их максимального количества (их всего 9). На отключение защиты дается 3-4 попытки, после чего доступ блокируется и возобновляется спустя определенный промежуток времени. У нас есть отдельная статья: как разблокировать графический ключ на Андроиде;
- PIN-код. Представляет собой комбинацию из 4 цифр, взятых из диапазона от 0 до 9. Применяется редко, хотя обеспечивает высокую степень защиты (существует около 10 000 вариантов). Основной плюс этого вида – легко запоминается. Поскольку пользователи привязывают PIN-код к датам каких-либо личных событий, это упрощает доступ к содержимому смартфона;
- Пароль. Метод схож с предыдущим, но комбинация включает от 4 до 16 цифровых и буквенных символов, чередующихся в произвольном порядке. Несмотря на надежную защиту, имеет недостаток: пользователи придумывают сложные сочетания, которые быстро забываются. Это заставляет прибегать к методам экстренной разблокировки;
- Touch ID. Активно используется на устройствах Apple, Xiaomi, Samsung. Huawei, так как не нужно постоянно держать в уме комбинации цифр, букв или точек. Отпечаток пальца является надежным способом блокировки, поскольку папиллярные узоры уникальны. Единственные риски – поломка сканера и потеря пальца. Метод не срабатывает, если руки мокрые, грязные или долго находились в холоде (на морозе). Поэтому его используют в качестве дополнительного варианта защиты;
- Face ID. Используется преимущественно в качестве дополнительного варианта защиты, поскольку имеет много уязвимостей. Идентификация выполняется по определенным точкам человеческого лица (пользователь заносит в базу одно или несколько «лиц», которые станут ключом доступа к функционалу устройства). Если они совпадают с заданными параметрами, открывается доступ к функционалу смартфона. Преимуществом этого метода является отсутствие необходимости запоминать длинные пароли, сложные узоры, произвольные пин-коды. Метод не требует физического нажатия и ускоряет процесс верификации.
Одновременно для повышения безопасности и предупреждения несанкционированного взлома пользователи активно применяют сторонние программы-блокировщики. Для входа в устройство они используют вопросы, загадки и другие методы, которые легко реализуются на устройствах от Google.
Разблокировка Экрана Huawei с Помощью Гугл – Способ #3
При наличии на гаджете доступа к сети Интернет, доступ к нему в случае блокировки экрана можно получить через систему Google.
ВАЖНО: Этим способом могут воспользоваться владельцы смартфонов, версии операционных систем которых не новее Андроид 5.0 (модели до 2014 г.).
- Введите на экран устройства графически ключ, код или пароль неправильно 5 раз, чтобы появилось сообщение о временной блокировке устройства. Там же должна появиться надпись «Забыли пароль» или что-то подобное.
- Нажмите на указанную надпись. Вам откроется окно, в котором будет предложено ввести регистрационные данные (пароль и логин) от учетной записи Google, к которой привязано устройство.
- В случае, если вы забыли пароль и от аккаунта в Google, попробуйте восстановить его одним из доступных способов (кроме «с помощью телефона») через компьютер или планшет.
- Когда вы введете данные для входа в учетную запись гугл на экране заблокированного смартфона, вам будет предложено придумать новую комбинацию для входа на устройство, и телефон будет разблокирован.
Ответы на популярные вопросы
Что делать, если забыл пароль от Private Space?
При невозможности вспомнить пароль от личных файлов Huawei можно ответить на контрольные вопросы. После этого вам предложат ввести новый код. Если вопросы не задавались, то единственный способ – полное удаление личных файлов. Чтобы не было таких ситуаций в будущем, рекомендую включить доступ по отпечатку пальца – не основного, которым вы пользуетесь всегда, а, например, безымянного.
Выдает ошибку при входе в рекавери, что делать?
Попробуйте установить кастомную прошивку по инструкции с 4PDA. Если не получится, то единственный способ реанимировать телефон – обращение в сервисный центр.
Как удалить папку личное, если вспомнить пароль не получается?
Для полного удаления личного нужно открыть приложение Файлы → Еще → Настройки → Нажать на пункт «Отображать системные файлы». Если отображение включено, то нужно сразу переходить к следующей схеме: Приложение Файлы → Память телефона → Внутренняя память → Найти папку с названием «.File_SafeBox» (название без кавычек и начинается с точки) и удалить ее.
Восстановление утраченного кода разблокировки смартфона без потери данных на новых устройствах невозможно, поэтому перед установлением кода или изменением старого сделайте бэкап данных приложений или настройке вход по отпечатку или лицу.
Звонок на Huawei с Другого Устройства для Разблокировки – Способ #4
Каждый пользователь смартфонов знает, что чтобы принять вызов телефон, не нужно снимать его с блокировки. Эта хитрость может быть использована для получения доступа к системе гаджета, если вдруг забыли графический ключ или пин-код.
- Позвоните на свой мобильный с другого номера.
- Примите входящий вызов на устройстве.
- После начала разговора телефон разблокируется. Откройте верхнюю шторку уведомлений.
- Перейдите в «Настройки».
- Отключите пароль.
ВАЖНО: Такой способ не подойдет для получения доступа к телефонам нового поколения. Вы можете попробовать им воспользоваться только если у вас очень старый Андроид.
Можно ли восстановить доступ без потери данных?
Многие пользователи после приобретения нового гаджета устанавливают пароль, чтобы уберечь личную информацию от посторонних. Установка пин-кодов значительно упрощает эксплуатацию гаджета, когда приходится носить его в кармане — от нажатия на ненужные кнопки и тд. Но проблемы начинаются, когда забыли пароль. Восстановить доступ можно только после полного сброса телефона к заводским настройкам. А это означает, что сохранить данные на гаджете не выйдет. Но старые модели являются исключением из этого правила. В таких смартфонах есть специальная кнопка, которая позволяет восстанавливать доступ.
Удаление Графического Пароля Хуавей при Помощи ПК – Способ #5
Данный вариант действий поможет уберечь данные на смартфоне, если вы забыли цифровой пароль или графический ключ от него. В памяти телефона есть файл, который отвечает за работу графического ключа. Если его удалить, то система не будет спрашивать ключ для входа.
СПРАВКА: Способ сработает, если на гаджете активен режим Отладки по USB. Его можно включить через «Меню разработчика».
- Подключите ваше устройство с помощью кабеля USB к компьютеру или ноутбуку.
- Скачайте и установите программу adb run.
- Запустите утилиту и введите запрос «adbBLOCK GEST».
- Подтвердите удаление файла.
Разблокировка Huawei с Помощью Соединения с Интернетом – Способ #6
Данный способ разблокировки экрана смартфона также связан с использованием аккаунта Google. Главное не только ввести верные данные для входа в учетную запись, но и обеспечить доступ к Интернету.
- Перезагрузите устройство.
- После включения появится «шторка» вверху дисплея. Разверните ее.
- Тапните «Мобильные данные» или кнопку «Wi-Fi».
Если выдвинуть «шторку» не вышло, можно воспользоваться системным кодом, для обеспечения соединения с помощью Wi-Fi:
- Нажмите на кнопку «Экстренный вызов» (она находится на экране блокировки).
- Введите команду: *#*#7378423#*#*.
- Перейдите по вкладке Service Tests/ Service Provider.
- Далее – «WLAN».
- Выполните соединение с Wi-Fi.
СПРАВКА: Если доступ к Wi-Fi обеспечить нет возможности, можно вставить в устройство симку с рабочим Интернет-соединением и войти в гугл-аккаунт.
Путём входа в учётную запись Gmail
Первый подход потребует следующих действий:
- Сначала нужно 5 раз подряд ввести неверный пароль от учётной записи (тем более, существует вероятность случайного введения правильной комбинации).
- Затем воспользоваться появившейся на экране ссылкой (надписью), предлагающей помощь в восстановлении пароля и разблокировке телефона.
- Следующим шагом станет вход в связанный со смартфоном аккаунт Google.
- После чего останется воспользоваться инструкциями системы и сделать новый надёжный пароль.
Основным недостатком описанного варианта станет необходимость подключения к интернету. Иногда заблокированные устройства не могут установить соединение. В подобном случае придётся использовать альтернативные варианты подключения к сети, способные вызвать сложности у большинства не знакомых с умными приборами людей.
Разблокировка Huawei Через Опции Smart Lock – Способ #7
Данный вариант сброса пароля заблокированного экрана возможен только на моделях телефонов не старее 2015 г. (на Android 5.0 и старше). Именно с этого времени на электронных девайсах стала доступна функция Smart Lock.
СПРАВКА: Чтобы воспользоваться этим методом, вы заранее должны были настроить функцию Smart Lock. Найти опцию можно в настройках гаджета в разделе, отвечающем за экран блокировки и безопасность.
Функция Smart Lock позволяет установить настройки блокировки телефона в зависимости от трех параметров:
- «Надежные устройства»;
- «Безопасные места»;
- «Физический контакт»/ «Распознавание лиц».
| Надежные устройства | Безопасные места | «Физический контакт» или «Распознавание лиц» |
| Если телефон подключить по Bluetooth к устройству (часы, система связи в авто, другой смартфон, планшет), которое добавлено в список надежных, он разблокируется. | Телефон не блокируется или подлежит разблокировке в местах, которые внесены в список безопасных. Должен быть включен GPS. | На различных устройствах представлены разные вариации этой опции. ФК – устройство остается разблокированным, пока оно находится в контакте с владельцем (находит в движении). РЛ – смартфон блокируется, если признает в вашем лице своего владельца (нужно посмотреть во фронтальную камеру). |
Как избежать проблем в будущем
Каждый человек, хотя бы раз столкнувшийся подобной проблемой, задумается о том, как не допустить ее возникновение в дальнейшем. А потому мы приготовили для вас несколько важных советов, которые позволят избежать, например, потери данных при восстановлении:
- Записывайте пароли на отдельный листок.
- Пользуйтесь функциями Smart Lock (сканер отпечатка, распознавание по лицу). Эти методы надежнее пароля и не требуют запоминания каких-либо комбинаций.
- Всегда создавайте резервную копию, чтобы не потерять файлы после сброса настроек.
Эти 3 специфических правила помогают раз и навсегда забыть о проблеме с забытым паролем. Если вы выполните хотя бы одно указание, то сможете выйти из сложившейся ситуацией с высоко поднятой головой. Вы как минимум не потеряете личные данные, а максимум – не будете морочить голову запоминанием новых паролей, так как примените свой отпечаток.
Воспользуйтесь Батарей, Чтобы Разблокировать Huawei – Способ #8
Снять блокировку экрана гаджета в случаях, если забыли пин-код, можно через систему управления питанием.
ВНИМАНИЕ: На современных девайсах способ не работает. Попытать удачу с таким методом можно только на старых андроидах.
- Подождите, пока заряд телефона опуститься до 10-15%.
- Когда появится сообщение о низком уровне заряда, нажмите на ссылку, переносящую в меню батареи (настройки управления питанием).
- Оттуда перейдите в раздел безопасности устройства.
- Отключите пароль.
Сменить Пароль Huawei С Помощью Программы ADB Run – Способ #9
Разблокировка с помощью специальной утилиты ADB Run сработает только в случае, если заранее на вашем устройстве была включена отладка по USB.
СПРАВКА: Отладка по USB используется, чтобы налаживать приложения и изменять параметры на телефоне с ОС Андроид с помощью специальной программы на ПК. Ее можно включить, воспользовавшись скрытым «Меню разработчика». Например, для телефонов с Android ниже версии 7.1 это можно сделать путем следующей цепочки команд: «Меню» – «Настройки» – «О смартфоне» – «Номер сборки». На последний пункт нужно тапнуть 7-10 раз. Далее: «Настройки» – «Для Разработчиков» и ставим галочку рядом с «Отладка по USB».
- Скачайте на свой ноутбук или компьютер прогу ADB и установите ее.
- Подключите смартфон к ПК через USB.
- Откройте утилиту.
- Нажмите на цифру «6» на вашей клавиатуре – «Unlock Gesture Key». Смартфон должен перегрузиться.
- Введите на экране телефона новый код.
ВНИМАНИЕ: Метод сработает не со всеми устройствами.
Перепрошивка Huawei для Разблокировки Пароля – Способ #10
Этот способ является универсальным. Он сработает на любой модели смартфона. Суть заключается в том, что операционная система устройства подлежит полной деинсталляции и устанавливается заново. Разумеется, вместе с ОС будут удалены все файлы и данные с устройства (в том числе и заданный пароль).
Подготовительные действия:
- зарядите батарею устройства или убедитесь, что на нем есть минимум 50% заряда;
- узнайте актуальную версию ОС для вашего смартфона («Меню» – «Настройки» – «О телефоне»).
Вариант 1. Через компьютер
Есть много программ, с помощью которых можно прошить телефон на базе Андроид: Fastboot, Odin, KDZ Updater, Flash Tool и др.
- Скачайте одну из указанных прог на свой ПК (лучше осуществить скачивание на диск С, чтобы путь к ней был – C:\Android). Мы рассмотрим процесс на примере Fastboot.
- Подключите смартфон с помощью USB-кабеля к ПК. Должна начаться автоматическая установка драйверов.
- Загрузите прошивку, подходящую под версию вашего телефона. Она должна скачаться в архиве zip.
- Переместите архив в папку C:\Android.
- Разблокируйте на телефоне бутлоадер:
- зайдите в меню «Пуск»;
- в поисковик введите «CMD»;
- выберите cmd.exe и нажмите по файлу право кнопкой мышее;
- далее – «запуск от имени администратора»;
- в командную сроку введите C:\Android\Tools;
- нажмите Enter;
- введите команду fastboot devices.
- Если программа правильно распознала ваш девайс, то появится его код. Это значит, что устройство готово к прошивке. Если высветилось сообщение «waiting for device», нужно отключить устройство и повторно повторить вышеуказанные действия.
- Если все получилось, введите команду «fastboot update название файла прошивки.zip».
- Должен запуститься процесс прошивки андроида. Когда процедура закончится, перезагрузите смартфон.
Вариант 2. Через Recovery
Recovery – это специальный режим на вашем смартфоне. Чтобы в него попасть, нужно выключить телефон и зажать определенные кнопки.
СПРАВКА: Для каждой модели устройства на базе Андроид кнопки свои. Это могут быть клавиша питания + прибавления громкости; кнопка Home + питание + громкость вверх и др.
- Скачайте файл прошивки.
- Перенесите его в корневую систему смартфона с помощью USB-кабеля.
- Перейдите в режим Рекавери.
- Найдите раздел с прошивкой («apply update from externel storage», «apply update from sdcard» и т.п.).
- Выберите скачанный файл и тапните по нему. Начнется процесс прошивки.
Вариант 3. Через ROM MANAGER
Данный способ прошивки не пользуется популярностью, потому что для использования ROM Manager нужны Root-права.
- Загрузите программу ROM Manager.
- Скачайте нужную прошивку для своего гаджета.
- Подключите смартфон к ПК с помощью юсб-кабеля.
- Откройте утилиту.
- Скопируйте zip-файл с прошивкой в память своего телефона.
- В меню программы нажмите на «Установить ROM с SD карты».
- Найдите архив с прошивкой и тапните по нему.
- Далее – «Перезагрузка и установка».
- Поставьте галочку рядом с пунктом «Сохранить текущий ROM» (это позволит восстановить прежнюю версию ОС, если что-то пойдет не так).
- Подтвердите свои действия кнопкой «Ок».
ВНИМАНИЕ: Перепрошивка – это радикальный метод. В руках неопытного пользователя он может стать губительным для стабильной работы устройства. Потому, если вы не разбираетесь в смартфонах и не уверены в своих силах, лучше обратиться к специалисту.
Через Hard Reset
Данный способ необходимо использовать только в крайнем случае, так как после сброса вы получите устройство с заводскими настройками, а все личные данные будут безвозвратно удалены.
Как сделать Hard Reset:
1. Выключите устройство.
2. Теперь включите его, одновременно зажав кнопку включения и клавишу увеличения громкости.
3. После появления логотипа Huawei отпустите кнопку включения, но продолжайте удерживать клавишу громкости (если отпустите, смартфон загрузится в обычном режиме).
4. На дисплее высветится Recovery Menu — выберите пункт «Wipe data/factory reset».
5. Теперь нажмите «Yes – delete all user data», соглашаясь с удалением всех личных данных.
6. Вернитесь в начальное меню и выберите кнопку «Reboot».
Первая загрузка после сброса может длиться достаточно долго: не пытайтесь выключить смартфон и убедитесь, что на нем достаточное количество заряда.
Управление в Рекавери меню осуществляется боковыми кнопками: клавиша увеличения громкости — вверх, клавиша уменьшения громкости — вниз, кнопка включения — выбрать.
Чтобы разблокировать Хуавей (Хонор) таким способом, делаем следующее:
Сбросьте Пароль Huawei с Помощью Aroma File Manager – Способ #11
Данный способ подойдет для тех устройств, в которых есть SD-карта.
- Загрузите на ваш ПК менеджер файлов Aroma.
- Выключите смартфон.
- Подсоедините Андроид к компьютеру с помощью USB-провода.
- Откройте карту памяти телефона через проводник на ПК.
- Скопируйте в корневую папку архив с утилитой Aroma File Manager.
- Перейдите в режим Рекавери на смартфоне. Для этого нужно зажать кнопки:
- уменьшение громкости + питание;
- увеличение громкости а + питание;
- увеличение громкости + питание + «Home»;
- уменьшение громкости + питание + «Home»;
- увеличение громкости + уменьшение громкости + питание.
- Выполните команды: «Install update from zip file» – «Choose zip from /sdcard»: нужно указать путь до проги Арома. Если все сделали верно, утилита начнет устанавливаться прямо в режиме Рекавери и запустится.
- Зайдите в пункт «Настройки» проги и установите «Automount all devices on start».
- Выйдите из режима восстановления.
- Повторите действие из п. 6.
- Запустите программу Aroma File Manager.
- Перейдите в папку «Data Folder», затем – «System Folder».
- Найдите файл password.key или gesture.key и удалите его.
- Перезагрузите смартфон. Он должен быть разблокирован.
Разблокировать в Huawei с Помощью Bypass – Способ #12
Этот способ подойдет для предприимчивых обладателей Андроид, которые заранее предугадали, что могу забыть пароль и установили на свой смартфон утилиту Bypass. Если такая программа у вас имеется, то разблокировать телефон легко: отправьте себе на номер SMS с текстом 1234 reset. Это все, дальше программа просканирует сообщение, перезагрузит телефон и удалит пароль.
СПРАВКА: Подобный принцип действия и у приложения Lock Unlocker.
Нюансы и возникающие проблемы
Теперь, когда вы получили подробную инструкцию, как разблокировать телефон Huawei, проясним некоторые детали. Если вы решили для восстановления доступа использовать Hard reset (в переводе «жесткий сброс») – будьте осторожны! Вы можете потерять всю важную информацию на вашем смартфоне – фотографии, видео, контакты. Этот метод подойдет только тем, кто сделал свежую резервную копию всей информации.
Кроме того, первый вариант сработал не для всех пользователей. Второй вариант подходит почти всем, но не меняет пароль, а обходит его.
Источник:
С Помощью Программы Через Компьютер – Способ #13
Скачав специальную программу на компьютер и подключив телефон по USB, можно разблокировать пароль на телефоне.
Tenorshare 4uKey
Эта утилита позволит удалить блокировку экрану всего за пару минут. Она очень удобна в использовании, потому что процесс работы с ней сопровождается подсказками и пошаговой инструкцией.
- .
- Подключите телефон к ПК с помощью кабеля USB.
- Запустите программу 4uKey for Android.
- В открывшемся меню нажмите на «Удалить». Начнется процесс деинсталляции блокировки экрана мобильного.
- Утилита предупредит вас о том, что для удаления блокировки, придется стереть все данные с устройства. Для продолжения процесса нажмите «ОК».
- Когда процесс окончен, переведите смартфон в режим восстановления по подсказкам утилиты.
- Тапните «Далее» и восстановите заводские настройки смартфона по инструкции программы.
- Перезагрузите девайс.
iSkysoft Toolbox
С помощью iSkysoft Toolbox возможно разблокировать Андроид старой версии (с ОС не выше 6.0).
ВАЖНО: Программа есть только в англоязычной версии.
- Скачайте и запустите утилиту.
- Подключите смартфон к ПК с помощью ЮСБ-провода.
- В меню программы найдите модель вашего смартфона и тапните «Далее».
- Нажмите на «Старт» и процесс разблокировки будет запущен.
dr.fone
С помощью данной утилиты можно сбросить блок с экрана смартфона от брендов Samsung и LG. Эта прога зарекомендовала себя удобством и оперативностью работы.
- Запустите утилиту.
- Нажмите на «Разблокировать».
- С помощью кабеля подключите телефон к компьютеру.
- Тапните «Пуск».
- В открывшемся окне выберите модель вашего устройства.
- Нажмите «Далее».
- Введите текст «подтвердить» и нажмите кнопку с подобной надписью.
- Следуйте инструкциям программы, чтобы перевести смартфон в режим загрузки.
- После окончания загрузки утилита удалит блокировку.
Завершение разблокировки bootloader
Копируем полученный код и вставляем его после команды fastboot oem unlock в консоли.
Далее необходимо подтвердить разблокировку загрузчика на самом телефоне Huawei клавишами громкости и кнопкой питания.
Выбрав «Unlock Bootloader», вы запустите процесс разблокировки, который может продолжаться несколько минут. После его завершения перезагружаем устройство в нормальном режиме. Вводим команду fastboot oem get-bootinfo и смотрим результат ее выполнения. Надпись unlocked подтвердит то, что операция прошла успешно.
- 15поделились
- 1Facebook
- 11Twitter
- 3VKontakte
- 0Odnoklassniki
Разблокировка Huawei с Использованием Дополнительного Аккаунта – Способ #14
Возможность использования данного способа зависит от наличия трех составляющих:
- на смартфоне должно быть более одного авторизованного пользователя;
- в учетной записи каждого пользователя должны быть утилита SuperSU;
- у владельца должны быть root-права.
СПРАВКА: Root-права дают полный доступ к системе андроид-устройства, в частности, к системным файлам и настройкам от разработчика.
Конкретный пароль устанавливается на аккаунт одного юзера, благодаря чему возможно получить доступ к телефону через учетную запись другого пользователя.
- Зайдите в аккаунт второго пользователя.
- Запустите SuperSU.
- Тапните на «dataàsystem».
- Удалите файл с графическим ключом и объекты с расширением db-shm, db, db-wal.
Обращение к Специалисту в Сервисный Центр Huawei – Способ #15
Перепробовали все способы, но они не принесли должного результата? Настало время обратиться к мастеру: в сервисный центр или любую проверенную мастерскую по налаживанию гаджетов.
Возможно, это займет какое-то время, и это не бесплатно, зато вы сможете сохранить все данные на своем смартфоне и избежите риска превратить электронный девайс в «дорогой кирпич».
В этом обзоре мы собрали самые популярные способы разблокировки экрана телефона, если владелец забыл пароль. Для большинства смартфонов их будет достаточно. Однако лучше старайтесь запоминать свои пин-коды и графические знаки, или записывайте их куда-нибудь, чтобы предупредить возникновение ситуаций, когда придется ломать голову с тем, как же разблокировать свой мобильник.
Если ничего не помогло
Нельзя исключать ситуацию, при которой человеку так и не удалось разблокировать смартфон марки Honor или Huawei. Такое происходит достаточно часто, но в отчаяние впадать точно не нужно. Можно попробовать сдать свой телефон по гарантии, чтобы специалист разблокировал его с вашего согласия.
В крайнем случае всегда поможет служба поддержки Хуавей, которая доступна по телефону 8-800-700-16-06. Оператор кол-центра предложит несколько способов решения проблемы, и вы вновь сможете воспользоваться телефоном.
5/5 — (2 голоса)