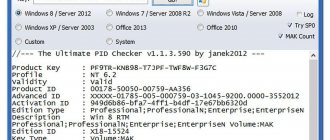Все основные элементы операционной системы (ярлыки, папки, иконки приложений) Windows 10 могут быть помещены на рабочий стол. Кроме этого в состав десктопа входит панель задач с кнопкой «Пуск» и другими объектами. Иногда пользователь сталкивается с тем, что рабочий стол попросту пропадает со всеми его составляющими. В таком случае виновата некорректная работа утилиты «Проводник». Далее мы хотим показать основные способы исправления этой неприятности.
Восстанавливаем работу кнопки «Пуск»
Иногда юзеры сталкиваются с моментом, что после отладки функционирования десктопа не функционирует кнопка «Пуск», то есть не реагирует на нажатия. Тогда требуется произвести ее восстановление. Благо выполняется это буквально в несколько кликов:
- Откройте «Диспетчер задач» и создайте новую задачу PowerShell c правами администратора.
В открывшемся окне вставьте код Get-AppXPackage -AllUsers | Foreach {Add-AppxPackage -DisableDevelopmentMode -Register “$($_.InstallLocation)AppXManifest.xml”} и нажмите на Enter.
Дождитесь завершения процедуры установки необходимых компонентов и перезагрузите компьютер.
Это приводит к установке недостающих компонентов, требуемых для работы «Пуска». Чаще всего они повреждаются из-за системных сбоев или деятельности вирусов.
Подробнее: Решение проблемы с неработающей кнопкой «Пуск» в Windows 10
Из представленного выше материала вы узнали о пяти различных способах исправления ошибки с пропавшим рабочим столом в операционной системе Виндовс 10. Надеемся, хотя бы одна из приведенных инструкций оказалась действенной и помогла избавиться от возникшей неполадки быстро и без каких-либо трудностей.
Причины возникновения ошибки
Начну с того, что чаще всего данная пробела возникает из – за плохой работы установленных драйверов таких видеокарт как Radeon и Nvidia. В таком случае возникают ситуации, когда новая ОС загружается, но на экране windows 10 черный экран с курсором, либо ничего не отображается. Так же достаточно распространёнными являются жалобы на появление чёрного экрана, после перехода компьютера в спящий режим или гибернации.
Вторая распространённая проблема поломок – возможное неправильное подключение второго монитора. Есть ещё две интересных причины поломок – появление тёмного экрана после удаления вируса или после изменения структуры разделов на HDD (жёсткого диска вашего компьютера). Все эти и другие ошибки ниже будут детально разобраны и описаны. А начнём мы с разбора всех возможных способов решения проблемы.
Вероятность восстановления обоев после обновления
Как вы уже наверняка знаете, ни один удаленный файл, включая изображение, не исчезает бесследно, если только не происходит его перезапись. Стирая цифровое изображение из архива, вы даете файловой системе команду забыть о нем и больше никогда не использовать. Система успешно выполняет свою задачу, однако не избавляется от него навсегда. Файл обоев рабочего стола по прежнему хранится на полках хранилища системы пока не будет перезаписан новыми данными.
Таким образом, приложения, способные проводить сканирование секторов HDD на наличие фрагментов файла, позволяют восстановить даже ту информацию, которая ранее казалась безвозвратно потерянной.
Действия на рабочем столе
Иногда радикальных мер можно избежать. Допустим, рабочий стол запускается, но на нем ничего не отображается. Попробуйте нажать правой кнопкой мышки на экране. В меню «Вид» найдите пункт «Отображать значки рабочего стола». Возле него должна стоять галочка.
Пользователи часто жалуются на исчезновение ярлыков. Дело в том, что система периодически удаляет неиспользуемые или поврежденные ярлычки с рабочего стола. Чтобы отменить эту функцию откройте «Панель управления». Во вкладке «Система и безопасность» найдите пункт «Средство поиска и исправления проблем». В разделе «Центр поддержки» выбираем подменю «Устранить типичные проблемы» и в левой панели находи пункт «Настройки». Средство обслуживания Windows нужно отключить.
Эти рекомендации должны помочь, если рабочий стол не загружается. Если же ни одно из действий не принесло желаемого результата, попробуйте переустановить операционную систему.
Добрый день. Ещё одна инструкция по теме устранения последствий вирусной атаки на ваш компьютер. Сегодня у нас на рассмотрении другая проблема — не запускается рабочий стол. На современных операционных системах обычно показывается только картинка рабочего стола, в более старых ос это уже может быть просто чернотой на весь экран. Я постараюсь описать все действия, чтобы попытаться восстановить работу компьютера. Если они не помогут, то с большой долей вероятности необходима переустановка системы. И да, прежде, чем выполнять эту инструкцию, вам необходимо очистить компьютер от вирусни, иначе все наше лечение вирус будет сводить на нет, постоянным изменениями в нужную ему сторону. Для очистки можно использовать один из LiveCD: Dr.Web LiveDisk или Kaspersky Rescue Disk. Их можно записать на флешку или диск на рабочем компьютере и использовать для лечения компьютера.
Пытаемся запустить рабочий стол.
Конечно же, первым делом нам нужно попробовать запустить ваш рабочий стол (а в некоторых случаях — настоящий рабочий стол, так как определенная категория вредителей может запускать измененный рабочий стол). И для этого есть два вариант:
- Первый вариант — используем утилиту «Выполнить» для этого нажимаем клавиши Win+R и вводим explorer.exe (так же можно попробовать полный путь: C:\Windows\explorer.exe) и жмем ОК.
- Второй вариант — используем диспетчер задач. Для его запуска можно попробовать использовать сочетание клавиш Ctrl+Shift+Esc или воспользоваться экстренным экраном нажав Ctrl+Alt+Delete и уже там выбрав «Диспетчер задач».
В открывшемся окне жмем по вкладке «Файл» и выбираем «Запустить новую задачу».
В открывшемся окне так же вводим explorer.exe или C:\Windows\explorer.exe и жмем ОК.
Смотрим результат, если рабочий стол загрузился, вздыхаем с облегчением, осталось немного работы, переходим к пункту 3. Если же нет, то проблема сложнее, вредитель заменил исполняющий файл рабочего стола своим и нам необходимо его восстановить, а значит читаем дальше.
Пытаемся восстановить оригинальный файл explorer.exe
Итак, как же восстановить исполняющий файл? Первое, это попробовать восстановить с помощью командной строки и утилиты sfc. Для этого нам необходима командная строка запущенная от имени администратора, поэтому используем второй способ первого шага, но в окне запуска задачи ставим галочку напротив «Создать задачу с правами администратора», а в поле вводим cmd.
В открывшееся окно вводим sfc /scannow и жмем клавишу Enter.
Ждем окончания проверки, перезапускаем компьютер и смотрим результат. Если рабочий стол не запустился, то придется восстановить файл в ручную и для этого нам опять же понадобится рабочий компьютер с такой же операционной системой (разрядность и желательно издание (Professional, base, Enterprise) и флеш-карта. Скопируйте файл C:\Windows\explorer.exe на чистом компьютере на флешкарту и вставьте её в зараженный пк. Далее делаем хитрую манипуляцию.
- Запускаем «Выполнить» или «Диспетчер задач»→открываем «файл»→»Запустить новую задачу»
- Жмем по кнопке «Обзор»
- Идем на флешк-карту и копируем файл explorer.exe
- переходим в C:\Windows и вставляем, согласившись на замену файла. (Если напишет что-то про невозможность из-за недостаточности прав доступа, открываем свойства файла в папке C:\Windows, выбираем «Безопасность», внизу жмем по кнопке «Дополнительно», вверху на строке «Владелец» жмем «Изменить», жмем «Дополнительно», кнопку «Поиск», выбираем «Администратор» и жмем ОК, пока не закроются все окна свойств, после этого снова копируем файл с флешки и вставляем его в системный каталог)
И теперь, пробуем повторить первый пункт инструкции, если рабочий стол загрузился, переходим к третьему пункту, если нет — переустанавливаем систему.
Работаем в реестре для восстановления оригинальных значений.
Осталось почистить реестр, для этого в утилите «Выполнить» или диспетчере задач вводим команду regedit и жмём ОК.
В открывшемся окне переходим в каталог:
HKEY_LOCAL_MACHINE\SOFTWARE\Microsoft\Windows NT\CurrentVersion\Winlogon
И ищем параметр Shell, у него должно быть значение exolorer.exe как на скриншоте ниже, если это не так — исправляем. Если параметра нет, его можно создать (это строковый параметр) через контекстное меню.
Далее нужно найти следующие ветки:
HKEY_LOCAL_MACHINE\SOFTWARE\Microsoft\Windows NT\CurrentVersion\Image File Execution Options\explorer.exe
и
HKEY_LOCAL_MACHINE\SOFTWARE\Microsoft\Windows NT\CurrentVersion\Image File Execution Options\iexplore.exe
Их нужно удалить. Именно ветки, а не параметры в них. С большой долей вероятности вирус записал в них данные, чтобы у вас не запускался рабочий стол, а система при запуске сама создаст новые ветки, только с необходимыми ей параметрами.
Перезапуск
Перезапускаем компьютер и смотрим результат, если всё прошло удачно. Система запустится и будет работать как будто ничего и не было. Если же нет, то уже проще переустановить систему.
Вроде всё. Надеюсь эта статья оказалась вам полезной, нажмите одну из кнопок ниже, чтобы рассказать о ней друзьям. Также подпишитесь на обновления сайта, введя свой e-mail в поле справа или подписавшись на группу во Вконтакте и канал YouTube.
Спасибо за внимание
Материал сайта geekteam.pro
- 0поделились
- 0Facebook
- 0Twitter
- 0VKontakte
- 0Google+
- 0Odnoklassniki
Полностью готовой к работе Windows можно считать после того, как будет загружен рабочий стол и добавленные в автозагрузку приложения, до этого же момента в системе могут наблюдаться небольшие подвисания. Но может статься и так, что на каком-то из этапов произойдёт ошибка и Windows не сможет полностью загрузиться. Характерным тому примером служит появление так называемого чёрного экрана смерти или Black Screen.
Выглядит это следующим образом: компьютер успешно проходит процедуру POST, система нормально грузится, но рабочий стол так и не появляется. Вместо него пользователь после загрузки Windows 7/10 видит чёрный экран с курсором мыши или без него. Другой вариацией этой же неполадки является появление на чёрном экране окна с ошибкой «Не удается найти файл сценария С:/Windows/un.vbs». Происходит так чаще всего потому, что отвечающий за работу графической оболочки системы файл Проводника не может нормально запуститься.
Причин тому может быть несколько, но обычно это либо какой-то конфликт в операционной системе, либо последствия действия вирусов. Вероятность, что проблема вызвана аппаратными неполадками, в частности, выходом из строя видеокарты, мала, иначе экран был бы совершенно черным, и ни курсора, ни логотипа Windows на нём бы не было. Итак, что делать, если при загрузке Windows 7/10 появляется чёрный экран? Во всяком случае, не принимать скоропалительных решений и не спешить с переустановкой.
Как восстановить обои в Windows 10
Способ 1. Восстановление исчезнувших обоев при помощи параметра Персонализация
Если вам довелось столкнуться с черным экраном вместо привычного фона, первое чем необходимо воспользоваться — настройками персонализации рабочего стола.
1. Щелкните правой кнопкой мыши по рабочему столу и в появившемся контекстном меню выберите Персонализация.
2. В разделе Выберите фото нажмите клавишу Обзор, чтобы найти сохраненный ранее фон.
3. Кликните по Выбор картинки и операционная система установит его в качестве фона рабочего стола.
Это был самый простой способ вернуть фоновое изображение. Но как быть в случае если оно повреждено или, еще хуже, удалено? В следующем пункте мы расскажем вам как решить данный вопрос.
Способ 2. Восстановите обои при помощи стороннего программного обеспечения
Перед тем как приступить к решению, рекомендуем еще раз убедиться есть ли нужное изображение на ПК, пройдя по пути: C:\WindowsWebWallpaper. Если его там не оказалось, единственным доступным вариантом остается попытка восстановления.
К сожалению, компания Microsoft не предусмотрела для своей операционной системы подходящего программного обеспечения, которое было бы способно вернуть утраченные данные. Поэтому вам придется воспользоваться сторонним софтом.
Приложение Starus Partition Recovery, или ее урезанные по функционалу дешевые аналоги, Starus FAT Recovery, Starus NTFS Recovery, предназначены для работы с определенными файловыми системами — FAT и NTFS. Основной софт способен взаимодействовать с обоими. Приложения хорошо подойдут как для дома, так и для работы в офисе, став универсальным средством восстановления информации и логических разделов жестких дисков.
Загрузив и установив программу на компьютер, воспользуйтесь приведенной ниже инструкцией, которая поможет быстро и с гарантией вернуть любой утерянный файл.
1. Запустите Starus Partition Recovery. Перед вами появится окно Мастера восстановления файлов. Нажмите Далее и выберите диск, который нужно просканировать. Еще раз нажмите Далее.
2. Выберите подходящий режим сканирования.
Быстрое сканирование — программа производит быструю поверхностную проверку диска и обнаруживает последние установленные на HDD файлы.Полный анализ — в отличие от быстрого сканирования, этот режим проводит глубокий анализ каждого отдельного сектора устройства и находит даже самые старые документы.
Рекомендуем проводить Полный анализ для более точных результатов.
3. Удобная функция предпросмотра позволяет изучить каждый найденный вами файл, вне зависимости от формата. Можно посмотреть как текстовые, так и графические, видео файлы.
4. Выделите документы, которые нужно восстановить, щелкните по любому из них правой кнопкой мыши и нажмите Восстановить.
Примечание:Никогда не совершайте экспорт файлов на тот же диск, с которого вы их восстанавливаете. Вследствие возможной перезаписи, вы рискуете перманентно потерять данные.
Оценить все шансы «вернуть утраченные обои» Вы можете до момента регистрации инструмента. Загрузите программу для восстановления фото-обоев на рабочий стол и опробуйте совершенно бесплатно. В пробной версии доступны все функции, включая предварительный просмотр восстановленных файлов. Окно пред-просмотра позволит убедиться, что конкретное изображение не повреждено и не перезаписано, и подлежит полному восстановлению.
Удаляем последние обновления Виндовс
Компьютер может выдавать черный экран и из-за последних обновлений. Если всё, что мы с вами проделали не решило проблему, мы применим этот метод. Чтобы их удалить, войдём в «панель управления», вписав это выражение в поиск Виндовс и кликнем по появившемуся элементу.
- Затем, выберем «Крупные значки», и найдём в перечне «Программы и компоненты»;
- В новом окошке выберем «Просмотр установленных обновлений»;
- Теперь нам осталось отсортировать обновления по числу, когда оно было установлено, и удалить новые элементы (нажимаем на него ПКМ и выбираем «Удалить»);
- Стоит заметить, данная сортировка находится в пределах одной категории. Поэтому, вам придётся просмотреть все новые обновления из разных категорий.
Запускаем процесс explorer.exe
Возможно, этот процесс не запущен на вашем компьютере. Заходим в Диспетчер задач (подробнее о разных способах это сделать – здесь).
Кликаем на «Файл» и выбираем «Запустить новую задачу». Вписываем в строку explorer.exe, ставим дополнительны маркер, чтобы процесс запустился с правами администратора.
Этот способ действенный только в том случае, если причиной неисправности рабочего стола было отключение процесса. Если же системные файлы были повреждены, внесены изменения в реестр, то запуск процесса вряд ли поможет.
Удаляем антивирус
Довольно часто бывает, что антивирусная программа настроена неправильно. В таком случае может блокироваться один из системных файлов. Можно попробовать инсталлировать данный антивирус. Разумеется, делать это мы будем, используя безопасный режим. Очень часто, создатели антивируса свою программу предлагают, но забывают про приложение, удаляющее антивирус. Если приложения нет, то советую применить бесплатную программу для инсталляции Revo. Как правильно с помощью неё удалять, можно узнать из моей статьи «Удаляем с помощью Revo».
Восстановление системы
Восстановить (обновить) систему можно двумя способами. Первый – с помощью созданного диска восстановления. Недавно мы писали о том, как создать диск восстановления. Здесь он будет кстати, так как нам нужно восстановить поврежденные системные файлы и возобновить работоспособность рабочего стола.
Заходим в параметры Windows (комбинация клавиш Win+I), переходим в раздел «Обновление и безопасность», во вкладку «Восстановление» и кликаем на «Перезагрузить сейчас». Это в случае, если накопитель с файлами восстановления уже подключен к компьютеру.
Компьютер перезагрузится и предложит несколько вариантов загрузки. Нам нужно перейти в дополнительные параметры, нажав кнопку F10.
Дальше нам предложат выбора восстановления системы из точек восстановления или с помощью образа (то есть – созданного нами диска). Если у вас есть этот диска, выбирайте второй вариант. Часто случается, что точки восстановления выключаются пользователем сразу после установки Windows 10. В этом случае первый вариант не подойдет.
Второй способ восстановления – вернуть компьютер в исходное состояние. Перезагружаемся точно таким же способом – через настройки из раздела «Обновление и безопасность». При выборе вариантов загрузки выбираем «Безопасный режим» (F4).
Затем снова заходим в параметры, в тот же раздел и ту же вкладку, и выбираем «Начать». Команда перезагрузит наш компьютер и начнет процесс возврата операционной системе в изначальное состояние.
Следуем инструкциям – и восстанавливаем систему. Обычно такие действия помогают вернуть рабочий стол в нормальное состояние.
Дополнение. Если в результате пропажи рабочего стола также не работает меню «Пуск» и параметры не открываются (подробнее об этом – в нашей статье), компьютер в безопасном режиме можно запустить следующим образом.
Нажимаем комбинацию клавиш Win+R и набираем в строке команду msconfig. В появившихся конфигурациях системы выбираем вкладку «Загрузка», устанавливаем маркер напротив «Безопасный режим». Если нам нужно для дальнейшей работы подключение по сети, устанавливаем соответствующую отметку.
Удаляем все подсоединённые внешние устройства
В начале 2000 я работал в одной фирме, и как-то по приходу на работу не смог запустить компьютер. Был только «Черный экран». Я не мог понять, что я делаю не так, пока мне программист не подсказал что нужно вытащить дискету из системного блока. После этого, компьютер запустился без проблем.
Поэтому, если у вас в дисководе находится DVD диск, советую его извлечь. Если подсоединена простая флешка, так же вытащите ещё. Внешний жесткий диск также отсоединяем. Второй монитор лучше отсоединить. После этого, перезапускаем компьютер и очень может быть, ваш компьютер запустится.
Работа с реестром
Любые системные, программные изменения в среде Windows 10 записываются в реестр. Часто неисправность рабочего стола связана с повреждением параметров реестра. Заходим в редактор одним из предложенных здесь способов.
Переходим в редакторе по пути, указанному на скриншоте. В этом разделе нам нужно найти два параметра – Shell и Userlnit. Значения для них должны быть такими, какие они показаны на снимке.
Если значения не соответствуют заданным, кликните два раза левой кнопкой мышки и введите правильные.
Удаляем приложения из автозагрузки
Ошибка с черным экраном иногда появляется во время автоматического запуска приложения, которое несовместимо с данной версией Windows 10 или функционирует со сбоями в этой системе. Поэтому, нужно выключить все приложения из автозагрузки. Для этого, войдём в параметры Виндовс, затем выберем «Приложения».
В новом окошке выбираем вкладку слева «Автозагрузка».
Если с помощью данного действия вы решили задачу черного экрана, то уже дальше вы включаете по одному приложению, чтобы понять, которое из них создаёт чёрный экран.
Восстанавливаем ярлыки
Проблема может оказаться проще, чем мы предполагали. Возможно, с рабочего стола просто исчезли все ярлыки, а сам стол не поврежден и работает нормально. Обычно, если проблема касается ярлыков, меню «Пуск» работоспособно.
Заходим сначала в параметры Windows (Win+I), переходим в раздел «Система» и во вкладку «Режим планшета». Устанавливаем все маркеры на выключенное состояние.
На самом рабочем столе кликаем правой кнопкой мышки по пустой области, выбираем из контекстного меню «Вид», а дальше устанавливаем маркер на «Отображать значки рабочего стола».
Отключаем быстрый запуск и режим гибернации
Опция «быстрый запуск» оказывает услугу во время включения ОС. Также, благодаря этому осуществляется более быстрая загрузка. Но, данный режим может вызвать различные ошибки. Можно попробовать его выключить. Для этого, мы применим командную строку: вводим комбинацию powercfg -h off и перезагружаем ПК.
Если всё прошло отлично, то данную функцию желательно снова включить сочетанием: powercfg -h on
Но, если это действие не оказало эффект, то мы также отключим «быстрый запуск». Раньше данное действие можно было осуществить в параметрах электропитания. В последних же версиях Виндовс 10 проделать это можно, используя реестр.
Итак, должна быть запущена командная строка и введено сочетание: reg add «HKLM\SYSTEM\CurrentControlSet\Control\Session Manager\Power» /v HiberbootEnabled /t REG_DWORD /d 0 /f
Данное сочетание даст нулевую отметку элементу HiberbootEnabled, который находится в ветке, которая отвечает за быструю загрузку ОС. Перезапускаем ПК.
Восстановление меню «Пуск»
Чтобы восстановить пусковое меню, нам понадобится командная строка. Запускаем ее от имени администратора. Как это сделать, рассказано в детальном обзоре.
В строке нам нужно прописать следующую команду – Get-AppXPackage -AllUsers | Foreach {Add-AppxPackage -DisableDevelopmentMode -Register “$($_.InstallLocation)AppXManifest.xml”}. После этого перезагружаем компьютер. Меню «Пуск» должно снова отображаться на панели задач.
Проверяем все соединения в узлах компьютера
Самым первым делом, я бы посоветовал не применять командную строку, или автозагрузку, а элементарно (для обычных ПК) раскрыть системный блок, и проверить все соединения. Обязательно проверьте, как сидят в компьютере оперативный платы. Они должны сидеть плотно. Если они в пыли, то необходимо пыль убрать жесткой щеткой или ваткой со спиртом.
Обязательно проверьте, как плотно подсоединены ЖД к материнской плате. Если есть несколько слотов, то попробуйте поменять их. Вполне возможно, ЖД просто не плотно подсоединён, и его нужно заново подсоединить.
Кроме этого, проверьте, как подсоединён монитор. Он также должен быть плотно соединён с системным блоком. Другими словами, проверьте все соединения в компьютере. Очень часто он может не запускаться именно из-за того, что отсоединилась оперативная плата, или другое устройство.
Пропала «Корзина»
Как известно, удалить корзину обычной клавишей Del нельзя (как в случае с остальными ярлыками рабочего стола). Но часто и она исчезает. Вернуть ее можно через настройки персонализации. Перейдем в них, кликнув на рабочем столе правой кнопкой мышки и выбрав из контекстного меню «Персонализация
В этом разделе настроек выбираем вкладку «Тема», пролистываем ее и кликаем на «Параметры значков рабочего стола».
Для отображения корзины на рабочем столе нужно установить соответствующий маркер.
Исправляем ошибку с несколькими мониторами
Довольно часто к ноутбуку подсоединяется другой монитор, для своего удобства. Из-за этого может появиться сбой. Для его удаления, нужно нажать сочетание кнопок Win+P. В возникнувшем окне необходимо выбрать один из двух мониторов. Обычно выбирают естественный монитор ноутбука.
Нужно оставить только один монитор. Обычно оставляют основной. Перезагружаем ПК. Когда появится картинка, вам станет ясно, который из дисплеев вы сделали основным.
Инструкция
- Для возврата к предыдущему виду рабочего стола кликните кнопку «Пуск» и раскройте раздел «Панель управления». В перечне команд «Оформление и темы» нажмите на пункт «Экран», будет загружен дополнительный диалог «Свойства: Экран». Перейти в этот диалог можно другим методом: щелкните в свободном месте рабочего стола правой клавишей мышки и укажите функцию «Свойства».
- Если вам нужно восстановить обои рабочего стола, то откройте страницу «Рабочий стол» и найдите в разделе «Фоновый рисунок» прежнюю картинку. Если вы хотите использовать другую картинку, то нажмите команду «Обзор» и укажите нужное изображение на компьютере. Для сохранения настроек кликните «Применить» и закройте окно нажатием на кнопку ОК.
Выбор фонового рисунка на странице «Рабочий стол» - На рабочем столе могут исчезнуть системные папки, например, «Мой компьютер» или «Мои документы». Для их восстановления откройте страницу настроек «Рабочий стол» и кликните «Настройка рабочего стола». Загрузится вспомогательное окно, откройте страницу «Общие» и отметьте нужные компоненты рабочего стола, сохраните установленные параметры.
- Для восстановления прежнего размера значков и других компонентов рабочего стола откройте страницу «Параметры». В разделе «Разрешение экрана» установите подходящие параметры экрана, кликните «применить» для сохранения настроек.
- В данном диалоге можно изменить цвет рабочих окон компьютера, а также размер шрифта в наименованиях папок. Для этого откройте страницу «Оформление» и изучите раскрывающиеся списки, расположенные на ней, также можно изменить с помощью данных списков оформление. Визуальные эффекты можно настроить после клика на команду «Эффекты». Изучите дополнительные настройки данного раздела, которые станут доступны после нажатия на опцию «Дополнительно». Для сохранения установок кликните «Применить».
- Иногда может пропасть панель задач, для ее возврата наведите курсор мышки в самый низ экрана и дождитесь ее появления. Щелкните по панели правой клавишей мышки и выберите «Свойства». Откройте страницу «Панель задач» и в разделе «Оформление панели задач» уберите отметку возле строки «Автоматически скрывать панель задач». Сохраните параметры щелчком по кнопке «Применить».
Обязательно посетите наш интернет-магазин, в котором большой выбор самых известных и полезных лицензионных программ по доступным ценам!
Повреждение записей в реестре, действие вирусов
Ещё более распространённой причиной неполадки является действие вредоносного ПО, перезаписывающего отвечающие за запуск графической оболочки параметры в системном реестре. Тогда чёрный экран при запуске компьютера вы будете наблюдать в обоих режимах загрузки. В этом случае поступаем так. Используя Диспетчер задач, откройте с помощью команды regedit редактор реестра.
Разверните ветку:
HKEY_LOCAL_MACHINE/SOFTWARE/Microsoft/Windows NT/CurrentVersion/Winlogon
Обратите внимание на параметр Shell. В качестве его значения должен быть указан explorer.exe и больше ничего.
Если прописано что-то другое, то нужно эту запись заменить на explorer.exe, иначе графическая оболочка не запустится ни в обычном, ни в безопасном режиме. Если параметр Shell и вовсе отсутствует, создайте его и установите для него указанное значение. Заодно проверьте значение параметра Userinit, оно должно быть C:/Windows/system32/userinit.exe.
Примечание: в 64-битных системах также следует проверить значения Shell и Userinit в ключе HKEY_LOCAL_MACHINE/SOFTWARE/Wow6432Node/Microsoft/Windows NT/CurrentVersion/Winlogon и исправить их, как было показано выше.
После внесения изменений в реестр перезагружаемся в обычном режиме. Этот способ показал себя эффективным во многих случаях заражения ПК вирусами, он позволяет быстро устранить чёрный экран и курсор при запуске Windows 7/10, однако он не решает главной задачи – удаления из системы зловреда, поэтому после загрузки рабочего стола необходимо тщательно проверить все содержимое диска антивирусным сканером.