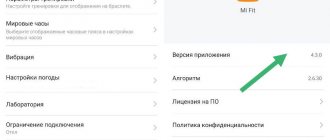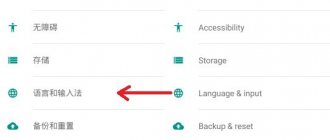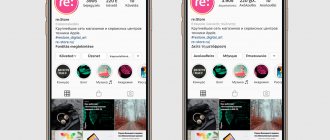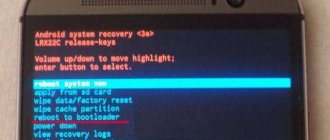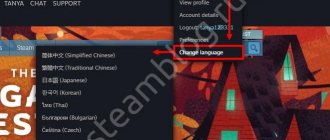Недавно ко мне обратились с просьбой переустановки Windows 10. Я в свою очередь решил поинтересоваться почему приняли такое решение о переустановке, оказывается родственники прислали в Россию ноутбук из Германии и операционная система соответственно на немецком языке, а немецкий они не понимают (естественно, там нет русского языка) . Конечно же можно переустановить о.с. но правильнее будет русифицировать Windows 10. В этом случае у нас остается вся необходимая информация, набор нужных нам программ, лицензия на Windows 10 да и вообще это даже быстрее сделать чем переустанавливать Windows 10 и потом что то думать на счет активации. Показывать как русифицировать Виндовс я буду с английского языка т.к. он более популярнее, но если у вас какой либо другой язык сейчас то чтобы быть уверенным в правильности действий необходимо например на странице яндекс в поисковике найти онлайн переводчик, подобрать нужные нам языки например Японский и Русский или Японский и Английский и четко следовать алгоритму приведенному ниже. Мы должны четко понимать что мы нажимаем и куда движемся, для этого очень удобно пользоваться онлайн переводчиком.
Русификация Windows 7 и Windows 8.1 проходит по следующему алгоритму (в Windows 10 подобный порядок действий):
- скачайте русский языковой пакет, запустив загрузку из настроек системы, или перейдя по ссылке https://support.microsoft.com/ru-ru/help/14236/language-packs
- установите русский языковой пакет
- войдите в настройки Windows, выберите русский язык в качестве основного языка операционной системы
- перезагрузите компьютер
Когда выбирается язык системы в Windows 10
Не совсем удобно работать за персональным компьютером, когда на нем установлена англоязычная версия Виндовс 10. Исправить эту ситуацию можно в несколько этапов. Для изменения лингвистического пакета операционной системы понадобится загрузить русский интерфейс либо отметить русскоязычный пакет для программ.
Система Windows 10
Обратите внимание! Во время установки системы на устройство выбирается и лингвистический кейс по умолчанию, но переключить его можно в любое время войдя в настройки.
Нужно ли переустанавливать Виндовс для смены языка
Как установить русский язык на Андроид — пошаговая инструкция
В ситуации, когда владелец устройства меняет место проживания, переезжает в другую страну, появляется необходимость использовать иной интерфейс. Также бывают случаи, когда в ходе установки был выбран неверный.
В таких случаях ответ на вопрос, нужно ли переустанавливать систему, простой: в этом нет необходимости. Нужно лишь разобраться, как изменить язык системы Windows 10 на ноутбуке с английского на русский, а потом произвести некоторые перемены в программной платформе.
Смена в Windows 10
Windows 8
Установить языковой пакет на ОС Виндовс 8 или 8.1 гораздо проще. Возможность установки дополнительного языка зависит не от редакций, а лишь от основного языка системы. Узнать, какой язык на какой можно устанавливать, возможно по ссылке — https://support.microsoft.com/ru-ru/help/14236/language-packs#lptabs=win8
Сразу скажем, в Windows 8 русский язык интерфейса, ровно как и английский, легко установить на любой другой язык системы.
Для этого:
Шаг 1.
В поле поиска наберите «Язык» и кликните по результату поиска
Шаг 2.
Кликните по «Добавить язык» и найдите английский
Шаг 3.
Сразу после этого Вы можете печатать на этом языке, а если хотите и язык интерфейса поменять, то перейдите к следующему шагу.
Шаг 4.
Кликните в «Параметры» около английского языка, затем нажмите «Загрузка и установка языкового пакета». Дождитесь окончания загрузки и установки, нажмите «Готово».
Как изменить язык по умолчанию
Как поменять язык в Телеграмме на русский на айфоне
Сразу после запуска ОС подключается и рабочий пакет клавиатуры, который был выбран при начальном налаживании. Его можно поменять по умолчанию, чтобы в дальнейшем при включении устройства, можно было пользоваться нужным без дополнительных смен. Для того чтобы установить английскую раскладку по умолчанию необходимо кликнуть на панели пуск раздел языков. Среди предлагаемых вариантов выделить нужный.
Обратите внимание! В Виндовс 10 переключаются по очередности, заданной в настройках. Лингвистический пакет, находящийся в списке первым, установится автоматически.
Отключение языковой синхронизации
Как поменять язык на Виндовс 10 с английского на русский? При наличии у пользователя учетной записи «Microsoft», примененные им лингвистические настройки будут синхронизироваться между всеми подключенными гаджетами. Бывает такое, что необходимость изменения настроек региона появляется только на одном устройстве. Тут потребуется отключение синхронизации данных настроек перед тем, как внести какие-либо изменения.
Отключение синхронизации
Для того чтобы деактивировать синхронизацию, необходимо сделать следующее:
- Открыть системное приложение «Параметры» через кнопку «Пуска».
- Войти в главное пользовательское меню.
- Найти в списке программ и приложений, установленных на ПК «Параметры» и щелкнуть по ней.
- Приложение сразу же запустится. Прокрутить бегунок ниже и на главной странице окна приложения открыть вкладку «Учетные записи».
- Перейти в раздел «Синхронизация параметров».
- В правой части рабочего экрана в пункте «Синхронизация отдельных параметров» отыскать строчку «Настройки языка» и установить соответствующий переключатель в положение «Отключено».
Обратите внимание! Благодаря этим несложным манипуляциям, лингвистические настройки изменятся только на выбранном компьютере, не окажут влияния на иные синхронизированные устройства.
Смена языка в Параметрах
Смена языка в Windows 10 через раздел «Параметры» выполняется по заданному пути:
- Активировать меню «Пуск», войти в раздел «Параметров», щелкнуть по нужному.
- В открывшемся окне слева в меню активировать пункт «Регион и язык» и о.
- После этого появится новое окно, где потребуется активировать подходящий пакет.
- Как только добавится новый параметр, появится специальный пункт.
- Для того чтобы он был установлен по умолчанию нужно о.
Обратите внимание! При входе в ОС у пользователей часто запрашивается логин и пароль. Данные символы необходимо вводить только на латыни.
Смена пакета
Для этого рекомендуется выделить и выбрать пакетом по умолчанию английский, щелкнув при этом на строке English. При следующем входе, введение логина и пароля будет автоматически выполняться на английской раскладке клавиатуры.
Как русифицировать Windows 10
Если есть необходимость в смене введения данных только для одного аккаунта, а для иного оставить английский или русский, то потребуется сделать следующие шаги:
- Открыть «Панель управления» и перейти при режиме «Мелких значков» в раздел «Региональных стандартов».
- Произвести сверку параметров и поставить галочку рядом с подходящим пунктом, далее на ок.
Обратите внимание! После проведенных манипуляций приветственная речь, а также новые учётные записи пользователей Windows 10 станут появляться на выбранном лингвистическом пакете без дополнительных изменений при входе.
Изменение настроек региона (для смены языка)
Доступно на всех выпусках ОС, как домашних, так и профессиональных, исключение составляют лишь региональные версии. Например, в версии «Single language» нет стандартного функционала для смены.
Изменение настроек региона
Как поменять языковой пакет через настройки региона:
- Открыть пункт «Параметры».
- Из списка «Время и язык» перейти в «Регион и язык».
- Произвести замену. После чего они полностью заменятся классические настройки из управленческой панели.
- Среди возникшего списка предпочитаемых лингвистических кейсов поставить отметку на необходимом.
Обратите внимание! «Приложения и веб-сайты» будут отображаться на первом языке из списка, который поддерживается ОС. Изменить это можно путем обозначения желаемого кейса специальным значком.
Справа от соответствующих пунктов нужно сменить иконки:
- «Преобразования текста в речь»;
- «Распознавания речи»;
- «Поддержку рукописного ввода».
После чего активировать кнопку «Добавьте…», предварительно ознакомившись со всем списком. Переключить данный параметр можно через лингвистический интерфейс. Необходимо выделить нужный пакет, для активации изменений перезагрузить устройство.
В последних версиях данная процедура упрощена. В ней отсутствует огромное количество параметров, которые отвечают за различные, но в то же время очень близкие по функционалу процессы, теперь они расположены в разных пакетах.
Новые версии ОС
Раскладка клавиатуры в Виндовс 10
Как удалить язык из языковой панели Windows 10
Для изменения раскладки клавиатуры следует нажать и удерживать сочетание клавиш Windows и Пробел, для того чтобы в порядке по очереди отобразить сохраненные раскладки устройства ввода информации. Если другие раскладки не высветятся, значит, установлена только одна.
Кроме этого можно выполнить изменение через панель задач, найти русскоязычный пакет и способ ввода информации, необходимый пользователю. Для это следует в поле ввода активировать клавишу Windows и точку (.), для открытия эмодзи-раскладки.
Чаще всего не получается найти необходимую раскладку клавиатуры, тогда потребуется выполнить ее загрузку со специализированного источника. После этого она появится в общем списке доступных раскладок.
Как поменять язык по умолчанию
Язык по умолчанию в Windows 10 сменить достаточно легко. Это делается через панель задач, потребуется щелкнуть левой стороной мыши на знаке «RU» или «ENG», перейти в раздел «Настройки языка». Однако произвести изменения можно и иным способом.
Автоматическая установка
Пошаговая инструкция
Для замены способа вводимой информации нужно исполнить всего несколько кликов:
- Зайти в управленческую панель через «Пуск».
- Перейти в раздел «Часы, язык и регион» и в строку «Изменить способа ввода».
- Если раздел «Часы, язык и регион» не высвечивается в списке, то следует активировать строку «Категория» в меню «Просмотр по верхней части страницы».
- Сделать щелчок на пункте «Добавление языка», после появления нового отметить строку, которая нужна для включения в список и «Добавить».
- Потом открыть «Параметры», перейти в пункт «Добавить метод ввода». Первым в списке будет наречие, которое установлено по умолчанию.
Изменение используемого языка
Новая операционная система Windows 10 отличается от предыдущих версий лучшей скоростью, производительностью и т.д. Также изменения были внесены в программу управления. Изменение языка теперь несколько отличается. Чтобы быстро изменить язык в операционной системе Windows 10 нужно следовать следующей инструкции:
- Правой кнопкой мыши нажмите на «пуск» и выберите «панель управления».
- Далее выберите раздел «часы, язык и регион».
- Нажмите «добавление языка».
- В открывшемся окне нажмите «добавить язык».
- В появившемся списке языков найдите тот, который хотите использовать. Этот язык будет иметь преимущество.
- Далее нажмите на выбранный язык. Вы окажетесь в его параметрах. Происходит ожидание проверки.
- После нажмите на «скачивание и установку пакета языка». Подождите несколько минут, пока происходит обновление.
- Опять откройте параметры.
- Нажмите на пункт «сделать основным языком».
- После компьютер предложит перезагрузить систему, вы соглашаетесь.
- Язык интерфейса полностью изменен.
Единственное неудобство, которое может возникнуть при изменении языка, это незнание того языка, который установлен изначально. Поэтому будьте готовы к этому и имейте при себе словарь или переводчик на другом устройстве.
Для того чтобы поменять текущий язык ввода в Windows 10, надо нажать клавишу с эмблемой windows + пробел и Alt + Shift. В предыдущей версии было стандартное сочетание Alt + Shift.
Если соблюдать последовательность вышенаписанной инструкции, то вы правильно и быстро сможете поменять язык интерфейса в Windows 10.
Пользователи персональных компьютеров иногда интересуются, как изменить язык в Windows 10. Зачастую может сложиться ситуация, когда вы покупаете новый компьютер и с удивлением обнаруживаете, что операционная система на нем не русифицирована. Некоторым пользователям по каким-то причинам может понадобиться Windows на немецком, испанском, китайском или другом языке.
Как установить английский язык системы на Виндовс 10, пошагово
Для работы в ОС пользователи чаще всего выбирают настройки по умолчанию для всей системы непосредственно в ходе установки. Но бывает и такое, что выбранные лингвистические настройки неверные, или пользователю понадобилось подключать другие гаджеты, работающие по другим критериям. В этом случае потребуется приложить небольшие усилия и попытаться исправить настройки заданные ранее.
Английская версия ОС Виндовс 10
Меню Пуск
Для открытия доступа к экрану пакетов, необходимо войти в системные программные настройки:
- Включить кнопку «Пуск», затем перейти на маленькую иконку шестеренки, которая расположена в левой части меню.
- После открытия окна «Параметры» войти в пункт «Время и язык».
- О находящийся слева, вторым снизу.
- Сделать щелчок по знаку «+» рядом с пунктом «Добавить язык».
- В появившемся списке лингвистических пакетов, которые встроены в операционную систему включить необходимый.
Обратите внимание! Все пакеты указаны с их собственными именами, с именами, которые заданы ОС. При наличии на устройстве непонятного пользователю пакета, он может найти в списке тот, на котором ему будет комфортно работать.
Параметры Время и язык
Язык интерфейса Windows 10 можно сменить через пункт «Параметры» следующим образом:
- На панели задач, активировать соответствующую икону с: RU или ENG левой кнопкой мышки и появится меню. Перейти в пункт «Настройки языка» в меню.
- После этого откроется окошко «Параметры Windows» с лингвистическими настройками.
- Как перевести Виндовс 10 на русский язык? Для изменения интерфейса с русского на английский нужно найти строчку English и активировать ее или наоборот.
- Перейти в пункт «Параметров».
Параметры времени
Как добавить язык в Windows 10? Когда пакет английского не установлен, можно его загрузить, нажав на соответствующую икону в меню, после чего начнется загрузка. Дождавшись завершения скачивания, дополнительные манипуляции не понадобятся. Он установится автоматически, нужно лишь немного подождать. Также можно установить и настроить любой другой язык, например, украинский.
После установки открыть предыдущую страницу и в строке ввода «Язык интерфейса Windows» отметить английский язык. Появится сообщение, что выбранный лингвистический интерфейс будет активирован после перезапуска операционной системы. Это и следует сделать.
Обратите внимание! При последующем включении компьютера рекомендуется проверить, изменились ли настройки. Для этого надо нажать на комбинацию клавиш Win и i, чтобы произошел запуск меню «Параметры Windows» и станет видно, что язык интерфейса поменялся. Приветствие уже будет появляться на выбранном языке.
Регион языка English (United States)
Если пользователь изменил место проживания, появляется необходимость изменить используемый раньше язык интерфейса на новый. Переустановка ОС в этом случае не понадобится. Нужно лишь изменить часть настроек языковой платформы. Это поможет активировать правильный пакет, отключить языковую синхронизацию.
В пункте «Регион и язык», подраздел «Языки», где указаны все установленные навести курсор на только что добавленный язык.
Регион языка английский
Обратите внимание! Высветится подсказка «Доступен языковой пакет», его и необходимо активировать через «Параметры».
Откроется окно «Языковые параметры», где будет рекомендовано загрузить «Языковой пакет», «Рукописный ввод» и «Речь». Тут же есть возможность изменить раскладку клавиатуры.
Использовать как основной язык
Достаточно загрузить и установить пакет. Для использования в качестве основного по умолчанию нужно нажать на строчку «Регион и язык» и перейти в раздел «Установить по умолчанию». Далее нужно выйти из системы и заново войти, чтобы новинки вступили в силу. Сразу после внесения изменений, без перезагрузки, они не вступят в силу.
Использование в качестве основного языка
В случае если на мониторе, рядом с пунктом «Регион и язык» указывается пара пакетов, текущий по умолчанию будет отображаться в правой части панели задач, там же, где высвечивается дата и время.
Поменять язык в операционке Windows не так уж сложно. Достаточно внимательно изучить инструкции, описанные выше, а затем следовать им.
Дополнительные настройки
Теперь необходимый диалект загружен и установлен, но Виндовс 10 по-прежнему будет отображаться на английском. Чтобы изменить язык отображения, нужно выбрать в списке тот, на который следует переключиться. Под его названием обязательно должна быть установка Language Pack Installed.
Если она отсутствует, значит, нужно вернуться к предыдущему разделу данного руководства и убедиться, что все инструкции были выполнены.
После этого нажать на названии диалекта и использовать кнопку Set as Default, которая появится чуть ниже.
Ваш язык будет добавлен в верхнюю часть списка, и Windows сообщит, что новые установки вступят в силу после перезагрузки. Чтобы использовать новые параметры, можно выполнить перезапуск системы или просто заново войти в свою учетную запись пользователя. После этого произойдет смена языка в Windows 10.
Экран для входа в систему и другие учетные записи пользователей по-прежнему будут отображаться на английском.
Кроме того, некоторые программы, которые не поддерживают Unicode, могут не использовать все символы вашего локального диалекта. Компания Microsoft опубликовала список всех доступных пакетов на своей официальной странице. С помощью этого списка можно предварительно узнать, доступна ли эта операционная система на языке, который вам нужен. Если нужного диалекта в списке не окажется, то пользователю нужно смириться с этим, потому что искать его на сторонних ресурсах бесполезно.
Если пользователь приобрел Windows 10 Home Single Language Edition, то может возникнуть неприятная ситуация, ведь такую сборку ОС технически невозможно перевести. Но изменить язык отображения в нормальной сборке системы не так уж сложно, если придерживаться вышеуказанного руководства. Эта настройка потребует терпения и повышенного внимания, поскольку нужно тщательно проверять, чтобы система вносила требуемые изменения.
Как добраться до этого шага? Детальная инструкция.
По какой-то неведомой мне причине в Microsoft Windows 10 сильно осложнен процесс смены языка интерфейса операционной системы. Когда я захотел поменять язык системы с российского на английский, то столкнулся с определенными трудностями. Например, при открытии в Control Panel пункта региональные настройки:
Control Panel\Clock, Language, and Region\Language
Я видел список языков раскладки клавиатуры (английский, украинский, русский), а возле русской раскладки стояла пометка, что это язык системы. При этом возле украинской и английской раскладки стояла пометка, что языковые пакеты недоступны. Если возле каждого с языков нажать кнопку Options, то открывшаяся форма все-равно не дает никакой возможности изменить язык системы. Другие стандартные способы изменения языка системы, которые отлично работали в widows xp, windows 7 и windows 8 — в десятке не сработали. Более того, если попытаться скачать желаемый языковый пакет для Windows 10 с официального сайта Microsoft, то ничего не выйдет, поскольку на официальном сайте их просто нет.
fshoke.com