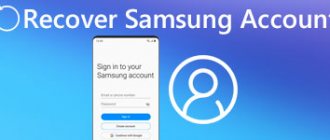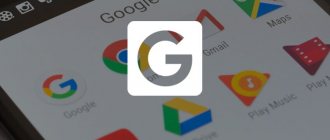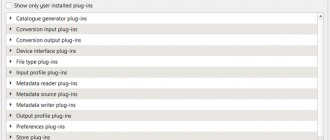22.03.2016 windows | программы
Несколько раз читатели remontka.pro спрашивали о том, как можно создать образ загрузочной флешки, сделать ISO образ из нее для последующей записи на другую флешку или диск. В этой инструкции — как раз о создании таких образов, причем не только в формате ISO, но и в других форматах, представляющих собой полную копию USB накопителя (в т.ч. пустого места на нем).
Прежде всего, хочу обратить ваше внимание на то, что создать образ загрузочной флешки можно и есть многие средства для этого, но обычно это не ISO образ. Причина тому в том, что файлы образов ISO — это образы компакт дисков (но не любых других накопителей) данные на которые записываются определенным образом (хоть ISO образ и можно записать на флешку). Таким образом, нет программы типа «USB to ISO» или простого способа создания образа ISO из любой загрузочной флешки и в большинстве случаев создается образ IMG, IMA или BIN. Тем не менее, вариант как создать загрузочный образ ISO из загрузочной флешки имеется, и он будет описан первым далее.
Образ флешки с помощью UltraISO
UltraISO — очень популярная в наших широтах программа для работы с образами дисков, их создания и записи. Помимо прочего, с помощью UltraISO вы можете сделать и образ флешки, причем для этого предлагается два способа. В первом способе будем создавать образ ISO из загрузочной флешки.
- В UltraISO с подключенной флешкой перетащите весь USB накопитель на окно со списком файлов (пустым сразу после запуска).
- Подтвердите копирование всех файлов.
- В меню программы откройте пункт «Самозагрузка» и нажмите «Извлечь загрузочные данные с дискеты / жесткого диска» и сохраните файл загрузки на компьютер.
- Потом в том же разделе меню выберите «Загрузить файл загрузки» и загрузите ранее извлеченные файл загрузки.
- С помощью меню «файл» — «Сохранить как» сохраните готовый ISO образ загрузочной флешки.
Второй способ, с помощью которого можно создать полный образ USB флешки, но уже в формате ima, представляющем собой побайтовую копию всего накопителя (т.е. образ даже пустой флешки на 16 Гб будет занимать все эти 16 Гб) несколько проще.
В меню «Самозгарузка» выберите пункт «Создать образ жесткого диска» и следуйте указаниям (потребуется просто выбрать флешку, с которой снимается образ и указать место его сохранения). В дальнейшем, чтобы записать созданный таким образом образ флешки, используйте пункт «Записать образ жесткого диска» в UltraISO. См. Создание загрузочной флешки с помощью UltraISO.
Зачем нужен образ флешки
Образ флешки нужен для разных целей. В основном это установка или восстановление операционной системы, диагностика компьютера без загрузки ОС, запуск специальных программ без их установки, создание резервной копии, перенос системы с одного диска на другой или создание копии раздела диска.
Создание образа — это не обычное, привычное всем, копирование файлов с помощью мышки и клавиатуры. Если диск разделен на несколько разделов или является загрузочным, то такое копирование не подойдет, главным образом из-за побайтового копирования, которое происходит во время создания образа. Специальная программа, которая требуется для этого, кроме всего содержимого диска скопирует главную загрузочную запись (MBR) и все неиспользуемое пространство.
Создание полного образа флешки в USB Image Tool
Первый, самый простой способ создать образ флешки (не только загрузочной, но и любой другой) — воспользоваться бесплатной программой USB Image Tool.
После запуска программы, в левой ее части вы увидите список подключенных USB накопителей. Над ним присутствует переключатель: «Device Mode» и «Partition Mode». Второй пункт имеет смысл использовать лишь тогда, когда на вашем накопителе имеется несколько разделов и требуется создать образ одного из них.
После выбора флешки, достаточно нажать кнопку «Backup» и указать, куда сохранить образ в формате IMG. По завершении вы получите полную копию вашей флешки в данном формате. В дальнейшем, для того, чтобы записать этот образ на флешку, можно воспользоваться этой же программой: нажмите «Restore» и укажите, из какого образа ее следует восстановить.
Примечание: этот способ подходит в том случае, если вам нужно сделать образ какой-то имеющейся у вас же флешки для того, чтобы когда-нибудь восстановить эту же флешку в прежнее состояние. Записать образ на другой накопитель, даже точно такого же объема может не получиться, т.е. это своего рода резервная копия.
Скачать USB Image Tool можно с официального сайта https://www.alexpage.de/usb-image-tool/download/
Скопируйте изображение на другой новый USB-накопитель.
Теперь то, что мы собираемся сделать, — это перенести этот образ, который мы только что создали, на другой USB-накопитель. Первое, что нам понадобится, это USB-накопитель с емкостью, соответствующей оригинальному устройству. Мы не можем установить образ на диск с емкостью, отличной от той, которую мы использовали для создания этого изображение .
Затем снова запускаем закомментированную программу. Когда он открывается на экране, в данном случае мы выбрали опцию «Записать образ на USB-накопитель».
Мы снова нажимаем кнопку «Обзор», чтобы найти и выбрать файл изображения, ранее сохраненный на ПК. После того, как мы нашли изображение, хранящееся на диске, мы выбираем его и нажимаем кнопку «Запись» внизу, чтобы начать. Мы должны иметь в виду, что программа ImageUSB сотрет все, что хранится в целевой USB-памяти, и заменит ее содержимое. с данными изображения . Кроме того, мы можем повторить тот же процесс с любым количеством запоминающих устройств USB, если они имеют одинаковый размер.
Создание образа флешки в PassMark ImageUSB
Еще одно простая бесплатная программа, не требующая установки на компьютер и позволяющая легко создать полный образ USB накопителя (в формате .bin) и при необходимости снова записать его на флешку — imageUSB by PassMark Software.
Для создания образа флешки в программе выполните следующие шаги:
- Выберите нужный накопитель.
- Выберите пункт Create image from USB drive
- Выберите место сохранения образа флешки
- Нажмите кнопку Create (Создать).
В дальнейшем, для записи ранее созданного образа на флешку, используйте пункт Write image to USB drive. При этом для записи образов на флешку программа поддерживает не только формат .bin, но и обычные образы ISO.
Скачать imageUSB можно с официальной страницы https://www.osforensics.com/tools/write-usb-images.html
Способ 4: ImgBurn
ImageBurn – простой инструмент, позволяющий создавать ISO-образы дисков и загрузочных USB-накопителей.
- Выберите опцию «Create image file from files/folders».
- Кликните по кнопке «Browse for a folder», укажите флешку.
- Перейдите в раздел «Advanced» и откройте вкладку «Bootable Disk». В графе «Extract Boot Image» выберите флешку, кликните по иконке сохранения и укажите любое удобное место. Программа извлечёт загрузочную запись.
- Активируйте функцию «Make Image Bootable», укажите путь к созданному в предыдущем пункте файлу в строке «Boot Image». Нажмите на кнопку для запуска процесса создания загрузочного образа с флешки.
Если ImgBurn предложит воспользоваться созданной загрузочной записью, нужно согласиться – 4-й пункт выполнится автоматически.
Мы рады, что смогли помочь Вам в решении проблемы. Помимо этой статьи, на сайте еще 12719 инструкций. Добавьте сайт Lumpics.ru в закладки (CTRL+D) и мы точно еще пригодимся вам. Отблагодарите автора, поделитесь статьей в социальных сетях.
Опишите, что у вас не получилось. Наши специалисты постараются ответить максимально быстро.
Как установить офис с ISO образа?
Установка Office с ISO
- Щёлкните по скаченному ISO файлу правой клавишей — открыть с помощью — проводник.
- В компьютере появится виртуальный диск с установочными файлами Office.
- Запустите установку файлом Setup.
- Скачайте программу DTOOLS. …
- В компьютере появится виртуальный диск с установочными файлами Office.
15 апр. 2022 г.
Интересные материалы:
Как сделать фиолетовый цвет с помощью гуаши? Как сделать флаффи Слайм без клея и тетрабората натрия? Как сделать флюорографию бесплатно в поликлинике? Как сделать флюорографию по омс в Москве? Как сделать фольгу? Как сделать фон чата в ВК? Как сделать фон для фото товара? Как сделать фон для презентации в PowerPoint 2003? Как сделать фон из картинки в Corel Draw? Как сделать фон в скайпе на планшете?
На Linux
На данной операционке мы будем использовать команды в терминале, но для начала флешка опять же должна быть подключена к ПК. Открываем Терминал и вводим команду
sudo fdisk -l
она позволит вам просмотреть все файловые системы. Ваш накопитель будет обозначен как /dev/sdb, а рядом будет обозначена его емкость. Название вашего накопителя нужно запомнить или записать, оно понадобится для следующего этапа. Для записи образа используем команду dd, результат будет выглядеть следующим образом:
sudo dd if=/dev/sdb of=~/raspbian_backup.img
параметр if будет указывать путь к исходному файлу, то есть, суда нужно будет вписать название, которое вы запомнили на предыдущем этапе. Параметр of — результат записи, сюда нужно вписать желаемое имя и расширение файла. Здесь стоит проявить осторожность, так как неверно введенные параметры могут полностью и безвозвратно уничтожить данные на вашей флешке. Запись данных займет какое-то время, при этом никакой строки прогресса вы не увидите, на окончание запущенного процесса вам укажет сообщение “Copied”. Прежде чем заниматься восстановлением данных на карте, проверяем, все ли разделы отключены, для этого используем команду
sudo mount | grep sdb sudo mount | grep sdb
где sdb — имя вашего накопителя. Если вывод пустой — все в порядке, если нет — используем команду sudo umount где нужно вписать все высветившиеся разделы. Например
sudo umount /dev/sdb1 /dev/sdb2 /dev/sdb3 /dev/sdb4
А теперь, собственно восстановление. Для этого используем ту же команду dd, но теперь вводим данные в другом порядке:
sudo dd if=~/raspbian_backup.img of=/dev/sdb
где if — название клона, сохраненного на вашем ПК, а of — название накопителя. Прогресса записи нет, так что ждем подтверждения завершения процесса, после чего извлекаем карту памяти. Пользователям Linux также доступен еще один процесс — уменьшение клонированного образа. Как мы уже отмечали выше, размер клона будет равен по объему размеру вашей SD-карты, так что если у вас вместительный накопитель, уменьшить его копию будет не лишним. Для уменьшения будем использовать скрипт PiShrink. Чтобы загрузить его последнюю версию, используем команду
wget https://raw.githubusercontent.com/Drewsif/PiShrink/master/pishrink.sh
После этого сделать исполняемым при помощи команды
chmod +x pishrink.sh
Теперь переходим к собственно сжатию, для этого запускаем скрипт и указываем имя образа, который нужно сжать в следующем формате
sudo ./pishrink.sh ./raspbian_backup.img
где “raspbian_backup.img” — имя образа.
После этого можно записать образ описанным выше способом.
Клонирование карты и копирование файлов: в чём разница?
Между простым копированием содержимого флешки и созданием её полного клона существует существенное отличие. Если выделить файлы, использовать сочетание клавиш «Ctrl + C» и перенести их на жесткий диск или карту памяти с помощью «Ctrl + V», то контрольные суммы будут отличаться, и это сильно отразится на работоспособности программ и количестве занимаемой памяти.
Эта особенность связана с тем, что для флешек используется собственная разметка системы файлов и разделов памяти. Чтобы её учесть, следует использовать специальное ПО, позволяющее полноценно клонировать флешку.