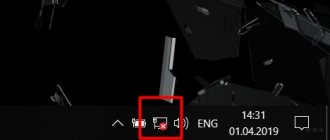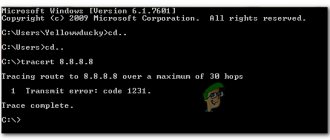Наверное многим знакома ситуация, когда появляется необходимость подключить компьютер к интернету с помощью сетевого кабеля, или по Wi-Fi, и оказывается, что подключение не работает, так как в диспетчере устройств нет сетевого адаптера. И здесь даже не важно, ноутбук у вас, или обычный ПК. Установлена на нем Windows 10, Windows 7, 8, или вообще Windows XP. В результате мы просто не сможем подключится к интернету. Очень частот с этой проблемой сталкиваются после перестановки Windows. Ниже в статье я постараюсь пояснить почему так происходить, какие сетевые адаптеры должны быть в диспетчере устройств и что делать, если они там отсутствуют.
Давайте сначала разберемся, какие бывают сетевые адаптеры. Если не считать Bluetooth (мы через него вряд ли будем к интернету подключатся), то остается два:
- Беспроводной сетевой адаптер – он же Wi-Fi. Несложно догадаться, что он отвечает за подключение к интернете по Wi-Fi. Как правило, он встроенный в каждый ноутбук и изначально отсутствует в стационарных компьютерах. Но его можно докупить.
- Сетевая карта, или Ethernet-адаптер (LAN) – он используется для подключения по сетевому кабелю. Есть на всех ПК (LAN-порт на материнской плате, или отдельной картой). Так же LAN есть практически на всех ноутбуках. Кроме ультрабуков. Там используются переходники USB-LAN.
На скриншоте ниже можете посмотреть, как примерно выглядят эти сетевые адаптеры в диспетчере устройств. Обратите внимание, что в зависимости от производителя ноутбука, ПК, или адаптеров, они могут называться иначе. Так же там может быть много других адаптеров, типа WAN Miniport.
Чтобы открыть диспетчер устройств, можете воспользоваться поиском в Windows 10, открыть его через свойства в «Мой компьютер», или нажав сочетание клавиш Win+R выполнить команду mmc devmgmt.msc.
Как показывает практика, адаптер (или оба) отсутствую в основном по трем причинам:
- Адаптера просто нет в вашем устройстве. Как я уже писал выше, в ПК обычно нет встроенного Wi-Fi модуля. И соответственно, он не может отображаться в диспетчере устройств. Но всегда можно купить такой адаптер и установить. Можете почитать в статье: как подключить обычный компьютер (ПК) к Wi-Fi сети. Или та же сетевая карта может отсутствовать в ноутбуке.
- Не установлен драйвер на Wi-Fi, или Ethernet-адаптер. Это самая популярная причина. В таком случае, в диспетчере устройств должны быть неизвестные устройства (если физически адаптер присутствует). На вкладке «Другие устройства». Сюда еще можно отнести настройки BIOS. В некоторых случаях, WLAN, или LAN адаптер может быть отключен в настройках BIOS.
- Адаптер просто сломан. Не редко на стационарных компьютерах сгорают сетевые карты. А на ноутбуках выходят из строя Wi-Fi модули. Сетевую карту всегда можно купить (USB, или PCI) и установить в ПК. Беспроводной модуль можно так же поменять. Как для ПК, так и для ноутбука можно выбрать USB Wi-Fi адаптер. И вот еще статья по теме: Wi-Fi адаптер для ноутбука. Чем заменить встроенный Wi-Fi модуль.
Давайте рассмотрим каждый адаптер более подробно.
Как узнать модель адаптера
Первое, что стоит сделать, проверить, подключена ли карта к компьютеру и распознана ли она им. Адаптер входит в комплект всех ноутбуков и компьютеров по умолчанию, поэтому, если вы не собирали своё устройство по частям самостоятельно, думать о его отсутствии не стоит. Но бывают случаи, когда провода, идущие к нему, отсоединяются или отходят.
Сетевая карта (или сетевой адаптер) — устройство, дающее возможность компьютеру взаимодействовать с другими устройствами. На современных ПК и ноутбуках компоненты этого устройства интегрированы в материнскую плату.
Вскрывать корпус компьютера и проверять это нужно будет, только если сетевая карта не отображается в «Диспетчере устройств»:
- Чтобы развернуть список всех подключённых к компьютеру устройств, необходимо открыть свойства компьютера, кликнув по блоку «Компьютер» в меню «Пуск» правой клавишей мыши.
Открываем свойства компьютера - В окошке свойств компьютера нажмите на раздел «Диспетчер устройств», находящийся в верхнем левом блоке.
Кликаем по разделу «Диспетчер устройств» - Разверните подпункт «Сетевые адаптеры». В нём отображаются все сетевые карты, подключённые к устройству. Название адаптеров соответствует их модели. Смотрим на ветку «Сетевые адаптеры»
Вирусное заражение
Иногда причиной исчезновения сетевой карты из виду становится вирусное заражение. Просканируйте компьютер антивирусом. Попробуйте вылечить систему при помощи утилиты Dr. Web CureIt. Если дело в вирусах – все наладится.
Одной из проблем, с которой может столкнуться пользователь после переустановки Windows – отсутствие драйвер для сетевого адаптера (сетевой драйвер) для проводной или беспроводной сети.
И если под рукой нет диска с драйверами, то придется искать драйвер и скачивать его, используя другое устройство, которое имеет выход в Интернет.
В этой статье мы рассмотрим алгоритм, который позволит избежать неприятностей, которые могут возникнуть после установки ОС.
Что же такое драйвер? Это программа, с помощью которой операционная система компьютера взаимодействует с аппаратным обеспечением устройства (материнской платой, видеокартой, сетевой картой, принтером, сканером, МФУ, пр.).
Драйверы разрабатываются компаниями, выпускающими компьютерные комплектующие и периферию, взаимодействующую с ПК (например, оргтехника).
Зачастую современные операционные системы (в т.ч. и Windows 7) уже имеют некий набор драйверов, позволяющих работать с основными комплектующими компьютера, мы рассмотрим случай, когда такие программы отсутствуют.
Особенность ситуации, когда сетевой драйвер не установлен, заключается в отсутствии возможности использования программ для автоматической установки драйверов, поскольку все они для своей работы используют Интернет-соединение, а поскольку сетевой драйвер не установлен, то и доступ к Интернет отсутствует.
С установкой драйверов сетевого адаптера пользователь, как правило, сталкивается в следующих случаях:
1. После покупки нового компьютера и отсутствия на нем установленной ОС.
2. После установки операционной системы.
3. После сбоя драйверов сетевого адаптера.
Для решения проблем, которые возникают в первом случае необходимо поискать диски, которые идут в комплекте с компьютером. На диске с драйверами к материнской плате и находится то, что нам нужно.
В последние несколько лет четко сформировался тренд, который предполагает отказ от использования приводов оптических дисков не только среди производителей ноутбуков, но и настольных ПК.
Пользователи, которые самостоятельно выбирают комплектующие, из которых будет собран их компьютер, также отказываются от установки DVD-привода.
Совет!
Рекомендуем скачать все необходимые драйвера (а не только сетевой) в отдельный каталог на жестком диске и/или флеш-накопителе. Это позволит избежать ситуаций, когда после установки операционной системы нужно будет искать привод или ПК (планшет, телефон), чтобы скачать драйвера с диска или Интернет.
Активация карты
Если сетевая карта подключена, но не задействована, её нужно включить вручную. Сделать это можно несколькими способами. Если карта не повреждена, то включение не вызовет ошибок.
Через «Диспетчер устройств»
В предыдущем разделе было рассказано, как посмотреть модель карты через «Диспетчер устройств». Найдите нужный адаптер и, кликнув по нему правой клавишей мыши, выберите функцию «Задействовать». Если карта будет успешно включена, то значок в виде стрелочки вниз с её иконки исчезнет.
Кликаем по кнопке «Задействовать» в «Диспетчере устройств»
При помощи «Панели управления»
- Используя меню «Пуск» или любой другой способ, запустите «Панель управления» компьютером.
Открываем «Панель управления» - Перейдите к «Центру управления сетями и общим доступом».
Переходим к «Центру управления сетями и общим доступом» - Кликните по подпункту «Изменение параметров адаптера».
Кликаем по подпункту «Изменение параметров адаптера» - Откроется список, в котором, скорее всего, будет несколько карт. Одна служит подключением к беспроводной сети, а другая — к беспроводной. В списке могут быть и дополнительные адаптеры. Выберите нужный и, кликнув по нему правой клавишей мыши, выберите функцию «Включить». Дождитесь окончания активации: значок в виде красного крестика на иконке карты должен исчезнуть.
Кликаем по кнопке «Включить» для активации адаптера
Через BIOS
Если карту невозможно активировать предыдущими двумя способами, то, возможно, это можно сделать через настройки BIOS.
- Вход в BIOS осуществляется с помощью клавиши Delete, которую нужно нажимать во время включения компьютера. Возможно, клавиша, активирующая BIOS, будет другая: об этом будет сказано в подсказке, появляющейся в одном из углов экрана на этапе появления логотипа. Если вы узнаете модель своей материнской платы, то сможете найти в интернете кнопку, ответственную за вход BIOS. Входим в BIOS, нажав клавишу Delete
- Дизайн и расположение пунктов и разделов BIOS могут отличаться в зависимости от его версии и модели материнской платы, но следующий алгоритм действий примерно одинаков для всех версий. Перейдите к вкладке «Advanced».
Открываем вкладку «Advanced» - Перейдите к подразделу «Onboard Devices Configuration». Открываем подраздел «Onboard Devices Configuration»
- Чтобы включить карту, выставьте в строке «Onboard Lan» значение «Enabled». Значение «Disabled» означает, что карта отключена. Выставляем параметр «Enabled» для строки «Onboard Lan»
Видео: как включить сетевую карту в Windows 7
Проверка диспетчера устройств
- Чтобы быстро зайти в диспетчер устройств, опять нажмите на те самые клавиши и пропишите команду «mmc devmgmt.msc».
- Заходим в раздел «Сетевые адаптеры». Теперь очень внимательно нужно найти как локальный модуль, так и беспроводной. Беспроводной обычно имеет такие слова: Wireless, WLAN, 802.11. Если вы увидите на значке адаптера стрелочку, которая указывает вниз, то нажмите по ней и выберите «Задействовать».
- Если какого-то адаптера, который вы ищете, нет, то посмотрите в разделе «Другие устройства».
- Самым верным способом будет установка драйверов. Правой кнопкой нажмите по модулю, на котором не установлены драйвера и выберите «Свойства». Можно также попробовать обновить драйвера отсюда, если в данный момент вы подключены к интернету через другое подключение. Для этого также нажимаем правой кнопкой и далее выбираем «Обновить драйверы» – «Автоматический поиск обновленных драйверов». Если таким образом «дрова» обновить не получится, то переходим к следующему шагу.
- В свойствах переходим в «Сведения», далее выставляем «ИД оборудования» и копируем его.
- На сайте – devid.info вставляем это название в верхнюю строчку и нажимаем поиск.
- Скачиваем самый свежий драйвер для своей операционной системы. Только не перепутайте «битность»: 32 или 64 бит.
- После этого устанавливаем и перезапускаем модуль.
Деактивация карты
Отключить лишнюю карту можно теми же способами, что позволяли её включить: через «Диспетчер устройств», «Панель управления» и BIOS. Только в последнем шаге способа через «Диспетчер устройств» нужно нажать кнопку «Отключить» или «Удалить», в «Панели управления» кнопку «Отключить», а в BIOS изменить значение с «Enabled» на «Disabled».
Отключаем карту через «Панель управления»
Причины появления ошибки Сетевой адаптер не имеет допустимых параметров настройки IP
Чаще всего сетевой адаптер не работает и появляется ошибка «Сетевой адаптер не имеет допустимых параметров настройки IP» по следующим причинам:
- Поврежденный кабель Ethernet;
- Поврежденные или устаревшие драйвера;
- Неверные настройки конфигурации;
- Просроченные файлы кэширования;
- Отключены нужные службы Windows.
Важно отметить, что такая неполадка может появляться и по вине провайдера. Поэтому, прежде чем выполнять какие-либо действия, стоит перезагрузить ПК, повторить попытку подключения к сети или сайту.
Обновление и установка драйверов
Драйверы необходимы для того, чтобы карта не конфликтовала с остальными компонентами и полноценно выполняла все свои функции. Обычно они устанавливаются автоматически при первом подключении адаптера компьютера, но иногда драйверы слетают или устаревают. В обоих случаях их нужно переустановить самостоятельно. Делается это через «Диспетчер устройств».
Автоматическое обновление
Положительная сторона этого способа — вам не нужно будет искать драйверы вручную, отрицательная — потребуется соединение с интернетом, которого может не быть, если сетевая карта не работает. Но если у вас есть возможность подключиться к сети, то обновить драйверы можно следующим способом:
- Кликните правой клавишей мыши по нужной карте и выберите функцию «Обновить драйверы».
Кликаем по кнопке «Обновить драйверы» - Выберите пункт «Автоматический поиск обновлённых драйверов». Дождитесь, пока компьютер автоматически выполнит поиск новых драйверов и, если найдёт, установит их. Будьте готовы к тому, что этот способ обычно не работает, поэтому лучше использовать второй способ — ручную установку. Выбираем автоматическое обновление системы
Ручное обновление
Плюс этого способа заключается в том, что вы можете скачать драйверы карты вручную с другого компьютера, у которого есть доступ в интернет, а потом перенести их на свой и установить. Скачивать драйверы карты рекомендуется строго с официального сайта компании, создавшей её.
- Чтобы найти нужные драйверы, нужно знать ID карты или любые другие уникальные идентификаторы. Узнать их можно через «Свойства» адаптера.
Открываем «Свойства» сетевой карты - В окошке со «Свойствами» перейдите к вкладке «Сведения» и перемотайте строчку на значение «ИД оборудования». В итоге вы получите несколько уникальных номеров адаптера, с помощью которых вы сможете отыскать подходящие ему драйверы. Найдите и скачайте их, а после с помощью флешки перенесите на компьютер, к которому подключена карта, требующая обновления драйверов. Смотрим «ИД оборудования»
- Находясь в «Диспетчере устройств», кликните по нужной карте правой клавишей мыши и выберите функцию «Обновить драйверы».
Нажимаем на функцию «Обновить драйверы» - Выберите ручной способ установки, укажите путь до скачанных ранее драйверов и дождитесь, пока они будут установлены. После окончания процесса перезагрузите компьютер и попробуйте подключиться к сети снова. Переходим к ручному способу установки драйверов
Что делать, если драйверы не устанавливаются
Если на каком-то из этапов возникают ошибки, не дающие установить драйверы, то необходимо удалить адаптер из «Диспетчера устройств» и перезагрузить компьютер.
Удаляем карту из «Диспетчера задач»
После перезагрузки снова раскройте список подключённых устройств, а в нём подпункт «Другие устройства». В нём будет находиться «Сетевой контроллер», который является вашей картой. Установите на него драйверы одним из вышеописанных способов.
Сетевой контроллер находится в подпункте «Другие устройства»
Видео: как обновить сетевой драйвер
Варианты восстановления
- Сделать откат Windows к ранним точка восстановления. Вполне возможно, что после проведения такой операции и перегрузки компьютера все у вас заработает. И не только сетевая карта проявится, а и еще что-нибудь хорошее восстановит свою работоспособность. Иногда восстановление нужно провести несколько раз. Все равно – это лучше и безопаснее, чем начинать переставлять блоки и шины в системном блоке. Тем более что и покупать пока что ничего не нужно.
- Более радикальное средство – полная перестановка операционной системы Windows. Этот путь может оказаться наиболее рациональным, при условии, что ваша система стоит уже довольно давно и в последнее время вы начали замечать общее ухудшение работоспособности компьютера. Регулярные чистки не дают ощутимых улучшений? Пора обновить Windows. Новые оперативки, Семерка и Восьмерка переустанавливаются в течение получаса, так что нет проблем.
Почему полезно переустановить Windows? Потому, что в дистрибутив входят все драйвера, необходимые для работы. При установке системы в автоматическом режиме производятся все необходимые настройки для всех устройств, и пользователю ничего не требуется делать, кроме как время от времени нажимать кнопку Enter. Обновлять драйвера отдельно – это задача не простая. Больше подходит для продвинутых пользователей.
К тому же, для переустановки драйверов вам понадобится интернет-соединение, которого как раз нет. Если есть резервные выходы в интернет, вы уверены, что в состоянии найти именно тот драйвер для сетевой карты, который вам нужен – тогда пробуйте этот путь.
Можно скачать с официального сайта производителя целый пакет драйверов и затем предоставить компьютеру самому определять наиболее подходящий вариант в автоматическом порядке, при помощи Мастера Установки Драйверов.
Если проблема действительно была с драйвером – после обновления работа компьютера должна нормализоваться.
Просмотр параметров карты
Если вы хотите узнать физический адрес, параметры IPv4, адрес шлюза и остальную возможную информацию об адаптере, то выполните следующие действия:
- Находясь в «Центре управления сетями», откройте параметры адаптера. Нажимаем кнопку «Изменение параметров адаптера»
- В этом разделе представлен список всех физических и виртуальных адаптеров проводного и беспроводного подключения. Кликните правой клавишей мыши по нужному и выберите значение «Состояние». Открываем раздел «Состояние»
- В развернувшемся окошке кликните по кнопке «Сведения».
Нажимаем на кнопку «Сведения» в окошке состояния адаптера - Откроется список, в котором вы сможете просмотреть все данные о карте.
Список всех данных о сетевой карте
Дополнительный способ
Также узнать параметры карты можно через «Командную строку», используя команду «ipconfig /all». «Командную строку» можно найти, пройдя путь «Пуск» — «Стандартные» — «Командная строка». Выполнение этой команды вызывает информацию обо всех физических и виртуальных адаптерах, распознанных компьютером.
Выполняем команду «ipconfig /all» для получения информации
Драйвер не установился
Если у вас возникли трудности при установке драйвера – он не установился или вылезла ошибка, что такого модуля на вашем устройстве нет, то скорее всего он сгорел. Есть, конечно, вероятность, что он просто выключен в БИОС и можно попробовать его там включить, но скорее всего он просто сломан. Отчаиваться не стоит, для ПК можно купить отдельную сетевую карту или беспроводной адаптер в любом компьютерном магазине. Или отнести его в ремонт.
Одна из распространенных ситуаций у пользователей Windows 10, 8 и Windows 7 — неполадки с работой Интернета и сообщение о том, что сетевой адаптер (Wi-Fi или Ethernet) не имеет допустимых параметров настройки IP при использовании стандартной утилиты диагностики неполадок и устранения неисправностей сети.
В этой инструкции пошагово описано, что делать в указанной ситуации, чтобы исправить ошибку, связанную с отсутствием допустимых параметров настройки IP и вернуть нормальную работоспособность Интернета. Также может быть полезным: Не работает Интернет в Windows 10, Не работает Wi-Fi в Windows 10.
Примечание: прежде чем выполнять описанные далее действия, попробуйте отключить ваше интернет-подключение Wi-Fi или Ethernet, а затем снова включить его. Для этого нажмите клавиши Win+R на клавиатуре, введите ncpa.cpl и нажмите Enter. Кликните правой кнопкой мыши по проблемному подключению, выберите «Отключить». После того, как оно будет отключено, тем же образом включите его. Для беспроводного соединения попробуйте также выключить и заново включить ваш Wi-Fi роутер.
Как изменить параметры карты
В предыдущем пункте описывалось, как просмотреть информацию о сетевом адаптере. Но вы можете не только увидеть её, но и изменить, выполнив следующие действия:
- Находясь в окне состояния карты, кликните по кнопке «Свойства».
Кликаем по кнопке «Свойства» в окне состояния карты - Найдите нужный вам пункт, выделите его и ещё раз кликните по кнопке «Свойства». Выбираем, какое свойство нужно изменить, и кликаем по кнопке «Свойства»
- Откроется окно, в котором вы сможете установить свои параметры или изменить их значения по умолчанию. Вводим нужную информацию самостоятельно
Видео: как настроить сетевую карту
Дополнительные причины того, что сетевой адаптер не имеет допустимых параметров настройки IP
Помимо описанных действий, в ситуациях с «допустимыми параметрами IP» виновниками может оказаться сторонние программы, в частности:
- Bonjour — если вы устанавливали какое-то ПО от Apple (iTunes, iCloud, QuickTime), то с большой вероятностью в списке установленных программ у вас есть Bonjour. Удаление этой программы может решить описываемую проблему. Подробнее: Программа Bonjour — что это?
- Если на вашем компьютере установлен сторонний антивирус или фаервол, попробуйте временно отключить их и проверить, исчезла ли неполадка. Если да — попробуйте удалить, а затем снова установить антивирус.
- В диспетчере устройств Windows попробуйте удалить ваш сетевой адаптер, после чего в меню выбрать «Действие» — «Обновление конфигурации оборудования». Произойдет переустановка адаптера, иногда это срабатывает.
- Возможно, полезной окажется инструкция Не работает интернет на компьютере по кабелю.
На этом всё. Надеюсь, какой-то из способов подошел для вашей ситуации.
Адрес IP позволяет компьютеру или ноутбуку идентифицировать себя в сети, к которой он собирается подключиться. Если во время такого соединения появляется сообщение о том, что Сетевой адаптер не имеет допустимых параметров настройки IP, то это свидетельствует о том, что с сетевой платой что-то не так.
Сброс настроек адаптера
Сбросить настройки адаптера, а именно TCP/IP и DNS, можно стандартными средствами Windows или с помощью сторонней программы от Microsoft. Условия, при которых необходимо выполнить сброс:
- скорость интернет-соединения низкая или нестабильная;
- файлы скачиваются битыми, происходит это из-за той же нестабильности интернета;
- при подключении интернет работает полноценно, но через несколько минут начинаются проблемы;
- ручное изменение настроек адаптера привело к другим проблемам с интернетом.
Стандартный метод
Запустите «Командную строку», пройдя путь «Пуск» — «Стандартные» — «Командная строка», и введите команды «netsh int ip reset c:\resetlog.txt», «netsh int tcp reset» и «netsh winsock reset», которые выполнят сброс настроек до заводских параметров. Готово, ветки реестра и системные файлы увидят изменения, возможно, потребуется перезагрузка компьютера.
Выполняем команды «netsh int ip reset c:\resetlog.txt», «netsh int tcp reset» и «netsh winsock reset» в «Командной строке»
Через стороннюю программу
Скачать программу NetShell от Microsoft, не требующую установки, можно с их же официального сайта. Запустив её, следуйте инструкциям, появившимся на экране, чтобы сбросить все изменённые настройки.
Скачиваем программу для автоматического сброса настроек карты
Нет сетевого адаптера в диспетчере устройств
Ещё раз проверьте, чтобы адаптера не было в разделе «Другие устройства». Есть, конечно, вероятность того, что адаптер просто каким-то образом скрыт. Чаще всего сетевые модули просто привязаны к материнской плате. Поэтому можно просто найти драйвер на официальном сайте страницы «материнки». У ноутбуков всё попроще, просто вбиваем название модели ноутбука в поисковик и дальше ищем нужный драйвер.
- Для поиска по материнке запустите командную строку: Win+R=CMD;
- Далее прописываем две команды:
wmic baseboard get Manufacturer wmic baseboard get product
- Первая показывает производителя, а вторая точное наименование «материнки».
Решение ошибок, связанных с адаптером
Во время настройки или использования адаптера могут возникнуть нижеописанные ошибки, которые не дадут использовать интернет или локальную сеть. Большинство из них можно устранить, не заменяя карту.
Карта не имеет допустимых параметров настройки IP
С подобной ошибкой можно столкнуться во время установки параметров IP или сканирования сетевого модуля с помощью стандартных средств Windows, предназначенных для автоматического устранения ошибок.
Ручное получение настроек
Если вы не изменяли параметры адаптера, то есть он получает IP-адрес автоматически, то ручной запрос на получение IP может устранить проблему:
- Введите в поисковой строке «Пуска» «cmd». Разверните «Командную строку», прибегнув к правам администратора.
Открываем «Командную строку» от имени администратора - Последовательно выполните команды «ipconfig /release» и «ipconfig /renew». Готово, осталось проверить, исчезла ли ошибка.
Выполняем команды «ipconfig /release» и «ipconfig /renew»
Сброс настроек
Сброс настроек до значений по умолчанию является самым надёжным способом. Как это сделать несколькими способами, описано в пункте «Сброс настроек адаптера».
Ручная настройка адаптера
Если предыдущие методы не помогли, стоит попробовать установить настройки самостоятельно:
- Находясь в окне состояния карты (как его открыть, описано в пункте «Просмотр параметров карты»), кликните по кнопке «Свойства». Найдите пункт IPv4, выделите его и ещё раз кликните по кнопке «Свойства». Открываем «Свойства» IPv4
- Отключите автоматический поиск и установите следующие параметры: для основного и запасного DNS-сервера значения «8.8.8.8» и «8.8.4.4» соответственно, IP-адрес и основной шлюз — один и тот же параметр, который можно посмотреть на самом роутере или в инструкции к нему, обычно выглядит как «192.168.1.1». Остальные параметры пропишутся автоматически.
Устанавливаем параметры для IPv4 вручную
Ошибка «Запуск этого устройства невозможен»
Данная ошибка возникает в «Диспетчере устройств» не только с адаптером, но и с остальными подключёнными устройствами, и имеет код 10. Чтобы её устранить, необходимо обновить драйверы карты. Как это сделать, описано в пункте «Обновление и установка драйверов».
Адаптер не работает, не устанавливается или не отображается
Если адаптер не работает, не устанавливается или не отображается, то причины могут быть следующие:
- Он отключён в BIOS, необходимо запустить его вручную. Или он отключён в самой системе, так как имеется другой физический или виртуальный адаптер. Проверить, где он включён, а где отключён, можно с помощью пункта «Активация карты».
- Если карта не отображается в «Диспетчере устройств», то кликните по пустому месту в любой области окошка и выберите функцию «Обновить конфигурацию». После чего поищите карту во всех пунктах списка. Возможно, она не распознаётся системой и будет находиться под другим именем или в несоответствующем разделе. Иногда она перебрасывается в блок «Другие устройства» под именем «Сетевой контроллер».
Находясь в «Диспетчере устройств», нажимаем кнопку «Обновить конфигурацию системы» - Обновите или переустановите драйверы адаптера, предварительно удалите уже установленные. Важно устанавливать только официальные драйверы и точно подходящие под вашу модель карты. Как правильно обновить и установить драйверы, описано в пункте «Обновление и установка драйверов».
Слетают изменённые настройки карты
Если после того, как вы закрыли окно с изменёнными настройками или перезагрузили компьютер, все внесённые изменения слетают, как будто вы их и не делали, то есть два способа решить эту проблему: установить настройки через выполнение команд и изменить неправильные значения в реестре.
Внесение изменений через «Командную строку»
Запустите «Командную строку» с правами администратора и последовательно выполните две следующие команды: «route delete 10.0.0.0» и «route -p add 0.0.0.0 mask 0.0.0.0 X», во второй команде «X» — это IP вашего роутера, которые обычно выглядит как «192.168.0.1», но в вашем случае может иметь другое значение.
Программа для бновления драйверов Driver Updater от Carambis
Если у вас появилась потребность в поиске универсальных программ, которые способны функционировать на разных ОС: имеются в виду утилиты для создания групповых политик, программы для очистки системы от вирусов и, конечно же, софт для работы с драйверами ОС — лучшим решение будет использование программы Carambis Driver Updater.
Благодаря Driver Updater вы сможете не только получить необходимое программное обеспечение, но и хорошо сэкономить. Ведь одна покупка подписки позволяет подключить сразу два компьютера.
Что касается процесса работы, утилита отлично справляется с поставленными задачами. Теперь не нужно исправлять ошибки подключённых аппаратных компонентов на каждом компьютере.
Настройка автоматического поиска и установки обновлений теперь самостоятельно обновляет все устройства.
Но, если вам нужно ускорить работу компьютера, рекомендуем воспользоваться еще одной утилитой от этого же производителя — Carambis Cleaner.
Ее возможности:
- Комплексная оптимизация работы операционной системы;
- Возможность удаления компонентов и временных файлов, которые больше не используются и не нужны для работы ОС;
- Удаление всех отчетов об ошибках ОС;
- Быстрая очистка реестра;
- Возможность удаления файлов, которые выберет пользователь;
- Удаление установленных программ в главном окне программы с помощью нескольких кликов.
Помните, файлы, которые были удалены программой, восстановить уже невозможно (в отличие от обычной процедуры удаления с помощью встроенных функций ОС). Проводите диагностику своего компьютера несколько раз в месяц, чтобы поддерживать систему в нормальном состоянии.
Выявление причин неисправности
Чтобы выявить причину проблем, сначала необходимо проверить надёжность подключения разъёмов Ethernet.
Шаг 1. Нажать на язычок коннектора и достать его из разъёма RJ-45. Затем вставить коннектор обратно в порт до слышимого щелчка.
Нажимаем на язычок коннектора и достаем его из разъёма RJ-45, затем снова вставляем обратно до характерного щелчка
Шаг 2. Немного подёргать коннектор за провод вперёд-назад, убедившись, что соединение установлено нормально.
Дергаем коннектор за провод вперёд-назад, чтобы убедится о нормальном подключении
Шаг 3. Если все разъёмы подключены надёжно, необходимо проверить целостность Ethernet-кабелей. Проследовать по кабелю от компьютера до места, где он уходит в щиток, осматривая его на предмет физических разрывов и повреждений.
Проверяем целостность Ethernet-кабелей
Шаг 4. Если кабель, соединяющий ПК и роутер повреждён, заменить его исправным.
При повреждении провода соединяющего ПК и роутер, меняем его на исправный
Шаг 5. Если повреждён интернет кабель, идущий от провайдера, отрезать место повреждения, нарастить кабель и переобжать его коннектором RJ-45.
На поврежденном интернет кабеле от провайдера, отрезаем место повреждения, наращиваем кабель и переобжимаем его коннектором RJ-45
Справка! Можно также позвонить в компанию Интернет провайдера, чтобы они проверили соединение со своей стороны, и вызвать специалиста для проведения наращивания и переобжатия кабелей.
Неисправность в кабеле, соединяющем ПК и роутер, может также заключаться в «выгорании» порта роутера. В этом случае требуется переключить кабель, идущий от ПК, в другой LAN-порт роутера для проверки.
Переключаем кабель, идущий от ПК, в другой LAN-порт роутера для проверки работоспособности порта роутера
Ещё одна возможная причина проблем с кабелем, соединяющем ПК и роутер при первой настройке подключения – это использование «перекрёстного» (кросс–) кабеля вместо «прямого» (патч корда).
Старые модели сетевых устройств не поддерживают интерфейс автоматического переключения прямых и кроссовых кабелей Auto-MDI(X). Если и сетевая плата и роутер не поддерживают Auto-MDI(X), Ethernet-кабель необходимо заменить на «прямой».
Для подключения нужно использовать «прямой» (патч корда) интернет кабель вместо «перекрёстного» (кросс–)
Инсталлируем ПО интернета самостоятельно
Первым делом отыщем информацию о самой плате. Зная модель устройства, найти подходящее ПО становится в разы проще.
Как выяснить, что за сетевые карты установлены в системе?
Шаг 1. Открываем «Диспетчер устройств».
Шаг 2. В каталоге комплектующих ищем пункт (смотрите фото ниже).
Шаг 3. Раскрываем категорию нажатием по иконке «+». Видим название нашего железа.
Скачивание и установка драйвера
Теперь, когда мы знаем производителя сетевой карты, можно приступать к ручному поиску программного обеспечения.
Шаг 1. Вбиваем в поисковик наименование модели.
Шаг 2. Первая же ссылка — на сайт компании Intel, изготовившей устройство. Переходим на сайт.
Шаг 3. Кликаем по ссылке, чтобы скачать ПО.
Шаг 4. Выбираем именно ту программу, которая подходит под вашу операционную систему. Начинается загрузка.
Шаг 5. Открываем скачанный exe-файл.
Шаг 6. Следуем инструкциям установщика. Жмем «Далее».
Шаг 7. Затем принимаем условия лицензии и ждем, пока ПО установится на компьютер.
Советы, приведенные дальше помогут инсталлировать драйверы без коннекта с глобальной паутиной.
Если беспроводная сеть работала, а теперь нет доступных подключений
Если недавно все работало, а теперь появилась проблема, попробуйте перечисленные ниже способы по порядку. Если вы не знаете, как выполнить пункты 2-6, все очень подробно описано здесь (откроется в новой вкладке). А если эти варианты уже были опробованы, переходите к седьмому пункту, с него я начну описывать подробно (потому как там не все так просто для начинающих пользователей компьютера).
- Выключите беспроводный маршрутизатор (роутер) из розетки и снова включите его.
- Попробуйте устранение неполадок Windows, которое ОС предлагает, если кликнуть по значку Wi-Fi с крестиком.
- Проверьте, включен ли аппаратный переключатель Wi-Fi на ноутбуке (если есть) или включили ли вы его с помощью клавиатуры. Загляните в фирменную утилиту ноутбука для управления беспроводными сетями, если такая имеется.
- Проверьте, включено ли беспроводное подключение в списке соединений.
- В Windows 8 и 8.1, помимо этого, зайдите в правую панель — «Параметры» — «Изменение параметров компьютера» — «Сеть» (8.1) или «Беспроводная связь» (8), и посмотрите, чтобы беспроводные модули были включены. В Windows 8.1 загляните также в пункт «Режим в самолете».
- Зайдите на официальный сайт производителя ноутбука и скачайте последние драйвера на Wi-Fi адаптер, установите их. Даже если у вас и так установлена та же версия драйвера, это может помочь, попробуйте.
Как включить или выключить сетевую карту (в том числе с помощью BIOS)
Первым делом рассмотрим процесс включения/выключения платы непосредственно через ОС Windows. Когда регулярно слетают настройки сетевой карты, данная инструкция может устранить неполадки.
Шаг 1. Запускаем знакомый по предыдущим инструкциям «Диспетчер устройств».
Шаг 2. Находим список с нашим оборудованием сети.
Шаг 3. Щелкаем правой кнопкой на значок, отмеченный на скриншоте. Если она исправно работает – появится пункт «Отключить». Если карты отключена – «Задействовать».
Таким образом, мы можем менять режим работы адаптера из самой системы. Теперь попробуем выполнить аналогичную операцию, но уже через BIOS:
Шаг 1. Заходим в БИОС. Для этого включаем/перезагружаем компьютер. Жмем клавишу «F2» (на некоторых ПК также работает «Delete»).
Шаг 2. Перемещение по вкладкам осуществляется при помощи стрелок клавиатуры (влево-вправо). Перемещение внутри вкладок – вверх-вниз. Заходим в «Advanced» и выбираем «Integrated Peripherals».
Шаг 3. Далее – параметр «OnBoard Lan». Ставим значение параметра на «Disabled».
Шаг 4. Сохраняем результат – находим параметр «Save and Exit», жмем «Enter».
Не работает LAN порт на компьютере, что делать?
Для того чтобы проверить сетевую карту на наличие аппаратной неисправности, нужно:
- Повернуть компьютер тыльной стороной;
- Обратить внимание на гнездо, где вставлен шнур интернета;
- При вставленном шнуре и включенном компьютере, на порту будет гореть световой диод;
- Если не горит диод LAN порта — выключаем компьютер;
- Отключаем все провода, начиная с питания;
- Открываем крышку системного блока компьютера;
- Производим чистку корпуса от пыли (можно аккуратно пылесосом);
- Выкручиваем сетевую карту и вытаскиваем из сокета;
- Обычным ластиком протрите контакты платы (золотистые полосы внизу платы)
- Аккуратно салфеткой со спиртовым раствором протрите всю сетевую карту;
- Установите сетевую карту обратно в сокет;
- Соберите компьютер и включайте.
Также можете посмотреть LAN порт на материнской плате. Возможно он в рабочем состоянии. Достаточно просто переставить шнур интернета в это гнездо. Тогда можете пользоваться данным портом. Если данная процедура не помогла реанимировать сетевую карту, тогда вам необходимо приобрести новую карту.
Карты, волны, провода: как настроить сетевую карту в Windows 7
Зачем настраивать сетевую карту Windows 7? При неправильно установленных драйверах возможны следующие проблемы:
- Отсутствие подключения к Интернету. Windows попросту не увидит оборудование.
- Сбои в соединении. В самый неудобный момент сеть может пропасть. Подобные сбои могут происходить с разной периодичностью, тем самым раздражая владельца ПК плохой работой.
Как на Windows 7 установить драйвера сетевого оборудования
Данный способ применяется при нормальной работе Интернет – когда Виндовс способна коннектиться со Всемирной паутиной. Первый возникающий вопрос — откуда скачать и как установить по для сетевого адаптера?
- задействовать специальный софт (Driver Pack);
- или выяснить производителя карты и подбирать ПО конкретно под нее.
Каждый метод имеет свои преимущества и недостатки.
Где скачать сетевые драйвера для Windows 7? Мы рекомендуем загружать софт только с проверенных источников. Посторонние ресурсы могут внедрять в содержимое пакета вредоносное программное обеспечение.
Интерфейс в Driver Pack интуитивно понятен, необходимое ПО ищется автоматически из большой базы данных. Программа все сделает за вас – достаточно только запустить ее и сделать пару кликов. Минус – вес утилиты (более 10 Гб). Когда вы загружаете драйвер, зная производителя сетевой платы, вы экономите дисковое пространство. Но недостаток метода – долгий поиск нужного программного обеспечения. Сначала мы рассмотрим быструю установку при помощи Driver Pack. А напоследок расскажем о способе найти информацию: какая сетевая карта у вас стоит.
Установка драйверов с помощью утилиты Driver Pack
«DPS» – зарекомендовавший себя как надежный, крупный и удобный при установке пакет драйверов. В него входит ПО на сеть, процессор, видеокарту и т.п. Это причина, по которой утилита имеет значительный вес (около 9-11 Гб). Разработчики регулярно обновляют базу данных, поэтому можно смело скачивать последнюю редакцию пакета.
Драйвер для сетевого адаптера инструкция по установке
Шаг 1. Скачиваем Driver Pack, перейдя по ссылке https://drp.su/ru.
Шаг 2. Запускаем программу.
Шаг 3. Утилита автоматически находит неустановленные или устаревшие драйверы, предлагает их инсталлировать. При выборе опции «Настроить компьютер автоматически» вместе с драйверами будет установлен дополнительный софт, который виден в правой части окна.
Шаг 4. Что бы не устанавливать лишнее внизу окна найдите опцию «Режим эксперта» и щелкните по ней.
Шаг 5. Отмечаем галочкой то ПО, что требуется инсталлировать и жмем зеленую кнопку (смотрите скриншот). Готово — установка драйвера для сетевой карты Windows 7 произведена.
Если вы хотите более подробно узнать, как установить драйвера на компьютер, вы можете прочитать статью об этом на нашем портале.
Проверка настроек роутера
Настройки роутера могут сбиваться, и не всегда по вине пользователя. Возможно, был просто изменен пароль доступа в сеть.
Если у Вас значок беспроводной сети приглушен, а возле него стоит желтая звездочка, кликните по нему мышкой, выберите сеть и попробуйте к ней подключиться, предварительно узнав, не поменялся ли пароль доступа. Причина может быть и в этом.
Теперь давайте зайдем в настройки роутера. На эту тему уже есть подробная статья на сайте, перейдя по ссылке, можно с ней ознакомиться.
Если, по каким-то причинам, они у Вас сбились, нужно их настроить. В моем случае, нужно перейти по ссылке «Мастер настроек беспроводной сети» . У Вас могут быть немного другие пункты меню, все зависит от модели роутера, но сделать нужно то же самое.
Убедитесь, что у Вас стоит галочка в поле «Включить беспроводное соединение» .
Дальше можно изменить имя сети и пароль доступа, выбрать беспроводной режим ( b, g, n ). Это то, что касается самого роутера.
Также обратите внимание на раздел сетевая информация ( LAN ). Возможно, здесь потребуется изменить настройки в соответствии с провайдером.
Тем, у кого при попытке подключения появляется ошибка: Параметры сети, сохраненные на этом компьютере, не соответствуют требованиям этой сети, может помочь статья по ссылке.
Надеюсь, хоть один из советов Вам помог решить вопрос: почему ноутбук не подключается к Wi-Fi, и теперь Ваше устройство успешно подключен к сети.
Довольно распространенная проблема у владельцев ноутбуков с Windows 10, Windows 7 или 8 (8.1) — в один прекрасный момент в области уведомлений вместо привычного значка беспроводного Wi-Fi подключения отображается красный крестик, а при наведении на него — сообщение о том, что нет доступных подключений.
При этом, в большинстве случаев, это происходит на вполне себе работающем ноутбуке — еще вчера, возможно, вы успешно на нем подключались к точке доступа у себя дома, а уже сегодня — такая ситуация. Причины такого поведения могут быть различными, но в общих чертах — операционная система считает, что Wi-Fi адаптер выключен, а потому и сообщает о том, что нет доступных подключений. А теперь о способах это исправить.
Дополнительные средства
Опытные администраторы используют специализированное программное обеспечение с универсальной базой драйверов для всех моделей деталей. Это в разы ускорит обслуживание компьютера после переустановки Виндовс. Они весят несколько гигабайт и работают как комплекс программ на все случаи жизни. Достаточно скопировать их на флешку и использовать на постоянной основе. Рассмотрим несколько схожих продуктов.
DriverPack Solution
Одна из самых популярных утилит, имеющая обширный функционал. Продукт распространяется в двух вариациях: онлайн и локальная версия. В случае с установкой утилит для Windows 7, предпочтительней офлайн редакция так как она не требует наличия интернет.