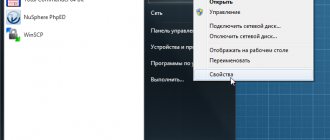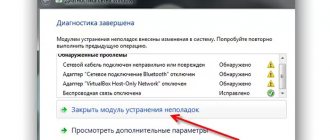После переустановки ОС на персональном компьютере или ноутбуке многие сталкиваются с отсутствием драйверов. Если есть подключение к сети Internet, установить их легко. Намного сложнее сделать это, когда нет доступа к сети. Чтобы проблем не было, надо заранее разобраться, как установить драйвера на ноутбук без интернета и что для этого сделать.
Установка драйверов — процедура, которой часто приходится заниматься после переустановки ОС Windows
Инсталлируем ПО интернета самостоятельно
Первым делом отыщем информацию о самой плате. Зная модель устройства, найти подходящее ПО становится в разы проще.
Как выяснить, что за сетевые карты установлены в системе?
Шаг 1. Открываем «Диспетчер устройств».
Щелкаем по меню «Пуск», в поисковике вводим «диспетчер устройств», открываем найденный результат
Шаг 2. В каталоге комплектующих ищем пункт (смотрите фото ниже).
Находим пункт «Сетевые адаптеры», раскрываем его щелчком левой кнопкой мышки по значку «+»
Шаг 3. Раскрываем категорию нажатием по иконке «+». Видим название нашего железа.
В списке устройств видим название сетевых карт или карты
Скачивание и установка драйвера
Теперь, когда мы знаем производителя сетевой карты, можно приступать к ручному поиску программного обеспечения.
Шаг 1. Вбиваем в поисковик наименование модели.
Вписываем в поисковик любого браузера наименование модели сетевой карты
Шаг 2. Первая же ссылка — на сайт компании Intel, изготовившей устройство. Переходим на сайт.
Шаг 4. Выбираем именно ту программу, которая подходит под вашу операционную систему. Начинается загрузка.
Выбираем программу, которая подходит под операционную систему
Шаг 5. Открываем скачанный exe-файл.
Шаг 6. Следуем инструкциям установщика. Жмем «Далее».
Следуем инструкциям установщика и жмем «Далее»
Шаг 7. Затем принимаем условия лицензии и ждем, пока ПО установится на компьютер.
Ставим галочку на пункт «Я принимаю условия Лицензионного соглашения», нажимаем «Далее», следуем инструкции «Мастера установок»
Нажимаем кнопку «Далее»
Процесс установки драйверов на компьютер, по завершении закрываем окно
Советы, приведенные дальше помогут инсталлировать драйверы без коннекта с глобальной паутиной.
Изменение и удаление существующих разрешений и создание новых правил для программ в Виндовс 7
При написании правила, чтобы заблокировать выход в интернет для приложения, необходимо следовать дальнейшим инструкциям.
Обзор и настройка модема D-Link Dir-320
Его создание в Виндовс происходит в несколько шагов:
- Сначала нужно выбрать тип правила. Для этого указывают, что оно будет для программы.
- Далее нужно уточнить, к каким именно приложениям будет относиться новое правило. Переходят ко второму шагу. Будет предоставлен выбор: речь идёт обо всех программах или только об одной, конкретной. В последнем случае потребуется указать путь к ней.
- На новом этапе нужно определиться с действием, которое предстоит предпринять. Для этого выбирают третью строку в меню с левой стороны окна. Из представленного списка предстоит выбрать третью строку и отметить её. Речь идёт о блокировке подключения.
- Теперь необходимо решить, для каких профилей будет действовать запрет. Вниманию пользователя представлены три варианта: домен его компьютера, подключение к частной сети или к общественной. Для полного запрещения связи с интернетом ставят галочки во всех трёх пунктах.
- На последнем шаге требуется создать имя для только что созданного правила. Есть возможность ввести текст его описания, где можно, например, отметить, каковы причины его создания.
После завершения настройки указанное правило можно увидеть в общем списке.
Важно! Если правило уже создано, его легко изменить. Для этого требуется кликнуть по соответствующей строке правой клавишей мыши
В меню надо выбрать пункт, относящийся к свойствам.
В открывшемся окне будет предоставлен выбор:
- Блокировать связь.
- Разрешить подключение только в том случае, если оно безопасное.
- Сделать возможным любого рода подключение независимо от того, насколько оно безопасное.
При выборе разрешается выбрать только одну строку. После подтверждения вид указанного свойства изменится.
Важно! Обычно блокируют связь с интернетом для основного исполняемого файла рассматриваемого приложения. В некоторых случаях такие меры не приводят к успеху
Это не означает, что указанный вариант блокировки не эффективен.
Такие проблемы возникают из-за того, что доступ в сеть могут получать для этого приложения другие файлы. Их необходимо разыскать и произвести закрытие доступа в сеть.
Кроме того, иногда программа при запуске создаёт службы, которые связываются с сетью самостоятельно. Чтобы заблокировать, нужно определить, какие именно из них работают для этого приложения.
Решения проблем с подключением к сети wi-fi
Поочерёдно разберём решение каждой из упомянутых выше проблем, а также изучим общие рекомендации для тех, кто столкнулся с этой неполадкой в своей системе.
Ошибка «Windows не удалось подключиться к Wi-Fi» и способ её решения
При попытке подключения вы можете увидеть надпись «Windows не удалось подключиться к сети Wi-Fi». Эта ошибка может иметь несколько причин возникновения… Определить источник проблемы можно следующим образом:
- Выполните попытку подключения к сети обычным способом.
- Если появилась ошибка о невозможности подключения, закройте её. Запомните название сети, при попытке подключения к которой появляется эта ошибка.
- Далее хорошо бы выяснить, проблема в вашем ноутбуке или в настройках непосредственно роутера. Для этого попробуйте подключиться к этой же сети с другого устройства.
- Если подключение невозможно только с вашего устройства, то стоит переустановить сетевой драйвер. Если же дело в настройках роутера, то стоит сбросить их. Процесс сброса его настроек разбирается подробным образом в этой же статье.
Видео: исправление проблем с подключением к интернету
Несовпадение ключа безопасности при подключении к сети Wi-Fi
Ключ безопасности — это защитный код для вашей сети Wi-Fi. Пользователь самостоятельно задаёт его, чтобы к сети не могли подключиться посторонние. И если вы столкнулись с ошибкой о вводе неправильного пароля, то, вероятно, он действительно введён неправильно. Сделайте следующее, чтобы наверняка исправить ситуацию:
не вводите символы вслепую — при вводе символов они автоматически заменяются на скрытые знаки. Уберите галочку с пункта «Скрывать символы» для отображения нормального текста. Таким образом, перед отправкой вы сможете убедиться, что пароль введён верно;
проверьте раскладку при вводе — при скрытых символах вы могли и не заметить, что вводили пароль не на том языке
Поменяйте язык и попробуйте ввести пароль снова;
убедитесь, что клавиша Caps Lock не включила вам ввод заглавными символами — ключ безопасности чувствителен к регистру Поэтому немаловажно при вводе обратить внимание на клавишу Caps Lock, которая фиксирует ввод большими буквами;
уточните пароль — если ваш пароль где-то записан, то вам стоит свериться с этими записями. Человеческая память порой может подвести И также для сравнения ваших сведений можно обратиться за помощью к другому человеку, который знает пароль.
Не стоит рассказывать свой ключ безопасности посторонним — это приведёт к дополнительным подключениям, что в свою очередь замедлит скорость вашего интернета.
Несоответствие сохранённых параметроы сети
После создания нового подключения вы часто можете увидеть ошибку с текстом «параметры сети, сохранённые на этом компьютере, не соответствуют требованиям этой сети». Эта проблема нередко возникает после самостоятельной настройки роутера. Чтобы исправить эту ситуацию, от вас требуется лишь удалить подключение, а затем снова его создать. При этом обновятся все настройки и установить соединение будет снова возможно. Делается это следующим образом:
- Нажмите на значок интернета в правом нижнем углу с помощью правой кнопки мышки и выберите раздел «Центр управления сетями и общим доступом».
- После этого вам необходимо открыть меню управления для беспроводных сетей. Это делается с помощью соответствующей кнопки в левой части экрана.
- Вызовите контекстное меню у сети, которая выдаёт ошибку, и выберите пункт «Удалить сеть».
- И затем снова выполните попытку подключения к сети. Теперь, когда нет никаких сохранённых данных об этой сети, подключение должно пройти хорошо, если сеть не защищена паролем.
В Windows 10 эта проблема решается немного иначе:
- Откройте раздел «Сетевые параметры» в меню подключений к сети.
- Во вкладке Wi-Fi выберите раздел «Управление параметрами сети».
- В этом разделе найдите ваше подключение и нажмите на клавишу «Забыть», чтобы обнулить настройки сети.
Итог
В этой статье мы рассмотрели несколько способов установить драйвер на сетевой адаптер без подключения к Интернету. Позаботьтесь об этом заранее, сделайте бэкап, чтобы потом не искать другой компьютер и определять модель устройства. Также не забывайте удалять старые ненужные драйвера, чтобы освободить место на диске С:. Желаю удачи.
Если вы нашли ошибку, пожалуйста, выделите фрагмент текста и нажмите Ctrl+Enter.
После переустановки старых версий Windows, человек сталкивается с отсутствием драйверов, в том числе сетевых. Из-за этого компьютер не имеет подключения к интернету. Установить сетевой драйвер не сложно и в материале расскажем, как это сделать.
Драйвер – это связующий элемент между ОС и аппаратной составляющей компьютера. Они отвечают за взаимодействие всех систем и разрабатываются производителями деталей. Для каждого элемента создаётся своё собственное связующее программное обеспечение. Даже для подключения принтера, роутера или флэш-накопителя необходимо отдельное приложение.
Скачивание драйвера посредством другого ПК
При потере установочного диска рекомендуется скачать ПО через другое устройство, для этого нужно знать данные о модели сетевого адаптера. Это доступное решение как обновить драйвера компьютера без интернета.
Подключение к Wifi на ноутбуках Dell — распространенные проблемы
Скачав драйвер сетевой карты с устройства в разделе идентификации оборудования, как это сделано выше, можно установить его на компьютер с неработающим интернетом. Для этого нужна флешка, куда сначала следует передать его, а потом перевести на проблемный ПК.
Обратите внимание! Чтобы узнать точные данные можно использовать коробку от устройства или талон с гарантией, где указывается карта. Если этого нет, то нужно использовать программный способ
Рекомендуется попробовать включить сетевую карту, если не работает интернет. Для этого нужно выполнить такие шаги:
- Запустить «Диспетчер устройств» как в предыдущих инструкциях.
- Найти список с необходимым оборудованием сети.
- Нажать кнопкой на знак видеоадаптера.
Если адаптер работает, то появится слово «отключить». Если нет, то задействовать.
Программа 3DP NET
Существует замечательная программа, которая может установить драйвера на сетевую карту без интернета. Это утилита, в которую упаковано множество драйверов именно для сетевых адаптеров. И с вероятностью 95%, драйвер для вашего адаптера там тоже есть.
Заранее скачайте актуальную версию 3DP NET с Интернета. Я специально не привожу ссылку, потому что программа постоянно обновляется, добавляются драйвера на новые устройства. Запустите 3DP NET. Начнется распаковка драйверов в указанную папку. Потом программа автоматически определит ваш сетевой адаптер и в 1 клик вы сможете установить драйвер. Настоятельно рекомендую записать эту программу себе на флешку, чтобы в любой момент иметь возможность поставить драйвер.
Обновление и установка драйверов
Драйверы необходимы для того, чтобы карта не конфликтовала с остальными компонентами и полноценно выполняла все свои функции. Обычно они устанавливаются автоматически при первом подключении адаптера компьютера, но иногда драйверы слетают или устаревают. В обоих случаях их нужно переустановить самостоятельно. Делается это через «Диспетчер устройств».
Автоматическое обновление
Положительная сторона этого способа — вам не нужно будет искать драйверы вручную, отрицательная — потребуется соединение с интернетом, которого может не быть, если сетевая карта не работает. Но если у вас есть возможность подключиться к сети, то обновить драйверы можно следующим способом:
- Кликните правой клавишей мыши по нужной карте и выберите функцию «Обновить драйверы».
- Выберите пункт «Автоматический поиск обновлённых драйверов». Дождитесь, пока компьютер автоматически выполнит поиск новых драйверов и, если найдёт, установит их. Будьте готовы к тому, что этот способ обычно не работает, поэтому лучше использовать второй способ — ручную установку.
Ручное обновление
Плюс этого способа заключается в том, что вы можете скачать драйверы карты вручную с другого компьютера, у которого есть доступ в интернет, а потом перенести их на свой и установить. Скачивать драйверы карты рекомендуется строго с официального сайта компании, создавшей её.
- Чтобы найти нужные драйверы, нужно знать ID карты или любые другие уникальные идентификаторы. Узнать их можно через «Свойства» адаптера.
- В окошке со «Свойствами» перейдите к вкладке «Сведения» и перемотайте строчку на значение «ИД оборудования». В итоге вы получите несколько уникальных номеров адаптера, с помощью которых вы сможете отыскать подходящие ему драйверы. Найдите и скачайте их, а после с помощью флешки перенесите на компьютер, к которому подключена карта, требующая обновления драйверов.
- Находясь в «Диспетчере устройств», кликните по нужной карте правой клавишей мыши и выберите функцию «Обновить драйверы».
- Выберите ручной способ установки, укажите путь до скачанных ранее драйверов и дождитесь, пока они будут установлены. После окончания процесса перезагрузите компьютер и попробуйте подключиться к сети снова.
Что делать, если драйверы не устанавливаются
Если на каком-то из этапов возникают ошибки, не дающие установить драйверы, то необходимо удалить адаптер из «Диспетчера устройств» и перезагрузить компьютер.
Удаляем карту из «Диспетчера задач»
После перезагрузки снова раскройте список подключённых устройств, а в нём подпункт «Другие устройства». В нём будет находиться «Сетевой контроллер», который является вашей картой. Установите на него драйверы одним из вышеописанных способов.
Сетевой контроллер находится в подпункте «Другие устройства»
Создание резервной копии
Перед переустановкой Windows лучше сделать резервную копию драйверов. Это поможет в несколько кликов восстановить работоспособность всех устройств. В Windows есть встроенная утилита под названием DISM.exe. На самом деле DISM.exe предоставляет много возможностей, но мы воспользуемся функцией создания бэкапа драйверов.
Запустите командную строку от имени администратора. Для этого нажмите правой клавишей мыши по Пуск и найдите там этот пункт. В новых версиях Windows 10 он называется Windows PowerShell (администратор).
Введите команду:
dism /online /export-driver /destination:E:Backup
E:/Backup – папка, куда сохранять драйвера. Создайте ее заранее. Также можно сохранять драйвера на другие носители, например USB флешки. Начнется экспорт драйверов в указанную директорию. Дождитесь окончания процесса, а лишь потом приступайте к переустановке Windows.
Когда перед вами “чистая” ОС – время восстановить все драйвера. Точно так же, как и в случае с установочным диском, вам необходимо открыть диспетчер устройств, найти сетевой адаптер и запустить установку драйвера с компьютера, выбрав папку, в которую вы сохранили резервную копию.
Настройка сетевого адаптера Realtek PCIe GBE Family Controller
По умолчанию установлены оптимальные настройки, которые позволяют обеспечить максимальную производительность, скорость и совместимость. Но бывает, например, что через сетевую карту от Realtek очень низкая скорость передачи данных. Например, у вас гигабитный роутер, модем, или прямое подключение от интернет-провайдера, а гигабитное соединение не работает. Снова же, для обеспечения максимальной совместимости со старым оборудованием, могут быть установлены некоторые ограничения на заводских настройках. Разных параметров в свойствах Realtek PCIe GBE Family Controller очень много. Но давайте по порядку.
В диспетчере устройств нажимаем правой кнопкой мыши на сетевую карту и открываем «Свойства».
Откроется окно, где на вкладке «Общие» мы можем посмотреть версию установленного драйвера, состояние устройства и другую информацию.
На вкладке «Управление электропитанием» я сразу рекомендую убрать галочку с пункта «Разрешить отключение этого устройства для…».
Еще две интересные вкладки: «Сведения», где можно посмотреть разную информацию о данном сетевом адаптере и «Драйвер», где указана информация об установленном драйвере с возможностью отката и обновления. Там же можно отключить/включить, или удалить устройство.
Ну и вкладка «Дополнительно», где собраны все тонкие и профессиональные настройки Realtek PCIe GBE Family Controller.
Не меняйте параметры, если вы не уверены в том, что делаете. Это может вызвать проблемы в работе сетевого адаптера. Любые настройки вы меняете на свой страх и риск.
В зависимости от версии сетевой карты, установленного драйвера и других факторов, количество дополнительных настроек может отличаться. У меня они выглядят вот так:
Там все просто. Слева выбираем свойство, а справа в выпадающем меню выбираем значение. Выбрав свойство «Сетевой адрес» (MAC Address), например, можно сменить MAC адрес сетевой карты Realtek.
К сожалению, я не нашел на сайте Realtek (да и на других сайтах тоже) описания всех этих параметров. Но так, неверное, даже лучше. Меньше ненужных настроек – меньше проблем. Некоторые свойства из этих дополнительных настроек нужно менять в процессе решения разнообразных проблем в работе сетевого адаптера. В том числе проблем с низкой скоростью, когда сетевая карта Realtek не видит кабель, не работает так как нужно, выдает разные ошибки и т. д. К некоторым из этих параметров я еще вернусь, когда буду писать о решении определенных неполадок.
Как отключить?
Отключить Realtek PCIe GBE Family Controller можно в том же диспетчере устройств. Просто нажимаем на него правой кнопкой мыши и выбираем «Отключить устройство».
Нужно подтвердить отключение. После чего возле адаптера появится иконка, которая говорит о том, что сетевая карта отключена.
Как включить?
Там же в диспетчере устройств нажимаем правой кнопкой мыши на наш сетевой адаптер Realtek и включаем его выбрав пункт «Включить устройство».
Realtek PCIe GBE Family Controller будет включен и начнет работать.
Так же включить/отключить сетевой адаптер можно в окне «Сетевые подключения» (для запуска нажимаем Win+R и выполняем команду ncpa.cpl). В Windows 10 подключение называется «Ethernet». В Windows 7 – «Подключение по локальной сети».
Там так же можно запустить диагностику, переименовать подключение, открыть его свойства и т. д.
Как удалить?
Удалить Realtek PCIe GBE Family Controller можно в диспетчере устройств. Нужно нажать на него правой кнопкой мыши и выбрать «Удалить устройство».
Вы можете удалить сетевой адаптер вместе с драйверами. Для этого нужно установить галочку возле «Удалить программы драйверов для этого устройства» и подтвердить удаление.
Совет: если вы хотите удалить сетевую карту для ее переустановки с целью решить какие-то неполадки, то сначала попробуйте удалить без удаления драйверов (галочку не ставьте). Затем перезагрузите компьютер и сетевой адаптер должен быть установлен автоматически. Если это не решит вашу проблему, то попробуйте удалить его уже с удалением программного обеспечения (как на скриншоте выше). После перезагрузки компьютера скорее всего понадобится заново скачать и установить необходимый драйвер.
Установочный диск
Обычно материнские платы, сетевые адаптеры и другое “железо” продается вместе с диском, на котором есть драйвера, и инструкцией по установке. Поищите среди завалявшихся дисков, вдруг найдете диск с нужными драйверами.
Нашли? Вставьте его в дисковод. Теперь нужно зайти в “Диспетчер устройств”. В Windows 10 можно нажать ПКМ по “Этот компьютер” -> “Управление” и там найти диспетчер. Отыщите среди всех устройств сетевой адаптер и в контекстном меню выберите “Обновить драйвер”. В появившемся окне нажмите “Выполнить поиск драйверов на этом компьютере” и выберите привод. Запустится установка драйвера и вскоре у вас появится Интернет.
Установка драйверов для сетевого оборудования
Существует несколько способов по установке драйверов интернета. Некоторые способы могут подойти не для всех пользователей, поэтому выбирайте для себя наиболее подходящий способ. Стоит заметить, что для осуществления большинства способов необходимо иметь доступ в интернет. Поэтому вы можете воспользоваться другим компьютером или попросить помощь у знакомого.
Способ 1: Для обладателей ноутбуков
Этот способ подойдет только для обладателей ноутбуков. Вы можете установить сетевые драйвера двумя способами. Если у вас еще остался диск, который шел в комплекте с ноутбуком, то можете воспользоваться им. Там собраны все необходимые драйвера для корректной работы ноутбука. Просто вставьте диск в дисковод, запустите программу и установите драйвера.
Если же диска нет, то можно воспользоваться интернетом, чтобы найти на официальном сайте необходимые драйвера. Вам необходимо:
Даже без доступа к интернету этим способом можно воспользоваться, если есть на примете еще один компьютер с доступом к сети.
Способ 2: Без определения модели сетевого оборудования
Этот способ подойдет для обладателей ПК, которые не могут определить модель своего сетевого оборудования или подходящих драйверов просто не обнаруживается. В таком случае, можно попробовать способ, для которого потребуется определение производителя и модели материнской платы. Это можно сделать следующим образом:
Вы можете ввести информацию в поисковик и найти все необходимые драйвера для вашей сетевой платы на официальном сайте ее производителя.
Способ 3: Вспомогательные программы
Существуют программы, которые автоматически определяют, какие драйвера необходимо установить или обновить, после чего они скачивают их из интернета. Но если подключения нет, то можно воспользоваться программой DriverPackSolution, где практически все необходимые драйвера скачиваются вместе с программой, а она уже потом сама определяет ваше устройство и осуществляет установку необходимых драйверов.
Чтобы установить сетевые драйвера с помощью этой программы, на компьютере с доступов в интернет необходимо выполнить следующее:
Этот способ отлично подходит тем, кто часто переустанавливает операционную систему или имеет дело с установкой драйверов. Достаточно скачать программу на флешку и обновление драйверов будет доступно всегда, даже без доступа к интернету.
Способ 4: Скачивание драйвера из интернета
Если предыдущий способ вам не подошел поскольку у вас нет возможности подключить компьютер к интернету, то чтобы осуществить этот способ, необходимо иметь другой компьютер с подключением к сети.
После того, как вы узнали модель и точный ИД своего оборудования, вам необходимо воспользоваться поисковой системой. Введите в строку поиска скопированный ИД оборудования и нажмите на «Поиск»
.
Теперь вы можете переместить скачанные файлы на ваш компьютер и выполнить ручную установку драйверов через диспетчер устройств. Для этого выполните следующие действия:
Способ 5: Автоматическое обновление драйвера
Поскольку в Windows 7 в последующих версиях, при установке системы уже присутствуют определенные драйверы, то скорее всего, у вас уже установлен драйвер для того, чтобы вы смогли подключиться к интернету через локальную сеть. Этот способ подходит для тех, кому необходимо установить драйвера для Wi-Fi:
После установки перезапустите компьютер, чтобы новые драйвера работали корректно.
Если вы не имеете опыта установки драйверов, не разбираетесь в этом, то лучше воспользоваться услугами сервиса, где мастер установит все необходимое. Также, если драйвера по какой-либо причине не устанавливаются, рекомендуется обратиться в сервисный центр, возможно, проблема заключается в самом оборудовании, а не в драйверах.
Драйверы — это специальные программы-посредники, которые налаживают взаимодействие между операционной системой и аппаратными частями компьютера. Если драйвер устарел или отсутствует, то комплектующая часть ПК, за которую он отвечает, может работать некорректно или не работать совсем. Это объясняет, почему на компьютере всегда должны стоять актуальные драйверы.
Сервис DriverPack автоматизирует процесс установки и обновления драйверов для Windows XP, Vista, 7, 8, 8.1 и 10. Он может сэкономить ваши время и нервы: весь процесс установки и настройки укладывается в несколько простых шагов.
DriverPack предлагает разные варианты загрузки драйверов. Какой из них выбрать, зависит от того, работает интернет или нет.
Осторожно! DriverPack Solution не так прост, как кажется..
Видимо навсегда уходят времена, когда мы не ждали подвоха от полюбившихся утилит, к которым уже успели привыкнуть. Была у меня одна такая палочка-выручалочка для автоматического поиска и установки драйверов под Windows и называлась она DriverPack Solution. Вот только сейчас, этот мегаудобный инструмент, позволявший существенно сократить время на поиск подходящих драйверов, окончательно скатился, перейдя на тёмную сторону.
Начиная с 15-ой версии, разработчик начал постепенно набивать сборку всякими рекламными модулями, телеметрией, и прочей дрянью. Вместе с драйверами, тебе до кучи прилетало несколько браузеров, антивирус, парочка архиваторов и ещё чего-то по мелочи.
Не скажу что это, прямо, совсем барахло, но зачем навязывать установку программ, которых я не заказывал? Отключить это безобразие, выбрав только нужные драйвера (далеко не всегда требуется всё, что предлагается утилитой) можно было перейдя в режим эксперта. Однако, не опытные пользователи даже не подозревают что так можно делать, и получают весь набор от автора DriverPack.
Дополнительно
А сейчас еще парочку интересных программ для продвинутых пользователей.
Adobe Photoshop
. Самый мега супер-пупер редактор фото и не только. Если поискать в Интернете, то можно найти и установить бесплатно.
Free Studio
. Набор программ для конвертации разных файлов (например, с видео формата
.avi
в формат
.mp4
), записи экрана монитора, быстрого редактирования видео и аудио, скачивания видосов с YouTube и фоток с Instagram. Очень полезный наборчик.
Picasa
. Удобная программа для просмотра и быстрого редактирования фотографий. Уже прекращена поддержка и не выпускаются новые версии, но для тех, кто привык и кому нравится эта программа — оставил ссылку.
(14
оценок, среднее:
5,00
из 5)
Если у вас после переустановки Виндовс не работает интернет, то в большинстве случаев причины может быть 2:
- При переустановке удалились драйвера (чаще всего).
- Провайдеры сами блокируют интернет, думая, что это несанкционированный доступ в сеть с другого компьютера под вашим логином.
Причины «пропажи» драйверов могут быть следующие:
- Диск форматировался, устанавливалась новая ОС, а драйвера для вашего железа не входят в стандартный набор Windows.
- Была установлена сборка Windows, в которой кто-то специально отключал «лишние» по его мнению стандартные драйвера.
NetWorx
NetWorx — это отличная программа для контроля трафика и скорости интернета. Приложение предлагает пользователю также дополнительные настройки, которые позволяют отслеживать следующие параметры:
- Количество потребляемых мегабайт за один день или за неделю.
- Пиковые часы потребления трафика.
- Исходящую и входящую скорость интернета.
- Отправленные и полученные пакеты данных.
Можно сказать точно, что данная программа станет незаменимым помощником для тех пользователей, которые используют для доступа в интернет лимитированные 3G или LTE-сети. Ведь эта программа также позволяет устанавливать ограничения, чтобы случайно не потратить весь трафик в один день
Также стоит обратить внимание на то, что она собирает статистику для каждой учетной записи отдельно, так что вы можете посмотреть, кто из пользователей больше всего потребляет трафик