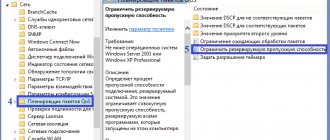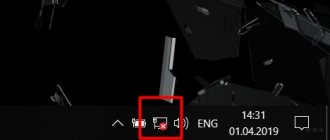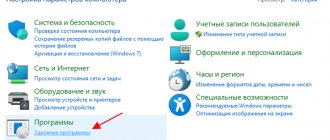Драйвер для сетевой карты – важный компонент операционной системы. Он позволяет компьютеру обмениваться данными с другими аналогичными устройствами. В предлагаемой вашему вниманию статье детально описан порядок установки данного программного обеспечения, а также его настройки. Все это позволит вам без проблем подключить компьютер к вычислительной сети и начать обмениваться данными с другими такими же девайсами и не только.
Что это такое и зачем оно нужно?
Драйвер для сетевой карты – это специальная программа, входящая в состав операционной системы. Она управляет работой именно этого устройства. Без установки этого программного обеспечения операционная система будет его определять как «неизвестное устройство». А сам адаптер не будет полноценно функционировать. Поэтому инсталляция данного программного обеспечения очень важна и актуальна. Задача решается следующим образом:
- Определяем тип установленной на компьютере сетевой карточки.
- Находим драйвер и инсталлируем его.
- Задаем настройки сетевого подключения.
- Осуществляем визуальный контроль и тестирование работоспособности.
Именно в привязке к этому алгоритму и будет изложена инсталляция драйверов адаптера в дальнейшем.
Возможные проблемы с драйверами Wi-Fi и их устранение
Драйвера для вай-фай адаптера на ноутбук не всегда «приживаются», а иногда могут сбиться их настройки. Если проверка показала, что обнаружена некорректность работы дров, следует выяснить причину неполадки и попробовать самостоятельно решить проблему.
Неподходящий драйвер
Если установлено неправильное программное обеспечение, то его необходимо удалить через вкладку «Сетевые адаптеры». Когда деактивация подтверждена, потребуется скачать новый виртуальный пакет по инструкции, прописанной выше и провести установку.
Если это не помогло решить проблему, то придется переустанавливать операционную систему Виндовс XP, 7, 8.1 или иной версии.
Отключен Wi-Fi в ноутбуке
Проблемы возникают, если вай-фай выключен. Чтобы его активировать, достаточно найти на клавиатуре ноутбука значок, изображающий антенну (F7). Нажав на нее в сочетании с кнопкой Fn, компьютер включит вай-фай в автоматическом режиме.
Как включить Wi-Fi в ноутбуке
Роутер запрашивает пароль
Такие версии, как XP иногда, после обновления отдельных системных файлов, включают защиту и требует ввод пароля от роутера. Это цифровое значение прописано на нижней части крышки прибора. Ввод информации нужен однократный.
Виды сетевых карт
По способу установки подобные адаптеры бывают впаянными на материнскую плату (их иногда называют еще интегрированными), внутренними (устанавливаются внутри системного блока) и внешними (подключаются к внешним разъемам персонального компьютера). В первом случае это микросхема с разъемами, которые расположены на главной плате персонального компьютера. Именно в таком исполнении и можно наиболее часто встретить такие устройства на сегодняшний день. Второй вариант сетевого адаптера можно значительно реже увидеть на практике. Это отдельная плата, которая устанавливается в слот расширения PCI материнской платы. И в последнем случае такой компонент компьютерной системы напоминает флеш-накопитель, который подключен к порту универсальной последовательной шины ЮСБ. Вторая классификация таких устройств основана на способе передачи данных. Первый из них – проводной. То есть информация передается с помощью витой пары. Второй – беспроводной. В этом случае используется электромагнитное излучение, и информация передается по стандарту «вай-фай».
Plug and Play
На наиболее популярные и самые распространенные модели драйвер для сетевой карты устанавливается автоматически при установке операционной системы. Это можно проверить следующим образом:
- Наводим указатель манипулятора на ярлык «Мой компьютер» (его также можно найти в меню «Пуск»). Кликом по нему правой кнопкой вызываем меню.
- В появившемся перечне выбираем пункт «Свойства».
- Далее в левой колонке выбираем «Диспетчер устройств».
- В открывшемся окне обращаем внимание на два раздела. Первый из них – это сетевые адаптеры. В нем должны присутствовать все устройства такого класса. Затем разворачиваем раздел «Неизвестные устройства» (если он есть) и переходим к следующему пункту данной статьи. Если же этот раздел отсутствует, то можно сразу приступать к настройке адаптера, поскольку все необходимое программное обеспечение для его полноценного функционирования уже проинсталлировано.
Обновление драйверов с помощью диспетчера устройств
Обновить драйвера для вай-фай адаптера, если они имеются в системе, легко самостоятельно. Процесс проходит через «Панель управления».
Пошаговая инструкция:
- Найти раздел «Диспетчер устройств».
- Перейти во вкладку «Сетевые адаптеры».
- Нажать на позицию «Другие устройства».
- Найти пункт с названием модуля адаптера.
- Войти в подраздел «ПКМ».
Чтобы обновить дрова, на этой странице требуется нажать на одноименную клавишу и задать системе «Автоматический поиск».
Определяем установленную сетевую карточку
Если в комплекте с адаптером шел компакт-диск и он есть в наличии, то приступаем сразу к инсталляции. Для начала изучаем документацию на персональный компьютер. В ней обязательно указан производитель и модель адаптера. В случае если документация безвозвратно утеряна, можно использовать специализированное программное обеспечение, например, AIDA 64. Скачиваем эту утилиту, инсталлируем ее. После запуска смотрим аппаратную конфигурацию и выясняем то, какой адаптер в компьютерной системе установлен. На следующем этапе нужно скачать драйвер адаптера с официального сайта производителя. Все остальные источники нельзя использовать, поскольку с них можно скачать не совсем тот софт.
Еще одно решение
Описанные ранее манипуляции можно сделать намного проще. Для этого достаточно скачать программу DriverPackSolution и запустить ее. Затем она просканирует перечень установленного на компьютере оборудования и обновит все программное обеспечение такого класса. Плюс подобного решения очевиден – минимальное участие пользователя в процессе. А вот недостаток заключается в том, что утилита DriverPackSolution занимает много места и скачивается долго. Она содержит в составе драйвер для сетевой карты Realtek каждой модели. Точно такая же ситуация и с оборудованием других производителей. Как результат, ее размер на сегодняшний день составляет более 7 Гб.
Как проверить работу адаптера
Когда драйвер для вай-фай адаптера обновлен или установлен, требуется проверить его корректность работы. Алгоритм действий:
- Одновременно нажать Win+R.
- В окно RUN ввести символ «b».
- Прописать буквенное значение — devmgmt.msc.
- Подтвердить введенные сведения клавишей «Ок».
- Перейти в «Диспетчер Устройств».
Чтобы оценить состояние сетевой карты, достаточно выбрать вкладку с одноименным названием и сеть и кликнуть на кнопку «Запись». О том, что карта функционирует правильно, скажет появившееся окно с этой информацией.
Настройка сетевого подключения
На следующем этапе после того, как драйвер сетевой карты Realtek проинсталлирован, необходимо настроить параметры подключения. Все нужные значения должны быть указаны в договоре, который вы заключили с провайдером. Далее заходим в «Пуск», затем выбираем «Панель управления» и находим «Центр управления сетями». Потом в правом столбце кликаем по строке «Изменение параметров адаптеров». Откроется окно, в котором будут все сетевые карты данного персонального компьютера. Открываем свойства настраиваемого адаптера двойным кликом мышки по его пиктограмме. В открывшемся окне поэтапно разворачиваем конфигурации для каждого из параметров тем же самым действием. Затем вводим значения и сохраняем их. Обычно достаточно настроить только 2 параметра: «Протокол интернета 6-й версии» и «Протокол интернета 4-й версии». Именно тут задаются сетевые адреса ПК и DNS. Эту информацию, как было отмечено ранее, должен предоставить провайдер. По умолчанию система настроена на автоматический прием данных параметров.
Визуальная проверка работоспособности
Любой сетевой адаптер оснащен световыми индикаторами. После правильной установки программного обеспечения и настройки сетевого подключения один из них обязательно должен заработать. Как правило, это зеленый светодиод, который периодически помигивает. Он обычно располагается радом с местом подключения витой пары (для внутренних и интегрированных адаптеров) или сверху флешки (для внешних устройств). Если это все действительно так, то приступаем к следующему этапу.
Применение идентификаторов
Но давайте посмотрим, как выбрать сетевой драйвер, если вышеописанных средств под рукой нет. Делается это совершенно элементарно, причем, способами, о которых рядовые пользователи даже не знают.
Для начала используйте тот же «Диспетчер устройств». Примените ПКМ на сетевой карте и перейдите к пункту свойств. После этого используйте вкладку сведений и выберите из выпадающего списка ниже показ ИД оборудования. Самая длинная строка, содержащая идентификаторы DEV и VEN, и будет в полной мере содержать информацию по устройству.
Далее в вопросе того, как узнать, какой нужен сетевой драйвер, остается применить одно единственное решение – зайти на специализированный сайт с драйверами, задать поиск по указанной строке, загрузить программное обеспечение и установить его самостоятельно.
Примечание: если установочный дистрибутив имеет формат EXE, его нужно запускать с правами администратора. В случае с файлом INF через ПКМ выбирается установка. А в случае невозможности произведения инсталляции, когда система сообщит, что установка таким способом невозможна, следует указать системе расположение файла при стандартном обновлении.
Комплексная проверка
На последнем этапе нужно выполнить комплексную проверку подключения. Для этого нужно узнать IP-адрес сетевого роутера или другого компьютера в локальной вычислительной сети. Эту информацию можно выяснить у системного администратора. Домашние роутеры имеют адрес «192.168.1.1». Вот на его примере и рассмотрим комплексную проверку подключения к локальной вычислительной сети. Нажимаем комбинацию клавиш «Win» (на ней изображен логотип «Виндовс») и «R». Откроется окно «Выполнить». В его поле вводим команду «CMD» и нажимаем «Ввод». Откроется окно командной строки. В него нужно набрать следующую команду: «ping 192.168.1.1». Как не сложно понять, последние 4 цифры – это адрес компьютера в сети. В ответ начнется тестирование подключения. По его итогам будет выведено сообщение с количеством отправленных и полученных в ответ пакетов. Если количество равное, то все нормально. В противном случае проверяем настройки сетевого подключения. Затем, если наш ПК подключен к интернету, можно запустить браузер, ввести в него адрес любого портала (например, rambler.ru) и нажать «Ввод». После этого он должен открыться.
Для персонального компьютера
У ПК все немного сложнее, так сетевая карта для интернета чаще всего вшита именно в материнскую плату. И как вы уже догадались, нам нужно просто найти название модели «матери». Это можно сделать 3 способами. На мой взгляд самый простой — это через командную строку. Далее я покажу на примере своей материнской платы. Сам принцип должен быть понятен, но инструкция на некоторых шагах может отличаться.
- Нажмите, пожалуйста, на клавиатуре на две клавиши: «Виндовс» и «R»;
- Вылезет вот такое окошко, куда нужно будет ввести команду: «cmd»;
- Теперь прописываем две команды:
wmic baseboard get Manufacturer wmic baseboard get product
- Первая команда показывает производителя материнской платы, а вторая модель. Теперь это название нужно вбить в поисковик.
- На сайте нужно найти раздел «Поддержка» или «Драйвера/ПО».
- Среди всего нас интересует драйвера «LAN». Хотя если вы только переустановили систему, можно скачать все. Также смотрите по дате реализации и скачивайте новые драйвера.
На ноутбук
Для того, чтобы установить драйвер на сетевой адаптер последней версии можно просто зайти на официальный сайт производителя ноута. Для начала берём полное название модели ноутбука, которая чаще всего пишут на этикетке под корпусом. Далее вбиваем это название в поисковик. Также можно просто зайти на официальный сайт производителя и найти ноут вручную там, но первый способ чуть удобнее.
Далее просто скачиваем драйвер для LAN или для Wi-Fi подключения. Поэтому поводу я писал подробную статью с разными моделями, с которой вы можете ознакомиться тут.
Автоматическая и ручная установка драйверов вай-фай в Windows 7/10
Драйвер для Wi-Fi адаптера требуется не только скачать, но и установить. Чаще всего пакет нужных виртуальных элементов имеет в своем название приставку «wlan». Автоматическая установка и обновление доступны через специальные утилиты. Достаточно установить их на компьютер, но если такой вариант недоступен, придется устанавливать дрова вручную.
После загрузки файлового пакета, следовать по стандартному алгоритму действий:
- Нажать сочетание кнопок WIN+R.
- В новом окне ввести devmgmt.msc.
- Подтвердить действия клавишей Enter.
- Найти вкладку «Wi-Fi модуль».
- Перейти в подраздел «Сетевые адаптеры».
После этого требуется кликнуть левой клавишей мыши и выбрать пункт «Свойства». Потом перейти на новую позицию — «Драйвер» и выбрать опцию «Обновить».
Установка