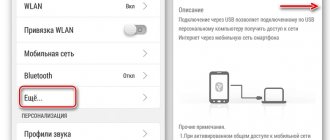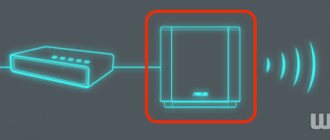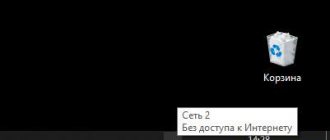Существует два вида подключения к интернету: прямое через Ethernet-кабель и беспроводное от маршрутизатора. Второе становится популярнее с каждым годом, ведь оно более практично и мобильно, что особенно актуально для владельцев ноутбуков и планшетных ПК. Впрочем, порой пользователи могут испытывать проблему с подключением к интернету, запуская для её решения средство диагностики неполадок сети, которое хоть и способно обнаружить неисправность, но вряд ли её устранит.
Как быть, если пропало подключение
Регулярно оплачиваете выделенное интернет-соединение, однако в какой-то момент оно просто пропало? Первым делом следует выявить источник проблем. Их может вызывать провайдер, роутер/адаптер или же сам компьютер. Чтобы исключить неполадки со стороны обслуживающей компании, позвоните в сервисный центр и уточните, не ведутся ли сейчас какие-то технические работы, нет ли аварий на линии или других неприятных «сюрпризов».
Если возможности позвонить нет, выявить источник неполадок поможет сам маршрутизатор. Устройство подключено, индикатор WLAN горит, а лампочка WAN/DSL – нет? Значит, прибор работает, но не может получить сигнал от провайдера. Отключите роутер от сети питания, подождите минут пять-десять и заново включите. Интернет так и не появился? Значит, неисправность на стороне обслуживающей компании. Вам остается только ждать, когда она с ними разберется.
Если вины провайдера в пропавшем подключении нет, вставляем кабель напрямую в сетевой разъем компьютера/ноутбука (в обход роутера и адаптера). Далее разбираемся по результатам проверки.
Неисправности со стороны роутера
У людей, которые с техникой на «вы» довольно часто проблема возникает из-за того, что устройство банально забывают включить. Если же устройство работает, а индикатор WLAN не горит, проверьте провода на целостность и убедитесь, что воткнуты они до упора.
Если роутер (внешне) работает надлежащим образом, проблема, скорее всего, связана с неправильной настройкой прибора. Выражается это в следующем: индикатор Wi-Fi-соединения активен, когда кабель подключен непосредственно к принимающему ПК, сетевое подключение работает, а во время беспроводного соединения — нет. Решается проблема следующим образом:
Запускаем веб-обозреватель и в верхней строке прописываем адрес административной панели роутера. Чтобы узнать этот набор цифр, изучите сопроводительную документацию к устройству или наклейку на нем самом. Найти нужную информацию не получается? Воспользуйтесь помощью поисковых интернет-системам, указав в строке поиска модель прибора и вопрос относительно интересующих параметров.
- Авторизируемся, введя в появившемся окошке связку «логин-пароль. Узнать их можно также из сопроводительной документации к прибору.
- Когда откроется меню настроек роутера, выбираем вкладку General Setup или близкую ей по смыслу (т.к. у разных компаний интерфейс административной панели будет разным).
- Проверяем, что все показатели установлены на тех значениях, что прописаны в инструкции. Часть из них и можно найти в вашем договоре с обслуживающим провайдером. Если доступа к бумагам нет, позвоните в сервисный центр, и оператор продиктует вам эти значения.
Особое внимание при вводе значений уделите номеру «ключ сети». Если ввести его неправильно, то, даже вводя верный пароль, подключиться к точке беспроводного доступа вы не сможете. При этом система будет уверять, что некорректен именно пароль, и просить ввести его повторно.
Проблемы с WiFi адаптером
Перезагрузка не помогла? Остальные устройства (телефоны, планшеты) без проблем подключаются по wi-fi, а компьютер только при непосредственном подсоединении сетевого кабеля? Пришла пора проверить на работоспособность wi-fi адаптер. Чтобы это сделать:
- Щелкаем по иконке «Мой компьютер», размещенной на рабочем столе, или по одноименному разделу в меню «Пуск», открываем подраздел «Свойства».
- В появившемся окне находим пункт «Диспетчер устройств».
- Открывается список устройств, в котором нас интересуют «сетевые адаптеры».
- Выбираем среди предложенных нужный и удаляем его.
- Щелкаем по иконке «обновить конфигурацию», и удаленный адаптер вновь появляется в списке доступных устройств, но уже с правильно работающими драйверами.
Когда все будет сделано, поочередно переходим: «Пуск» — «Панель управления» — «Сетевые подключения» — «Центр управления сетями…». В левом меню находим раздел «Изменение параметров адаптера». В открывшемся окне находим значок подключения, украшенный красным крестиком в углу, и дважды щелкаем по нему. Теперь нас интересует пункт «TCP/IPv4» (именно «4», а не «6»). Открываем свойства протокола и в обоих предложенных к заполнению окошках выбираем «Получать … автоматически». Сохраняем изменения, перезагружаемся и вновь пробуем подключиться.
Если указанные действия не помогли, проверьте, видит ли компьютер другие сети. Если да, проблема в настройках конкретной сети, если нет – проверять необходимо сам компьютер.
Проблемы с компьютером
Если и интернет-адаптер, и точка беспроводного доступа работают нормально, со стороны обслуживающего ваш дом провайдера также нет сообщений об обрыве сигнала, причину неполадок следует искать со стороны компьютера. Первым делом проверяем, не заражено ли устройство вирусами. В 85% случаев не пускают в интернет, режут скорость или (как «майнеры») намертво подвешивают систему именно вредоносные программы. Перед проверкой обязательно обновите базы данных антивируса до актуальных и проверьте, не прописался ли какой-нибудь «майнер» или «червяк» в список исключений самовольно.
Если компьютер чист, проверьте, нет ли сообщений от брандмауэра (сетевого экрана, отвечающего за фильтрацию проходящего трафика). Возможно, беспроводное подключение по каким-то причинам кажется программе ненадежным, и она полностью блокирует его. В этом случае должно всплывать системное уведомление с описанием последующих действий.
Еще один вариант – конфликт сетей. Так бывает, когда сначала вы работали от одной wi-fi сети, а потом подключились к другой, оставаясь в зоне действия первой. Чтобы устранить неполадки:
- Щелкаем по иконке беспроводного соединения, найти которую можно в нижней панели.
- В предложенном списке выбираем старую сеть и открываем ее «Свойства».
- В загрузившемся окне переключаемся на вкладку «Подключение», снимаем галочку с пункта «Подключаться автоматически», после чего сохраняем внесенные изменения нажатием кнопки «Ок».
Если произведенные манипуляции не принесли пользы, открываем «Центр управления сетями и общим доступом» и выбираем функцию «Устранение неполадок». Как правило, после этого шага компьютер или самостоятельно разрешает проблему, или подсказывает пользователю, в каком направлении искать решение.
Не исправлено — что делать, если не удается решить проблему адаптера беспроводных сетей
В случае, если не одно из решений так и не исправило проблему, возможно имеет место аппаратная неисправность – поломка сетевого адаптера. Свидетельством этого может стать тот факт, что на других устройствах подключение работает стабильно.
Но если доступа нет на всех устройствах, подключенных к одной беспроводной сети, возможно стоит проверить баланс личного счета, ведь случается, что пользователи просто забывают пополнить его в срок, и оператор сети ограничивает подключение.
Дополнительно можно позвонить в службу поддержки вашего провайдера, где вас поставят в известность о текущем состоянии сети, ведь вполне может быть, что в данный момент выполняются технические работы, из-за чего доступ к интернету временно ограничен.
Зачастую неисправность сетевого адаптера удается устранить посредством банальной перезагрузки компьютера, роутера или переподключением к точке доступа. Но если простые действия не принесли результата, стоит попробовать выполнить вышеописанные шаги для эффективного решения проблемы, если, конечно, последняя не вызвана физической поломкой оборудования.
Неполадки, связанные с бесконечным распознаванием IP-адреса
Нередко пользователи беспроводного подключения сталкиваются с ситуацией, когда на экране рабочего устройства постоянно всплывает надпись «Получение сетевого адреса». Прибор пытается получить IP-адрес в выбранной wifi-сети, однако по неизвестной причине сделать это у него не получается. После нескольких секунд ожидания гаджет автоматически отсоединяется и пытается подсоединиться вновь. И так до бесконечности.
Причиной этой неполадки могут выступать разные неисправности. Основные из них:
- Выключен DHCP-клиент, отвечающий за регистрацию и обновление IP-адресов и DNS-записей
Для его активации жмем «Пуск» и открываем «Панель управления». В режиме просмотра выбираем пункт «Мелкие значки» и щелкаем по вкладке «Администрирование». В открывшемся окне находим ярлык «Службы» и дважды щелкаем левой кнопкой мыши. Открывается еще одно окно, где нас интересует строка DHCP-клиент. Если он выключен, включаем двойным щелчком. Чтобы не повторять эту процедуру каждый раз после включения компьютера, щелкаем по строке правой клавишей и выбираем пункт «Свойства». Среди предложенных типов запуска выбираем «Автоматически» и сохраняем изменения.
- Сбой работы роутера/рабочего устройства
Перезагрузите прибор и попробуйте подключиться. Если проблема осталась, откатите роутер до заводских настроек и заново вручную пропишите все значения.
- Неправильный ввод пароля
«Неверно введенный пароль» — самая распространенная ошибка при попытке подключения к интернету. Если вы столкнулись с ней, убедитесь, что при наборе:
- Правильно вводите заданную комбинацию букв и/или цифр.
- Используете правильную раскладку клавиатуры.
- Кнопка CapsLock отключена.
- Не вписываете вместо заглавных букв строчные (и наоборот).
Вопросы, касающиеся драйверов
Проблема адаптера беспроводных сетей или точки доступа может быть связана с тем, что драйверы устройства устарели или «слетели».
Войдите в «Диспетчер задач», найдите искомое устройство и используйте пункт обновления драйверов из меню ПКМ или при переходе к свойствам на вкладке драйвера. Если это результата не даст, полностью удалите вай-фай-адаптер из системы, после чего установите драйверы заново. На Windows полагаться не стоит, поскольку система после удаления драйвера или при перезагрузке все равно предложит установить наиболее подходящее ПО из собственной базы данных, а для некоторых нестандартных девайсов оно в каталоге может и отсутствовать. Лучше использовать оригинальный диск с драйверами, если таковой имеется в наличии, или инсталлировать управляющее ПО при помощи программ вроде DriverPack Solution.
Слабый или нестабильный сигнал
Если сигнал вашего Wi-Fi роутера слаб и нестабилен, подключение к сети может оборваться в любой момент. Изредка причиной тому служит само устройство, и устранить неисправность поможет лишь обращение в сервисный центр. Однако нередко слабый сигнал обусловлен:
- Некорректным направлением антенн
Если прибор оснащен одной антенной, производители советуют устанавливать ее перпендикулярно устройству. Если двумя — под углом 45°, если тремя, боковые наклоны под углом 45 °, средняя — вертикально. Однако это работает не для всех приборов. Поэтому, если предложенный вариант не работает, попробуйте наклонить антенну иначе, пока уровень сигнала не достигнет нормы.
- Перегрузкой канала связи
Чтобы решить проблему, выберите диапазон частот с минимальной загруженностью. Для этого:
- Откройте административную панель роутера, введя в поисковую строку 192.168.0.1 или 192.168.1.1.
- Авторизируйтесь (связка «логин-пароль» указывается в сопроводительной документации к прибору или на коробке).
- В разделе Wireless Settings укажите предпочитаемый номер канала.
Поскольку далеко не все приборы работают на каналах свыше 11, в третьем шаге выбирайте значение от 1 до 10.
- Устаревшей или кривой прошивкой
Найти свежую версию прошивки роутера можно на официальном сайте производителя. Чтобы обновление прошло успешно, предварительно:
- Сбросьте настройки прибора до заводских.
- Отключите от маршрутизатора все устройства (кроме компьютера, с которого будете обновлять систему).
- Подключите оба прибора к источнику бесперебойного питания, чтобы внеплановое отключение электричества не помешало завершить установку.
Убедитесь, что обновленная версия совместима с вашей моделью роутера (соответствующая информация прописывается на сайте или предоставляется технической поддержкой производителя).
- Недостаточной мощностью самого прибора
Если вы купили бюджетный роутер, предназначенный для домашней сети, и планируете охватить им многоэтажное здание, сигнал ожидаемо будет слаб и нестабилен. Решить проблему помогут Wi-Fi репитеры, антенны повышенной мощности и другое оборудование, созданное для усиления/расширения сигнала. Однако подобная «экономия» нередко влетает в копеечку.
Проверка настроек протоколов TCP/IP
Наконец, еще одно решение вопроса по поводу того, как устранить проблему адаптера беспроводных сетей или точки доступа, состоит в том, чтобы проверить настройки протокола IPv4 в свойствах используемого подключения.
Для всех параметров должно быть установлено автоматическое получение адресов. Если это так и есть, но сеть все равно не работает, можно использовать вручную устанавливаемые адреса серверов DNS. В качестве оптимального варианта многие советуют ввести бесплатные комбинации Google, представляющие собой последовательности четверок и восьмерок (реже – семерок).
Обратите внимание, что в некоторых случаях, когда вместе с четвертой версией протокола активирована еще и шестая, ее необходимо полностью отключить (вполне возможно, что провайдер не использует DHCP-сервер шестой версии, а активный протокол IPv6 вызывает появление в системе конфликтов).
Ошибка «Без доступа к Интернету»
Рядом со значком интернет-соединения появился желтый треугольник с «!» внутри? Позвоните провайдеру и уточните, не ведутся ли какие-то ремонтные работы в вашей зоне покрытия, и нет ли у вас задолженности за интернет. Если ограничений и неполадок со стороны компании не выявлено, попробуйте выполнить следующие рекомендации:
- Перезагрузите роутер и принимающее устройство.
- Убедитесь, что сетевой кабель (протянутый провайдером) установлен именно в WAN-разъем (а не LAN) и вставлен до упора.
- Проверьте настройки маршрутизатора, перейдя в административную панель устройства (как это сделать, см. выше).
Если ничто из вышеописанного не помогло, подсоедините сетевой кабель напрямую к компьютеру. Если подключение появилось, проблема, скорее всего, в роутере. Если нет – в компьютере. В первом случае, поможет вызов мастера или обращение в сервисный центр. Во втором, изменение настроек сетевого подключения.
Диагностика Wi-Fi
Далеко не всегда причинами отсутствия интернет-соединения являются неполадки в работе компьютера. Прежде чем приступать к диагностике ноутбука, не помешает сделать следующее:
- Попробуйте подключиться к Wi-Fi-сети с другого беспроводного устройства связи — телефона или планшета. Если оно будет работать, вероятно, проблема заключается в ноутбуке.
- На корпусе (рядом с клавиатурой либо в боковой части) некоторых моделей ноутбуков ASUS присутствует специальная кнопка, позволяющая аппаратно включать и выключать бортовой Wi-Fi-приемопередатчика. Возможно, кнопка была случайно нажата, что привело к отключению беспроводного соединения.
- Позвоните в техническую поддержку интернет-провайдера. Не исключены аварии на магистральных линиях связи (особенно актуально в ветряную погоду и во время грозы).
Если ничего из этого не помогает, идем дальше.
Если грузится мессенджер, а сайты — нет
После «войны», объявленной Роскомнадзором «Телеграму», пользователи столкнулись с ситуацией, когда подключение к интернету есть, сам мессенджер работает, а сайты поголовно не открываются. Причиной тому послужила блокировка сотрудниками федеральной службы миллионов сетевых IP-адресов.
Однако причина ограничения доступа может скрываться и на стороне клиента. Если DNS не прописан, указан неверно или недоступен, браузер не будет прогружать страницы, хотя мессенджеры продолжат работу. Компьютер просто не будет знать, где именно в сети искать запрашиваемый ресурс.
Дабы удостовериться в том, что причиной неполадок служит именно с DNS, жмем кнопку «Пуск» и в строке поиска пишем «cmd» (без кавычек). В открывшейся командной строке вводим следующую фразу: «ping google.com» (без кавычек) и нажимаем клавишу Enter. Если на экране появляется сообщение с просьбой повторить попытку, источник проблемы обнаружен, и это – именно DNS.
Чтобы исправить неполадку, в «Сетевых подключениях» щелкаем по значку «Подключение по локальной сети». Затем выбираем пункт «TCP/IPv4» и прописываем доступный DNS. Если и это не помогло, звоним провайдеру.
Изменение типа соединения
В некоторых случаях даже после сброса параметров проблема адаптера беспроводных сетей или точки доступа не устраняется. В этом случае снова используйте настройки роутера, а в строке установленного канала укажите значения 5, 6 или 11.
Также можно попытаться в разделе беспроводного соединения изменить тип подключения на смешанный (b/g/n).
Проверка сети при помощи утилиты «NetAdapter Repair»
Хотите сократить временные затраты на обнаружение и устранение сетевых проблем? Утилита NetAdapter Repair позволяет выполнить большинство описанных в статье операций буквально за один клик. В число возможностей программы входят:
- Переподключение устройства к DHCP-серверу.
- Просмотр файла hosts, его редактирование и очистка.
- Отключение статического IP-адреса, установка разрешения «получать IP-адрес автоматически».
- Смена текущих DNS на Google Public DNS.
- Удаление DNS-кэша и очистка SSL.
- Перезагрузка NetBIOS.
- Включение сетевых и Wi-Fi адаптеров.
- Сброс до базовых значений настроек безопасности браузеров и системных сетевых служб.
- Иные функции, добавленные в новых версиях.
Хотя утилита не требует установки на компьютер, запускать ее следует от имени администратора. А для защиты от вредоносных программ и несанкционированного проникновения в систему – скачивать только с сайта разработчика или проверенных интернет-ресурсов.
Помогли ли вам советы, описанные в статье? Столкнулись с проблемой, решение которой здесь не описано? Хотите поблагодарить за помощь или спросить совета? Оставляйте комментарии, обсудим.
Причины, по которым в Bluestacks не работает интернет
Если вы установили программу и заметили, что Bluestacks без интернета, то есть через эмулятор вы не можете перейти ни на одну интернет-страницу или посетить магазин, вам следует обратить внимание на настройки своего файервола и антивируса. В данном случае вы должны понимать, что многие разработчики программ защиты стараются максимальным образом обезопасить личные файлы пользователя от неправомерного воздействия со стороны недоброжелателей
Bluestacks они воспринимают как вредоносный софт, поскольку программа может использовать хранящуюся на жестком диске личную информацию пользователя и глобальную сеть для просмотра и закачивания различных файлов в режиме эмуляции.
Еще одной причиной, по которой может возникать ошибка «Loading Channels» или проблема отсутствующего в эмуляторе интернета, заключается в настройках DNS-серверов. Эта проблема возникает лишь с некоторыми провайдерами интернет-связи. В связи с этим ее можно считать довольно редкой причиной отсутствующего интернета. В основном во всем «виноваты» антивирус и файервол.
Восстановление службы
Еще одной причиной, которая приводит к возникновению сбоя 0x00000bcb – это повреждение файла, что приводит к нарушению работы компонентов диспетчера печати. Поэтому не сможете подключиться к любому принтеру.
В строке системного поиска наберите «cmd» и под найденный результатом кликните на «Запуск от имени администратора» или нажмите сочетание Win +X, и выберите пункт Командная строка (администратор).
В консоли выполните следующую команду, чтобы перейти к расположению службы буферизации:cd \Windows\System32\spool
После проверки, что находитесь в указанном каталоге, выполните команду:
cacls.exe PRINTERS /E /G администратор:C
После выполнения перезагрузите ПК и проверьте, удалось ли исправить.
Список лучших альтернатив WiFi Analyzer для обнаружения сбоев в моей локальной сети
В настоящее время существует множество программ для компьютеров и мобильные устройства кто способен аудит беспроводных сетей и поэтому знать, что такое сбои в локальной сети. Один из самых важных и популярных сегодня — это Анализатор WiFi, о котором мы уже упоминали и объясняли ранее.
Учитывая все это, здесь мы вам покажем основные альтернативы этому приложению и те, кто в настоящее время лучший чтобы завершить этот процесс и улучшить производительность интернет-соединения
Специальные утилиты для устранения проблем
Наконец, заключительный взгляд бросаем на беспроводное сетевое подключение. Нет подключения после попыток устранения проблемы всеми вышеописанными методами? Как вариант, можно использовать специальные программы.
Например, одной из самых популярных утилит до сих пор остается небольшая программа Microsoft Fix It. Приложение, как уже понятно, как раз и разработано для устранения ошибок в Windows-системах, в том числе и для ликвидации проблем с сетевыми подключениями. В принципе, в Интернете можно найти еще достаточно большое количество аналогичных программ сторонних разработчиков, так что устранить ошибки и сбои подключения можно и с их помощью.
Включение службы Диспетчер печати
Эта инструкция поможет в том случае, если система выдает ошибку «Windows не удается подключиться к принтеру. Локальная подсистема печати не выполняется». В Windows 7, 10 и других популярных версиях данная локальная подсистема представлена службой «Диспетчер печати». Она может быть отключена действиями пользователя, в результате работы программ или вирусной активности. Как только служба будет включена заново, ошибка перестанет появляться.
Включение Диспетчера печати через Панель управления:
- Нажать «Пуск», выбрать «Панель управления».
- Перейти в раздел «Администрирование», затем открыть вкладку «Службы». Следует открыть именно вкладку Службы , а не Локальные службы , как это по ошибке делают многие пользователи.
- Открывшийся список нужно пролистывать до тех пор, пока не будет найдена служба «Диспетчер печати». В старых версиях Windows, в том числе Windows XP, служба носит название «Диспетчер очереди печати».
- Открыть службу двойным кликом левой кнопки мыши.
В открывшемся окне в пункте «Состояние» должен стоять выбор Автоматически . Если это не так, следует поставить это значение. Чуть ниже НЕ должна быть активной кнопка «Запустить». Могут работать «Отключить», «Приостановить» или «Продолжить». Если кнопка «Запустить» активна, ее нужно нажать для запуска службы, поскольку она отключена. После этого нужно нажать «Применить» и «Ок», чтобы сохранить все настройки.
После выполнения указанных действий окно с настройками можно закрывать. Служба должна быть включена, в общем списке служб состояние Диспетчера печати должно быть в статусе Выполняется . Тип запуска должен быть выставлен Автоматически .
Если проблема была только в службе, то после выполнения этих действий окно с сообщением «Локальная подсистема печати не выполняется» перестанет беспокоить. Если же была нарушена работа и других компонентов, то включенная служба отключится спустя несколько секунд, а ошибка продолжит появляться. Следует попробовать применить другие способы решения проблемы, а затем включить службу еще раз.