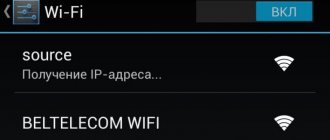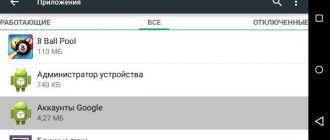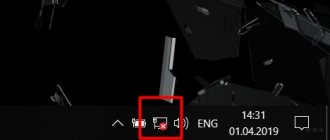Некоторые пользователи Windows сталкиваются с сообщением «Ошибка передачи: код 1231» при попытке выполнить эхо-запрос или отследить компьютер, который отсутствует в локальной рабочей группе. Сообщается, что эта проблема возникает в Windows 7, Windows 8.1 и Windows 10.
Код ошибки передачи 1231
После тщательного изучения этой конкретной проблемы выясняется, что существует несколько различных сценариев, которые могут вызывать этот код ошибки. Вот краткий список потенциальных виновников:
Ошибка 1231 сетевая папка недоступна
Вот наступил момент когда интересующие меня темы касательно PXE установки, как я думал когда столкнулся с текущими действиями ниже в этой заметки были разобраны. Я вогрузил сервис PXE + NFS + SAMBA на систему Ubuntu 18.04 Server amd64 которая по совместительству у меня выполняет функции Web+Mercurial + Dokuwiki на железе HP MicroServer Gen8. Вариант сетевой установки систем Ubuntu 18.04 Server & Desktop на любое мое железо проходит без проблем, а вот установка « Install Windows 7 Pro SP1 x64 » на материнскую плату Gigabyte GA-970A-DS3P по сети (PXE) приводит к появлению ошибки. Итак в настройках BIOS я выбрал, что включить загрузку по PXE выставил первым в списке загрузки что стоит сетевая карта, хотя можно и через F12 выбрать с чего грузиться первым.
X:\windows\system32\wpeinit
X:\windows\system32\net use M: \\172.33.33.25\install\x64 и получаю
Сетевая папка недоступна. За информацией о разрешении проблем в сети обратитесь к справочной системе Windows.
При установке на виртуалку (Virtualbox: W7Test) все было прекрасно, установка идет, а на материнскую плату нет.
И тут меня после продолжительного анализа на утро следующего дня приходит решение или понимание. Делаю ping до 127.0.0.1, ответ приходит, а делаю ping 172.33.33.25 — получаю:
PING: сбой передачи. General Failure. Дело в том, что образ winpe_amd64 не видит сетевую карту, у него нет драйверов и он не знает об оборудовании. Даже вызов taskmgr и вкладка сеть не показывает какое-либо оборудование.
Мне захотелось решить данную проблему — ведь я получу опыт.
Захожу на официальный сайт через домашний ноутбук Lenovo E555 Ubuntu 18.04 Desktop amd64 браузера Mozilla Firefox и по конкретной модели материнской платы скачиваю пакет драйверов (LAN: Realtek LAN Driver) на сетевую подсистему: motherboard_driver_lan_realtek_8111_w7.exe, распаковываю их на USB Flash drive
Метод 2: переустановка сетевого адаптера
По словам некоторых затронутых пользователей, которым удалось решить эту проблему, эта проблема также может возникать из-за сбоя в сетевом адаптере, который делает машину невидимой для локальной рабочей группы.
Если этот сценарий применим, вы сможете решить эту проблему, переустановив сетевой адаптер и установив последнюю доступную версию драйвера.
Если вы не знаете, как это сделать, следуйте приведенным ниже инструкциям, чтобы переустановить сетевой адаптер с помощью утилиты диспетчера устройств:
- Для начала убедитесь, что вы подключены к Интернету через кабель Ethernet.
- Откройте диалоговое окно «Выполнить», нажав клавиши Windows + R. Затем введите devmgmt. msc и нажмите Enter, чтобы открыть Диспетчер устройств.
Запуск диспетчера устройств - В диспетчере устройств прокрутите список установленных устройств и разверните раскрывающееся меню, связанное с сетевыми адаптерами.
- В раскрывающемся меню «Сетевой адаптер» щелкните правой кнопкой мыши сетевой адаптер по умолчанию и выберите «Удалить» в меню сети.
Удаление сетевого адаптера - Подтвердите попытку удаления, затем дождитесь завершения операции.
- По окончании этой процедуры доступ в Интернет будет отключен. В этом случае перезагрузите компьютер, чтобы дать вашей ОС время установить общий эквивалент.
- После того, как ваш компьютер загрузится и будет установлен стандартный драйвер сетевого адаптера, доступ в Интернет должен быть восстановлен.
- Пропингуйте или отследите машину, на которой ранее вызывался код ошибки, и посмотрите, решена ли проблема.
Если та же ошибка передачи: проблема с кодом 1231 все еще возникает, перейдите к следующему потенциальному исправлению ниже.
Отсутствие прав Администратора
Не менее частая ситуация, когда юзеру в многопользовательской системе приходится заходить именно в свой сеанс (а не администраторский). При попытке открытия или изменения некоторых объектов, созданных Администратором, тоже может выдаваться ошибка «Отказано в доступе…».
Здесь вся суть проблемы состоит в том, что, как правило, обычный пользователь имеет в своем сеансе ограниченные права, устанавливаемые в системе Администратором компьютерного терминала. Понятно, что ограничения и могут касаться некоторых действий, производимых пользователем в системе, или просто отсутствия прав на открытие, изменение, удаление, перемещение и редактирование некоторых типов данных.
В этом случае нужно либо зайти в систему под Администратором, либо получить от него необходимые расширенные права.
Во всех описанных выше способах отсутствует сохранённый пароль
Если пароль нигде не сохранён, но доступ к общей сетевой папке возможен, то самая вероятная причина этого в том, что удалённый компьютер разрешает подключение к общей папке без ввода пароля.
В противном случае возникнет ошибка:
Ещё один вариант:
Для её исправления вы можете установить пароль описанным способом с помощью «Сохранение имён пользователей и паролей», либо используя «быстрый способ» указав вместо имени компьютера IP адрес (или наоборот).
Смотрите такжке полное Руководство по SMB и Samba.
Ошибка 1231: причины и решение
Ошибка 1231: ее появление означает, что отсутствует транспорт для удаленного доступа к сети. Эта ошибка встречается на тех компьютерах, на которых установлена операционная система Windows Vista либо Windows 7. В этих операционных системах часто после установки автоматического обновления системы безопасности блокируется подключение VPN.
Причины появления данной ошибки:
Для устранения ошибки сначала проверьте наличие подключения по локальной сети. Для проверки нажмите кнопку «Пуск», войдите в «Панель управления» и выберите в области «Центр управления сетями и общим доступом» пункт «Изменение параметров адаптера». Затем дважды щелкните мышью на значке подключения по локальной сети.
После этого выполните восстановление системы до момента, когда этой ошибки еще не было. Откройте меню «Пуск», нажмите на пункт меню «Программы» → «Стандартные» → «Служебные» → «Восстановление системы». Затем выберите более раннее состояние системы для восстановления.
И в завершение вручную удалите последнее обновление системы и перезагрузите компьютер.
Включение общего доступа к файлам и принтерам в Брандмауэре
Если общий доступ к файлам и принтерам отключен в брандмауэре (файрволе), тогда проблемы с сетевыми дисками не избежать. При использовании стороннего межсетевого экрана этот параметр нужно найти самостоятельно.
Так как многие не используют другие брандмауэры, по умолчанию включен Защитника Windows. Для включения параметра сделайте следующие шаги:
- Выведите на экран окно «Выполнить» (Windows + R), впишите команду «control panel» для входа в Панель управления.
- Переключите просмотр на крупные значки в верхнем правом углу и перейдите в Брандмауэр Защитника Windows.
- В левом боковом меню выберите «Разрешение взаимодействия с приложением или компонентов в брандмауэре Защитника Windows». Отобразится список установленных приложений. Для разрешения редактирования кликните на кнопку «Изменить параметры».
- Найдите параметр общего доступа к файлам и принтерам, установите флажок рядом с ним и примените изменения. Нажмите ОК и перезагрузите компьютер.
Метод 4: Выполнение полного сброса TCP / IP
Как оказалось, эта проблема часто связана с проблемой конфигурации TCP / IP. В большинстве случаев это связано с ошибкой, связанной с сетевым адаптером, или это классический случай неправильного диапазона DNS.
Если этот сценарий применим, вы сможете решить эту проблему, выполнив полный сброс TCP / IP на каждом компьютере, входящем в локальную рабочую группу.
Эта операция была подтверждена как успешная многими затронутыми пользователями, которые ранее сталкивались с ошибкой передачи: код 1231.
Вот краткое пошаговое руководство по выполнению полного сброса TCP / IP:
Примечание. Приведенные ниже инструкции универсальны и будут работать независимо от того, какую версию Windows вы используете в данный момент.
Введите «cmd» в диалоговое окно «Выполнить».
Если проблема не устранена, перейдите к следующему потенциальному исправлению ниже.
Как исправить “код ошибки передачи 1231”
Некоторые пользователи Windows сталкиваются с сообщением «Ошибка передачи: код 1231» при попытке выполнить эхо-запрос или отследить компьютер, который отсутствует в локальной рабочей группе. Сообщается, что эта проблема возникает в Windows 7, Windows 8.1 и Windows 10.
После тщательного изучения этой конкретной проблемы выясняется, что существует несколько различных сценариев, которые могут вызывать этот код ошибки. Вот краткий список потенциальных виновников:
- Имя машины содержит буквы нижнего регистра. Имейте в виду, что Windows 10 внесла некоторые изменения в разрешение NETBIOS, которые по существу сделают машины, содержащие буквы нижнего регистра, невидимыми в рабочих группах. В этом случае вы можете решить эту проблему, переименовав проблемные машины только в верхнем регистре.
- Возникла проблема с сетевым адаптером. Как оказалось, эта проблема также может возникать из-за плохого драйвера сетевого адаптера или сбоя, из-за которого он неправильно передает данные администратору рабочей группы. Чтобы решить эту проблему, вам необходимо переустановить сетевой адаптер или заменить его общей версией.
- Сетевое обнаружение отключено – это известный факт, что вы увидите эту ошибку, если на некоторых компьютерах, входящих в вашу рабочую группу, не включены функции сетевого обнаружения и автоматической настройки в их Центре управления сетями и общим доступом. Если этот сценарий применим, вы сможете решить эту проблему, внося эти изменения на каждой машине, которая вызывает эту ошибку при проверке связи или трассировке.
- Несогласованность TCP / IP. При определенных обстоятельствах эта проблема также может быть вызвана сбоем TCP или IP, из-за которого компьютер становится недоступным для других компьютеров, входящих в эту рабочую группу. В этом случае выполнение полного сброса TCP / IP на каждом затронутом ПК должно решить проблему за вас.
- Требование Windows 10 – имейте в виду, что в Windows 10 есть требование, согласно которому на каждой машине, входящей в рабочую группу, должен быть только верхний регистр. Однако вы можете решить это требование с помощью сценария. bat и избежать ошибки, не переименовывая каждую задействованную машину вручную.
Неисправности и их устранение у телевизоров Сони Бравиа
Смарт-телевизоры линейки Сони Бравиа, как и любая другая бытовая техника, ломаются. Это случается не очень часто, но поскольку речь идёт о высокотехнологичном продукте, то поломки этих устройств имеют свои особенности. В частности, многие из проблем имеют схожесть с компьютерными. А это значит, что мастер, которому придётся заниматься ремонтом телевизора Sony KLV 32s550a, обязан хорошо разбираться с программным обеспечением.
У данного телевизора могут возникать некоторые проблемы
Одной из главных причин проблем у смарт-тв является его интегрированность с интернет-сетями, как беспроводными вайфай, так и проводными интернет. Такая интеграция приводит к появлению опасности заражения вирусами. Последние способны вызвать:
Но воздействие вирусов на работу программного обеспечения — не единственная проблема, с которой приходится сталкиваться владельцам подобным телевизоров. Механические повреждения — не менее частая причина. Самые распространённые поломки из-за ударов, падении и воздействия воды:
В данном видео вы подробнее узнаете о ремонте подобного телевизора: Каждый раз, для выяснения причины поломки необходима правильная, профессиональная диагностика. Для неё используют ряд методов и специального оборудования, имеющегося в наличии лишь у мастеров, занимающихся подобной техникой. Речь о:
Помимо этих инструментов, специалисты по ПО проводят тестирование софта.
Есть поломки, которые нельзя исправить другими методами, кроме замены сломавшейся детали. Так дело, в частности, обстоит с поломкой матрицы. Не подлежат восстановления любые повреждения. Будь то сколы на стекле, трещины или внутренние повреждения блока дисплея.
Помимо матрицы, ломается и процессор X1 Extreme, отвечающий за то, как именно выводится изображение. Именно от него зависит повышение разрешения до 4К HDR (то есть, 3840 на 2160 пикселей). Без 14-разрядной обработки сигнала цвета бы сегментировались и градиенты были бы недостаточно плавными. Благодаря процессору даже при 8-битном источнике можно смотреть видео с максимальным качеством. Замена процессора может быть довольно дорогой.
Помимо процессора, замене подлежат:
Краткая характеристика неполадки.
Данный код ошибки означает, что по какой-то причине компьютеру перекрыт доступ к расположенным на сервере ресурсам. То есть windows при подключении к интернету просто «не видит» необходимую для корректной работы в сети папку, и, соответственно, ограничивает пользователю доступ к мировой паутин. Произойти такой сбой может как по вине провайдера, так и вследствие внутренних неполадок на стороне абонента.
Если вы не хотите переименовывать каждый компьютер, входящий в рабочую группу, только в верхний регистр, есть одно решение, которое устранит это требование из Windows 10.
Если вы готовы пойти по этому пути, начните выполнять приведенные ниже инструкции, чтобы создать сценарий bat, способный разрешить ошибку передачи: код 1231:
Открытие утилиты Notepad с правами администратора Примечание. При появлении запроса от UAC (Контроль учетных записей пользователей) нажмите Да, чтобы предоставить доступ администратора.
Использование меню “Сохранить как”
Запуск от имени администратора
Метод 1: переименование отсутствующих машин
Как оказалось, эта проблема, скорее всего, возникает из-за изменения разрешения NETBIOS, которое было реализовано с обновлением Windows 10, которое в конечном итоге сделало машины частью рабочей группы CASE-SENSITIVE.
Поэтому, если у вас есть рабочая группа, перенесенная из более старой сборки Windows (в результате обновления), вы можете оказаться в ситуации, когда машины, имена которых содержат как строчные, так и прописные буквы, больше не будут видны.
Это может быть достигнуто путем доступа к машине, содержащей строчные и прописные буквы, и изменения имени ПК только на верхний регистр.
Однако, в зависимости от вашей версии Windows, шаги будут разными. Мы создали 2 отдельных руководства для каждого пользователя Windows. Не стесняйтесь следовать дополнительному руководству, связанному с версией Windows, которую вы используете.
A. Изменение имени машины в Windows 10
- Нажмите клавишу Windows + R, чтобы открыть диалоговое окно «Выполнить». Затем введите ms-settings: about и нажмите Enter, чтобы открыть вкладку «О программе» в приложении «Настройки».
Доступ к вкладке “О программе” в приложении “Настройки” - Как только вы окажетесь на вкладке «О программе», перейдите в правую часть, прокрутите вниз до «Характеристики устройства» и нажмите «Переименовать этот компьютер».
Переименование ПК в Windows 10 - Внутри Rename your PC введите имя вашей машины только в верхнем регистре и нажмите Next.
Переименование машины только заглавными буквами - Дождитесь завершения операции, затем нажмите «Перезагрузить сейчас» и дождитесь завершения следующего запуска.
Б. Изменение имени машины в Windows 7 и Windows 8.1
- Нажмите клавишу Windows + R, чтобы открыть диалоговое окно «Выполнить». Затем введите «sysdm. cpl» в текстовое поле и нажмите Enter, чтобы открыть экран «Свойства системы».
Диалог запуска: sysdm. cpl - Как только вы окажетесь на экране «Свойства системы», щелкните вкладку «Имя компьютера», затем нажмите кнопку «Изменить».
Изменение имени в Windows 7 и Windows 8.1 - В окне «Изменение имени компьютера / домена» измените текст в поле «Имя компьютера» только на заглавные буквы.
Изменение имени машины в Windows 7 и Windows 8.1 - Перезагрузите компьютер и дождитесь завершения следующего запуска.
После того, как вы измените имя машины только на верхний регистр, повторите эхо-запрос или проследите его еще раз и посмотрите, сталкиваетесь ли вы по-прежнему с той же ошибкой передачи: код 1231.
Если эта проблема все еще возникает, перейдите к следующему потенциальному исправлению ниже.
Удаление антивируса
Во многих случаях с системной ошибкой 6118 можно столкнуться в результате блокировки антивирусом связи между протоколом SMB с другими сетевыми устройствами. Поэтому в первую очередь отключите защиту антивируса в реальном времени и запустите команду «net view».
Если используете антивирус со встроенным файрволом, отключение межсетевого экрана или защиты в реальном времени не принесет никакой пользы, поскольку все правила защиты остаются на месте. Поэтому полностью удалите его на время поиска причины ошибки.
В списке найдите антивирусную программу, щелкните по нему правой кнопкой мыши и выберите «Удалить». Подтвердите все запросы, которые могут появиться в процессе удаления.
После перезагрузки компьютера запустите команды, выполнение которых было прервано системной ошибкой 6118. Если проблема остается, установите обратно антивирус и перейдите к следующему шагу.
Код ошибки 0×80070035
Ошибка 0×80070035 индицируется при попытке получить доступ к файлам и принтерам по сети.
Решение 1: Ошибка 0×80070035, продукты Каперского и не только.
Первое, на что можно обратить внимание, и на что неоднократно жаловались пользователи — антивирус. Он блокирует доступ к расшаренным папкам другим машин в сети. Особенно ревностно к этому относятся продукты лаборатории Касперского
Особенно если у Вас данный продукт установлен на ноутбуке, а Вы пытаетесь получить доступ к чужим файлам и принтерам по сети Wi-Fi
Особенно ревностно к этому относятся продукты лаборатории Касперского. Особенно если у Вас данный продукт установлен на ноутбуке, а Вы пытаетесь получить доступ к чужим файлам и принтерам по сети Wi-Fi.
Если у Вас получилась данная смесь — ноутбук, Касперский, и доступ по Wi-Fi к локальной сети — попробуйте отключить в настройках «Сетевой экран» .
Теперь снова попробуйте обратится к сетевому ресурсу. Если Вам это удалось — настройте правила для Вашей сети.
Щелкните на само слово «Сетевой экран», далее «Сети».
В появившемся списке сетей, щелкните на сеть, через которую вы пытаетесь подключится к другим компьютерам сети, правой кнопкой мыши и в выпавшем меню выберите «Доверенная сеть».
Если у Вас другой антивирус (фаервол) — для него принцип будет тот же, с поправками на ваш продукт.
Решение 2: Прописываем адрес шлюза в WINS
Попробуйте проделать следующее. Откройте «Центр управления сетями и общим доступом», отыщите имя своего соединения, и щелкните по нему. И в открывшемся окне нажмите на кнопку .
Красным выделено поле, содержимое которого нам нужно запомнить. В нашем случае шлюз: 192.162.1.1
Теперь, закрываем окно с информацией и проделываем все то же самое, только вместо «Сведений» жмем на кнопку . В новом окне сразу снимаем галочку с протокола IP версии 6, выделяем протокол IP версии 4 и жмем кнопку .
Теперь мы окажемся в окне свойств протокола IP четвертой версии.
Здесь нам нужно:
- нажать кнопку
- затем переключиться на вкладку WINS
- нажать кнопку
- вписать ранее запомненный IP-адрес шлюза
- подтвердить нажатием на кнопку
- нажать
Нажмите еще раз , чтобы закрыть окно.
Попробуйте теперь открыть «шару». Вполне возможно, что нужно будет перезагрузиться.
Проблема
На рисунке ниже представлена небольшая локальная сеть. Мы пытаемся получить доступ к компьютеру «СТМ».
И нас преследует все та же ошибка.
Есть подозрение, что имя компьютера «СТМ» могло быть написано кириллицей, вследствие чего и образовалась ошибка.
Если у вас что-то вроде «Катя-PC» сразу переходите к концу статьи — решению.
А у нас «СТМ» — не узнать пока не проверим сами.
Как это проверить? Очень просто, нужно пропинговать данный компьютер через командную строку.
Пишем:
ping CTM //(«СТМ» — пишем по английски. )
и нажимаем .
Как видно на рисунке ниже, такого компьютера в сети нет. Это говорит о том, что компьютер выключен (недоступен) или что хозяин, при установке, имя компьютера «СТМ» написал по-русски. Но мы знаем точно, что он включен и работает нормально.
Для проверки пропинговали и еще один компьютер. Как видим с ним все нормально.
Решение
Нужно разузнать IP-адрес этого компьютера в вашей локальной сети. Мы узнали — 192.168.1.5
Пробуем в адресной строке проводника забить такую строку:
\\192.168.1.5\ и нажмем .
Как видим, у нас открылись сетевые папки, принтеры, и кроме компьютера «СТМ» появился еще один компьютер: 192.168.1.5
Можете пользоваться так, а можете попросить владельца переименовать компьютер, написав имя латинскими буквами.
neoshibka.ru
Ошибка 1231 сетевая папка недоступна
В предыдущей статье мы рассказывали, как создать и настроить сетевую папку в Windows 10. Если сетевая папка не обнаруживается или не открывается, пройдитесь еще раз по всем пунктам. Важно:
На «десятки» проблемы возникают из-за обновлений. Вариантов два: либо расшаренные папки и файлы не отображаются, либо они видны, но не открываются.
Обратите внимание! Имя рабочей группы должно быть идентичным для всех ПК, включенных в нее.
Перезагружаем компьютер и смотрим, видны ли теперь сетевые папки.
Рабочая группа
Рабочая группа должна быть одинаковой на всех устройствах. Как правило, так и есть. Но желательно проверить. Для этого откройте свойства компьютера «Система» и перейдите в «Дополнительные параметры системы».
Там будет указана «Рабочая группа». Чтобы изменить ее, нужно нажать на кнопку «Изменить».
Еще раз: имя рабочей группы должно быть одинаковым на всех компьютерах.
Если у вас проблема с доступом к сетевому накопителю (к флешке через маршрутизатор), то в настройках общего доступа на том же роутере ASUS так же указана рабочая группа. Можете посмотреть на скриншоте выше в статье. Она должна быть такой же, как на компьютере.
Сброс сетевых настроек
Теперь попробуем не настраивать сеть, а наоборот – сбросим все параметры. Иногда это помогает, и расшаренные файлы и папки обнаруживаются. Заходим в настройки интернета и сети. Нам нужно кликнуть на «Сброс сети».
Соглашайтесь «Сбросить сейчас». Компьютер запустит перезагрузки, и сетевые параметры обновятся. Данный способ часто решает не только проблемы сетевого обнаружения, но и другие ошибки сети и интернета.
Метод 3: включение обнаружения сети и автоматической настройки
Как оказалось, ошибка передачи: код 1231 также может возникать в тех случаях, когда компьютеры, входящие в домашнюю группу, не настроены для обнаружения по сети или автоматическая установка не включена.
Если этот сценарий применим, вы сможете решить эту проблему, получив доступ к расширенным параметрам общего доступа на каждом задействованном компьютере и настроив поведение сетевого обнаружения по умолчанию.
Вот краткое руководство о том, как внести эту модификацию в Windows 7, Windows 8.1 и Windows 10:
Примечание. Приведенные ниже действия универсальны и должны работать независимо от того, какую версию Windows вы используете. Имейте в виду, что вам необходимо повторить описанные ниже шаги с каждым компьютером, входящим в рабочую группу.
- Нажмите клавишу Windows + R, чтобы открыть диалоговое окно «Выполнить». Затем введите «control. exe / name Microsoft. NetworkAndSharingCenter» в поле «Выполнить», чтобы открыть меню «Центр управления сетями и общим доступом».
Открытие Центра управления сетями и общим доступом с помощью команды Выполнить - В Центре управления сетями и общим доступом нажмите «Изменить расширенный центр общего доступа» в вертикальном меню слева.
- Затем разверните текущий активный профиль и включите «Включить обнаружение сети».
- После включения сетевого обнаружения установите флажок Включить автоматическую настройку устройства, подключенного к сети. Включение сетевого обнаружения и автоматической настройки
- Сохраните изменения, которые вы только что внесли, затем повторите эту операцию на каждом компьютере, входящем в вашу домашнюю группу.
Если та же проблема все еще возникает, перейдите к следующему потенциальному исправлению ниже.
SMB 1.0 в Windows 10
Часто возникает проблема с протоколом SMB. Именно с его помощью возможен доступ к расшаренным папкам в рабочей сети. Он поддерживает Обозреватель сети – службу, формирующую список активных компьютеров в локальной сети.
Начиная с обновления 1703 Обозреватель работает совсем плохо. Начиная с версии 1709 протокол SMB 1.0 вообще не поддерживается. Обновить SMB до версии 2.0 удается не всем. Часто сетевое оборудование его просто не поддерживает.
Но попробуем включить на «десятке» первую версию. Заходим в панель управления.
В списке настроек выбираем «Программы и компоненты».
Заходим в «Включение и отключение…». В списке отыскиваем «Поддержка общего доступа…» и выставляем маркеры напротив клиента и сервера. Тем самым мы включили первую версию протокола SMB.
Ошибка 619
Появляется из-за:
• неправильной настройки безопасности; • неточностей в настройках VPN-соединения; • блокировки трафика прочими приложениями (антивирус, фаервол).
Для исправления данной неполадки, мы рекомендуем вам следовать инструкции ниже, состоящей из 3 шагов или же пунктов, которые решат вашу проблему.
Первый шаг.
Заходим в Пуск.
Второй шаг.
Запускаем Панель управления.
Третий шаг.
Переходим в раздел Сетевые подключения. Изучаем состояние ярлыка нашего подключения. Конкретно – смотрим, что написано в скобках возле Минипорт WAN – PPTP/L2TP либо же PPPoE.
Если написано PPPoE, делаем следующее:
• кликаем правой клавишей нашей мышки по ярлыку соединения; • заходим в Свойства; • выбираем вкладку Безопасность. Настраиваем так:
Если используется подключение через VPN, повторяем последовательность, пока не попадем в раздел Безопасность. Здесь деактивируем строку «Требовать шифрование данных».
Иногда данная ошибка появляется и у владельцев модемов, когда компьютер не может определить USB-устройство.
Первый шаг.
Заходим в Панель управления.
Второй шаг.
Открываем категорию Система.
Третий шаг.
Переходим в раздел Оборудование.
Четвертый шаг.
В Диспетчере устройств смотрим, присутствуют ли какие-либо настораживающие уведомления вроде желтых и красных значков возле нашего оборудования? Если есть, перезагрузитесь. Ничего не изменилось? Вставьте модем в другой порт USB. При отсутствии изменений и в данном случае, тестируем модем на другом ноутбуке или компьютере. Не работает? Обращаемся к поставщику модема.
Проблемы с Windows 10 (1803)
С обновления 1803 разработчики Microsoft вообще не дают возможности создавать рабочие группы и обнаруживать сетевые папки. Они считают, что данный способ доступа к файлам и папкам устарел. Зачем работать с Сетевым окружением, создавать папки, бесконечно менять настройки, если есть более удобные альтернативы. Например, OneDrive.
Но многим пользователям привычнее и даже удобнее работать в рабочей группе.
Обязанности сетевого обнаружения выполняет служба Function Discovery Resource Publication. Начиная со сборки 1803 она не запускается вместе с загрузкой компьютера. Но мы ее можем включить самостоятельно.
Нажимаем клавиши Win+R и в строке «Выполнить» набираем команду services. msc.
В русскоязычной версии она будет звучать «Публикация ресурсов обнаружения…». Находим ее в списке и кликаем два раза левой кнопкой мыши.
Выбираем в строке «Тип запуска» параметр «Автоматически». Лучше всего выбрать настройки с отложенным запуском. Нажимаем «ОК» и перезагружаем компьютер.
Итак, мы рассмотрели несколько способов, как исправить проблему обнаружения сетевых папок в Windows 10. Последние обновления «десятки» совсем недружелюбны к работе в общей локальной сети. Помимо настроек самих сетевых папок и рабочей группы, нам нужно:
Обычно проделанные операции помогают видеть и открывать сетевые папки. В противном случае воспользуйтесь предлагаемой альтернативой – сервисом хранения и работы с фалами OneDrive.
Это интересно:
Настройка брандмауэра Windows 10 — подробная инструкция.
Как быстро отключить прокси сервер на Windows 10?
Не работает интернет после обновления Windows 10. Что делать?
У каждого современного человека дома имеется компьютер или ноутбук, открывающий доступ к мировой информационной копилке. Но, как и в любой другой технологии, здесь частенько возникают сбои, обрывы и неполадки. И в данной статье мы рассмотрим, что означает ошибка 1231 при подключении к интернету, и что делать, если «сетевая папка недоступна».
Настраиваем общий доступ
Нередко ошибка 0×80070035 — не найден сетевой путь появляется по причине неправильно настроенного общего доступа в Windows 10. Поэтому целесообразно все это дело проверить.
Для этого:
- Щелкните правой мышкой по нужному объекту и перейдите в его свойства.
- Переместитесь во вкладку «Доступ» и нажмите по кнопке «Расширенной настройки».
- Установите галочку напротив опции «Открыть общий …» и нажмите «ОК».
- Теперь запускаем поиск, нажав на значок лупы и вводим «Панель управления».
- Открываем раздел «Сеть и интернет». При этом у вас должно быть включено состояние просмотра «Категория» в верхней части экрана.
- Переходим в «Центр управления сетями».
- Заходим в раздел изменения параметров общего доступа.
- Выставляем разрешения для всех существующих пунктов, кроме опции с парольной защитой, его нужно отключить.
- После этого доступ по сети будет открыт, осталось сохранить изменения и перезагрузить ПК.
Теперь проверьте результат, ошибка 0×80070035 должна быть устранена.
В некоторых случаях помогает объединение компьютеров в одну общую группу с профилем «Домашний» или «Частный». В Windows 7 изменить профиль можно через «Центр управления сетями», щелкнув по параметру сети.
Не удалось устранить проблему?Обратитесь за помощью к специалисту!
Решите мою проблему
Затем возвращаемся в главное меню и заходим в «Выбор домашней группы и параметров …».
Создаем группу и выставляем разрешения.
В Windows 10 профиль меняется немного иначе:
- Воспользовавшись поиском открываем «Состояние сети».
- Затем находим пункт «Изменить свойства».
- После чего меняем профиль на «Частный».
- Затем необходимо заново открыть «Центр управления сетями» и перейти в раздел «Домашней группы», создать ее и произвести все необходимые настройки, выставив все разрешения.
Внимание! Начиная с обновления 1803, домашняя группа была полностью удалена из системы. В качестве альтернативного варианта разработчики предлагают использовать панель «Поделиться» в верхней части проводника
Не удалось устранить проблему?Обратитесь за помощью к специалисту!