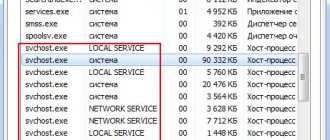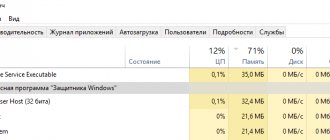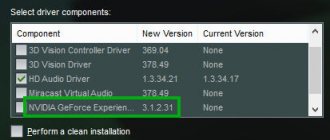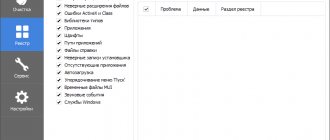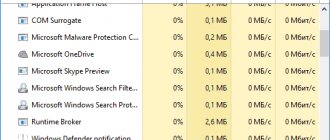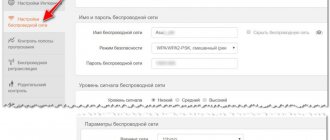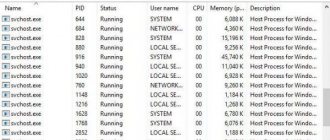В Windows 10 есть процесс Runtime Broker, который иногда загружает системные ресурсы, такие как процессор, что является причиной различных ошибок. Когда пользователь обнаружит, что его компьютер загружает Runtime Broker, встает логический вопрос – что это такое? В этой статье мы ответим на него и определим, зачем нам нужен этот процесс.
Runtime Broker в Windows 10
Runtime Broker появился еще в 8 версии операционной системы, но не все знают что это за процесс. Обычно процесс не занимает много места физической памяти и с вирусами до сих пор связан не был. Его функцией является управление разрешениями UWP программ в Windows из магазина. Процесс работает на протяжении всего сеанса работы операционной системы. Но бывают случаи, когда именно он вызывает сбои в системе, которые влекут за собой загрузку центрального микропроцессора компьютера.
Может оказаться полезным для вас: Windows Modules Installer Worker грузит процессор Windows 10.
Решение проблемы с загрузкой процессора процессом Runtime Broker
Процесс Runtime Broker является фоновым и относится к каталогу System32, запускающийся вместе с вашей учетной записью администратора. Если у вас возникла ситуация, когда процесс RuntimeBroker.exe существенно грузит процессор или оперативную память компьютера, первым делом необходимо проверить цифровую подпись у этого процесса. Она должна быть от Microsoft Windows, для этого:
- Откройте диспетчер задач, нажав сочетание клавиш ESC+CTRL+SHIFT;
- Наведите курсор на процесс и нажмите правую кнопку мыши;
Диспетчер задач в Windows 10
- Из пунктов выберите «Открыть расположение файла»;
- В открывшемся окне системной папки наведите на Runtime Broker и снова нажмите правую кнопку мыши и выберите из списка «Свойства»;
- Выберите вкладку «Цифровые подписи» и убедитесь, что в пункте «Имя подписавшего» стоит «Microsoft Windows». Это значит, что все в порядке, файл имеет правильную цифровую подпись.
Проверка цифровой подписи файла
Иногда процесс Runtime Broker занимает, по словам пользователей, большую часть оперативной памяти. Многим кажется, что это не нормально. В этой ситуации можно проверить, является ли работа процесса нормальной или произошел сбой. Для этого обратите внимание какой именно процесс занимает память. Затем закройте программу, которая потребляла память. Если их несколько закройте все. А если потребление памяти упало до 0 в диспетчере задач, значит все в порядке, остановленные программы просто слишком много требуют ресурсов для своей работы.
Прочие проблемы
Также ресурсы может расходовать сервис Store Broker (wshost.exe).
Как показано ранее, «убейте» процесс в Диспетчере задач, затем переименуйте каталог «Cache», расположенный в папке «%userprofile%\AppData\Local\Packages\WinStore_cw3n1h3txyexy\LocalState», и создайте новую директорию с имением «Cache».
На заметку! После «WinStore_» будет иная комбинация букв и символов, путь не копируйте, а переходите по каталогам последовательно.
Еще один сервис, расходующий системные ресурсы – atbroker.exe, что это, как избавиться разберемся далее. Atbroker – системный файл, использующийся экранной лупой и клавиатурой.
Для решения проблемы отключите их:
- В Параметрах посетите «Специальные возможности».
- В разделе «Экранная лупа» перенесите первый триггер в положение «Откл.» для деактивации инструмента.
- В разделе «Клавиатура» (расположен внизу) проделайте то же самое для экранной клавиатуры.
Вместе с Рантайм Брокер стартует служба брокера мониторинга среды выполнения System Guard. Это назойливый сервис, который регулярно проверяет целостность системных файлов и также потребляет немало аппаратных ресурсов.
Для отключения:
- Вызовите редактор системного реестра командой «regedit», например, через поиск.
- В ветке HKLM перейдите по пути: «SYSTEM\CurrentControlSet\Services\SgrmBroker».
- Два раза кликните по записи «Start», укажите значение «4» и сохраните настройки.
- Перезагрузите ПК.
Проверка Runtime Broker на вирусы
Запустите используемый или скачайте портативный антивирусник и проверьте ПК на вирусы. Сразу запустите сканирование оперативной памяти, затем – каталога «C:\Windows\system32».
Также можете отправить документ «RuntimeBroker.exe» для проверки на онлайн-сервис, например, VirusTotal.
- Перейдите по ссылке.
- Нажмите «Choose File».
- Укажите объект «C:\Windows\System32\RuntimeBroker.exe» и отправьте на анализ.
Спустя пару секунд увидите результат сканирования порядка 70-ю антивирусными программами.
Останавливаем процесс Runtime Broker
В некоторых случаях, когда процесс грузит ресурсы компьютера, можно попробовать перезапустить процесс или выключить вовсе. Для этого:
- Откройте диспетчер задач – CTRL+SHIFT+ESC или правой кнопкой по значку «Пуск» и выберите пункт «Диспетчер задач»;
- Находим процесс, нажимаем мышью для вызова опций и выбираем из списка «Снять задачу»;
Снять задачу Runtime Broker - Перезапустите компьютер (выполнить нужно именно перезагрузку, а не выключение, затем включение).
Если проблемы с процессом начались после скачивания каких-либо файлов или установки нового программного обеспечения на диск, то попробуйте удалить его. Вполне возможно, что оно стало причиной сбоя и ошибок в системе, из-за чего процесс начал работать неправильно. Удалить любое установленное приложение в Windows можно через панель управление, раздел «Приложения». Выберите приложение и нажмите кнопку «Удалить».
Устранение избыточного потребления ресурсов
Методика простой перезагрузки процесса самая простая и её рекомендуют использовать разработчики.
Рассматриваемый процесс не относится к слишком важным функциям в системе и существенного вреда от его выключения не наступает. Если перезагрузка не позволила решить неисправность, можно просто выключить функцию.
Удаление
Сбой может быть спровоцирован после установки какого-либо приложения из магазина. При наличии такой неисправности стоит удалить программу, а в случае устранения проблемы, можно попробовать повторно инсталлировать её.
Для удаления нужно воспользоваться:
После устранения сбойного приложения система должна заработать в штатном режиме.
Деактивация функции
Чтобы исключить повышенную нагрузку на систему можно отключить отдельные функции, которые имеют влияние на данный процесс.
Если методика помогла добиться позитивного результата, то нужно активировать процессы по 1 штуке, до момента обнаружения неисправности.
Следующая сфера, которая влияет на работу Runtime Broker:
Чтобы обе манипуляции заработали, нужно выполнить перезапуск ПК.
Есть риск, что предыдущие манипуляции не помогают по причине появления в системе вируса, маскирующегося под этот процесс.
Отключение через реестр
Деактивацию службы можно выполнить через реестр:
Runtime Broker – вирус
Для определения процесса и идентификации вируса нужно провести несколько элементарных шагов:
Самый простой способ выявить вирусы на компьютере – это антивирусные сканеры, они по-прежнему эффективны и позволяют обнаружить разнообразные вредоносные файлы, в том числе Runtime, если он является вирусом. Чаще всего используется бесплатный Dr. Web, но лучше иметь постоянную антивирусную защиту.
Если ничего не помогло, придётся заняться отключением шпионских функций и уведомлений. Полностью исключив функции, за которые отвечает процесс, можно деактивировать его и не заниматься поиском причины высокой нагрузки.
Рейтинг статьи 5 / 5. Голосов: 2
Пока нет голосов! Будьте первым, кто оценит этот пост.
Источник
Отключение некоторых функций приложения магазина в Windows 10
Этот вариант поможет вам избежать высокой нагрузки на процессор со стороны Runtime Broker.
- Откройте параметры Windows. Для этого воспользуйтесь горячими клавишами WIN+I или нажмите «Пуск» и выберите пункт «Параметры».
- Выберите раздел «Конфиденциальность».
- Далее «Фоновые приложения» и отключите их функции.
Отключить функции фоновых процессов
Если этот вариант устранил нагрузку процесса, начните включать разрешение приложений работать в фоновом режиме по очереди. Так вы сможете определить какое именно вызывает сбой системы. После определения проблемного приложения остальные можно будет снова включить.
- Если проблема не исчезла, зайдите снова в параметры и выберите раздел «Система».
- Откройте «Уведомления и действия». Уберите галочку с пункта «Показывать советы».
- После проделанных действий перегрузите свой компьютер.
Отключаем советы и подсказки от приложений
Что это за процесс?
Runtime Broker – брокер среды выполнения – это внутренний процесс операционной системы персонального компьютера, который впервые появился в Винде восьмой версии. Функционал позволяет регулировать разрешения определенных приложений ПК, которые могут быть запущены на всех устройствах, работающих на базе операционки Windows.
К ним относят:
- микрофоны, камеры;
- службы геолокации;
- взаимодействие между файловыми блоками и другие.
Инструмент активен постоянно, режим действия – фоновый. Это значит, что функционал не нужно запускать самостоятельно, Runtime Broker возобновляется после включения персонального устройства стандартным способом.
Внимание! Процесс использует оперативную память компьютера (стационарного, ноутбука). Если на ПК одновременно запущено несколько приложений, он может начать тормозить, некоторые программы перестанут работать.
Если утилита работает в спящем режиме, расходуется не больше 40 МегаБайт оперативки, что не сказывается на общей нагрузке. При активации размер взаимодействия может вырасти до 500-700 МегаБайт.
Проверка на вирусы
Попробуйте проверить свой компьютер на вирусы. Если вы обнаружили, что процесс Runtime Broker перегружает микропроцессор или оперативную память, запустите свое антивирусное ПО и просканируйте жесткий диск на наличие вредоносного кода.
Очень часто вирусы имеют вид системных процессов, маскируясь под них. В этом случае сложно заметить подмену. Чтобы проверить конкретный процесс, необходимо открыть его в диспетчере задач, выбрать правой кнопкой мыши и нажать «Расположение файла». Затем перейдите в папку, выберите его, нажмите правой кнопкой мыши и выберите «Проверить на вирусы» из контекстного меню. Так вы сможете определить Runtime Broker что это вирус или подлинный системный процесс в Windwos 10.
Список версий файлов
Имя файла RuntimeBroker.exe
система Windows 10
Размер файла 67720 bytes
Дата 2017-03-18
Скачать
| Подробности файла | |
| MD5 | 75b58c1fa0326d46ce85c72a35db3225 |
| SHA1 | 92d937f911204a62b3a775eecfbef04c41c619b8 |
| SHA256 | 48f653fbed997b6d60fc1a735d97a8818d756d0f884b2e5d0453d973b920aab3 |
| CRC32 | c037a554 |
| Пример расположения файла | C:\Windows\System32\ |
Имя файла RuntimeBroker.exe
система Windows 8.1
Размер файла 29888 bytes
Дата 2014-11-21
Скачать
| Подробности файла | |
| MD5 | fb96fc6491ff602ccfa2d38ed1da5b5e |
| SHA1 | 5fd4a3e073da12caa4410bde06126b7c4c3e8097 |
| SHA256 | 14033cebb6c250c22a62a38cfd46a5286fe11a83a7228afd01e8e215546f2494 |
| CRC32 | 9009086a |
| Пример расположения файла | C:\Windows\System32\ |
Имя файла RuntimeBroker.exe
система Windows 8
Размер файла 29808 bytes
Дата 2012-07-26
Скачать
| Подробности файла | |
| MD5 | ad3a07febb3b9f0110c90c26fc95e029 |
| SHA1 | 770b34a807327268aefc5d4cd200cb5d0a40c196 |
| SHA256 | 51928ed31b5cd5363db452dcb76354f8eec4169632d230365aab40c419c3315c |
| CRC32 | 9bf00137 |
| Пример расположения файла | 1: C:\Windows\System32\ |
Что такое SgrmBroker.exe?
Брокер монитора времени выполнения System Guard (SgrmBroker) – это работающая служба Windows, входящая в состав Защитника системы Windows. Его легко принять за RuntimeBroker, который обрабатывает универсальные приложения, однако это разные процессы и оба безопасны.
System Guard Runtime Monitor Broker отвечает за мониторинг и подтверждает целостность платформы Windows. Служба имеет три ключевых области, которые она контролирует:
- Защищайте и поддерживайте целостность системы при запуске.
- Защищайте и поддерживайте целостность системы после ее запуска.
- Подтверждение целостности системы действительно поддерживалось посредством локальной и удаленной аттестации.
Это довольно общее объяснение того, что SgrmBroker.exe Служба отвечает за это, поэтому давайте углубимся в каждую из областей.
1- Защита и поддержание целостности системы при запуске
Это гарантирует, что никакие неавторизованные прошивки или программное обеспечение не могут быть запущены до загрузчика Windows. Это будет включать в себя прошивку, часто называемую буткит или руткит – неприятные вещи.
Только правильно подписанные и защищенные файлы и драйверы Windows могут запускаться на устройстве во время запуска.
Следует отметить, что для правильной работы самых передовых функций вам понадобится компьютер с современным чипсетом, который поддерживает TPM 2.0. Он также должен быть включен в BIOS UEFI.
Что такое TPM 2.0?
Trusted Platform Module (TPM) существует в версии 1.2 и новее 2.0. Еще один стандарт для безопасного криптопроцессора, своего рода аппаратный чип на вашем компьютере.
2 – защищать и поддерживать целостность системы после ее запуска
Аппаратное обеспечение Windows 10 изолирует наиболее важные службы и данные Windows. Короче говоря, это означает, что если злоумышленник получает привилегию уровня SYSTEM или включает само ядро, он не может контролировать или обходить защиту всех ваших систем.
Чип TPM 2.0 помогает измерить целостность вашего устройства, изолируя процессы и данные верхнего уровня от Windows.
Он измеряет, например, прошивку устройства, состояние конфигурации оборудования и компоненты, связанные с загрузкой Windows.
Для удаленной аттестации потребуются корпоративные системы, такие как Intune или System Center Configuration Manager.