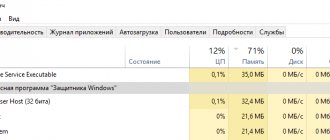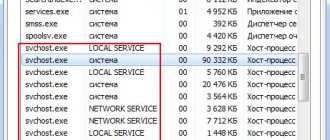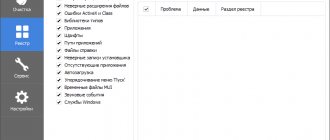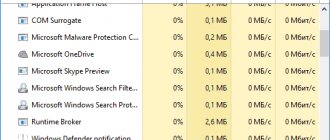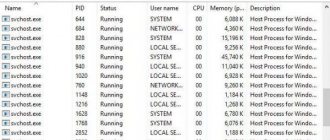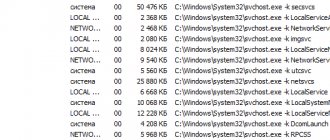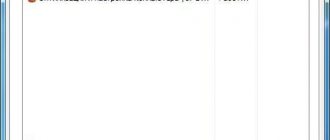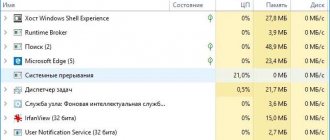21.05.2019 windows
Владельцы видеокарт NVIDIA GeForce могут заметить два экземпляра процесса NVDisplay.Container.exe в диспетчере задач, а после недавних обновлений драйверов — иногда и высокую нагрузку на процессор со стороны этого процесса.
Сначала о том, что это за процесс: NVDisplay.Container.exe предназначен для работы элемента «Панель управления NVIDIA» в панели управления (также её можно запустить из контекстного меню рабочего стола). Но с последних версий драйвера он стал также использоваться и для сбора дополнительных данных телеметрии (в дополнение к тем, что собирает процесс NvTelemetryContainer.exe), что иногда и приводит к высокой нагрузке на процессор.
При необходимости вы можете либо исправить высокую нагрузку на процессор, вызываемую NVDisplay.Container.exe или вовсе отключить этот процесс (однако, при этом перестанет запускаться «Панель управления NVIDIA») — оба варианта рассмотрены далее в инструкции.
Как исправить высокую нагрузку на процессор regsvr32.exe
c http-equiv=»Content-Type» content=»text/html;″>lass=»remon-after-2nd-h2″ id=»remon-1753389198″>
Примечание: прежде чем приступать к описанным далее действиям, попробуйте просто перезагрузить компьютер или ноутбук. Причем для Windows 10 и Windows 8 учитывайте, что требуется именно перезагрузка, а не завершение работы и включение (так как в последнем случае система стартует не с «нуля»). Возможно, этого окажется достаточно для решения проблемы.
Если в диспетчере задач вы видите, что regsvr32.exe грузит процессор, почти всегда это вызвано тем, что какая-то программа или компонент ОС вызвали сервер регистрации для действий с какой-то библиотекой DLL, но это действие не может выполниться («зависло») по той или иной причине.
У пользователя есть возможность узнать: какая программа вызвала сервер регистрации и с какой библиотекой производятся действия, приводящие к проблеме и использовать эту информацию для того, чтобы исправить ситуацию.
Рекомендую следующий порядок действий:
- Загрузите Process Explorer (подойдет для Windows 7, 8 и Windows 10, 32-бит и 64-бит) с сайта Майкрософт — https://technet.microsoft.com/ru-ru/sysinternals/processexplorer.aspx и запустите программу.
- В списке запущенных процессов в Process Explorer выявите тот процесс, который вызывает нагрузку на процессор и раскройте его — внутри, вероятнее всего, вы увидите «дочерний» процесс regsvr32.exe. Таким образом мы получили информацию, какая программа (та, внутри которой запущен regsvr32.exe) вызвала сервер регистрации.
- Если подвести и задержать указатель мыши над regsvr32.exe вы увидите строку «Command line:» и команду которая была передана процессу (у меня на скриншоте такой команды нет, но у вас, вероятно, будет выглядеть как regsvr32.exe с командой и именем библиотеки DLL) в которой будет указана и библиотека, над которой производится попытка действий, вызывающая высокую нагрузку на процессор.
Вооружившись полученной информацией можно предпринимать те или иные действия по исправлению высокой нагрузки на процессор.
Это могут быть следующие варианты действий.
- Если вам известна программа, вызвавшая сервер регистрации, можно попробовать закрыть эту программу (снять задачу) и запустить снова. Также может сработать переустановка этой программы.
- Если это какой-то установщик, особенно не очень лицензионный — можно попробовать временно отключить антивирус (он может мешать регистрации модифицированных DLL в системе).
- Если проблема появилась после обновления Windows 10, а программа, вызывающая regsvr32.exe — это какое-то защитное ПО (антивирус, сканер, фаервол), попробуйте удалить его, перезагрузить компьютер и установить снова.
- Если вам не ясно, что это за программа, выполните поиск в интернете по имени DLL над которой производятся действия и узнайте, к чему относится эта библиотека. Например, если это какой-то драйвер, можно попробовать вручную удалить и установить этот драйвер, предварительно завершив процесс regsvr32.exe.
- Иногда помогает выполнение загрузки Windows в безопасном режиме или чистая загрузка Windows (если правильной работе сервера регистрации мешают сторонние программы). В этом случае после такой загрузки просто подождите несколько минут, убедитесь, что высокой нагрузки на процессор нет и перезагрузите компьютер в обычном режиме.
В завершение отмечу, что regsvr32.exe в диспетчере задач — это обычно именно системный процесс, но теоретически может оказаться что под тем же именем запущен какой-то вирус. Если у вас есть такие подозрения (например, расположение файла отличается от стандартного C:\Windows\System32\), можно использовать CrowdInspect для проверки запущенных процессов на вирусы.
А вдруг и это будет интересно:
Способ 3. Установите на ПК оригинальные ОЕМ-драйвера
Эффективным вариантом решения проблемы является установка оригинальных ОЕМ-драйверов для видеокарты вашего ПК. Выполните следующие:
Get-WmiObject win32_bios
И нажать ввод. В выведенных на экран параметрах будет «SerialNumber », значение которого и будет необходимо ввести в соответствующее поисковое поле на сайте производителя вашего устройства. Вы получите возможность скачать драйвера и иные апдейты для вашего ноутбука.
- Скачайте драйвера под версию вашей ОС Виндовс (не перепутайте 32 или 64-битные версии). Указанные драйвера могут быть более ранней даты, нежели уже установленные у вас драйвера, но это не страшно;
- Установите сначала драйвера для видеокарты Интел;
- Затем установите драйвера для видеокарты Нвидиа. Убедитесь, что вы выполняете чистую установку (clean installation) в случае драйверов Нвидиа;
- Перезагрузите ваш ПК.
Если вы переживаете, что Виндовс вновь установит свои драйвера, то можно отключить такую возможность. Для этого перейдите в , затем в «Система и безопасность», далее «Система» — слева «Дополнительные параметры системы» — вкладка «Оборудование» — «Параметры установки устройств». Здесь выберите опцию «Нет», нажмите на «Сохранить», и перезагрузите ваш PC.
Как отключить nvdisplay.container.exe?
Некоторые желают избавиться от процесса навсегда (или по крайней мере не лезть в «Диспетчер задач» при каждом использовании компьютера). Это не так уж и сложно – просто действуем инструкциям:
- Зажимаем сочетание клавиш Win+R – перед нами открывается окошко «Выполнить».
- Вставляем туда следующее (без кавычек): «services.msc» — должно появится окно «Services/Службы».
- Ищем в списке «Nvidia Display Container LS» — нажимаем на строку левой кнопкой мыши два раза.
- Открывается новое меню, в котором выбираем вкладку «General»/ «Основные».
- Для единичной остановки жмём кнопку «Stop» / «Остановить».
- Для полного отключения в автозапуске находим графу «StartUp Type» / «Тип запуска».
- В выдвижном меню выбираем «Отключена» / «Никогда» (в зависимости от операционной системы и её версии).Отключение процесса Nvdisplay.container.exe
Важно понимать – при остановке автозапуска процесса меню настройки видеокарты открыть будет невозможно. Если оно вам очень сильно понадобится, следует совершить все вышеперечисленные манипуляции и перенести графу выдвижного списка в положение «Всегда».. После перезагрузки компьютера процесс вернётся, вместе с ним и возможность настроить Nvidia
После перезагрузки компьютера процесс вернётся, вместе с ним и возможность настроить Nvidia.
Best practices for resolving NVDisplay issues
A clean and tidy computer is the key requirement for avoiding problems with NVDisplay. This means running a scan for malware, cleaning your hard drive using 1cleanmgr and 2sfc /scannow, 3uninstalling programs that you no longer need, checking for Autostart programs (using 4msconfig) and enabling Windows’ 5Automatic Update. Always remember to perform periodic backups, or at least to set restore points.
Should you experience an actual problem, try to recall the last thing you did, or the last thing you installed before the problem appeared for the first time. Use the 6resmon command to identify the processes that are causing your problem. Even for serious problems, rather than reinstalling Windows, you are better off repairing of your installation or, for Windows 8 and later versions, executing the 7DISM.exe /Online /Cleanup-image /Restorehealth command. This allows you to repair the operating system without losing data.
To help you analyze the NVDisplay.Container.exe process on your computer, the following programs have proven to be helpful: ASecurity Task Manager displays all running Windows tasks, including embedded hidden processes, such as keyboard and browser monitoring or Autostart entries. A unique security risk rating indicates the likelihood of the process being potential spyware, malware or a Trojan. BMalwarebytes Anti-Malware detects and removes sleeping spyware, adware, Trojans, keyloggers, malware and trackers from your hard drive.
Как удалить процесс?
Данное действие вы производите на свой страх и риск – удаление системного процесса видеокарты может спровоцировать внезапные сбои и лаги в работе ПК. Хотя, такие «возможные проблемы» совершаются лишь одной строкой.
Для начала – вызываем командную строку вводом «cmd.exe» (без кавычек, как и следующая строка) в «Выполнить». Туда вводим следующую строку: «sc.exe delete «NVDisplay.ContainerLocalSystem»» — после закрытия окна можно даже не перезагружать устройство.
Если будет отказано в доступе — запустите КС из-под администратора. Рекомендуем всё же остановится лишь на отключении, способ предоставлен для ознакомления.
Как отключить защищенный режим
Мы выяснили, что нужно делать, если plugin-container.exe грузит процессор, но ведь если отключить этот процесс, то все плагины перестанут работать, в частности и Flash Player, а он необходим, как минимум, для того, чтобы просматривать видео на сайтах. Сейчас мы расскажем, что нужно сделать, чтобы он продолжал свою работу, даже после отключения plugin-container.exe.
- Если вы пользуетесь 32-разрядной операционной системой, откройте системный диск, перейдите в папку «Windows», далее в «System32», затем в «macromed» и по окончанию в «Flash».
- Если вы пользуетесь 64-разрядной Windiows, то вместо папки «System32» вам нужно войти в папку «SysWOW64», остальной же путь остается таким же.
- Откройте файл «mms.cfg». Если его вы не находите в папке, значит создайте новый текстовый документ с этим расширением.
- Впишите в файл строку «» (без кавычек).
- Сохраните документ.
После этого плагин Flash Player будет запускаться даже с отключенным процессом.
Простой компьютерный блог для души)
Всем привет. Рассматриваем дело об nvcontainer.exe, сегодня я должен выяснить что это за процесс и рассказать об этом вам. Ну я думаю что уже понятно, что процесс имеет отношение к драйверам NVIDIA, а если быть точнее то это что-то типа NVIDIA Container. Узнал, что если убрать nvcontainer.exe из автозагрузки, то программа NVIDIA GeForce Experience может зависать.
Процесс nvcontainer.exe запускается вот из этой папки:
C:Program FilesNVIDIA CorporationNvContainer
Также он может запускаться и отсюда:
C:Program Files (x86)NVIDIA CorporationNvContainer
Так ребята, вот я узнаю, что оказывается процесс nvcontainer.exe может прилично грузить жесткий диск. Это я узнал на зарубежном форуме. Там один чел сказал что помочь может удаление GeForce Experience (прога которая подбирает для ваших игр оптимальные настройки, это не драйвера). Один чел написал что он просто берет и завершает процесс nvcontainer.exe.
Один чел написал, что он по этой причине использует более старую версию GeForce Experience 2.x., может и вам стоит попробовать? Ну если у вас есть такая трабла. Пока ничего более разумного просто не вижу. Вот я нашел картинку и да, вижу, что теперь уже вышла третья версия:
Так что может реально поставить версию GeForce Experience 2.x., тем более что чел сказал настройки для игр оно все равно ставит нормально =)
Ребята, на этом все. Инфы тупо нет как я только не искал ее. Думаю что самое разумное это удалить GeForce Experience 3.x и поставить 2.x, ничего другого на ум не приходит. Удачи вам!
Некоторые системные процессы мешают быстродействию компьютера, сжирая оперативную память и ЦП компьютеров. Данный материал расскажет про отдельную службу nvdisplay.container.exe, которая может частенько нагружать систему. Что это за процесс, нужен ли он и как отключается в случае необходимости?
NVIDIA Share
Процессы NVIDIA Share (NVIDIA Share.exe) — и да, есть два из них — также являются частью GeForce Experience. Данная служба помогает обмениваться скринами и видео игрового процесса.
Когда вы отключите «On-Game Overlay» от GeForce Experience, эти процессы также исчезнут из вашей системы.
Однако, если вы закончите оба процесса NVIDIA Share и затем нажмите Alt + Z, наложение снова откроется, и вы увидите, что процессы NVIDIA Share теперь снова запущены. Это демонстрирует, что помощник ShadowPlay служит для быстрого доступа к клавиатуре, а затем переходит к процессам NVIDIA Share, которые обрабатывают оверлей.
Mapping an Nsight Compute host installation into a container
So far, I’ve described how to add Nsight Compute to a Docker or Singularity container image. Sometimes, it may be easier to use the existing Nsight Compute installation from the host inside the container.
An Nsight Compute installation on the host can be mounted into a container at runtime but this may not work properly if the required Nsight Compute dependencies available on the host are not available inside the container.
Nvidia geforce experience драйвер
For example, if the host Nsight Compute is installed on the host at /opt/nvidia/nsight-compute/2020.1.0/, you can add the following command-line options to temporarily make Nsight Compute available inside a container.
Решение 3: Отключение контейнера телеметрии Nvidia и запланированных заданий
Контейнер телеметрии – это служба, входящая в программное обеспечение NVIDIA, в основном используется для отслеживания некоторых ваших журналов, поведения и сбора других подобных данных. Она может отсылать информацию на сервера NVIDIA об ошибках в работе графики и сопутствующих программ.
При отключении заданий, запланированных службой или полностью контейнера телеметрии в целом можно уменьшить нагрузку на процессор.
Откройте Панель управления, переключите Просмотр в верхней правой части окна на «Крупные значки». Перейдите в раздел «Администрирование», затем кликните на «Планировщик заданий».
Задания находятся в Библиотеке планировщика». Найдите все задания, название которых начинается на «NvTm», кликните на них правой кнопкой мыши и выберите «Отключить».
После отключения заданий нужно отключить запуск контейнера телеметрии NVIDIA Container. Это должно решить проблему с высокой нагрузкой на процессор.
Откройте диалоговое окно «Выполнить» совместной комбинацией клавиш Win+R. Наберите команду services.msc и нажмите на ОК.
Найдите в списке контейнер телеметрии (NVIDIA Telemetry Container), правим кликом мыши по нему откройте контекстное меню и выберите Свойства. Если эта служба запущена (можно проверить рядом сообщение о ее состоянии), нужно ее остановить, нажав кнопку Стоп.
Переключите Тип запуска в состояние «Отключена». Подтвердите все диалоговые окна, которые могут появиться при изменении типа запуска. После этого нагрузка должна уменьшится в разы, проверьте в Диспетчере задач, насколько контейнер грузит процессор.
Если хотите запустить Telemetry Container снова, то может возникнуть уведомление об ошибке:
«Windows не удалось запустить службу на локальный компьютер. Ошибка 1079: учетная запись, указанная для этой службы отличается от учетной записи, указанной для иных служб в том же процессе».
Если это произошло, выполните следующие действия.
В Свойствах службы перейдите на вкладку «Вход в систему» и нажмите на «Обзор».
В поле «Выберите имена выбираемых объектов» введите имя учетной записи, кликните «Проверить имена». Дождитесь, пока имя станем доступным и нажмите на ОК. Затем введите пароль. После этого, служба NVIDIA Telemetry Container запустится без ошибки.
Установка темы по умолчанию
Во многих случаях начинаем видеть ошибку после установки новой темы. Поэтому измените ее на тему Windows по умолчанию.
Для этого разверните контекстное меню правым щелчком мыши по рабочему столу и выберите опцию «Персонализация». На левой панели навигации перейдите на вкладку «Темы». Выберите одну из тем, которые представлены в разделе «Темы Windows по умолчанию».
После изменения перезагрузите компьютер и проверьте, исчезла ли ошибка Nvidia Share, которая указывала, что приложение не отвечает.
Plugin-container.exe — что это?
Как мы уже говорили, plugin-container.exe — это плагин для браузера Firefox. Он необходим для запуска других плагинов отдельно от браузера. Это позволяет продолжать работу Firefox даже в том случае, если расширение выдало ошибку.
Однако у этого подхода есть и недостатки. Одним из которых являются большие затраты мощности компьютера для обеспечения работы этой системы. Если ПК имеет мощное «железо», то подвисания в момент открытия веб-обозревателя не будет, но в слабом компьютере это очень заметно, вплоть для полного зависания в случае критической перегрузки центрального процессора.
В таких случаях разумным будет отключить процесс. О том, как это сделать, мы расскажем далее по тексту.
Что за процесс Wuauclt.exe?
На самом деле, Wuauclt.exe — это не вирус, а очень важный системный процесс, который отвечает за обновление Windows. Он запускается вместе со стартом компьютера и большую часть времени никак себя не проявляет, хотя и отображается в диспетчере задач. Но иногда он автоматически связывается с серверами Microsoft для того, чтобы получить информацию о свежих заплатках для дыр, коих в Windows очень много. Если же у вас в настройках апдейтов установлен режим автоматической загрузки и установки, то wuauclt.exe будет это делать, тем самым нагружая процессор.
Казалось бы, прояснили ситуацию — можно спокойно о нем забыть. Но не тут-то было — я ж говорю, все не так просто! Дело в том, что хоть Wuauclt.exe и не вирус, но подсаженные на комп трояны могут им воспользоваться, так как это файл системы, а значит уровень доверия к нему со стороны встроенных систем защиты максимальный. Проникнув в него, Windows ничего не сможет сделать, так как не может же она удалить саму себя?
Как я уже сказал, файл wuauclt.exe активируется только в моменты получения обновлений Windows.
Давайте сделаем самую элементарную проверку, не является ли он клоном основного системного процесса — для этого открываем «Пуск — Диспетчер задач»
Переходим на вкладку «Подробности». Здесь для того, чтобы быстрее найти процесс Wuauclt.exe отсортируйте колонку «Имя» по алфавиту. Находим этот файл, кликаем по нему правой кнопкой мыши и заходим в «Свойства»
Смотрим внимательно на строку «Расположение» — здесь должно быть «Windows/System32». Если значение иное, то это точно вирус, который «косит» под системный файл.
Запуск видеокарты через диспетчер устройств
Если вы работаете с операционной системой Виндовс, причина возникновения сообщения о проблеме «настройка дисплея nvidia недоступны» может основываться на отключении части видеокарты в вашем диспетчере устройств .
После обновления, переустановки системы, ускорения работы компьютера система может автоматически ставить первичные настройки компонентов.
Чтобы проверять статус работы ГП и включать его, следуйте рекомендациям:
- Открываем меню поиска на рабочем столе системе.
- В текстовую строчку вводим «Диспетчер устройств»; Откроем свой полученный результат.
- Переходим во вкладку видеоадаптеров, в перечне будет несколько компонентов. Отыщем устройство NVIDIA и нажмем по нему правой клавишей мыши.
- В открытом специальном меню можно просмотреть статус его работы. Если адаптер выключен, в меню будет поле «Включить». Включите и подождите пару секунд.
- Даже если система отображает, что NVIDIA GeForce работает, рекомендуем снова подключить устройство. Нажмите на «Отключить», а потом снова на «Подключить». Таким способом можно вернуть нормальную работу. Если вам это не помогает — перейдем к другому методу.
Удаление GeForce Experience
GeForce Experience — это специальная программа, проводящая актуализацию драйверов видеокарт GeForce GTX, оптимизирующая игровые параметры и обеспечивающая обмен скриншотами и видео из игр. Она сама никак не влияет на качество работы драйвера, но порой для устранения перегрузки процессора приходится ее удалить.
Делается это в несколько шагов:
- С помощью кнопки «Пуск» активировать Панель управления (для Windows 10 достаточно кликнуть по значку в виде шестеренки).
- В верху окна справа параметр «Просмотр» поменять на «Категорию».
- Открыть вкладку «Программы и компоненты».
- Найти название GeForce Experience, кликнуть на нем правой кнопкой манипулятора и выбрать «Удалить».
- Для завершения процесса удаления выполнять инструкции, появляющиеся на экране монитора, а затем выполнить перезагрузку.
Следует обязательно проверить, снизилась ли нагрузка на процессор ПК.
Частью GeForce Experience выступают процессы NVIDIA Share, NVIDIA ShadowPlay Helper и NVIDIA Web Helper. Первый предназначен для обмена скриншотами и видео из игр, второй отвечает за «горячие клавиши» (Alt + Z), позволяющие быстро активировать GeForce Experience, третий же нужен для загрузки и установки новых драйверов в авторежиме, а также для входа в учетную запись NVIDIA. Функционирование этих процессов происходит за счет ресурсов процессора, что может вызывать его перегрузку. Во избежание этого процессы можно остановить.
Для этого следует войти в настройки «Общие» GeForce Experience и изменить «On-Game Overlay» на «In-Game Overlay». Три вышеуказанных процесса будут остановлены гарантированно и безопасно.
Откат к предыдущей версии драйвера
Очень часто ПК начинает «притормаживать» после загрузки новых версий драйверов видеокарты. Если это происходит, значит, nvcontainer вынужден задействовать большой объем ресурсов и повышать нагрузку на процессор. А это, в свою очередь, связано с не вполне нормальной работой установленного драйвера.
В этой ситуации рекомендуется произвести возврат к ранее существовавшему на устройстве драйверу и подождать, пока NVIDIA сам подгрузит необходимое обновление. Чтобы это сделать, необходимо:
Открыть строку поиска Windows и написать в ней «Диспетчер устройств».
Другой вариант — одновременно удерживать клавиши Windows + R. В результате появится диалоговое окно «Выполнить». В нем написать «devmgmt.msc», подтвердить нажатием «ОК» и запустить Диспетчер.
В Диспетчере устройств войти в подраздел «Видеоадаптеры», выделить видеокарту и при помощи правой кнопки манипулятора выбрать «Удалить».
Для подтверждения действия система выдаст ряд уведомлений. Необходимо нажать «ОК» и дождаться окончания процесса. Драйвер видеокарты будет удален.
Процедура изъятия службы из Windows
Для Local System процесс можно удалить, но делать это без явных причин не следует, так как данное действие может привести к возникновению ошибок в работе программных компонентов видеоадаптера. Поэтому, если данный процесс не съедает всю оперативную память или не пытается по максимуму нагрузить ЦП, менять организацию системы не нужно.
Следует через меню «Выполнить» войти в командную строку (cmd.exe) под именем администратора и ввести такую запись: sc.exe delete NVDisplay.ContainerLocalSystem. После этого служба будет навсегда удалена из ОС, но ее можно восстановить заменой соответствующего драйвера. Достаточно скачать нужную версию дистрибутива с официального сайта поддержки продуктов Nvidia и провести «чистую установку».
Причины, вызывающие подобное состояние
Вполне логично, что если возникла GeForce Experience ошибка 0x0003, то изначально стоит понять причины ее возникновения. Ведь благодаря такому пониманию часто можно самостоятельно обнаружить и максимально эффективный способ ее устранения.
В этом случае первопричин данной неприятности достаточно много:
- Отсутствие правильного взаимодействия между рабочим столом операционной системой и фирменной телеметрией разработчиков этого ПО.
- Не активное состояние таких важных служб, как: Nvidia Display Service, Nvidia Local System Container и Nvidia Network Service Container.
- Проблемы с драйверами, которые необходимы для работы установленной графической платы.
- Сетевой адаптер работает некорректно и со сбоями.
- Система автоматически выполнила установку очередного пакета обновления, который привел к замене качественного видеодрайвера на некорректный вариант.
Итак, что вызывает это неприятное состояние, мы выявили. В такой же последовательно и будем двигаться, чтобы избавиться от подобного сбоя.
Удаление процесса
Отключая программу, могут возникнуть проблемы в работе ПК в виде глюков и внезапных отключений, хотя такое происходит не часто.
Чтобы это исправить, нужно открыть командную строку при помощи ввода «cmd.exe» (кавычки не вводим), далее нажимаем «Выполнить». Туда заносим строку «sc.exe delete «NVDisplay.ContainerLocalSystem»». После того, как закрываем окно, компьютер перезагружать не обязательно.
Бывает так, что данный процесс отказывает в доступе, для этого нужно сделать запуск КС с панели администратора. Лучше всего просто отключить программу, если вы ей не пользуетесь.
Итак, Nvdisplay.container.exe – что это за процесс? Как вы уже поняли, он отвечает за работу видеокарты и если сильно мешает, например, перегружая систему, то его можно отключить предложенным выше способом. Не бойтесь процесса отключения, он никак не затрагивает работу видеокарты. Проблемы возникают лишь после полного удаления, которое влияет на настройки и дополнительные утилиты.
Способ 3: Сброс сетевого адаптера
Ошибку Geforce Experience 0x0003 можно устранить путем сброса программного обеспечения сетевого адаптера до настроек по умолчанию. Эта процедура также известна как «сброс Winsock» или переустановка сетевых протоколов.
Выведите на экран окно «Выполнить» совместным нажатием Win + R. В поле ввода наберите cmd и нажмите Ctrl + Shift + Enter, чтобы открыть командную строку с администраторскими правами.
Для сброса сетевого адаптера введите следующую команду и подтвердите ее запуск на Enter:
netsh winsock reset
После успешной обработки команды перезагрузите компьютер и проверьте, устранена ли ошибка с кодом 0x0003.
Как установить Appx или AppxBundle-файл UWP-приложения
Как и в случае с сертификатами, есть два распространённых способа установки универсального приложения.
Как установить Appx или AppxBundle-файл через Установщик приложений
Начиная с Windows 10 1607, в системе предустановлена специальная утилита под названием Установщик приложений. Она позволяет установить программу буквально в пару кликов. В некоторых редакциях Windows 10 утилита может отсутствовать. В таком случае вам придётся сначала скачать её из Microsoft Store.
Как поставить Установщик приложений в Windows 10
- Нажмите Win + R. На планшетах можно тапнуть и удерживать палец на кнопке Пуск, после чего выбрать пункт Выполнить.
- Введите следующую команду и нажмите Enter или ОК: ms-windows-store://PDP/?ProductId=9nblggh4nns1.
- Установите утилиту. Если Магазин покажет, что продукт уже установлен, просто закройте его.
Если у вас нет приложения Microsoft Store, можно загрузить AppxBundle-файл утилиты и установить её с помощью PowerShell (инструкция находится немного ниже). После того, как вы убедились, что Установщик приложений уже есть в системе, сделайте следующее:
- Откройте папку с Appx / AppxBundle-файлом в Проводнике.
- Кликните по нужному файлу два раза.
- Если у вас включён фильтр SmartScreen, Windows выдаст предупреждение о предотвращении запуска подозрительного приложения. Нажмите Подробнее, а затем Выполнить в любом случае.
- Снимите или поставьте отметку возле Запуск при состоянии готовности, после чего нажмите Установить.
- Подождите некоторое время.
Как установить Appx или AppxBundle файл через Powershell
В отличие от импорта сертификата, вам нужно использовать именно Powershell: командная строка не подходит.
- Откройте папку с Appx / AppxBundle-файлом в Проводнике.
- Кликните на кнопку Файл, затем на Запустить Windows Powershell — Запустить Windows Powershell от имени администратора.
- Введите следующую команду: Add-AppxPackage
. - Начните набирать имя установочного файла приложения.
- Нажмите на клавишу Tab на клавиатуре, чтобы Powershell набрала полное название файла вместо вас.
- Нажмите Enter и подождите.
В случае возникновения ошибок перезагрузите компьютер. Если это не помогло, обратитесь за помощью к тому, кто предоставил вам пакет приложения.
Проверка компьютера на вирусы
Мы также рекомендуем перед установкой новой GeForce Experience проверить компьютер на вирусы. Разные их виды часто выводят из строя ряд программ в Windows, чтобы получить доступ в системе к важным компонентам. Проверять ПК лучше всего одноразовыми сканирующими антивирусами от Dr.WEB, Kaspersky, Microsoft. Можно попробовать проверить систему вот этой.
Бесплатная сканирующая утилита от Лаборатории Касперского
Откройте автозагрузку в Windows и включите GE в программах, которые запускаются вместе с операционной системой. Для этого нажмите вместе: Ctrl + Shift + Esc. Если в Nvidia GeForce Experience появляется ошибка 0x0003 или 0x0001 при запуске, вам нужно попытаться включить программу в автозагрузке.
Попробуйте также запустить приложение от имени администратора. Это можно сделать, нажав по ярлыку программы ПКМ, и выбрав соответствующий пункт. Стоит также попытаться открыть её в режиме совместимости, выбирая разные операционные системы.
Разбираемся
ntvdm.exe — процесс виртуальной дос-машины NT Virtual DOS Machine. Он запускается тогда, когда используются дос-программы. Что самое интересное, процесс может остаться висеть в памяти, даже если уже не работает дос-программа на тот случай, если виртуальная дос-машина снова потребуется.
На вики написано что компонент содержится только в 32-битных версиях виндовса:
Также из информации выше мы видим что.. один процесс ntvdm.exe отвечает за выполнение одной дос-программы.
В общем все понятно — ntvdm.exe это процесс/компонент, который нужен чтобы запустить старую дос-программу, другими словами эмулятор.
Что это за процесс?
CompatTelRunner.exe – это исполняемый файл службы Microsoft Compatibility Telemetry. Он используется для определения возможных проблем с совместимостью, собирает данные диагностики (телеметрию) и отправляет их на сервера Майкрософта для улучшения качества программного обеспечения.
CompatTelRunner.exe также используется для обновления системы до последней версии ОС и установки последних обновлений.
Но иногда процесс чрезмерно загружает ресурсы системы, что приводит к снижению производительности ПК. В Диспетчере задач видим, что CompatTelRunner.exe почти до 100% грузит процессор и диск. Если нагрузка, вызываемая этим процессом, не снижается на протяжении длительного периода и мешает комфортной работе на ПК, то попробуйте его отключить или полностью удалить..
Но удалить простыми способами не удастся. Столкнетесь с сообщением «Доступ запрещен», поскольку CompatTelRunner.exe расположен в папке C:\Windows\System32 и принадлежит TrustedInstaller, отвечающей за безопасность доступа к системным файлам и имеет атрибут «Только для чтения».
Почему синий свет вреден для здоровья
три подтвержденных вида
- Коротковолновое излучение обладает меньшей проникающей способностью сквозь толщу глазного яблока, чем длинноволновое, а потому часть его по пути рассеивается, снижая четкость поступающего на сетчатку глаза изображения.
- Энергия коротких световых волн выше, чем длинных, поэтому при попадании на рецепторы сетчатки, они вызывают интенсивные химические реакции, в результате которых высвобождаются метаболические продукты в количествах, которые не успевают утилизироваться эпителием.
Это способно со временем приводить к снижению чувствительности сетчатки глаза. - Синий свет способен оказывать подавляющее воздействие на синтез гормона мелатонина, необходимого для нормального сна.
Результатом чрезмерного увлечения использованием смартфона перед сном может стать бессонница.Существуют также сведения о том, что избыток синего способен увеличивать вероятность заболевания сахарным диабетом и даже раком.
А если это вирус? Как отличить вредоносный svchost от нормального
Вредоносная программа может:
- Создать на жестком диске свою копию под именем svchost.exe, которая будет размещаться где угодно, кроме каталога \Windows\System32, поскольку в нем находится одноименный системный файл. То есть, замаскироваться под системный процесс.
- Внедрить свои динамические библиотеки в один из легальных хост-процессов.
- Модифицировать (пропатчить) системный файл svchost.exe, поместив в его тело собственный исполняемый код.
Некоторых пользователей пугает слишком большое, по их мнению, количество запущенных хост-процессов. На самом же деле этот показатель ни о чем плохом не говорит. Число процессов svchost в нормально работающей системе составляет 8-9 и больше. В каждом из них выполняется одна или несколько служб – это видно в диспетчере задач. Службы разделены на группы в зависимости от нужного им уровня доступа к ресурсам, поэтому процессов несколько.
Большинство нормальных хост-процессов выполняется от имени системы, network service и local service. До выпуска Windows 8 любой сервис-хост, запущенный от имени пользователя, автоматически признавался вирусом, но сейчас это справедливо только для Windows 7 и ее предшественниц. В «восьмерке» и «десятке» один сервис-хост, работающий от имени пользователя, является нормой.
На то, что хост-процесс запущен или используется вирусом, указывает хотя бы один из признаков:
- Файл хост-процесса находится НЕ в папке \Windows\System32.
- В процессе работает неизвестная служба или в него загружена несистемная библиотека (.dll).
- На Windows XP-7 хост-процесс запущен от имени пользователя, а на Windows 8-10 присутствует больше одного хост-процесса от имени пользователя.
- Родительским процессом (Parent) нормального сервис-хоста всегда является приложение Services.exe. При заражении вирусом вместо него может всё, что угодно.
На скриншотах показан Process Explorer, запущенный от имени администратора. Для просмотра списка .dll, загруженных в сервис-хост, выделите последний кликом мыши и нажмите на клавиатуре Ctrl+D. Чтобы узнать его родительский процесс, нажмите кнопку «Properties» в верхней панели программы и откройте вкладку «Image».
Что делать, если svchost.exe заражен вирусом
Важно разобраться, где именно скрывается инфекция: в самом системном файле svchost.exe или в том, что его использует. Если заражен системный файл, ни в коем случае не удаляйте его, а замените чистым, взяв с аналогичной копии Виндовс (для этого придется загрузить компьютер с другого носителя)
Вредоносные библиотеки, наоборот, необходимо удалить полностью.
Расчет массы
Выполнение замеров
Нужно использовать не эластичную, но мягкую измерительную ленту. Ее прикладывают плотно к коже животного, не учитывая мех у пушистых особей. Погрешность в пару сантиметров будет неустранима, поэтому ее можно не учитывать.
Измерить нужно два параметра:
объем груди по линии средины ребер;
прямую длину туловища от ключицы до бедра.
Данная техника измерения бессмысленна для жеребят, беременных самок, слишком истощенных или упитанных экземпляров.
Использование специальной ленты
Чтобы узнать, сколько весит конь, можно использовать ленту, изобретенную специально для оценки массы скота. Эта лента позволяет измерять вес без расчетов и взвешивания, правда ее погрешность немного выше – 15-20%. Ленты различаются по типам веса: выпускаются отдельно для тяжеловозов, верховых пород и пони. Нужно измерить обхват груди по ребрам, деление на ленте будет указывать массу копытного.
Формула Моторина
Метод универсален и подходит всем без исключения типам коней . Нужно измерить обхват груди скакуна в сантиметрах и подставить в такую формулу:
Y = 6* N – 620, где Y – искомый вес, а N – объем груди (обхват) в сантиметрах.
Формула Дюрста
Метод отличается высокой точностью, однако необходим учет коэффициентов при подсчете. Формула имеет вид:
Где M – искомая масса, V – обхват груди в сантиметрах, K – коэффициент, зависящий от породы. Для тяжеловесов он равняется 3,5; для средних – 3,1; для легких – 2,7.
Формула для спортивных и рабочих животных
Лошади такой направленности имеют большое количество мышечной ткани, что также должно учитываться при измерении массы. Такие формулы более сложны: нужно снимать мерки с груди и учитывать длину туловища по косой линии. Перемножив эти значения, нужно вычесть 20% для скаковых лошадок и 30% – для рабочих. Также для уменьшения погрешности учитывают высоту в холке и обхват пясти.
Почему Ntoskrnl.exe использует много системных ресурсов в Windows 10?
Если ваш вопрос заключается в том, почему Ntoskrnl.exe использует столько системных ресурсов в Windows 10, то ответ простой — это не из-за своего собственного недостатка, но он обеспечивает проблемы с другими компонентами. Исполняемый файл включает диспетчер памяти, диспетчер кэшей, исполнительный, контрольный монитор безопасности, ядро, планировщик заданий. Это довольно неверное представление о том, что Ntoskrnl.exe увеличивает нагрузку на процессор и задействует больше памяти. Давайте посмотрим, почему.
Ntoskrnl.exe несет ответственность за связь между упомянутыми выше процессами. Когда вы открываете приложение, он отправляет информацию о всех процессах для запуска, а Windows 10 начинает сжимать данные в памяти, в отличие от предыдущих версий, где он непосредственно записывал их на жесткий диск. Это означает, что Windows 10 похожа на технологию в Linux. Таким образом, Ntoskrnl.exe не имеет никакого вклада в увеличение вашей памяти или использования ЦП. Иногда поврежденный файл драйверов или вредоносная программа, начинают записывать данные в доступный исполняемый файл пространства, поэтому Ntoskrnl.exe испытывает затруднения между процессами. Прерывание, делает ваше использование ЦП больше и больше, память также начинает пожирать больше Мб.
Вместо итога
Если подвести черту, остается сказать, что многие пользователи просто не хотят копаться в настройках этого пакета, а стоило бы, поскольку другими способами снизить нагрузку на систему не получится. Некоторые так вообще не знают о том, что работу антивируса можно приостановить, причем без его отключения на определенные интервалы времени. Само собой разумеется, что вся эта информация относится исключительно к тем случаям, когда в системе антивирус установлен. Если же его нет, а процесс активен, придется сразу же сканировать компьютер на предмет наличия угроз, используя для этого портативные или дисковые утилиты.
Почему MsMpEng.exe грузит процессор и использует много RAM
Даже при штатной работе Antimalware Service Executable или MsMpEng.exe может использовать значительный процент ресурсов процессора и объем оперативной памяти ноутбука, но как правило это происходит не долго и в определенных ситуациях.
При нормальном функционировании Windows 10 указанный процесс может использовать значительное количество ресурсов компьютера в следующих ситуациях:
- Сразу после включения и входа в Windows 10 в течение некоторого времени (до нескольких минут на слабых ПК или ноутбуках).
- После некоторого времени простоя (запускается автоматическое обслуживание системы).
- При установке программ и игр, распаковке архивов, загрузке исполняемых файлов из Интернета.
- При запуске программ (в течение короткого времени при запуске).
Однако в некоторых случаях возможна постоянная нагрузка на процессор, вызываемая MsMpEng.exe и не зависящая от указанных выше действий. В этом случае исправить ситуацию может помочь следующая информация:
- Проверьте, одинакова ли нагрузка после «Завершение работы» и повторного запуска Windows 10 и после выбора пункта «Перезагрузка» в меню Пуск. Если после перезагрузки всё в порядке (после короткого скачка нагрузки она снижается), попробуйте отключить быстрый запуск Windows 10.
- Если у вас установлен сторонний антивирус старой версии (даже если антивирусные базы новые), то проблему может вызывать конфликт двух антивирусов. Современные антивирусы умеют работать с Windows 10 и, в зависимости от конкретного продукта либо останавливают Защитник, либо работают с ним сообща. В то же самое время старые версии этих же антивирусов могут вызывать проблемы (а порой их приходится встречать на компьютерах пользователей, которые предпочитают использовать платные продукты бесплатно).
- Наличие вредоносного ПО, с которым защитник Windows не может «справиться» также может вызывать высокую нагрузку на процессор со стороны Antimalware Service Executable. В этом случае можно попробовать использовать специальные средства удаления вредоносных программ, в частности, AdwCleaner (он не конфликтует с установленными антивирусами) или антивирусные загрузочные диски.
- Если на вашем компьютере наблюдаются проблемы с работой жесткого диска, это также может быть причиной рассматриваемой проблемы, см. Как проверить жесткий диск на ошибки.
- В некоторых случаях проблему могут вызывать конфликты со сторонними службами. Проверьте, сохраняется ли высокая нагрузка, если выполнить чистую загрузку Windows 10. Если всё приходит в норму, можно попробовать по одной включать сторонние службы, чтобы выявить проблемную.
Сам по себе MsMpEng.exe обычно не является вирусом, но если у вас возникли такие подозрения, в диспетчере задач нажмите правой кнопкой мыши по процессу и выберите пункт контекстного меню «Открыть расположение файла». Если он находится в C:\Program Files\Windows Defender, с большой вероятностью всё в порядке (можно также посмотреть свойства файла и убедиться, что он имеет цифровую подпись Microsoft). Еще один вариант — выполнить проверку запущенных процессов Windows 10 на наличие вирусов и других угроз.
Проверьте название пользовательской директории
Убедитесь, что в названии директории пользователя, находящейся по пути C:\Users\Директория Пользователя (последняя у вас будет называться по-другому) нет кириллических или цифровых символов. Если таковые имеются, рекомендуется переименовать указанную пользовательскую директорию, перезапустить все сервисы Нвидиа, и проверить работоспособность GFE.
Также вам может быть интересно, что делать при появлении сообщения «Продолжить установку Нвидиа невозможно».
Отказ от автоматических обновлений Windows
Частый провокатор активности процесса System с нагрузкой на жесткий диск или процессор – получение и установка обновлений Windows. System в содружестве с активными процессами Защитника Windows Antimalware Service Executable и установки обновлений Windows Modules Installer Worker может полностью парализовать работу компьютера. Чтобы поглотить все системные ресурсы, этой троице иногда даже не нужно активности сторонних пользовательских программ. В этом случае можно отказаться от обновлений системы в автоматическом режиме и взять этот процесс полностью под свой контроль. Необходимо будет периодически, например, на ночь оставлять компьютер включенным и вручную запускать поиск и установку системных обновлений.
В системе Windows 8.1 автоматические обновления отключаются в Центре обновления внутри панели управления.
Там же осуществляется запуск поиска и установки обновлений вручную.
В Windows 10 возможность полного отказа от установки обновлений, присутствующая в ранних версиях системы, упразднена, а вместо нее пользователи получили альтернативу в виде отложения на время обновлений, не связанных с безопасностью.
Полностью отказаться от обновлений Windows 10 можно путем отключения системной службы Центра обновления Windows. Выбираем ее в оснастке «Службы».
Останавливаем, отключаем, применяем изменения.
Интерфейс среды исполнения контейнера (Container Runtime Interface)
System idle process грузит процессор windows 10 решение проблемы
Kubernetes — одна из самых популярных систем оркестровки. С ростом числа сред выполнения контейнеров Kubernetes стремится быть более расширяемым и взаимодействовать с большим количеством сред выполнения контейнеров, помимо Docker.
Первоначально Kubernetes использовал среду исполнения Docker для запуска контейнеров, и она по-прежнему остается средой исполнения по умолчанию.
Однако CoreOS хотела использовать Kubernetes со средой исполнения RKT и предлагала патчи для Kubernetes, чтобы использовать эту среду исполнения в качестве альтернативы Docker.
Вместо изменения кодовой базы kubernetes в случае добавлении новой среды исполнения контейнера создатели Kubernetes решили создать CRI (Container Runtime Interface), который представляет собой набор API-интерфейсов и библиотек, позволяющих запускать различные среды исполнения контейнеров в Kubernetes. Любое взаимодействие между ядром Kubernetes и поддерживаемой средой выполнения осуществляется через CRI API.
Вот некоторые из плагинов CRI:
CRI-O:
CRI-O — это первая среда исполнения контейнера, созданная для интерфейса CRI kubernetes. Cri-O не предназначен для замены Docker, но его можно использовать вместо среды исполнения Docker в Kubernetes.
Containerd CRI :
С cri-containerd пользователи могут запускать кластеры Kubernetes, используя containerd в качестве базовой среды исполнения без установленного Docker.
gVisor CRI:
gVisor — это проект, разработанный Google, который реализует около 200 системных вызовов Linux в пользовательском пространстве для дополнительной безопасности по сравнению с контейнерами Docker, которые работают непосредственно поверх ядра Linux и изолированы с помощью namespace.
Google Cloud App Engine использует gVisor CRI для изоляции клиентов.
Среда исполнения gVisor интегрируется с Docker и Kubernetes, что упрощает запуск изолированных контейнеров.
CRI-O Kata Containers
Kata Containers — это проект с открытым исходным кодом, создающий легкие виртуальные машины, которые подключаются к экосистеме контейнеров. CRI-O Kata Containers позволяет запускать контейнеры Kata в Kubernetes вместо среды выполнения Docker по умолчанию.
Как отключить nvdisplay.container.exe?
Некоторые желают избавиться от процесса навсегда (или по крайней мере не лезть в «Диспетчер задач» при каждом использовании компьютера). Это не так уж и сложно – просто действуем инструкциям:
- Зажимаем сочетание клавиш Win+R – перед нами открывается окошко «Выполнить».
- Вставляем туда следующее (без кавычек): «services.msc» — должно появится окно «Services/Службы».
- Ищем в списке «Nvidia Display Container LS» — нажимаем на строку левой кнопкой мыши два раза.
- Открывается новое меню, в котором выбираем вкладку «General»/ «Основные».
- Для единичной остановки жмём кнопку «Stop» / «Остановить».
- Для полного отключения в автозапуске находим графу «StartUp Type» / «Тип запуска».
- В выдвижном меню выбираем «Отключена» / «Никогда» (в зависимости от операционной системы и её версии).Отключение процесса Nvdisplay.container.exe
Важно понимать – при остановке автозапуска процесса меню настройки видеокарты открыть будет невозможно. Если оно вам очень сильно понадобится, следует совершить все вышеперечисленные манипуляции и перенести графу выдвижного списка в положение «Всегда»
После перезагрузки компьютера процесс вернётся, вместе с ним и возможность настроить Nvidia.
Was Sie bei NVDisplay Problemen tun können
Ein aufgeräumter Computer ist die beste Voraussetzung, um NVDisplay Probleme zu vermeiden. Hierzu sollten Sie einen Malware-Scan durchführen, Ihre Festplatte aufräumen (mit 1cleanmgr und 2sfc /scannow), nicht mehr benötigte 3Programme deinstallieren, Autostart Programme überprüfen (mittels 4msconfig) und 5Windows Updates automatisch installieren. Denken Sie immer daran ein Backup oder zumindest einen Wiederherstellungspunkt zu erstellen.
Bei einem konkreten Problem überlegen Sie bitte, was Sie als letztes getan bzw. installiert haben, bevor das Problem das erste Mal auftrat. Nutzen Sie den Befehl 6resmon, um diejenigen Prozesse zu ermitteln, die Ihr Problem verursachen. Selbst bei schwerwiegenden Problemen sollten Sie anstatt einer Windows-Neuinstallation lieber eine Reparaturinstallation oder ab Windows 8 den Befehl 7DISM.exe /Online /Cleanup-image /Restorehealth ausführen. Damit wird das Betriebssystem ohne Datenverlust repariert.
Zur weiteren Analyse haben sich folgende Programme als nützlich herausgestellt: Der ASecurity Task Manager untersucht den aktiven NVDisplay Prozess auf Ihrem Computer und zeigt anschaulich was der Prozess macht. Das bekannte Tool BMalwarebytes Anti-Malware sagt Ihnen, ob die Datei NVDisplay.Container.exe auf Ihrem PC lästige Werbung einblendet und so Ihren PC ausbremst. Solche unerwünschten Adware Programme werden oft von einer Antivirus Software nicht als Virus eingestuft und deshalb nicht erkannt.