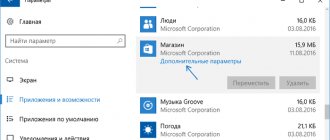В Windows 10 автозапуск программ и приложений, в соответствии с названием, контролирует автоматический запуск программ вместе с системой, тем самым упрощая работу с ними, но замедляя общее время полной загрузки системы. Чем больше приложений запускается с ОС, тем медленнее будет происходить её загрузка. В этой статье мы рассмотрим все возможные варианты настройки автозапуска программ Windows 10, как добавить и изменить программы, а также сторонние приложения для управления этой настройкой.
Просмотр и отключение программ в автозагрузке в параметрах Windows 10
В Windows 10 настройка автозагрузки программ находится в параметрах Windows по такому пути:
- Нажмите две клавиши Win+i
- В открывшемся меню зайдите в “Приложения”
- Далее найдите “Автозагрузку”
- Рядом с каждым наименованием находится клавиша Вкл./Откл. Используйте их, чтобы удалить программу или добавить в автозагрузку на Windows 10 серии 1803. В версиях от 1709 и старше такого меню нет.
Здесь вы увидите перечень всех утилит и приложений, которые стартуют вместе с ОС при включении компьютера. А также можете ознакомиться с их влиянием на быстродействие системы.
Сторонние программы по управлению автозапуском
Помимо встроенных в Windows средств, существуют сторонние программы, позволяющие управлять списком автозапуска. Использовать их стоит в том случае, если по каким-то причинам стандартные методы не работают. Также внешние приложения более функциональны, то есть могут не только редактировать список самозапускающихся приложений, но и работать с остальными параметрами компьютера.
CCleaner
CCleaner — достаточно популярное приложение, известное своим умением очищать компьютер и реестр от мусора. Но у него есть и ещё одна способность, необходимая нам. Скачайте и установите бесплатную версию, получить доступ к которой можно на официальном сайте — https://www.ccleaner.com.
После запуска утилиты раскройте блок «Сервис» — вы увидите программы, на данный момент запускающиеся самостоятельно. Здесь вы сможете удалить приложение из списка, используя одноимённую кнопку, или временно отключить, используя кнопку «Выключить».
Во вкладке «Сервис» управляем автозапуском
Автозагрузка программ в диспетчере задач
Теперь найдём, где находится Автозагрузка программ в Windows 10. Нажмите:
- Комбинацией Ctrl+Shift+Esc
- Если ярлык скрыт, нажмите кнопку Подробнее.
- Зайдите в раздел “Автозагрузка”, отключите редко востребованные одноимённой клавишей.
Настройка и изменение автозагрузки
Как уже говорилось выше, список автоматически запускаемых при начале работы компьютера приложений можно настроить самостоятельно путем добавления или исключения программ.
Как добавить программу в автозагрузку Windows 10?
При необходимости в список автозапуска можно включить выбранные пользователем программы, используя несколько способов:
- Через уже упоминавшуюся папку автозагрузки. Скопируйте туда ярлык программы.
- С использованием редактора реестра
- Для запуска редактора реестра зажмите клавиши Win+R, появится окно «Выполнить», в нем в строку «Открыть» вам нужно вписать команду regedit;
- Перейдите по подходящей вам ветке: Для настройки автозапуска выбранной учетной записи: HKEY_CURRENT_USER\Software\Microsoft\Windows\CurrentVersion\Run
- Если вам нужно отредактировать общий автозапуск: HKEY_LOCAL_MACHINE\Software\Microsoft\Windows\CurrentVersion\Run
- Запустите «Планировщик»: с помощью поиска, расположенного в меню «Пуск», найдите приложение по названию. Еще один способ: зажмите клавиши Win+R, в строку «Открыть» запишите команду askschd.mscи нажмите Enter или «ОК»;
Важно. Не стоит добавлять в автозагрузку лишние программы, например, игры или любимый видеоплеер. Они могут затормозить загрузку и работу вашего компьютера. Если вы хотите оптимизировать работу устройства и возвратить ему былую скорость, исключение подобных приложений из списка автозагрузки – неплохое начало.
Как отключить автозапуск программ в Windows 10?
Если вы поняли, что автозагрузка содержит слишком много программ, и хотите сократить их количество, вы можете выбрать один из нескольких способов.
Важно. Не торопитесь удалять из автозапуска неизвестную вам программу. По незнанию вы можете отключить нужное для нормального функционирования системы или какого-либо устройства приложение и нарушить работу компьютера. Попробуйте найти описание интересующей вас программы в Интернете или проконсультироваться со специалистом.
- Папка автозагрузки. Найдите ярлык ненужного приложения и удалите его из папки;
- Редактор реестра
- Для запуска редактора реестра зажмите клавиши Win+R, в строку «Открыть» вызванного окна впишите команду regedit;
- Откройте папку «Run» по подходящей в вашем случае ветке: Для удаления программы из автозапуска выбранной учетной записи: HKEY_CURRENT_USER\Software\Microsoft\Windows\CurrentVersion\Run
- Для корректирования списка программ общего автозапуска: HKEY_LOCAL_MACHINE\Software\Microsoft\Windows\CurrentVersion\Run
- Вызовите диспетчер: откройте контекстное меню кнопки «Пуск», в нем нужен пункт «Диспетчер задач». Еще один способ: зажмите клавиши Ctrl+ Shift+ Esc;
Важно. Вы можете быстро и просто узнать текущую версию Windows 10 на данном компьютере. Для этого зажмите Win+R, впишите в строку «Открыть» команду winver и нажмите ОК или Enter. Появится окно, содержащее нужную информацию.
- Зайдите в меню «Пуск» и кликните по иконке шестеренки;
- Выберите пункт «Приложения», затем пункт «Автозагрузка»;
- Вы увидите очень похожую на Диспетчер задач картину: перечень автоматически загружающихся приложений, их статус (Вкл./Выкл.) и степень влияния на загрузку. Переведите в статус выключенных ненужные вам приложения.
Как уже было сказано, автоматически запускающиеся программы очень важно контролировать, ведь они способны дополнительно загрузить ваш компьютер, уменьшить скорость его работы и даже навредить ему. Теперь вы знаете, где находится папка “Автозагрузка” в Windows 10, как и для чего ее можно использовать, а также что нужно делать, если вам необходимо добавить приложение в группу автоматически запускаемых или исключить его оттуда.
Папка автозагрузки программ в Windows 10
В Windows 10 автозагрузка программ расположена в папке Startup. Достаточно добавить в папку ярлык программы, которая должна запускаться вместе с системой, и она будет автоматически запускаться при старте ПК.
Доступ к папке Автозагрузки находится по следующему пути:
- Запустите Проводник через панель задач
- Откройте Папку Пользователя.
- Далее откройте папку с именем конкретного пользователя
- Потом следуйте по вложенным папкам AppData/Roaming/Microsoft/Windows/Главное меню/Start Menu/Программы/Programs/Автозагрузка/Startup. Некоторые объекты вы можете не увидеть. Это значит, что папке присвоен атрибут “Скрытая”. Нужно развернуть вкладку “Вид” в верхней части проводника и установить флажок в “Скрытых” наименованиях так, чтобы объекты отображались.
Перебирать череду выложенных папок не очень удобно. Поэтому можно освоить ещё один способ, который описан ниже.
AnVir Task Manager
AnVir Task Manager – бесплатный инструмент управления автозагрузкой, процессами и службами Виндовс с упором на безопасность. Помогает бороться с активным вирусным заражением, предотвращает попытки вредоносных программ заблокировать систему, а также ускоряет загрузку и работу компьютера.
Это интересно: Новое железо и старая винда: могут ли они работать вместе. Нужно ли переустанавливать Windows после замены процессора
Приложение не требует глубокого понимания системных процессов и принципов безопасности, поэтому рекомендовано обычным пользователям.
Запускать AnVir Task Manager (как, впрочем, и другие подобные утилиты) необходимо от имени администратора.
Все элементы автозагрузки отображены на одноименной – первой вкладке AnVir Task Manager. В левой части верхней половины окна перечислены разделы реестра и папки; справа – их содержимое – ярлыки и параметры с указанием детальной информации: что запускает, где файл располагается в системе, какому приложению принадлежит.
Самое интересное здесь – процентная оценка риска (потенциальной вредоносности) каждого объекта. Но учтите, что далеко не всегда высокий риск (красная зона) указывает на то, что перед вами вирус. Это, скорее, сделано для привлечения внимания пользователя.
Причина, по которой AnVir Task Manager счел объект подозрительным, приведена внизу окна на вкладке «Свойства».
В моем примере под раздачу попал безобидный компонент видеодрайвера Intel – igfxpers.exe. Дабы убедиться, что файл действительно чист и безвреден, я проверю его на сервисе – выделю в списке и нажму показанную на скриншоте кнопку.
Прочие элементы управления автозапуском собраны на той же панели, где находится кнопка «Virustotal», и в контекстном меню каждого пункта. В их числе:
- Отключение (карантин).
- Переход к процессу, запущенному объектом.
- Открытие файла в проводнике.
- Перезапуск и остановка процесса.
- Добавление программы в автозапуск.
- Правка записи в реестре.
- Настройка отложенного запуска (спустя несколько минут после старта Windows).
- Удаление записи (без файла).
- Поиск информации об объекте в Google.
Немного поэкспериментировав, вы разберетесь, что здесь к чему. И тогда, может быть, AnVir Task Manager станет вашим постоянным помощником.
Автозагрузка программ через shell startup
- Нажмите клавиши Win+R или воспользуйтесь командой “Выполнить”
- Появится окно, где нужно набрать shell:startup и подтвердить действие “OK” или “Enter”.
- Команда shell startup откроет доступ к папке с программами «Автозагрузки», и вам останется лишь перетащить сюда ярлычки целевых приложений.
Программы автозагрузки в реестре
Сейчас рассмотрим, как работает автозагрузка в реестре Windows 10. Для этого:
- Нажмите Win+R и введите regedit
- В развёрнутом окне редактора последовательно пройдите по пути: Компьютер\HKEY_CURRENT_USER\SOFTWARE\Microsoft\Windows\CurrentVersion\Run. В конечном пункте кликните в окне правой клавишей мыши на свободном месте, выберите “Создать” потом “Строковый параметр”
- Теперь добавьте название целевой для автозапуска программы и щёлкните “Enter”. Последним шагом выполните двойной клик по только что введённому наименованию и укажите в сроке “Значения” путь к месту хранения файла, потом подтвердите Ок.
При очередном старте ПК активируется и запуск программы из автозапуска.
Startup Delayer
Startup Delayer – не совсем обычный менеджер автозагрузки. И вот почему.
По умолчанию все приложения, прописанные в автозапуске, стартуют одновременно. Если компьютер не очень мощный, это вызывает перегрузку аппаратных ресурсов и замедление запуска Виндовс. Задача Startup Delayer – создать задержку при старте отдельных приложений, чтобы они начинали работу не вместе, а по очереди. Благодаря такому распределению времени рабочий стол появляется значительно быстрее, чем обычно.
Как и предыдущая, эта программа рассчитана на простого пользователя. В ней нет ничего, что могло бы вас запутать. В окне «Автозапуск приложений» есть три области:
- Запуск с задержкой.
- Обычный запуск.
- Запрет запуска.
Это интересно: Как редактировать реестр Windows, нужно ли это делать и когда?
Сразу после установки Startup Delayer первая и третья области пустые, а во второй перечислены все автостартующие программы. Для создания отложенной загрузки перетащите приложения из второй обрасти в первую и расположите их в желаемом порядке. Так – друг за другом, они и будут запускаться.
В третью – нижнюю область, перенесите то, автозагрузку чего хотите отключить.
Startup Delayer позволяет создавать несколько профилей автозапуска, в том числе для каждого пользователя ПК.
Настройка программ автозапуска в планировщике заданий windows 10
Автозапуск программ в Windows 10 настраивается с помощью утилиты “Планировщика заданий”.
- Начните вводить наименование в “Планировщик заданий” в строке “Поиска” (внизу экрана, слева)
- Разверните окошко планировщика, среди найденных вкладок откройте “Действия” и выберите пункт “Создания простой задачи”.
- Появится Мастер создания простых задач и предложит заполнить строчку наименования — укажите имя вашей задачи, нажмите Далее.
- В следующем пункте триггера задач отметьте, что нужен пуск при входе в Windows
- Назначьте действие “Запустить программу”.
- Останется нажать кнопку “Обзор” и указать путь к месту хранения файла программы для автозапуска.
Что такое AutoRuns?
AutoRuns — это инструмент Microsoft, который выявляет ПО, настроенное на запуск при загрузке устройства или входе пользователя в свою учетную запись. При включении компьютера часто запускается надежное программное обеспечение. Ярким примером является Outlook, поскольку проверка электронной почты нередко являются первым действием после входа в аккаунт.
Если устройство было взломано, то приникшее на него вредоносное ПО должно «выдержать» перезагрузку. После выключения компьютера вредоносной программе требуется определенный механизм для продолжения работы на устройстве. Для этого могут использоваться встроенные функции Windows, позволяющие запускать программы при загрузке.
AutoRuns: основы
На изображении ниже мы видим, что AutoRuns имеет ряд вкладок, в каждой из которых содержатся данные о механизме автозапуска.
Во вкладке Logon (вход в систему) представлена информация о стандартных местах загрузки для всех пользователей устройства. В частности, здесь указаны места запуска программ, а также соответствующие ключи запуска. Ключ запуска является частью реестра устройства: вредоносное ПО часто создает такой ключ, чтобы при загрузке устройства вредоносная программа запускалась автоматически.
Во вкладке Explorer (проводник) отображается информация о следующих элементах:
- Shell extensions (расширения оболочки) — это отдельные плагины для Проводника Windows (например, для предварительного просмотра файлов PDF).
- Browser Helper Objects (объекты помощника браузера) — модули DLL, выполняющие роль плагинов для Internet Explorer.
- Explorer Toolbars (панели инструментов проводника) — это сторонние плагины для Internet Explorer; через панель инструментов осуществляется доступ к сторонней платформе.
- Active Setup Executions (выполнение задач через Active Setup) — механизм для однократного выполнения команд для каждого пользователя во время входа в систему.
Во вкладке Internet Explorer отображаются вспомогательные объекты браузера, панели инструментов Internet Explorer и расширения.
Во вкладке Scheduled Tasks (запланированные задачи) показываются задачи, которые настроены на запуск при загрузке или входе в систему (это часто используется различными семействами вредоносных программ).
Во вкладке Services (службы) отображаются все службы Windows, автоматический запуск которых запланирован при загрузке устройства.
Драйверы позволяют оборудованию взаимодействовать с операционной системой устройства. Во вкладке Drivers в AutoRuns отображаются все зарегистрированные на устройстве драйверы, кроме отключенных.
Image Hijacks (подмена образов) представляет собой довольно коварный метод, заключающийся в том, что ключ для запуска определенного процесса в реестре Windows на самом деле запускает другой, вредоносный, процесс.
В AppInit DLL показаны библиотеки DLL, зарегистрированные как DLL инициализации приложений.
Во вкладке Boot Execute (выполнение при загрузке) отображаются места запуска, связанные с подсистемой диспетчера сеансов (smss.exe).
Известные библиотеки DLL (Known DLL) в Windows — kernel32.dll, ntdll.dll — позволяют программному обеспечению импортировать определенные функции. Некоторые вирусы устанавливают созданные разработчиком вируса вредоносные библиотеки DLL, причем в места, где вы вряд ли будете искать легитимные библиотеки DLL Windows, например во временных папках.
Winlogon используется, когда пользователь входит в систему Windows. В этой вкладке отображаются библиотеки DLL, регистрирующие уведомления о событиях Winlogon.
Во вкладке Winsock Providers (провайдеры Winsock) показываются зарегистрированные протоколы Winsock. Winsock, или Windows Sockets, позволяет программам подключаться к Интернету. Вредоносное ПО может установить себя как провайдера Winsock, чтобы его было сложно удалить. AutoRuns может отключить провайдера, но не удалить его.
Во вкладке Print Monitors показываются библиотеки DLL, загружающиеся в службу буферизации печати. Вредоносное ПО может установить сюда вредоносную DLL.
Провайдеры Windows Local Security (LSA Providers) поддерживают процессы, связанные с безопасностью и аутентификацией.
Как добавить программу в автозагрузки через сторонние приложения
Давайте рассмотрим, где лежит папка автозагрузки с помощью бесплатных утилит.
Сторонние программы — хороший способ управлять автозагрузкой для юзеров-новичков. В утилитах простой интерфейс, минимум кнопок. Пользоваться ими гораздо проще, чем стандартными приложениями Windows и тем более реестром.
Добавить программу в автозагрузку через Ccleaner
С помощью CCleaner можно в 2 клика найти, где находится папка автозагрузка в Windows 10. Соответственно, подключить/отключить автозапуск ПО.
Загрузите официальную версию CCleaner. При первом запуске следуйте командам мастера-установщика. Далее выполняйте шаги:
- Откройте главное окно CCleaner.
- Зайдите в “Инструменты”.
- Откройте подраздел “Запуск”.
Теперь редактируйте опции автозапуска под себя. Планируйте задачи, используйте опцию добавления ПО и возможность убрать программу из автозагрузки. Подключайте и удаляйте вспомогательные программы.
Что можно удалять из автозапуска, а что лучше не трогать
Дабы ускорить запуск Виндовс и повысить быстродействие ПК, из автозагрузки желательно убрать то, чем вы (и операционная система!) не пользуетесь постоянно и что рациональнее запускать вручную.
Однако все подряд убирать нельзя. Важно оставить:
- Антивирус и другие защитные программы.
- Средства аппаратного мониторинга и резервного копирования (если пользуетесь).
- Компоненты драйверов устройств (иначе возможны проблемы в работе оборудования).
- Программы, которые вы используете с момента загрузки системы.
- Утилиты обновления приложений (важно для безопасности).
- Всё, назначение чего вы не знаете. При подозрении на вредоносность элемента, прописанного в автозапуск, проверьте его файл антивирусом. И если он безопасен – оставьте на месте.
Остальное можно отключить. Если после перезагрузки ПК не возникло никаких проблем, отключенные элементы допустимо удалить (файлы, которые они запускают, при этом останутся на месте).
А теперь – о программах.