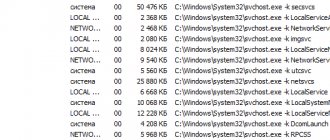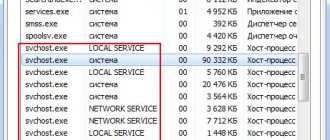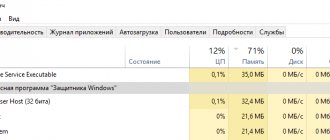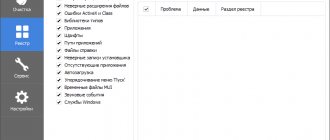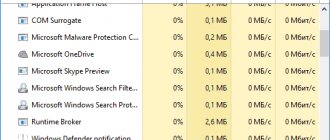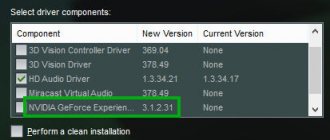Если вы видите, что много элементов svchost.exe перегружают ваш процессор, вы не одиноки. Многие пользователи Windows 10 сообщают об этой проблеме. Не беспокойтесь, это можно исправить. Вот 4 исправления, которые помогут вам разобраться.
Что такое svchost.exe?
Согласно Microsoft, svchost.exe — это:
«общий хост-процесс. имя для служб, которые запускаются из динамически подключаемых библиотек ».
Проще говоря, это законный процесс Windows при выполнении определенной операции Windows. Но в некоторых случаях вы можете увидеть, как процесс svchost.exe загружает ресурсы ЦП или памяти в диспетчере задач без видимых причин.
Как это исправить?
Вот 4 решения, которые вы можете попробовать. Возможно, вам не придется пробовать их все; просто двигайтесь вниз, пока не найдете тот, который вам подходит.
1: сканировать компьютер на наличие вирусов
2: отключить определенные службы svchost.exe
3: пустой журнал просмотра событий
4: устранение неполадок с обновлениями Windows
Почему в системе несколько процессов svchost.exe
Как раз потому, что одновременно функционирует множество служб.
Несколько процессов svchost.exe
Если процессы не отображаются, в диспетчере задач нажмите кнопку “Отображать процессы всех пользователей“, т.к. все эти процессы работают от имени других пользователей (например “NT_AUTHORITY\система“). И также обратите внимание на командную строку, с которой запущен процесс – там есть полный путь. Если там что-то отличное от \Windows\System32\svchost.exe – это повод уделить больше внимания такому процессу, т.к. под этот процесс часто маскируется различное вредоносное программное обеспечение.
P.S. Если вам не видно столбец “командная строка” или иной, нажмите в меню “Вид -> Выбрать столбцы” и отметьте нужные галочки напротив имён столбцов.
3: Пустой журнал средства просмотра событий
Большие файлы журнала в средстве просмотра событий Windows могут вызвать чрезмерно интенсивное использование процессора или памяти. Чтобы исправить это, вы можете очистить журнал программы просмотра событий:
1) На клавиатуре нажмите клавишу с логотипом Windows и Одновременно нажмите R , затем введите eventvwr и нажмите Enter .
2) В левой части панели щелкните Приложение в разделе Журналы Windows . В правой части панели нажмите Очистить журнал… .
3) Повторите те же процедуры, чтобы очистить журналы Security, Setup и System .
4) После этого перезагрузите компьютер.
svchost.exe вирус или нет?
Давайте сделаем так, вот ниже будет ряд вопросов – если вы ответили “нет” на какие-либо из них, тогда стоит обратить пристальное внимание. И чем больше таких ответов, тем более пристальное внимание нужно уделить.
- Вы можете запустить диспетчер задач и перейти на вкладку “Процессы”?
- Вы видите несколько процессов svchost.exe при отображении процессов всех пользователей?
- Имена всех этих процессов выглядят одинаково (именно “svchost.exe” без всяких “0” вместо “o” и т.д.)?
- Параметры запуска у них схожи? “-k LocalService” или что-то типа такого…
- Все процессы запущены из одного каталога? “\Windows\system32\” по умолчанию.
- Все процессы svchost.exe запущены от системных учётных записей?
svchost вирус или нет
Конечно, это не все возможные случаи, но большинство троянцев таким образом отсеять можно. Идём дальше.
Настройка оборудования
Во всех без исключения версиях Виндовс, начиная с XP и заканчивая Windows 10, есть специальный служебный процесс — svchost.exe. Его полное название Generic Host Process for Win32 Services или, в последних версиях ОС, Host Process for Windows Services. Из названия видно, что главная роль — это своеобразная универсальная платформа для выполнения в системе различных сервисов или служб. Например, Защитник Windows, служба шрифтов, DNS, SSDP и пр. Именно поэтому, открыв диспетчер задач, Вы можете обнаружить там сразу несколько строчек svchost. И это совершенно нормально. Но такую универсальность не смогли обойти мимо и различные вирусописатели, маскируя под этот процесс вредоносные исполняемые файлы, а порой и просто использующие его опять же как платформу для работы своего вируса. Пару лет назад подобная зараза встречалась сплошь и рядом. Иногда даже и у более опытных пользователей. Итак, в один прекрасный день у Вас начал сильно тормозить компьютер. Вы открыли Диспетчер задач и увидели, что процесс svchost.exe грузит Windows по максимуму (процессор и память могут быть загружены до 100%). Что делать и как определить — вирус это или нет? Давайте разбираться вместе.
Начнём с того, что просто откроем диспетчер задач и очень внимательно посмотрим на название исполняемого файла — svchost.exe. Он должен называться именно так, как я написал. Если под Generic Host Process маскируется вирус, то обычно его исполняемый файл назван хоть и очень похоже, но всё же отличие увидеть можно — потерян или наоборот — добавлен один или несколько символов в названии. Примеры: svchosts.exe svchost32.exe или svchosts32.exe svhost.exe svshost.exe svch0st.exe — знак «ноль» вместо o svcchost.exe
Вот наглядный пример:
Вторая примета, по которой можно распознать вирус — расположение файла. Исполняемый файл svchost.exe находится в системном каталоге:
C:\Windows\System32 — для 32-х битный систем C:\Windows\SysWOW64 — для Windows x64
В некоторых случаях копии файла могут находится в директориях: C:\WINDOWS\ServicePackFiles\i386 — обычно в Windows 7 после установки пакета обновлений SP1 С:\WINDOWS\winsxs\ — каталог с файлами обновлений сервисов и служб C:\WINDOWS\Prefetch\ — здесь хранятся данные о программах, запускаемых при старте системы. Если же используется какая-либо другая папка, как на скриншоте выше — это вирус. Ок, с названием и местоположением в системе определились. Но как быть если всё вроде правильно, а процесс грузит Windows по полной. Тогда нужно искать виновника в службах использующих svchost для своей работы. Тогда там же, в Диспетчере задач, кликаем правой кнопкой на задачу «свхост» и выбираем пункт «Перейти к службам»:
Откроется список служб. В нём будут подсвечены те, которые используют платформу Generic Host Process:
По очереди кликаем правой кнопкой мыши на каждую из них, выбираем в меню пункт «Остановить» и смотрим на результат.
Внимание: имейте ввиду, что прибив системный сервис Вы можете нарушить работу Windows и придётся перезагружаться.
То же самое можно сделать и через командную строку Windows. Для этого нажимаем комбинацию клавиш Win+R и в окне «Выполнить» вводим команду CMD. Кликаем на «ОК». Таким образом мы запустим командную строку Windows. Вводим команду:
tasklist /svc
И смотрим какие службы используют Host Process для своей работы:
Обращайте внимание на те строки с svchost.exe, где указана одна служба. Если их там 3 и более — пропускаем, это системные сервисы с вероятностью 99,99% Далее по очереди пробуем завершать такие одиночные процессы командой:
taskkill /F /PID <�������������
����ер:
taskkill /F /PID 1868
Результатом должно быть сообщение «Успешно: Процесс завершен».
Таким образом опытным путём мы сможем найти виновника и главного пожирателя ресурсов системы и вырубить его. Вот теперь надо проверять системный диск хорошей антивирусной программой — DrWeb CureIT или Kaspersky Antivirus на наличие заразы.
Внимание! Описанные выше действия подразумевают наличие некоторого опыта работы с операционными системами Windows. Для неопытных и начинающих пользователей я посоветую сразу перейти к проверке системы антивирусной программой.
Так же, я бы настоятельно рекомендовал просканировать Windows отличной бесплатной утилитой ADWCleaner дабы удалить возможные рекламные или шпионские модули.
Как правило, после всех этих действий проблема успешно устраняется.
P.S. В качестве постскриптума не могу не упомянуть и вариант со сбоем работы какой-либо системной службы после чего она тоже может привести к тому, что svchost загружает процессор и память по максимуму. В этом случае надо пробовать делать откат системы к более раннему состоянию. Если и это не помогает — то выход один — полная переустановка операционной системы.
svchost.exe грузит процессор или память
Вот это очень распространённая проблема. И ход действий здесь весьма интересен.
- Нужно определить имя службы, которая потребляет системные ресурсы. Итак, пойдём по шагам. Для Windows 7 нужно отобразить процесс “ИД Процесса” или “pID” – отобразит в диспетчере задач идентификатор процесса, чтобы можно было однозначно идентифицировать и отличать один svchost.exe от другого. Для Windows 8, например, в диспетчере все процессы уже сгруппированы по PID-ам.
Процессы сгруппированы по PID - Запоминаем PID и для Windows 7 переходим на вкладку “Службы”.
Службы по PID процессов
Там упорядочиваем по PID и ищем наш злополучный PID, изучаем список служб… - Если служба вам не нужна – её можно смело отключить. Если нужна – попробовать настроить. Извечный вопрос “Какие службы нужны, а какие можно смело отключить?” – В Интернете миллион инструкций, мой ответ – если вы твёрдо уверены, что это вам не надо – остановите, поработайте. Запишите, что отключили. Все конфигурации различные, кто-то работает без сети вообще – может отключить многое. Кто-то без принтера, поиска файлов, оформления – отключает другое. Лично по своему опыту – компьютер задышал посвободнее, когда я отключил службу обновления, брандмауэр, защитник Windows (т.к. использую стороннее антивирусное решение), службу индексирования и темы. Также можно безопасно отключить и другие, но лучше почитайте соответствующие мануалы. Список служб ведь не такой большой – нужно смотреть только те, которые относятся к данному процессу, который потребляет много ресурсов.
- PROFIT. И всё.
Практика показала, что такая оптимизация достаточно эффективна. Ну а некоторые службы можно не отключать, а перевести на ручной запуск.
Отключите BITS (Фоновая интеллектуальная служба передачи)
Решить проблему высокой загрузки сети, вызванной svchost.exe можно путем отключения BITS (фоновой интеллектуальной службы передачи). Это родная служба Windows, помогающая вашей системе получать и устанавливать автоматические обновления. Этой службе необходимы сетевые ресурсы, чтобы проверять наличие новых обновлений и загружать их файлы прямо в вашу систему. Если вы можете жить без автоматических обновлений, рекомендуем вам попробовать отключить эту службу, хотя бы, в экспериментальных целях. Если вы когда-нибудь захотите возобновить работу этой службы, вы легко сможете это сделать.
Чтобы отключить BITS:
- Нажмите Windows Key + R кнопки одновременно, вставьте services.msc и нажмите Enter.
- Теперь вы можете видеть весь список служб, которые есть на вашем ПК. Найдите службу под названием Фоновая интеллектуальная служба передачи.
- Щелкните правой кнопкой мыши и выберите Свойства. Затем измените значение рядом с Тип запуска в Отключено.
- Нажмите на Stop кнопку, чтобы остановить работу службы.
- Наконец, нажмите Применить и OK для сохранения изменений.
Теперь вы должны увидеть явную разницу в использовании сети. Если ничего не изменилось, попробуйте перезагрузить систему для полной уверенности.
Вирусы, маскирующиеся под svchost
Свхост – процесс, который очень часто подвергается воздействию вирусов и троянов. Разработчики вирусного ПО делают «маскировку» своим троянам и при попытке найти нежелательный файл мы встречаем фальшивый процесс.
Выявление вируса может показаться сложным заданием, но на деле всё элементарно. Чтобы отличить вирус от настоящей программы, нужно посмотреть кем запущен процесс. Заходим в диспетчер. В колоне «Пользователь» отображены адреса файлов, какими открыт и контролируется svchost. Напротив каждой строки свхост должны быть:
- SYSTEM.
- LOCAL.
- NETWORK SERVICES.
Если в столбце один из пунктов выше – можете не волноваться, это не вирус. Дело в том, что свхост запускается только системой. Хоть мы и точно узнали, заражен ли процесс, для безопасности лучше всё равно проверить весь компьютер.
Если вместо СИСТЕМ, ЛОКАЛ или НЕТВОРК будет «Пользователь» или любые другие названия — сканируем систему (Рисунок 3). Удалять программы вам, скорее всего, не придётся, но отдельные подозрительные папки и файлы должны быть проверены антивирусником.
Также, можем перейти по пути msconfig, прописав эту команду в «Выполнить». В Автозагрузке ничего подобного к данному процессу не должно быть.
Если вы заметили папки таких видов: «Net-Worm.Win32.Welchia.a», «Trojan-Clicker.Win32.Delf.cn» или подобные – проверяем их и ЧЕРЕЗ АНТИВИРУС удаляем. На нашем сайте имеется широкий выбор различных антивирусных программ.
Рисунок 3. Окно диспетчера устройств для поиса вирусов маскирующихся под svchostк
Основные выводы
Таким образом, когда процесс svchost грузит память windows 7, решение в более чем 90% случаев находится прямо на этой странице. По своему опыту могу сказать, что чаще всего виной тому:
- Вирусная активность;
- Проблемы с жестким диском.
Остальное — все то, что я перечислил выше. Но еще встречаются и причины среди аппаратных неисправностей другого оборудования. Только здесь все намного сложнее вычислить и ситуацию нужно разбирать уже индивидуально.
Вы можете написать мне в комментарии под ниже и попробуем вместе решить проблему. Если я вам помог, также напишите, пожалуйста, комментарий с указанием метода решения. Или возможно вы уже справились с проблемой svchost сами каким-то другим путем. Мне будет интересно и крайне полезно узнать о других вариантах и буду признателен если поделитесь им тут со мной и другими читателями