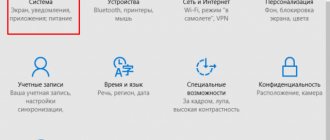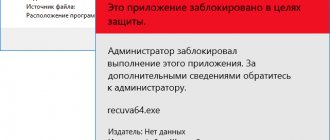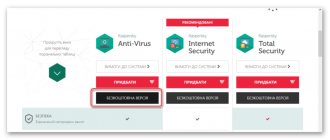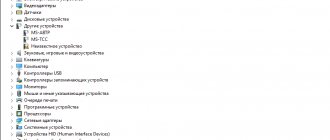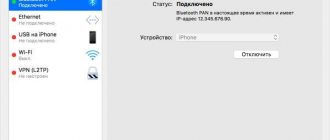В этой инструкции подробно о том, что делать, если в Windows 10 или отдельных программах и приложениях вы видите размытые шрифты, что может случиться как после изменения масштабирования в параметрах экрана, так и без этих действий. В первую очередь речь пойдет о способах исправления проблемы, связанных с изменением разрешения экрана, которые очевидны для большинства пользователей, но могут быть не учтены начинающими пользователями, а затем — другие способы исправить размытость текста в Windows 10.
Примечание: если шрифты стали размытыми после недавнего изменения параметров масштабирования (125%, 150%) в параметрах экрана (пункт «Изменение размера текста, приложения, и других элементов»), попробуйте для начала просто перезагрузить компьютер (даже если до этого уже не раз его выключали-включали, так как выключение в 10-ке не то же самое, что перезагрузка).
Автоматическое устранение размытия шрифтов в Windows 10 1803
В Windows 10 1803 April Update появилась дополнительная опция, позволяющая исправить размытые шрифты для приложений, которые не поддерживают масштабирование (или делают это неправильно). Найти параметр можно, зайдя в Параметры — Система — Дисплей — Дополнительные параметры масштабирования, пункт «Разрешить Windows исправлять размытость в приложениях».
Если окажется, что параметр включен, а проблема сохраняется, попробуйте, наоборот, отключить его.
Причины проблемы
Ошибка проявляется в том, что на экране блокировки человек видит расплывчатое изображение вместо четкой картинки. Конечно, данный факт сложно назвать большим неудобством, но все-таки намного приятнее, когда интерфейс выглядит таким, каким его хочет видеть пользователь.
Размытая картинка при входе является следствием следующих причин:
- установлено разрешение, не соответствующее фактическим показателям экрана (например, 1366х768 вместо 1920х1080);
- не активирована настройка по устранению размытости в приложениях;
- используются размытые шрифты;
- в настройках Windows активирована опция «мыльного» изображения.
Ни одна из известных причин не должна пугать пользователя. Расплывчатая картинка – это следствие неправильно выставленных настроек, которые можно изменить в любой момент. Именно так будет решаться проблема.
Проверка разрешения экрана
Этот пункт для тех из пользователей, кто не до конца представляет, что такое физическое разрешение экрана монитора и почему разрешение, выставленное в системе должно соответствовать физическому.
Итак, современные мониторы имеют такой параметр, как физическое разрешение, представляющее собой количество точек по горизонтали и вертикали на матрице экрана, например, 1920×1080. Причем, если в системе у вас установлено любое разрешение, не кратно отличающееся от физического, вы увидите искажения и размытость шрифтов.
Поэтому: если вы не уверены, убедитесь, что выставленное в Windows 10 разрешение экрана соответствует действительному разрешению экрана (при этом в некоторых случаях это может привести к тому, что шрифт вам покажется слишком мелким, но это можно будет исправить параметрами масштабирования).
- Чтобы узнать физическое разрешение экрана — можете просто поискать технические характеристики в Интернете, введя марку и модель вашего монитора.
- Чтобы установить разрешение экрана в Windows 10, кликните в любом пустом месте рабочего стола правой кнопкой мыши и выберите пункт «Параметры экрана», после этого нажмите по пункту «Дополнительные параметры экрана» (внизу справа) и установите нужное разрешение. Если в списке отсутствует нужное разрешение, то вероятно вам требуется установить официальные драйвера вашей видеокарты, пример см. Установка драйверов NVIDIA в Windows 10 (для AMD и Intel будет то же самое).
Подробнее на тему: Как изменить разрешение экрана в Windows 10.
- Отключить эффект размытия фонового рисунка на экране входа Windows 10.
Примечание: если вы используете несколько мониторов (или монитор + ТВ) и изображение на них дублируется, то Windows при дублировании использует одинаковое разрешение на обоих экранах, при этом для какого-то из них оно может быть «не родное». Решение тут лишь одно — изменить режим работы двух мониторов на «Расширить экраны» (нажав клавиши Win+P) и установить для каждого из мониторов правильное разрешение.
Уменьшите разрешение экрана
Некоторые приложения выглядят размытыми, потому что вы используете высокое разрешение экрана. В этом случае вы можете уменьшить разрешение и посмотреть, решит ли это проблему.
Если это не решит проблему, вы можете легко вернуться к старому разрешению.
Для этого откройте меню «Пуск», найдите «Настройки» и щелкните первый результат. Еще один способ открыть настройки — нажать Ctrl + i на клавиатуре.
Щелкните «Система» на следующем экране.
Выберите «Дисплей» слева и посмотрите в сторону «Разрешение дисплея» справа. В раскрывающемся меню выберите разрешение ниже вашего текущего. Вы можете начать с выбора второго варианта сверху. Примечание. Обратите внимание на свое текущее разрешение, и вы можете выбрать его, если хотите отменить изменение.
Появится запрос с вопросом, хотите ли вы сохранить новое разрешение. Нажмите кнопку «Сохранить изменения».
Компьютер перезагружать не нужно. Вы можете сразу открыть уязвимое приложение.
Устранение размытости текста при масштабировании
Если проблема с размытыми шрифтами возникла после изменения размеров элементов в «Правый клик по рабочему столу» — «Параметры экрана» — «Изменение размера текста, приложений и других элементов» на 125% и более, а перезагрузка компьютера или ноутбука не исправила проблему, попробуйте следующий вариант.
- Нажмите клавиши Win+R и введите dpiscaling (или зайдите в панель управления — экран).
- Нажмите по пункту «Установить настраиваемый уровень масштабирования».
- Убедитесь, что в нем установлено 100%. Если нет — измените на 100, примените, и перезагрузите компьютер.
И второй вариант этого же способа:
- Кликните правой кнопкой мыши по рабочему столу — параметры экрана.
- Верните масштабирование на 100%.
- Зайдите в Панель управления — Экран, нажмите «Установить настраиваемый уровень масштабирования», и задайте требуемое масштабирование Windows 10.
После применения настроек, вас попросят выйти из системы, а после входа вы должны будете увидеть измененные размеры шрифтов и элементов, но уже без размытия (при использовании данной опции применяется иное масштабирование, чем в параметрах экрана Windows 10).
Устранение размытого экрана
Эта проблема возникает в основном по причине неверного разрешения, некорректно работающего масштабирования или же из-за сбоя в драйвере видеокарты или монитора. Следовательно, способы её устранения зависит от причины появления.
Способ 1: Установка корректного разрешения
Чаще всего такая проблема возникает вследствие неправильно выбранного разрешения – например, 1366×768 при «родных» 1920×1080. Проверить это и установить корректные показатели можно через «Параметры экрана».
Если в этом списке установлено разрешение, рядом с показателями которого нет надписи «(рекомендуется)», раскройте меню и установите корректное.
Примите изменения и проверяйте результат – проблема будет решена, если её источник заключался именно в этом.
Способ 2: Параметры масштабирования
Если изменение разрешения не принесло результатов, тогда причина неполадки может заключаться в неправильно настроенном масштабировании. Исправить его можно следующим образом:
Как исправить размытые шрифты в программах
Не все программы Windows поддерживают правильное изменение масштаба и, как следствие, в отдельных приложениях вы можете видеть размытые шрифты, в то время как в остальной системе такие проблемы не наблюдать.
В этом случае вы можете исправить проблему следующим образом:
- Кликните правой кнопкой мыши по ярлыку или исполняемому файлу программы и выберите пункт «Свойства».
- На вкладке «Совместимость» установите о и примените настройки. В новых версиях Windows 10 нажмите «Изменить параметры высокого DPI», а затем о и выберите «Приложение».
При следующих запусках программы, проблема с размытыми шрифтами проявляться не должна (однако, они могут оказаться мелкими на экранах с высоким разрешением).
Как в Windows 10 исправить размытость интерфейса некоторых программ при увеличенном масштабе
Большая часть современных мониторов, начиная с диагонали 21», а иногда даже с 18», поставляется с разрешением Full HD (1920×1080). Однако работать с таким разрешением, как минимум если у монитора диагональ до 24», непросто. Чтобы не напрягать зрение, пристально всматриваясь в чрезмерно мелкие элементы интерфейса, желательно установить больший масштаб интерфейса операционной системы. Однако с этой функцией в версии Windows 10 не всё так просто.
Содержание статьи:
Как увеличить масштаб системы
Любая из версий Windows всегда устанавливается с дефолтным 100%-ным масштабом интерфейса. В среде «Десятки» изменить его можно, вызвав на рабочем столе контекстное меню и кликнув «Параметры экрана».
Далее необходимо выбрать походящий масштаб из предлагаемого перечня стандартных значений.
Если стандартные значения не подходят, можно кликнуть опцию «Настраиваемое масштабирование».
И установить индивидуальный процент увеличения.
При смене масштаба в Windows 10 не обязательно, но желательно перезайти в систему, чтобы смена настроек была произведена максимально корректно.
Однако даже после нового захода в систему обнаружим, что масштаб корректно увеличился не для всего содержимого операционной системы. В окнах старых десктопных и портативных программ увидим расплывчатые шрифты и элементы интерфейса. Почему так и что с этим делать?
Проблемы с масштабированием Windows 10
В Windows 10 изначально введён новый алгоритм масштабирования. Он пришёл на смену старому алгоритму, который Microsoft использовала в версиях операционной системы, начиная с Vista. Разрабатывая новый алгоритм, компания преследовала самые благие цели: масштабирование должно было обеспечить адаптацию интерфейса программ под любые размеры экранов устройств. В частности, под маленькие экраны планшетов, рынок которых Microsoft стремительно пытается завоевать уже несколько лет. Но планировалось одно, на деле же получилось другое.
С новым алгоритмом масштабирования хорошо подружилась сама Windows 10 в части её современного функционала, её современный контент (UWP-приложения из Windows Store, впоследствии Microsoft Store) и те десктопные программы, разработчики которых предусмотрели адаптацию под новый алгоритм. Классическая же часть функционала «Десятки» (панель управления, средства администрирования и т.п.) и большинство сторонних программ какое-то время оставались в этом плане неразрешённой проблемой. При увеличенном масштабе на экранах мониторов они выглядели размыто, будто растянутая до больших размеров картинка с изначально низким разрешением.
Со временем проблему кое-как удалось решить. Разработчики стороннего софта постепенно адаптировали свои продукты под новый алгоритм масштабирования Windows 10. В саму же операционную систему адаптацию под увеличенный масштаб для классического функционала привнесло крупное обновление Creators Update, выпущенное в марте 2017 года. Оно исправило проблему расплывчатого интерфейса в классической части штатного функционала и добавило несколько режимов масштабирования, применимых к отдельным десктопным программам.
Режимы масштабирования
Как использовать режимы масштабирования Windows 10 для отдельных десктопных и портативных программ? Нужно зайти в свойства их ярлыков.
И переключиться на вкладку «Совместимость». Здесь необходимо поставить галочку на пункте переопределения масштаба при высоком разрешении. И поэкспериментировать со значениями выпадающего списка. Этих значений три:
• «Приложение» — отключает системное масштабирование и применяет настройки самой программы; • «Система» — это упомянутый выше алгоритм масштабирования Windows 10; • «Система (Расширенная)» — это применение системного алгоритма масштабирования в условиях подключения к компьютеру нескольких мониторов с разными разрешениями.
Однако режимы масштабирования Windows 10, увы, не являются панацеей. Применение режима «Система» если и поможет решить какие-то проблемы, то это, скорее всего, будут проблемы корректного отображения программ с современным типом интерфейса, связанные не с размытостью, а, например, с правильной адаптацией под размер экрана. Вопрос с размытостью шрифтов и элементов интерфейса старых программ решает только использование режима «Приложение», но решает за счёт установки масштаба 100%. Как сделать так, чтобы со старыми Windows-программами можно было комфортно работать в условиях увеличенного масштаба – этот вопрос по-прежнему, вот уже 4-й год существования «Десятки» открыт. Закрыть его Microsoft попытается в следующем накопительном обновлении.
Исправление размытости при масштабировании в весеннем накопительном обновлении 2022 года
Весной 2022 года компания Microsoft планирует внедрить в Windows 10 очередное крупное обновление, которое предположительно будет содержать в настройках масштабирования опцию исправления размытости интерфейса десктопных программ. Эту опцию уже сейчас можно протестировать в сборке Windows Insider. Зайдя в параметры экрана, нужно кликнуть опцию настраиваемого масштабирования.
Установить переключатель графы «Fix scaling for apps» в положение «Вкл.».
И перезайти в систему.
В тестируемом автором статьи случае это, увы, не решило проблему с размытостью интерфейса старой программы. Но, возможно, такая функция оправдает себя в исправлении масштаба других Windows-программ. Ну или будет доработана к моменту релиза накопительного обновления. Вероятность последнего, конечно, мала, тем не менее существует.
Как исправить размытость интерфейса отдельных программ в Windows 10
Как всё же исправить размытость интерфейса отдельных программ прямо сейчас, не дожидаясь решений от Microsoft?
Другой масштаб
Можно попробовать установить другой масштаб. Может оказаться так, что размытость интерфейса при большем масштабе будет менее заметна.
Актуальные версии программ
Если вы используете старую версию программы, возможно, проблема решится после её обновления до актуальной версии. Если речь идёт о «живой» программе, наверняка её создатели уже потрудились над адаптацией интерфейса под алгоритм масштабирования Windows 10.
Настройки внутри самих программ
Некоторые программы могут предусматривать альтернативные темы оформления интерфейса, адаптированные под алгоритм масштабирования Windows 10. Например, Steam в своих настройках позволяет выбрать современную тему интерфейса «Metro for Steam». Так называемый стиль Metro (или его аналог в концепте дизайна Windows 8.1 и 10) также часто можно встретить в каталогах скинов для различных проигрывателей.
Возврат алгоритма масштабирования Windows 7 и 8.1
В крайнем случае размытость интерфейса старых программ можно исправить, вернув «Десятке» алгоритм масштабирования, который использовался в системах Windows 7 и 8.1. Сделать это можно путём внедрения твиков системного реестра, выложенных на сайте создателей известной программы-твикера Winaero Tweaker:
https://winaero.com/download.php?view.1829
Разархивировав скачанную папку, обнаружим в ней два REG-файла. Один из них — Windows 8 DPI method – активирует в среде Windows 10 старый алгоритм масштабирования. Двойным кликом запускаем этот REG-файл и подтверждаем внесение изменений.
Второй REG-файл в папке возвращает «Десятке» её родной алгоритм.
ClearType
В некоторых случаях (например, из-за неправильной работы драйверов видеокарты), проблему с размытым текстом может вызывать неправильная работа функции сглаживания шрифтов ClearType, которая включена по умолчанию в Windows 10 для ЖК экранов.
Попробуйте отключить или настроить эту функцию и проверить была ли решена проблема. Для того, чтобы это сделать, введите в поиск на панели задач ClearType и запустите «Настройка текста ClearType».
- Как исправить размытый шрифт в Windows 10.
После этого попробуйте как вариант с настройкой работы функции, так и вариант с её отключением. Подробнее: Настройка ClearType в Windows 10.
На что обратить внимание, если изображение стало размытым и мутным
Настройки разрешения (масштабирования), яркости, частоты обновления
Для того, чтобы просмотреть (или изменить) эти параметры — необходимо открыть настройки экрана/дисплея (видеодрайвера). Чтобы перейти в них — просто щелкните правой кнопкой мышки в любом месте рабочего стола: в появившемся меню выберите «Параметры экрана» (как на скрине ниже).
Правый клик в любом месте рабочего стола
Далее обратите внимание на две строки:
Разрешение и масштабирование в Windows 10
В общем-то, дать конкретные значения этих параметров (кому и что установить) — невозможно (зависит от модели и диагонали экрана вашего монитора).
Как узнать и поменять разрешение экрана (если изображение слишком большое/маленькое, не четкое и пр.) — https://ocomp.info/razreshenie-ekrana.html
Пару слов о интерфейсах
Сейчас наиболее популярны следующие интерфейсы подключения: VGA, HDMI, DVI, Display Port. От интерфейса может зависеть очень многое, например, качество передаваемой картинки, макс. разрешение, возможность одновременной передачи аудио- и видео-сигналов.
Например, «старый» интерфейс VGA хоть еще и достаточно популярен сегодня, но заметно проигрывает DVI и HDMI. И, кстати, именно с VGA размытость встречается чаще.
Интерфейсы подключения монитора к ПК
Разъемы мониторов (VGA, DVI, HDMI, Display Port). Какой кабель и переходник нужен для подключения монитора к ноутбуку или ПК — https://ocomp.info/razemyi-monitorov-dvi-display-port.html
Заметка!
Проверьте, все ли в порядке с кабелем, не пережат ли он мебелью, попробуйте пере-подключить штекер в видео-разъем. В ряде случае такое «шаманство» помогает устранить проблему.
Видеодрайвера и их настройки
Есть три способа, открыть настройки видеодрайвера:
2 способа открыть настройки AMD Radeon видеокарты / кликабельно
Отмечу, что если ни один из предложенных выше способов не позволил вам войти в настройки (нет ссылки на панель управления видеодрайвера) — скорее всего, у вас просто не обновлены драйвера. О том, как это сделать, рассказано в одной моей прошлой статье, ссылка ниже.
Среди параметров видеодрайвера обратите внимание на раздел «Настройки масштабирования» (в качестве примера, ниже приведены скриншоты из панелей управления видеокарт AMD и NVIDIA). Попробуйте передвинуть ползунок, отвечающий за масштабирование — очень может быть, что вы сразу же заметите как изображение на мониторе стало четче!
AMD Radeon — настройки масштабирования
AMD Vega — настройки масштабирования (дисплей) / Кликабельно
Настройка сглаживания шрифтов (и еще пару слов про исправление масштабирования)
Вообще, я бы порекомендовал всем попробовать воспользоваться ClearType (особенно, тем, кто заметил, что текст на его экране размыт, например).
Для того, чтобы запустить ClearType:
В Windows 10 можно воспользоваться поиском (кнопка «лупы» рядом с ПУСК’ом) — достаточно ввести слово «clear» и система найдет ссылку на искомый инструмент (пример на скрине ниже).
Дополнительная информация
В Интернете также имеется программа Windows 10 DPI Blurry Fix, призванная решать проблему с размытыми шрифтами. Программа, насколько я понял, использует второй способ из этой статьи, когда вместо масштабирования Windows 10 используется «старое» масштабирование.
Для использования достаточно установить в программе «Use Windows 8.1 DPI scaling» и настроить желаемый уровень масштабирования.
Скачать программу можно с сайта разработчика windows10_dpi_blurry_fix.xpexplorer.com — только не забывайте проверить ее на VirusTotal.com (на текущий момент она чистая, но есть негативные отзывы, так что будьте внимательны). Также учитывайте, что запуск программы требуется при каждой перезагрузке (она сама себя добавить в автозагрузку.
И, наконец, если ничто не помогает, еще раз перепроверьте, установлены ли у вас оригинальные последние драйверы для видеокарты, не путем нажатия «обновить» в диспетчере устройств, а путем ручной загрузки с соответствующих официальных сайтов (или с помощью утилит NVIDIA и AMD).
16 июля 2019
В операционной системе Windows 10 отображается размытие экрана при входе в систему или на экране блокировки. Пользователь четко видит логин (имя учетной записи), поля для ввода пароля или ПИН-кода, а остальной фон на экране компьютера размыт.
- Как отключить эффект размытия фона на экране блокировки в Windows 10
Начиная с версии Windows 10 1903, Microsoft внедрила функцию с эффектами акрилового размытия фонового изображения для того, чтобы сфокусировать внимание пользователей на полях для ввода данных от учетной записи Майкрософт. Предполагается, что пользователям так будет более удобнее вводить пароль, не отвлекаясь на фоновый рисунок, отображающий на экране компьютера.
При настройках учетной записи (учетной записи Майкрософт или локальной учетной записи), не требующей ввода пароля для входа в систему, также отображается размытие фонового изображения на экране ПК.
Не всем это нравится, размытость фона на экране может раздражать. Поэтому, у некоторых пользователей возникают вопросы, как убрать размытие экрана, чтобы фоновое изображение четко отображалось при входе в Windows 10.
Имеется несколько способов для того, чтобы убрать с экрана блокировки размытие фона. В статье вы найдете несколько инструкций, в которых я покажу, как убрать размытие экрана в Windows 10 в настройках системы, с помощью Редактора локальной групповой политики и Редактора реестра.
Как отключить экран блокировки MIUI 12?
Сначала зайдите в «Настройки». Пролистав страницу, вы найдете пункт «Блокировка экрана
». Если вы хотите
отключить экран блокировки MIUI 12
, то кликните по первой строке – «Спящий режим». Здесь вам нужно выбрать пункт «Не выключать».
Интересные материалы:
Что значит перед едой? Что значит переключить в немой режим? Что значит перезагрузить систему? Что значит перезагрузить в режим Recovery? Что значит перезагрузить в режиме Recovery? Что значит первая категория ткани? Что значит петь под минус? Что значит петь в нос? Что значит пинк флойд? Что значит плагин устарел?
Отключение эффекта размытия экрана в настройках Windows 10
Данный способ позволяет убрать размытие на экране монитора, но при его применении затрагиваются другие параметры графической оболочки операционной системы Windows. В частности, будет отключена прозрачность в меню «Пуск» и на Панели задач.
Выполните следующие действия:
- Из меню «Пуск» откройте приложение «Параметры».
- В окне «Параметры» войдите в опцию «Персонализация».
- Откройте параметр «Цвета», в настройке «Эффекты прозрачности» передвиньте переключатель в положение «Отключено».
После перезапуска компьютера, фоновое изображение, отображающее на экране при входе в систему, перестанет быть размытым.
Для того, чтобы вернуть настройки операционной системы по умолчанию, снова войдите в параметры персонализации, переставьте переключатель в положение «Включено». Фоновый рисунок снова станет размытым.
Калибровка сенсорного экрана на планшетах с Windows 10
Калибровку сенсорного экрана необходимо выполнять для адекватной реакции планшета на касание пальцев. Если устройство не откалибровано, то вместо нажимаемых букв на экране будут появляться другие или изображение будет разворачиваться на сто восемьдесят градусов.
Для проведения калибровки сенсорного экрана нужно выполнить следующие действия:
- Откройте «Панель управления».
- Коснитесь ярлыка «Параметры планшетного компьютера».
- Нажмите клавишу «Откалибровать».
Прикоснитесь к клавише «Откалибровать» - На запрос о контроле учётных записей ответьте «Да».
- Запустится программа калибровки.
- В окне программы коснитесь отмеченных крестиком областей сенсорного экрана.
- Примените изменения.
- Перезагрузите планшет.
- Если калибровка выполнена с ошибками, то нажмите «Сбросить» и повторите калибровку.
Отключаем в Windows 10 размытие экрана в Редакторе локальной групповой политики
Сейчас мы уберем в Виндовс 10 размытие экрана с помощью встроенного системного инструмента: Редактора локальной групповой политики.
Редактор локальной групповой политики работает только в старших версиях Windows 10: Профессиональной, Образовательной и Корпоративной. Пользователям, у которых на компьютерах установлены Домашние версии Windows, придется воспользоваться другими способами для решения данной проблемы.
Для изменения настроек Windows 10, необходимо пройти следующие шаги:
- Нажмите на клавиши клавиатуры «Win» + «R».
- В диалоговом окне «Выполнить» введите команду «gpedit.msc» (без кавычек).
- В окне «Редактор локальной групповой политики», в левом столбце «Политика “Локальный компьютер”» пройдите по пути: «Конфигурация компьютера» → «Административные шаблоны» → «Система».
- Откройте параметр «Вход в систему», найдите опцию «Показывать чистый экран входа в систему».
Этот параметр отключает на экране входа в систему эффект акрилового размытия. При включении параметра фоновое изображение на экране входа в операционную систему перестанет быть размытым. При отключенной или не заданной политике, на фоновом рисунке, отображающемся на экране входа в систему, применяется эффект акрилового размытия.
- В окне «Показывать чистый экран входа в систему» активируйте параметр «Включено», а затем нажмите на кнопку «ОК».
После выполнения перезагрузки ПК, эффекты акрилового размытия на экране входа в систему будут отключены.
Для включения размытого эффекта на экране ПК, снова войдите в параметр политики «Показывать чистый экран входа в систему», переключите значение на параметр «Не задано».
Отключение выключения или затемнения экрана
При длительном бездействии экран дисплея через определённый период гаснет, а ещё через несколько минут компьютер переходит в спящий режим, полностью выключаясь. В параметрах системы можно выставить опцию, когда переход в спящий режим и затемнение экрана будут выключены. Для отключения энергосберегающего режима нужно провести ряд операций:
- Щёлкните левой клавишей мыши по кнопке «Пуск».
- Откройте «Параметры».
- Выберите раздел «Система».
- Кликните по пиктограмме «Питание и спящий режим».
- Нажмите кнопку «Дополнительные параметры питания».
- В окне «Электропитание» щёлкните по кнопке «Настройка схемы электропитания».
Выберите «Настройку схемы электропитания» - В строке «Отключать дисплей» отключите затемнение экрана при работе от сети или от батареи. Для этого в выпадающих списках выберите пункт «Никогда».
Выберите пункт «Никогда» в выпадающем списке - Аналогично в полях возле пиктограммы «Переводить компьютер в спящий режим» отключите перевод компьютера в выключенное состояние.
В выпадающем списке щёлкните по пункту «Никогда» - Нажмите «Сохранить изменения».
При работе с автономным устройством не рекомендуется отключать затемнение экрана и спящий режим. Отключение приведёт к более быстрому разряду батареи и, как следствие, к снижению времени работы пользователя с ноутбуком или планшетом.
Видео: нестандартный способ отключения затемнения экрана
Одними из главных критериев графического интерфейса считаются яркость, контрастность и цветовая гамма. Чем более чётко выглядит отображение графических объектов, тем комфортнее будет работа для пользователя. Поэтому не стоит пренебрегать тратой нескольких минут для того, чтобы добиться максимального эффекта при выводе на экран графики и текстовых документов. Следует помнить, что неверная настройка параметров экрана также влияет на зрительный аппарат пользователя и может привести к постепенному ухудшению зрения. Для настройки экрана и устранения небольших проблем с изображением можно воспользоваться приведёнными в этой статье методами. Если же и они не приведут к желаемому результату, то стоит обратиться к специалистам сервисного центра.
В состав стандартных инструментов Windows 10 входит утилита для калибровки изображения на экране монитора (дисплея) вашего компьютера или ноутбука. Она позволяет вам настроить цвет, яркость и контраст экрана для максимально комфортной работы в ваших условиях.
Примечание: в этой статье мы не будем углубляться в профессиональные тонкости калибровки экранов с помощью специального программного обеспечения или оборудования. Эта инструкция описывает процедуру настройки монитора стандартными средствами Windows, без необходимости в скачивании дополнительных программ. Она отлично подойдет новичкам, которые заметили какие-то отклонения в качестве картинки экрана ноутбука или стационарного компьютера, либо просто хотят немного подстроить изображение под себя. Восприятие цвета / контраста / яркости — сугубо индивидуальное, поэтому вы должны руководствоваться собственным чутьем, но при этом не перегибать палку.
Еще одно примечание: Все процедуры должны выполняться с учетной записи администратора. В противном случае вам понадобится пароль администратора.
Как отключить размытие фона экрана Windows 10 в Редакторе реестра
Для отключения эффектов размытия экрана можно воспользоваться средством системы: Редактором реестра. Этот способ подойдет для всех версий Windows 10, в том числе домашних.
Перед проведением изменений в системном реестре, создайте точку восстановления системы. Если, что-то пойдет не так, вы сможете откатить Windows 10 в состояние, в котором ОС находилась на момент создания точки восстановления.
Нам понадобится проделать следующее:
- Запустите Редактор реестра одним из этих способов.
- В окне «Редактор реестра» пройдите по пути:
HKEY_LOCAL_MACHINESOFTWAREPoliciesMicrosoftWindowsSystem
Если раздела «System» нет, создайте его. Для этого, нажмите на «Windows» правой кнопкой мыши, в контекстном меню выберите сначала «Создать», затем «Раздел», назовите раздел «System».
- Щелкните правой кнопкой мыши по свободному месту внутри раздела «System».
- В открывшемся контекстном меню выберите «Создать», потом «Параметр DWORD (32 бита)».
- Присвойте имя этому параметру: «DisableAcrylicBackgroundOnLogon» (без кавычек).
- Кликните правой кнопкой мыши по параметру «DisableAcrylicBackgroundOnLogon», в контекстном меню выберите «Изменить…».
- В окне «Изменение параметра DWORD (32 бита)», в поле «Значение» введите «1», нажмите на кнопку «ОК».
Теперь, в Windows 10 при входе в систему, на экране компьютера будет четко отображаться фоновое изображение.
Для отмены изменений, включения эффектов акрилового размытия, выполните следующие шаги:
- В окне редактора реестра пройдите по пути:
HKEY_LOCAL_MACHINESOFTWAREPoliciesMicrosoftWindowsSystem
- Щелкните правой кнопкой по параметру «DisableAcrylicBackgroundOnLogon», выберите «Изменить…».
- В окне для изменения параметра DWORD (32 бита) измените значение параметра с «1» на «0», затем нажмите на кнопку «ОК».
Эффекты размытия фонового изображения на экране входа Windows 10 снова будут включены.
Увеличение или уменьшение яркости и контрастности экрана
Яркость и контрастность являются одними из основных настроек экрана. Каждый пользователь подстраивает их индивидуально под собственные требования.
Контрастность на ноутбуках и планшетах настраивается автоматически. На мониторах и дисплеях персональных компьютеров находится кнопка Menu, с помощью которой можно настроить контрастность, используя меню устройства.
Существует несколько вариантов для изменения параметров яркости экрана, которые можно применить.
Изменение яркости экрана в параметрах системы
Вызвать параметры экрана можно двумя способами:
- Первый способ:
- щёлкните правой клавишей мыши на свободном месте «Рабочего стола»;
- кликните по пиктограмме «Параметры экрана».
Щёлкните по пиктограмме «Параметры экрана» - Второй способ:
- щёлкните левой клавишей мыши по кнопке «Пуск»;
- кликните по пиктограмме «Параметры»;
- щёлкните по пиктограмме «Система».
- Откройте вкладку «Экран».
- Двигая бегунок «Изменение яркости», отрегулируйте уровень яркости экрана.
Измените яркость экрана при помощи бегунка «Изменение яркости» - Выбрав оптимальный уровень яркости, закройте окно «Параметры».
Видео: как изменить яркость экрана через параметры Windows 10
Изменение яркости экрана при помощи клавиатуры
Практически на всех современных типах клавиатур имеется возможность изменять яркость экрана, не прибегая к системным настройкам. Раньше этой возможностью обладали только ноутбуки, но сейчас такая функция присуща и многим типам клавиатуры персональных компьютеров. Как правило, изменить яркость можно при помощи двух клавиш, на которые нанесён значок солнца и стрелки, обозначающий увеличение или уменьшение яркости. Находятся они, чаще всего, в верхнем или нижнем регистре клавиатуры.
Отрегулируйте клавишами уровень яркости своего экрана
В некоторых случаях для изменения яркости экрана требуется вместе с этими клавишами нажать клавишу Fn.
Если клавиши не отзываются на команды изменения яркости, скачайте и установите драйвер клавиатуры с сайта компании-производителя.
Изменение яркости экрана через «Центр уведомлений»
В «Центре уведомлений» можно выставить уровень яркости экрана только в фиксированных положениях. Для изменения уровня яркости выполните следующие шаги:
- Щёлкните по пиктограмме «Центра уведомлений» в правом нижнем углу экрана на «Панели задач».
Щёлкните по пиктограмме «Центр уведомлений» - Если плитки в развёрнутом меню «Центра уведомлений» находятся в свёрнутом состоянии, то предварительно разверните их, нажав на строку «Развернуть».
- Щёлкните по плитке изменения яркости экрана. Уровень яркости перейдёт на 0%.
Установите требуемую яркость экрана - Последовательно, щёлкая по плитке, изменяйте яркость с шагом в 25% в интервале от 0 до 100%.
Изменение яркости экрана с помощью индикатора заряда батареи на «Панели задач»
У ноутбуков и планшетов на «Панели задач» находится индикатор заряда батареи, который также можно использовать для изменения яркости экрана:
- Щёлкните левой клавишей мыши по индикатору заряда батареи.
Щёлкните по индикатору заряда батареи - Кликните по плитке изменения яркости экрана.
Настройте уровень яркости экрана - Можно изменить уровень яркости по фиксированным значениям от 0 до 100% с шагом в 25%.
- Щёлкните по вкладке «Параметры питания и спящего режима».
Щёлкните по вкладке «Параметры питания и спящего режима» - Кликните по строке «Дополнительные параметры питания» в правой стороне раскрывшегося окна «Параметры».
Щёлкните по вкладке «Дополнительные параметры питания» - В окне «Электропитание» установите требуемую яркость при помощи бегунка «Яркость экрана».
Настройте уровень яркости экрана при помощи бегунка - Щёлкните по вкладке «Настройка схемы электропитания».
Щёлкните по вкладке «Настройка схемы электропитания» - В раскрывшейся панели «Изменение параметров схемы» при помощи бегунка «Настроить яркость» добейтесь её оптимального уровня при питании от сети и от батареи.
Настройте яркость при питании от сети и от батареи
Изменение яркости экрана через меню «Пуск»
Клавишу «Пуск» также можно использовать для перехода к панели изменения параметров яркости экрана. Для этого необходимо сделать следующее:
- Щёлкните правой клавишей мыши по кнопке «Пуск».
- Выберите строку «Управление электропитанием».
Щёлкните по строке «Управление электропитанием» - Откройте вкладку «Экран». Кликните по кнопке «Дополнительные параметры питания».
Щёлкните по пиктограмме «Экран» и по вкладке «Дополнительные параметры питания» - Отрегулируйте уровень яркости экрана так же, как было рассмотрено в предыдущих пунктах этой статьи.
Введение
Нечеткие шрифты в Windows 10 встречаются у многих пользователей. По самым разным причинам во время пользования этой операционной системой могут возникнуть проблемы, связанные с отображением шрифтов. К примеру, может случиться так, что шрифты будут размытыми (мутными) и нечитаемыми. При этом, в зависимости от причины возникновения проблемы уровень сложности исправления варьируется.
Некоторые из шагов исправлений довольно очевидны. Однако, не все понимают, как работает указанная операционная система. Следовательно, неопытные пользователи могут столкнуться с этой проблемой и не смогут понять, как ее решить, хоть и вполне возможно будет достаточно просто зайти в настройки/опции и исправить значения настроек.
Именно поэтому подробно рассмотрим и расскажем о нескольких способах, как можно исправить нечеткий шрифт в виндовс 10.
Причины размытия
Причины возникновения ошибок со шрифтами вашего компьютера на ОС Виндовс 10 могут быть самыми разными. Но в большинстве случаев проблема исправляется лишь несколькими легкими шагами.
Нечеткие шрифты в Windows 10 могут возникнуть по следующим причинам:
- Разрешение экрана. Очень важный момент, и в большинстве случаев ошибка возникает из-за того, что стоит неправильное разрешение. Мы выясним, как изменить разрешение экрана (Display) Windows 10.
- Нестабильные драйвера видеокарты. Тоже возможная причина, по которой возникают проблемы. Достаточно будет сделать обновление драйверов. Это может помочь как в случае с видеокартами AMD, так и Nvidia. Настройки видеоадаптера на многое влияют.
- Использование сторонних приложений, связанных с работой шрифтов. К примеру, программа могла заменить основные шрифты своими, из-за чего и возникла бы данная ошибка. В этом случае есть инструменты/утилиты, которую помогут вручную исправить проблему дисплея. Также стоит убрать из автозагрузки приложения, связанные с шрифтами. Убедитесь, что другие программы не влияет на работу с шрифтами, проверьте вкладку Совместимость.