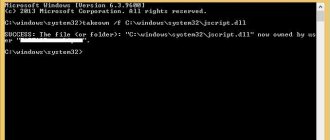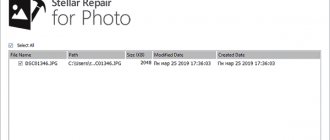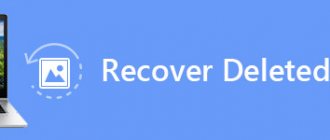Recuva – условно-бесплатная программа восстановления удаленных или поврежденных файлов разных форматов с жесткого диска компьютера, USB-флеш накопителя, карты памяти и подобных устройств.
Рекомендуем также прочесть: «PhotoRec – эффективное восстановление удаленных файлов».
Программа Recuva работает с популярными файловыми системами: NTFS, FAT32 и exFAT. В бесплатном варианте присутствуют функции, которых достаточно для большинства задач обычного пользователя. Платная версия Recuva Professional предлагает дополнительные функции: работа с виртуальными дисками, автоматическое обновление и премиум поддержка.
Немаловажным фактором является то, что кроме инсталлятора программа также поставляется в портативной версии, не требующей установки. Благодаря этому ее можно запускать с флешки, предварительно распаковав из скачанного архива и, таким образом, уберечь восстанавливаемые файлы на системном диске от перезаписи. Следует отметить, что от установки Recuva тоже есть плюсы, а именно команды вызова восстановления файлов из контекстного меню корзины и папок в проводнике Windows.
с официального сайта.
Надежно удаляем файлы при помощи Recuva
В том же окне выбора файлов отметьте те, которые хотите удалить навсегда, вызовите правой кнопкой мыши контекстное меню и выбирайте пункт «Надежно удалить отмеченные». Через некоторое время Recuva удалит эти файлы без возможности восстановления.
У вас остались вопросы или непонятные моменты? Вы хотите высказать свое мнение или пожелания? Пишите их в комментарии, и мы обязательно ответим!
Процесс установки
Изначально требуется знать, что рассматриваемое программное обеспечение является бесплатным и находится в открытом доступе. Последовательность действий не вызывает сложностей и подразумевает под собой следующую инструкцию:
- На начальном этапе необходимо выполнить запуск установщика с помощью двойного нажатия левой клавиши мыши. По результатам будет в автоматическом режиме открыто главное меню.
- В верхней части стартовой страницы необходимо выбрать русский язык для функционального меню, чтобы обеспечить максимально комфортные условия использования.
- Нижняя часть панели управления отображает специализированную дополнительно разработанную область, с помощью которой пользователи при желании могут установить партнерское профессиональное программное обеспечение, к примеру, CCleaner.
- Чтобы продолжить процесс установки, пользователям необходимо нажать на ссылку с надписью «No thanks, I don’t need ССleaner».
- По завершении нажимается клавиша запуска программного обеспечения.
- В случае необходимости внести персональные изменения настроек процедуры установки и пути распаковки системных файлов, требуется нажать на клавишу Customize. По результатам будет открыто контекстное меню, где выставляется будущее место для отображения иконки программного обеспечения, включая встроенный функционал в проводник и корзину системы.
- С помощью нажатия на клавишу More открывается специализированная панель с определенным перечнем параметров. В данном случае необходимо при желании отредактировать путь и значение с последующим выбором инсталляции для всех зарегистрированных учетных записей стационарного компьютера либо непосредственного активного профиля.
- Нажимается на клавишу продолжения процесса установки Install.
Внимание! Процедура не вызывает сложностей и отнимает не больше 2-х минут свободного времени пользователя. Процесс проходит на полуавтоматическом режиме, что исключает риски допущения ошибок с вытекающими негативными последствиями.
Recuva — что за программа и для чего она нужна
Recuva — программа для восстановления окончательно стёртых файлов британского разработчика ПО «Piriform», известного российским пользователям по утилитам ССleaner и Defraggler. Она производится в трёх версиях:
- Standart — предназначена для работы на ПК, ноутбуках, нетбуках и моноблоках;
- Portable — не требует установки на компьютер, так как используется для работы со сменными носителями информации.
- Professional — версия с автоматическим обновлением, предназначенная для углублённого восстановления повреждённых или потерянных файлов на ПК и виртуальных дисках.
Standart и Portable доступны для скачивания бесплатно. Версия Professional стоит 800 р. Также она продаётся в комплекте из четырёх профессиональных версий продуктов компании: ССleaner, Defragler, Speccy и Recuva за 1190 р.
В рунете существует множество ресурсов, с которых эта программа легко скачивается, однако в загрузочных файлах, предлагаемых ими, вполне могут быть вирусы, поэтому в отсутствие надежного «антивирусника» лучше скачать Recuva с «родного» сайта
Достоинства и недостатки
По данным многочисленных рейтингов от обычных пользователей и профессиональных журналов, эта программа уже не первый год лидирует среди утилит по восстановлению удалённых файлов. Однако, как и у любой программы, у неё есть свои достоинства и недостатки.
К плюсам продукта можно отнести:
- русифицированный, интуитивно понятный интерфейс;
- наличие полноценно работающей бесплатной версии;
- взаимодействие с любыми видами накопителей информации — от жёстких дисков до карт памяти;
- возможность ручного выбора мест поиска утраченных файлов;
- поиск системных и скрытых файлов;
- способность восстанавливать структуру ранее стёртых папок и архивов;
- работа с большинством самых распространённых форматов, типов и видов информации: текстовыми документами, таблицами, презентациями, фотоматериалами, аудио- и видеофайлами, папками, архивами и т. п.;
- возможность задать вручную степень углублённости для восстановления файлов и уровня надёжности удаления информации.
К минусам продукта относятся:
- длительность работы — от нескольких часов даже при упрощённом поиске;
- возможность восстановления только тех файлов, состояние которых после поиска данных было оценено как отличное — если их качество среднее или хуже, то восстановлению они не подлежат.
На практике подавляющее большинство файлов при удалении не теряют своего качества
Программа может восстанавливать разные виды файлов, однако только в случае их стирания стандартным способом, при перемещении и последующей очистке корзины или форматировании диска. Если ранее использовалась любая другая утилита для безвозвратного удаления файлов, то Recuva не сможет их восстановить.
Быстрый старт, если вы знаете имена файлов
Вы значительно ускорите поиск и восстановление данных с жесткого диска, если вы знаете имя файла, который вы ищете или другую полезную информацию.
- Запустите программу Recuva в режиме Advanced. Если появился пошаговый мастер, выберите опцию Do Not Show This Wizard on Startup и затем нажмите Отмена.
- В главном окне Recuva, введите все название или его часть в поле Filename or path. Выберите месторасположение, где нужно искать, из выпадающего списка и затем нажмите Scan.
- Recuva отображает процесс сканирования, показывает результаты поиска в главном окне. Если искомые файлы не в списке, смотрите информацию ниже.
- Нажмите Recover. Выберите расположение на жестком диске, куда сохранять восстановленные файлы. В идеале, выберите другой жесткий диск. Нажмите ОК.
Если файлы все же не были найдены во время, выберите опцию Deep Scan в диалоге Options, вкладка Actions . Повторите сканирование. Оно может занять больше времени (порой до нескольких часов).
После сканирования, Recuva предлагает очень подробный список найденных файлов. При нажатии на любой файл, будет дана информация о нем: его состояние, был ли он перезаписан, hex-снимок в заголовке или даже превью, в случае с фотографиями jpg или другими поддерживаемыми форматами. Восстанавливаемые файлы можно отобразить в виде эскизов, что удобно, если вы ищете только одну фотографию, давно удаленную. Нужно понимать также, что имена файлов зачастую не подлежат возврату. Поэтому, в процессе поиска данных, приходится самостоятельно переименовывать файл.
Отзывы
Большинство отзываются о Recuva положительно. С ее помощью получается восстановить файлы, отмеченные желтым и красным цветом. Также из положительных моментов отмечают обновления, которые улучшают работу приложения.
Но в отзывах также отмечают, что в процессе работы возникают сбои, приходится перезапускать программу или пользоваться ее аналогами. При этом не всегда удается сохранить файлы. Из минусов выделяют сложности с установлением связи с другими устройствами.
Почему приложение не видит внешний носитель
Если программа не видит смартфоны, телефоны и другие девайсы, то стоит подключить их в режиме накопителя, если и это не сработает, то следует активировать режим разработчика и включить отладку по usb.
Если приложение не видит фото и видеокамеры, стоит обновить для них драйвера, которые можно скачать с официального сайта устройства. Также можно достать из них флэш накопитель и воспользоваться кард ридером.
В случае, когда приложение не видит флэшку, она сама, скорее всего является не рабочей и ее не видит и сам компьютер. Стоит переткнуть в другой порт, если по-прежнему ничего нет, то стоит воспользоваться другими программами, рекува восстанавливает данные, но не сами флэшки.
Как вернуть файлы с диска по определенному типу или их расположению
Итак, как можно восстановить информацию с жесткого диска быстрее и надежнее всего?
- Запустите Recuva в режиме пошаговой настройки. Если мастер не появился, нажмите кнопку Options и затем нажмите Run Wizard для поиска информации.
- На странице Welcome to the Recuva Wizard нажмите Далее.
- На странице File Type, выберите тип файлов для восстановления данных с жесткого диска, затем нажмите Next. Если вы не уверены, что выбрали нужный тип данных, нажмите Other.
- На странице File Location, выберите расположение, где искать удаленные файлы, затем жмите Далее.
- На странице Thank You жмите Start. Recuva отображает ход сканирования, в результате выдает результаты поиска в главном окне. Если утраченные файлы, которые вам нужны, все еще не в списке, читайте далее.
- Выберите флажки напротив файла или файлов, которые следует восстановить.
- Нажмите кнопку Recover. Выберите источник для сохранения файлов на жестком диске. Нажимайте OK.
Как восстановить информацию с жесткого диска, если вы хотите восстановить не только файлы, но и почту (email)? Переходите в расширенный режим сканирования. Расслабьтесь, это достаточно просто. Читайте другие материалы на сайте по теме.
Рекува: подготовка к восстановлению файлов на диске
Закройте ненужные и не используемые приложения, которые имеют доступ к HDD.
Если вы пытаетесь вернуть файлы с медиа (sd) карты, ни в коем случае не используйте эту карту. В идеале, вы должны установить Recuva на HDD до того, как приступить к процессу восстановления.
Открываем программу Рекува. Перед нами окно приложения, где требуется указать источник для сканирования. Это может быть любой файловый том или съемный диск, где, по всей вероятности, находились файлы перед их удалением. Выбрав в Recuva нужный диск, источник для восстановления, нажимаем кнопку Анализ.
Процесс сканирования удаленных файлов в Piriform Recuva.
- Recuva отображает этап выполнения задания. Сейчас производится поиск удалённых файлов
- Сколько времени осталось до окончания сканирования источника с информацией
- Количество найденных файлов, которые, теоретически, можно восстановить, используя функционал программы Recuva
Таким образом, нам нужно дождаться окончания сканирования для того, чтобы понять, что вообще можно вернуть целым и невредимым, а что — нет.
Recuva Professional: окно результатов поиска сканирования
- Список файлов для последующего восстановления. Также здесь Recuva указывает путь, откуда производилось удаление данных. Можно отметить один или несколько элементов в списке для восстановления. Отметьте флажками файл или файлы. Кроме того, здесь вы видите цветовое обозначение. Цвет информирует о степени успешности их лечения (зеленый – круто, оранжевый – шансы восстановления есть, красный – файл удален окончательно и не подлежит восстановлению).
- Строка состояния Рекувы, которая информирует о том, где расположен элемент, размер кластера, размер файловой записи, количество найденных файлов и проч. Эта информация полезна для получения сводных сведений о резульататах восстановления.
- Область предварительного просмотра файлов. Наприме, если вы имеете дело с графическим файлом, то при его цельности вы сможете увидеть собственно изображения, не приступая к восстановлению. Эта функция полезна, если вы восстанавливаете фотографии. В других случаях, может быть полезна вкладка Заголовок, где доступен HEX-код файла, что позволяет образаться непосредственно к его исходному формату. Если вы работаете с RAW-данными, то по заголовку сможете обнаружить искомый элемент.
Как пользоваться Recuva при сохранении файлов на источник
- Выбор необходимых для восстановления элементов в списке файлов в окне Recuva
- Нажимаем на кнопку «Восстановить» после выбора на пред. шаге
- Указываем Рекуве источник сохранения восстановленной информации
Итоги
Recuva – ПО, которое находится в открытом доступе и является бесплатным для всех желающих. Основное предназначение заключается в возможности восстановить ранее удаленные данные в полном объеме, причем вне зависимости от используемого типа носителя, к примеру, жесткий диск либо флешка. Многочисленные отзывы пользователей подтверждают отсутствие сложностей в использовании, что обусловлено использованием интуитивно понятного интерфейса. Чтобы в максимально сжатые сроки выполнять поставленные задачи, достаточно соблюдать представленную инструкцию. В целом процедура восстановления занимает минимум свободного времени, что еще раз подтверждает целесообразность установки программного обеспечения.
Для кого может быть полезна
Программа Recuva Piriform используется системными администраторами, компьютерщиками и обычными пользователями ПК. Она позволяет восстановить совершенно любой файл, причем не только на внутреннем диске компьютера, но и даже на съемном носителе.
Поскольку приложение отличается упрощенным интерфейсом, то для его использования не нужно обладать специфическими знаниями. Русифицированная версия дает возможность любому пользователю выполнить необходимые действия для нахождения утерянного файла.
Интерфейс
Recuva обладает понятным интерфейсом, поэтому разобраться в нюансах использования утилиты может даже новичок. После установки открывается небольшое окно, представленное мастером восстановления данных. Для использования ПО требуется только выбрать конкретный тип файла, который нуждается в восстановлении, после чего начинается сканирование.
Опытные пользователи могут воспользоваться дополнительными настройками, для чего выбираются разделы «Общие», «Действия», «Дополнительно» и «Диски».