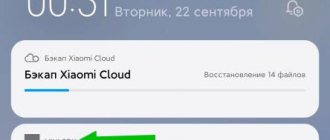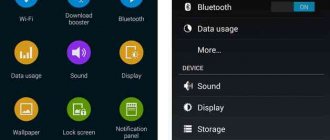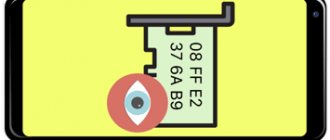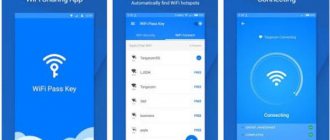Поскольку ОС «Android» — разработка компании Google LLC., совсем не удивительно, что на смартфоны с этой системой прямо с завода устанавливаются фирменные приложения. К ним относится и Gboard – виртуальная клавиатура. Далее мы подробно расскажем о ней.
Особенности программы
Приложение Gboard на Андроид предлагает пользователям расширенные возможности использования клавиатуры. Человек может использовать так называемую скользящую печать. Это позволяет пользователю при наборе текста не отрывать палец от экрана. Чтобы написать слово, нужно нажать на заглавную букву и передвигать палец по следующим знакам. После достижения последней буквы контакт с экраном прекращается, слово выводится на дисплей. Такой способ позволяет сэкономить время при наборе текста.
Разработчики Gboard решили проблему возврата к уже написанной части текста. Теперь не нужно кликать по экрану, чтобы исправить слово. Достаточно нажать на пробел и сдвинуть палец вправо или влево.
При экране большого размера пользователи не всегда могли оперативно коснуться нужной буквы. В настройках Gboard можно расположить клавиатуру в удобном для себя месте. Это позволяет при необходимости осуществлять набор текста одним пальцем.
Чтобы найти нужный смайл В Gboard, достаточно ввести английское название эмоции.
Текст можно вводить не только пальцами, но и голосом. Для этого необходимо нажать на специальную кнопку и проговорить информацию. Текст распознается практически без ошибок.
Управление одной рукой
Задействование функции позволяет эффективно управляться с клавиатурой даже на смартфонах с большими экранами. Для активации нажимается иконка, имеющая вид запятой и смайлика, а затем значок, где изображена ладонь на квадрате. Второй вариант включения – сначала нажимается клавиша G, а потом опять иконка с ладонью.
После включения размеры раскладки уменьшаются и ей можно комфортно пользоваться только при помощи одной руки.
Для выхода из данного режима нажимается иконка, где изображено 4 разнонаправленные стрелки.
Преимущества и недостатки Gboard
Рейтинги Gboard держатся на высоком уровне благодаря таким преимуществам:
- Подсказки. Как только человек начинает вводить адрес электронной почты или иную подобную информацию, которая уже была ранее введена на устройстве, программа предлагает готовый вариант. Это позволяет сэкономить время на наборе сложных символов. Достаточно ввести их лишь один раз.
- Быстрота. Программа не тормозит при слабом интернете.
- Проверка орфографии. Gboard в автоматическом режиме проверяет правильность написания слов и при необходимости выдает человеку варианты их замены.
Из недостатков выделяется:
- Отсутствие проверки орфографии на английском языке. При написании текста буквами программа может пропустить ошибки, не подчеркнув их красной линией, как в варианте с русским языком.
- Возможность некорректной работы. Если на устройстве мало оперативной памяти, Gboard работает с небольшими задержками. Могут заедать некоторые буквы, а сама клавиатура не сразу выводится на экран.
- Переключение раскладки отдельной кнопкой. На классическом варианте виртуальной клавиатуры для переключения языка используют пробел. В Gboard для этого предусмотрена отдельная кнопка. Это создает пользователям определенные неудобства при использовании программы.
Видео
Теперь Вы в курсе, Gboard что это за программа на Андроид. Свои комментарии оставляйте ниже под статьей, если есть пожелания или вопросы по теме.
03.08.201910:007487 Виктор Фельк Информационный портал IT Техник
Gboard что это за программа на Андроид нужна ли она – вопрос, возникающий в процессе использования программ, работающих на программе Андроид. Подобный запрос вводят в поисковой браузер владельцы устройств этой ОС. Как только они сталкиваются с новым приложением, установленным на смартфоне, возникает вопрос, что это, как этим пользоваться и какие преимущества дает применение продукта.
Дополнительные возможности
Gboard предусматривает ряд дополнительных функций, среди которых:
- Быстрый вывод панели смайликов. Чтобы лишний раз не заходить в меню эмоций, достаточно в течение нескольких секунд удерживать кнопку «Ввод».
- Постоянное отображение цифровой панели. Чтобы не переключаться между цифирными и буквенными знаками можно настроить их отображение в верхней части клавиатуры.
- Быстрое написание заглавной буквы. Для этого пользователь проводит пальцем от Shift к нужному знаку.
- Копирование ссылок и документов. Чтобы передать другому пользователю ссылку на какой-либо сайт или текстовую информацию, понадобится выделить нужный фрагмент, далее нажать на кнопку «Копировать» и «Вставить» в сообщение.
Совместимость с Android системами
Программное приложение совместимо практически со всеми версиями Android OS. Поддерживается работа на устройствах с системами 4.2 — 7.1+. Перед установкой не требуется удалять штатную клавиатуру. Достаточно согласиться со всеми условиями и программа автоматически настроит гаджет для комфортабельного использования. Чтобы исключить сбоев в работе, рекламы и прочих системных ошибок рекомендуется скачивать софт только с официального Google маркета. Просмотреть и ознакомиться с интерфейсом детальнее можно по ссылке на видео ниже.
Полезные советы по настройке
Для более комфортного использования программы рекомендуется провести ее настройку. Для этого понадобится:
- Открыть на телефоне любое приложение, в котором можно использовать клавиатуру.
- Нажать на поле ввода.
- Затем на значок настроек, расположенный в левой верхней части клавиатуры.
- Выбрать требуемые функции. К примеру, можно настроить скорость, с которой клавиши будут реагировать на нажатие, или сделать так, чтобы клавиатура свободно перемещалась по экрану, а не была прикреплена к его нижней части.
- В «Меню» во вкладке «Еще» можно настроить цветовое оформление клавиатуры, а также выбрать языки, между которыми пользователь хочет быстро перемещаться с помощью значка глобус на клавиатуре.
Google постоянно обновляет приложение. Появляются новые функции и дизайн. Информация об изменениях находится на официальном сайте компании. Там же можно найти инструкцию то работе с новыми функциями.
Нажатие на клавишу G запускает поиск в Google
Это, пожалуй, наиболее характерная функция Gboard. Это приложение нельзя было бы считать творением Google, если бы в нем не было функции поиска. Однако это не просто обычный поиск – он был специально разработан для Gboard. Вместо того чтобы открывать новое окно в другом поисковом приложении после выполнения поиска в Google, Gboard (пытается) ответить на запрос непосредственно в приложении в виде карты. На наш взгляд, это очень удобно.
Итак, как же вам можно использовать поиск Google в Gboard? Для начала нажмите на разноцветный значок G в верхнем левом углу Gboard и затем введите нужную поисковую фразу или запрос. Вам будет предложено несколько вариантов автозаполнения, и, если вам подойдет один из них, вы должны нажать на него. Либо полностью заполните вашу фразу и потом также нажмите на нее. Вот и все. Теперь перед вами появится карта и ответ, который вы искали.
Способы устранения ошибок клавиатуры
В Gboard могут возникать следующие неполадки:
- После обновления клавиатура перестает работать корректно. Чтобы устранить эту проблему, можно воспользоваться голосовым вводом и переустановить приложение.
- Клавиатура перестала работать. Проблема может возникнуть из-за переноса программы с внутреннего накопителя на внешний. В этом случае необходимо вернуть приложение на прежнее место.
- Программа не реагирует на команды пользователя после установки сторонних приложений. Эта ошибка в Gboard возникает из-за несовместимости. В этом случае необходимо удалить недавно установленные программы.
Неполадки Gboard часто устраняются перезагрузкой телефона. На работу программы могут оказывать влияние накопившиеся данные кэша. Рекомендуется регулярно производить чистку внутренней памяти устройства.
Дроби
Многие пользователи знают, что если сделать долгое нажатие на букву на клавиатуре, у вас будет быстрый выбор языковых вариаций. А знаете ли вы, что подобный принцип работает и в отношении цифр? Если делать длинные нажатия на цифры в Gboard, у вас будет большой выбор дробей! Только не спрашивайте нас, для чего они нужны.
Удаление приложения
Если пользователь самостоятельно устанавливал Gboard, процесс удаления приложения не представляет трудностей. Нужно лишь найти программу в Google Play или в хранилище устройства и кликнуть по значку «Удалить».
Если Gboard в устройстве было установлено по умолчанию, приложение просто отключается. Единственным вариантом для полного удаления программы в таком случае является использование root-прав. Но это приравнивается к взлому телефона и лишает пользователя гарантийного обслуживания.
Проверить возможность удаления приложения можно в Google Play. Если пользователь не видит кнопки «Удалить», права отсутствуют.
Проще всего произвести замену Gboard на другое приложение. Для этого понадобится загрузить альтернативную клавиатуру и настроить ее работу по умолчанию. В этом случае Gboard автоматически деактивируется.
Быстрая пунктуация
Этот небольшой совет не будет чем-то удивительным для многих пользователей, но его можно легко проглядеть. Вместо того чтобы нажимать на клавишу «?123», чтобы выполнить нужные требования по пунктуации, сделайте долгое нажатие на эту клавишу, и у вас будет быстрый доступ к большому количеству различных символов.
Как убрать голосовой ввод на «Андроиде»
Настройки клавиатур
«Чистая» прошивка
В образе системы по умолчанию присутствует только голосовой ввод Google, который деактивируется следующим образом:
- Запустите настройки смартфона;
- Перейдите в раздел «Система»;
- Откройте вкладку «Язык и ввод»;
- Выберите «Виртуальная клавиатура»;
- Тапните «Управление клавиатурами»;
- Переведите тумблер у «Голосового ввода Google» в левую сторону.
Для вступления изменений в силу перезагружать устройство не нужно.
Samsung One UI
На устройствах марки «Самсунг» используется фирменная прошивка, где существенно переработана панель управления телефоном. Чтобы не запутаться, подойдёт следующая инструкция:
- Откройте настройки своего девайса;
- Перейдите во вкладку, называющуюся «Общие настройки»;
- Нажмите «Список доступных клавиатур»;
- Деактивируйте «Голосовой ввод Google» и «Голосовой ввод Samsung».
Как видно, на «Самсунге» не только представлено другое меню настроек, но и присутствует собственная технология распознавания речи. К счастью, она отключается так же легко, как и решение от «Гугла», поэтому выполнения вышеперечисленных шагов будет вполне достаточно. Если на устройстве есть ещё какие-либо сторонние решения для голосового ввода, деактивируйте их в этом же меню.
Полная замена приложения для клавиатуры
Можно использовать клавиатуру без поддержки голосового ввода. Многие новые приложения разочаруют наличием этой особенности, однако ничто не мешает использовать и старые версии – в конце концов, программы для написания текстов не требуют регулярного обновления и ничто не мешает пользоваться даже софтом эпохи Android 4. Старые приложения прекрасно работают на новых устройствах – например, скриншоты ниже сделаны на Galaxy S21 Ultra 5G.
Ниже рассмотрена лишь малая часть клавиатур, которые не имеют голосового ввода. Можно также найти программу и с такой функцией, а потом просто отключить её по инструкциям из предыдущего раздела статьи. Ранее мы, кстати, рассказывали, что делать, если пропала клавиатура на Android.
Microsoft SwiftKey Keyboard
Если проблема не в существовании функции голосового ввода, а в её некачественности, стоит попробовать современные клавиатуры от других разработчиков. Например, это решение корпорации «Майкрософт» может понравиться пользователям.
- Запустите Google Play;
- Установите клавиатуру SwiftKey. В «Самсунге», а также телефонах Honor она присутствует на уровне системы, поэтому достаточно просто её запустить;
- Нажмите «Ок» в окне с информацией о необходимости смены настроек;
- Переведите тумблер «Клавиатура Microsoft SwiftKey» вправо, остальные варианты отключите.
При установке самой первой версии программы в ней не будет голосового ввода вовсе. Если он нужен, понадобится обновить приложение, а также проверить, разрешена ли эта функция в параметрах девайса.
Яндекс.Клавиатура
Решение от Яндекса предусматривает ввод с помощью голоса, однако здесь он работает иным образом, нежели в GBoard.
- Откройте приложение «Гугл Плей»;
- Найдите программу Яндекс.Клавиатура и нажмите «Установить» на странице с ней;
- Тапните «Открыть»;
- Замените клавиатуру, которую использует устройство;
- Включите ввод через Яндекс.Клавиатуру, переведя соответствующий тумблер вправо;
- Подтвердите своё ознакомление с предупреждением и нажмите «ОК»;
- Перейдите к следующему шагу;
- Выберите клавиатуру от Яндекса в качестве способа написания сообщений;
- Для сохранения конфиденциальности снимите галочку «Отправлять расширенные отчёты», стоящую по умолчанию. Закончите нажатием по кнопке «Продолжить».
Если требуется, можно отключить распознавание голоса полностью:
- В меню настроек Яндекс.Клавиатуры, в которое можно перейти, просто запустив программу, откройте раздел «Клавиши»;
- Выключите функцию «Голосовой ввод», переведя соответствующий тумблер влево.
Prestigio Keys
Это – встроенная в старые планшеты и смартфоны Prestigio программа для написания сообщений. Впоследствии она была заменена стандартной клавиатурой от «Гугла» и удалена из Play Market, но сейчас ничто не мешает загрузить её из сторонних источников.
Программа поддерживает несколько стилей, среди разнообразия тем можно выбрать любую.
GO Keyboard
Эта клавиатура является одной из лучших в плане возможностей кастомизации. Она доступна бесплатно в маркете приложений от Google.
- Запустите приложение «Гугл Плей» и найдите в нём GO Keyboard;
- Оказавшись на странице скачивания, используйте кнопку «Установить»;
- Выдайте доступ ко взаимодействию с хранилищем устройства;
- Тапните кнопку, отмеченную зелёным цветом;
- Переведите тумблер справа от названия «GO Keyboard» вправо;
- Нажмите «ОК», ознакомившись с предупреждением;
- Выберите «GO Keyboard» в качестве способа ввода по умолчанию;
- Отметьте стиль оформления клавиатуры или продолжите со стандартным.
Это приложение покажется, очевидно, назойливее в сравнении с вышеперечисленными: уже при первичной настройке возникают предложения приобрести премиум-версию для разблокировки новых стилей и использования без рекламы.
Прочие варианты
Google Play Market располагает большим количеством программ-клавиатур, заслуживающих внимания со стороны пользователей «Андроида». Немалым количеством загрузок и положительных отзывов обладают следующие разработки, которые можно скачать бесплатно на любой современный Android-девайс:
- Typany Keyboard – утилита с большим количеством дополнительных функций, таких как создание эмодзи в редакторе, рисование картинок для мгновенной отправки, встроенный перевод и поддержка более 120 языков ввода;
- Typewise Custom Keyboard;
- Chrooma Keyboard – приложение с немалым числом настроек оформления, в том числе режимом RGB;
- FancyKey Keyboard;
- Anyline Keyboard – программа с интересной функцией сканирования и мгновенного копирования QR-кодов на Андроиде, штрихкодов.
Процесс их установки идентичен представленным ранее инструкциям. Стоит учесть, что модераторы «Плей Маркета» ответственно подходят к проверке программ на площадке, но не всегда можно учесть все особенности функциональности программ. Именно поэтому не рекомендуется загружать софт, кажущийся подозрительным – есть риск отслеживания введённых текстов, включая данные банковских карт и пароли.
Отключение Google Ассистента
Голосовой помощник от «Гугла» – ещё одно мешающее встроенное решение. Его можно легко деактивировать. Инструкция одинакова для любой прошивки.
- Удерживайте палец на кнопке «Домой» (посередине на нижней панели);
- Скажите или введите текстом (нажав по значку клавиатуры снизу справа) что-то вроде «Выключить Гугл Ассистент» или «Disable Google Assistant»;
- Нажмите «Настройки Ассистента»;
- Отключите Google Assistant, переместив соответствующий тумблер в неактивное положение.
Теперь при совершении долгого тапа по кнопке «Домой» будет возникать окно с предложением активировать голосовой помощник. Очевидно, что «Гугл» стараются научить пользователей этому жесту быстрого доступа, однако из-за этого Google Assistant чаще открывается случайно, нежели намеренно.
Удаляем строку поиска Google с телефона
В новых версиях Samsung One UI строка поиска в «Гугле» присутствует, однако её легко скрыть:
- Сделайте долгий тап по виджету;
- Воспользуйтесь кнопкой «Убрать».
Если инструкция, приведённая выше, недоступна, понадобится полностью отключить приложение Google. Это не повлияет на работу приложений, скачанных из Play Market.
- Откройте настройки девайса;
- Перейдите в раздел «Приложения»;
- Найдите программу, имеющую название «Google»;
- Тапните «Выключить».
В таком случае виджет должен исчезнуть, однако и это не всегда помогает – например, когда поисковая строка встроена в лаунчер. Если это действительно так, следует найти ему аналог: например, Яндекс.Лочнер или Microsoft Launcher, Nova Launcher. Можно применить и более радикальный метод в виде перепрошивки девайса, однако зачастую оправданность его использования не очень высока.
Полное выключение Google Ассистента на «Андроиде» производится так, как показано выше, –деактивацией программы «Гугл». Кроме того, можно задействовать инструкцию из предыдущего раздела этого материала. Чтобы удалить Google с памяти устройства, а не просто его выключить, нужно использовать сторонние программы по типу Lucky Patcher. Однако это не требуется для того, чтобы убрать голосовой ввод!
Смайлы
Все смайлы имеют точно такой же вид как и в стандартной клавиатуре Эмодзи: знакомые рожицы разделены по категориям. После нажатия на иконку конкретного смайла, раздел не закрывается.
Есть еще одна приятная особенность – встроенный поиск для смайлов. Вы вводите его имя и тут же получаете изображение.
В том же разделе находится и категория с анимированными Gif смайлами, которые моментально подгружаются из интернета. Обратите внимание, что при включенном Авиарежиме о Gif-анимациях придется забыть. Впрочем, это предсказуемо.
Тапнули по Gif-анимации и она тут же скопировалась в буфер обмена. Задержали палец в окне ввода сообщения, выбрали Вставить и «гифка» готова к отправке.
Особенность операционной системы iOS в том, что формат Gif работает исключительно в мессенджерах или почте. Если вы попробуете вставить Gif в Заметки, то получите просто статическую картинку. Разумеется, добавить их в галерею нельзя.