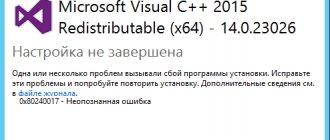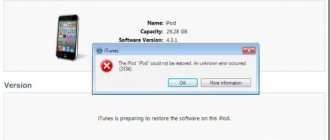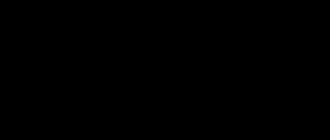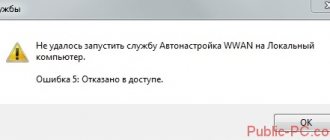При попытке перейти на локальный диск (или флеш-накопитель) пользователь может столкнуться с сообщением «Структура диска повреждена чтение невозможно». Обычно данное сообщение указывает на нарушение целостности файловой структуры диска вследствие целого набора причин, о сути которых я опишу чуть ниже. В данном материале я опишу симптоматику проблемы и возможные варианты её решения.
Причины появления этой ошибки, и что делать
Проверьте подключение накопителя
Во-первых, не соглашайтесь на форматирование диска (или исправление ошибок), которое может предлагать выполнить Windows.
Во-вторых, для начала попробуйте подключить диск к другому USB-порту, это актуально и для флешек. Также можно порекомендовать для диагностики подключить накопитель к другому ПК/ноутбуку.
Кстати, если вы подключаете внешний жесткий диск через различные разветвители (и переходники) — попробуйте на время отказаться от них (нередко, могут возникать ошибки из-за того, что к одному USB-порту подключено много устройств и тока просто не хватает для нормальной работы диска) .
Что вызывает повреждение внешнего жесткого диска
Многие причины вызывают проблемы жестких дисков, препятствуя его нормальной работе. Вот несколько из них:
- Недопустимая операция: извлечение подключенного к компьютеру устройства без безопасного отключения
- Повреждение или заражение вредоносным ПО
- Большое количество битых секторов на диске
- Ошибки файловой системы
- Устаревший/поврежденный драйвер
- Различные сообщения об ошибках указывают на проблему с жестким диском
Технически подкованные люди обычно поддерживают свои устройства хранения данных в хорошем состоянии. Например, они правильно используют устройство, обновляют драйверы один или два раза в месяц и регулярно проверяют наличие вирусов с помощью антивируса.
Но что, если ошибка все же случилась? Как ее восстановить?
Здесь мы покажем вам, как самостоятельно восстановить поврежденный внешний жесткий диск без потери данных. Станьте экспертом сами, внимательно прочитав и восстановив свой внешний жесткий диск.
Как исправить ошибку «Структура диска повреждена и нечитаема» в Windows
- Отключите и снова подключите внешний жесткий диск или USB-накопитель
- Запустить проверку диска проверки (CHKDSK)
- Переустановите внешние жесткие диски
- Исправить жесткий диск с M3 RAW
- Исправление жесткого диска с помощью мастера разделов MiniTool
- Отформатируйте внешний диск
Отключите и снова подключите внешний жесткий диск или USB-накопитель
Если вы получаете эту ошибку на съемном носителе, таком как USB-накопитель, отключите устройство хранения. Затем закройте все программное обеспечение на панели задач и снова подключите внешнее хранилище. Или перезагрузите Windows, прежде чем снова подключить внешний жесткий диск. Затем попробуйте открыть те же файлы, которые вы делали раньше, когда вы получили сообщение об ошибке «Структура диска повреждена». ,
Запустите проверку диска проверки (CHKDSK)
В Windows есть утилита Check Disk, которая сканирует жесткие диски и исправляет все найденные ошибки. Он проверяет целостность файловой системы диска, например, в главной таблице файлов. Это, несомненно, лучший инструмент для Windows, с помощью которого можно исправить ошибку «Структура диска повреждена».
- Нажмите кнопку «Проводник» на панели задач Windows.
- Нажмите Этот компьютер в левой части окна проводника.
- Теперь вы можете щелкнуть правой кнопкой мыши диск C: или другие внешние устройства хранения с поврежденными структурами дисков. Выберите Свойства в контекстном меню.
- Перейдите на вкладку «Инструменты», в которой есть кнопка Проверить .
- Нажмите кнопку Проверить и нажмите Сканировать диск , чтобы запустить сканирование CHKDSK.
- Кроме того, вы также можете запустить CHKDSK через командную строку, в которой есть параметры переключателей. Сначала нажмите клавишу Win + горячую клавишу X и выберите Командная строка (Admin) .
- Чтобы сканировать жесткий диск C: введите «chkdsk/r c:» в командной строке и нажмите Enter. В качестве альтернативы для внешнего хранилища или другого раздела диска замените букву C соответствующей буквой диска.
Сканирование, вероятно, займет несколько часов, но все зависит от размера вашего жесткого диска. Это будет несколько быстрее для внешних накопителей. Обратите внимание, что Windows может также запланировать запуск сканирования при следующей перезагрузке системы.
Переустановите внешние жесткие диски
Переустановка устройства хранения также может решить эту проблему. Это не то, что вы можете сделать для жестких дисков с Windows на них, но вы можете переустановить внешние накопители с ошибкой структуры диска. Для этого выполните следующие шаги:
- Введите «Диспетчер устройств» в окне поиска Windows и выберите «Диспетчер устройств».
- Нажмите Дисководы , чтобы развернуть этот раздел, а затем щелкните правой кнопкой мыши внешний диск, чтобы исправить его.
- Выберите параметр Удалить в контекстном меню.
- Нажмите кнопку Сканировать на предмет изменений оборудования , чтобы переустановить диск.
- Перезагрузите Windows после переустановки диска.
Исправьте жесткий диск с помощью мастера разделов MiniTool
MiniTool Partition Wizard — это высококачественный бесплатный менеджер разделов диска, который может похвастаться пользовательской базой в 20 миллионов человек и поддерживает большинство устройств хранения данных. Это также может исправить ошибки структуры диска для разделов диска. Нажмите кнопку Загрузить на домашней странице MiniTool, чтобы добавить программу в Windows и исправить диск с этим программным обеспечением следующим образом.
- Откройте окно MiniTool Partition Wizard, в котором перечислены все подключенные жесткие диски.
- Выберите поврежденный диск и нажмите Проверить файловую систему в левой части окна.
- Откроется окно «Проверка файловой системы», в котором вы можете выбрать параметр Проверить и исправить обнаруженные ошибки .
- Нажмите кнопку Старт , чтобы начать сканирование.
- Перезагрузите Windows после сканирования файловой системы MiniTool Partition Wizard.
Отформатируйте внешний диск
Это исправление более конкретно для внешних накопителей, которые не включают Windows, таких как флэш-накопители USB. Форматирование диска стирает все его содержимое и устанавливает новую файловую систему, чтобы заменить поврежденную. Это хорошее исправление, если файлы на накопителе не являются необходимыми. Но если вам действительно нужно сохранить часть содержимого диска, сохраните файлы с помощью утилиты восстановления данных, такой как EaseUS Data Recovery Wizard. Затем отформатируйте диск следующим образом:
- Подключите внешнее устройство хранения данных к настольному компьютеру или ноутбуку.
- Откройте проводник и нажмите Этот компьютер , чтобы открыть список устройств и дисков.
- Затем щелкните правой кнопкой мыши диск, указанный там, и выберите Формат , чтобы открыть окно ниже.
- Выберите формат файловой системы в раскрывающемся меню «Файловая система».
- Выберите параметр Быстрое форматирование , если он еще не выбран, и нажмите кнопку Пуск , чтобы отформатировать диск.
Это одни из лучших способов исправить поврежденные структуры дисков с помощью инструментов Windows и стороннего программного обеспечения. В этом руководстве по Windows Report приводятся дополнительные сведения о некоторых других полезных сторонних утилитах управления дисками, с помощью которых можно исправить эту ошибку. Если вы все еще не можете починить жесткий диск, возможно, это проблема с оборудованием.
Примечание редактора . Этот пост был первоначально опубликован в мае 2022 года и с тех пор был полностью переработан и обновлен для обеспечения свежести, точности и полноты.
Пробуем устранять неполадку
Чтобы устранить неисправность, попробуйте провести следующие действия:
- Выключите компьютер, отключите от него жесткий диск и присоедините его к другому компьютеру. Стоит сразу отметить тот факт, что в процессе подключения винчестера к другой машине она должна находиться в выключенном состоянии.
- Включайте компьютер. После этого происходит процедура инициализации подключенного винчестера, которая может занимать более 5 минут в том случае, если файловой системе были нанесены серьезные повреждения.
- При попытке запуска операционной системы автоматически будет включена программа проверки диска CHKDSK. При этом стоит отметить, что вам будет предложено пропустить ее использование путем нажатия любой клавиши в течение 10 секунд, но ни в коем случае не нужно этого делать, так как данный инструмент предназначается для определения и устранения различных ошибок путем корректирования файловой системы.
- После того, как программа полностью закончит свою работу, снимайте винчестер и устанавливайте его в свой компьютер.
- После загрузки операционной системы проводите повторную проверку на отсутствие ошибок.
Предотвратите выполнение DEP-данных
В случае, когда появляется ошибка записи на диск Стим, может помочь предотвращение исполнения DEP-данных. Для решения этой задачи сделайте следующее:
- Кликните на сочетание кнопок Win+R.
- Пропишите команду sysdm.cpl для открытия свойств системы.
- Перейдите в раздел Дополнительно.
- Во вкладке Быстродействие жмите Параметры.
- В новой вкладке жмите на Предотвращение выполнения данных.
- Убедитесь, что функция включена. Если она выключена, жмите Добавить и укажите путь к исполнительному файлу Стим (steam.exe).
Восстановление данных с поврежденного диска
Если не один из перечисленных способов не помог восстановить работоспособность диска, вы можете вернуть данные с помощью Hetman Partition Recovery. Запустите программу и укажите в качестве объекта сканирования физическое устройство. Утилита проанализирует диск выдаст список фалов доступных для восстановления.
Вы можете просмотреть содержимое файлов и выбрать необходимые для сохранения на исправный диск. Во время восстановления данных со сбойного диска необходимо учитывать, что он в любо момент вся информация с него может быть полностью утеряна. Специально для этого в программе разработана функция создания образа диска. После создания образа вы можете отключить проблемный носитель и продолжать работать с виртуальным образом, не опасаясь полного краха диска.
Для создания образа выделите проблемный диск в программе и нажмите кнопку Сохранить диск расположенную на главной панели. Укажите путь для хранения файла образа и дождитесь завершения операции.
Для подключения виртуального диска к программе нажмите кнопку Монтировать диск и укажите путь файлу с образом. После этого в программе появится еще новый диск, и вы сможете выбрать его для анализа. Подробнее о восстановлении данных смотрите в видео:
Восстановление накопителя без сохранения данных
Для полного восстановления носителя информации нужно зачистить его и перестроить в форматы NTFS или FAT32.
- Требуется зайти в контекстное меню флешки и выбрать пункт «Форматировать».
- Далее программа покажет возможные варианты.
- Выбрать необходимо FAT32 или NTFS.
- Больше ничего не изменять, нажать кнопку «Начать».
После проверок и очисток система будет воссоздана в нужном формате. Рекомендуется перепроверить правильность функционирования устройства.
Все описанные способы восстановления файловой системы флешки могут применяться для других видов накопителей, способных перезаписываться – SSD, HDD, SD карты памяти и пр. Для предупреждения потери любых данных следует регулярно создавать копии. Сбои и поломки возникают, когда их меньше всего ждешь.
Что такое RAW (файловая система)
Наверняка многие мои читатели в подавляющей своей массе, знают только файловую систему NTFS, так как она является стандартом в операционных системах семейства Windows, те кто постарше и более технически подкован, знают FAT16 и FAT32. Кто следит за последними новостями и веяниями отрасли, уже успели прочитать, а кто-то и познакомиться с новой ReFS, но вот немногие знаю про «файловую систему» (Состояние HDD) RAW, и это не мудрено, так как если вы с ней познакомились, то у вас в большинстве случаев проблемы.
Файловая система RAW — это состояние жесткого диска или другого устройства хранения, которое не имеет известной файловой системы Windows. Поскольку на диске нет файловой системы, на диске не может быть файлов или папок, и ее нельзя использовать для хранения данных, так думает ваша Windows и ее за это винить не стоит.
Немного подробнее про файловую систему RAW вы можете прочитать вот тут https://ru.wikipedia.org/wiki/RAW_(файловая_система)
Запустите CHKDSK (проверку диска)
ОС Windows предлагает инструмент для проверки диска и исправления логических ошибок и битых секторов на нем. Этот инструмент называется Проверка диска
илиCHKDSK
. Для запуска кликните правой кнопкой мышки по проблемному диску и выберите
Свойства
. Затем перейдите на вкладку
Сервис
и
нажмите кнопку Проверить
.
Запускать проверку нужно от пользователя с правами администратора. В зависимости от размера и типа диска проверка может занять несколько часов.
В качестве альтернативы использования встроенной утилиты можно использовать программу Victoria. Подробнее о том, как использовать программу смотрите в видео:
Проверка диска если Windows не загружается
Если ошибки в работе системного диска препятствуют загрузке Windows 10 вы можете запустить проверку использую среду восстановления. После 3 неудачных попыток загрузить систему компьютер запустит среду восстановления автоматически. Также вы можете воспользоваться диском для запуска инструментов восстановления. Смотрите все способы входа в среду восстановления в нашем видео:
После загрузки запустите командную строку, которая находится в параметрах восстановления и введите команду:
CHKDSK / r [ЗДЕСЬ БУКВА ПРОБЛЕМНОГО ДИСКА]:
Дождитесь выполнения операции и перезагрузите компьютер.
Что случилось?
Итак, вот вы решили посмотреть фото, которые вам скинули на флешку. Вставили накопитель в порт и ждете, пока система с ним синхронизируется. Но вместо этого вы видите на экране: «Структура диска повреждена. Чтение невозможно». Флешка точно была рабочей и вы об этом знаете, а значит либо вам её сломали, либо произошли какие-то изменения в системе.
То же самое может коснуться и одного из дисков на ПК. Если вы хотите перейти на ЖД, а он вам показывает такое сообщение, не стоит впадать в панику. Это пока что не беда и справиться с ней вполне реально.
Диагностика диска с программой Victoria HDD
Victoria HDD — максимально простая, но очень мощная программа полной диагностики жёсткого диска. Приложение создавалось в качестве инструмента оценки производительности HDD, тестирования всех его параметров, устранения выявленных проблем, а также правильного и чистого форматирования HDD.
Интерфейс программа Victoria очень простой, тем не менее, программа рассчитана на продвинутых пользователей, или хотя бы со средним левелом знаний и навыков. Программа гибкая, и её можно подстроить (сконфигурировать) под ваш уровень технической грамотности\подготовки. Это изменяет алгоритмы сканирования и вывода информации. Структура данных будет такая, какая вам больше подходит. Программа выдаёт все детали по вашему диску, который сканируется, от модели, общего размера до функций.
Victoria также сканирует физическую поверхность блинов диска, то есть проводит тест с помощью считывающих головок. При обнаружении каких-то проблем и неисправностей, выдаёт предупреждение, помечает, где эта неисправность находится. Это могут быть плохие\повреждённые сектора. После выдаётся подробный отчёт. Пользователь может переназначить все повреждённые сектора, таким образом изолируя плохой блок, чтобы диском можно было продолжать пользоваться без опасения потери ваших данных. Программа является разработкой Казанского Сергея. Хоть и не было давно обновления, приложение до сих пор делает свою работу на очень высоком уровне эффективности.
Главным преимуществом Victoria HDD является работа программы на низовом уровне, это сканирование поверхности диска, анализ его структуры через порты. В этом случае эффективность не может быть низкой, как у программ, которые используют виртуальные костыли. Но для полноценного использования программы пользователю понадобятся навыки повыше обычного пользователя. Можно сказать, что эта программа для профессионалов по восстановлению HDD.
Я уверен что данная статья поможет вам предотвратить частых сбоев в жестком диски и устранить проблему с притормаживанием Windows, удачи!
Источники:
https://lp-digital.ru/articles/598-proverka-zhestkogo-diska-na-oshibki-utilita-chkdsk.html
https://commentarticle.xyz/programmy/instrukcii/5164-proverka-zhestkogo-diska-kompjutera-na-nalichie.html
https://ww.epicm.org/rtfm/chkdsk
https://www.softhome.ru/article/programmy-dlya-diagnostiki-vinchestera
More from my site
- Как проверить работоспособность компьютера без сторонних программ
- Флешка не форматируется, есть решение.
- Черный экран в windows, решение есть
- Драйвер экрана прекратил правильно работать — как исправить?
- Как узнать какие программы тормозят работу компьютера
- Как сбросить забытый пароль в Windows
Как обойти ошибку «Структура диска повреждена…»?
Если система загружается корректно, а ошибка возникает в процессе работы с накопителем, можно прибегнуть к маскированию проблемного диска от системы. Это позволит обойти ошибку, зайти на проблемный диск и скопировать оттуда важные данные.
Чтобы сделать это, следует:
Шаг 1. Нажать ПКМ по кнопке «Пуск» и выбрать пункт «Управление дисками».
Шаг 2. В открывшемся окне нажимаем ПКМ по проблемному носителю и выбираем пункт «Изменить букву диска или путь к диску».
Шаг 3. В открывшемся окне нужно выбрать пункт «Удалить».
Данные действия позволят обойти ошибку и восстановить важную информацию перед дальнейшими манипуляциями.
Как восстановить утерянные данные и файлы?
Проблемы с накопителями являются серьезным поводом для того, чтобы позаботиться о безопасности своих данных и важной информации на компьютере, которая может быть утеряна при логических или физических проблемах накопителя.
Если Вы заметили пропажу фотографий, видеозаписей, медиафайлов, документов или другой информации, следует воспользоваться удобной утилитой для восстановления данных RS Partition Recovery. Данная программа сможет быстро вернуть удаленные вирусами, случайно удаленные и отформатированные или просто поврежденные данные. RS Partition Recovery обладает широким функционалом и позволяет проводить глубокую проверку диска для нахождения утерянной информации, которую удалили до нескольких месяцев назад. С возможностями, деталями и другими особенностями RS Partition Recovery можно ознакомиться на официальной странице программы.
Точка невозврата
Бывает так, что у вас получилось восстановить данные после уведомления «Нет доступа. Структура диска повреждена. Чтение невозможно». И если все хорошо, то вам действительно повезло. Но некоторым пользователям везет меньше. Весь процесс оказывается паллиативным. Вы добились желаемого результата, но временно. Через время все восстановленные данные снова блокируются.
Обычно такое положение вещей вызвано «старением» диска. Часто этот процесс называют «осыпанием». Из-за длительной эксплуатации ЖД износил себя и запустил процесс «самоуничтожения». В этом случае можно отремонтировать его, либо купить новый.
Как восстановить поврежденные системные файлы с внешнего жесткого диска
Отсутствующие или поврежденные системные файлы иногда являются причиной необычных симптомов жесткого диска. Обычно это происходит при возникновении проблемы во время процесса сохранения файла. Итак, когда ваш жесткий диск кажется поврежденным и вы не можете его открыть, вам может потребоваться сначала восстановить поврежденные системные файлы.
- Откройте Пуск (Start), введите cmd и нажмите Enter, чтобы открыть окно Консоли (Command Prompt).
- Введитеchkdsk g:/f(если буква внешнего жесткого диска g) и нажмите Enter.
- Введитеsfc /scannowи нажмите Enter.
Когда процесс восстановления будет завершен, вы увидите сообщение “Windows Resource Protection did not find any integrity violations”, если никаких повреждений не обнаружено. В противном случае – он исправит их автоматически.
Почистите кэш
На вопрос, что делать, если пишет «Ошибка записи на диск» в Стиме, многие пользователи рекомендуют почистить кэш. Такое действие помогает спасти ситуацию, если кэш поврежден или занимает слишком много оперативного пространства. Алгоритм действий имеет следующий вид:
- Войдите в Steam.
- Перейдите в категорию Вид слева вверху, а там Настройки.
- Зайдите в загрузки и жмите Очистить кэш загрузок.
После этого подтвердите действия и проверьте, ушла ошибка записи на диск Стим или нет. При отсутствии результата переходите к следующему шагу.
Команды консоли CHKDSK :
Команда: CHKDSK
[том: [/F] [/V] [/R] [/X] [/C] [/L[:размер]]
выполняет проверку указанного диска при помощи программы Check Disk, при вызове без аргументов осуществляется проверка текущего диска. В консоль вбивать без скобок. Пример: C: /F /R
- том — определяет метку тома проверяемого диска, точку подключения либо имя диска с двоеточием (например, C:);
- путь, имя файла — имя файла или группы файлов для проверки на фрагментацию. Используется только в файловой системе FAT/FAT32;
- /F — выполнение проверки на наличие ошибок и их автоматическое исправление;
- /V — в процессе проверки диска выводить полные пути и имена хранящихся на диске файлов. Для дисков, содержащих разделы NTFS, также выводятся сообщения об очистке;
- /R — выполнить поиск поврежденных секторов и восстановить их содержимое. Требует обязательного использования ключа /F;
- /X — в случае необходимости выполнить отключение тома перед его проверкой. После отключения все текущие дескрипторы для данного тома будут недействительны. Требует обязательного использования ключа /F;
- /I — не проводить строгую проверку индексных элементов. Используется только в файловой системе NTFS;
- /C — не проводить проверку циклов внутри структуры папок. Используется только в файловой системе NTFS.
- /L:размер — в ходе проверки изменить размер файла журнала до указанной величины (в килобайтах). Если значение не указано, выводится текущий размер файла. Используется только в файловой системе NTFS;
Собственно, все. Теперь Вы имеете представление о том, что такое chkdsk и зачем она нужна.
Существуют специальные утилиты для диагностики жестких и современных твердотельных дисков. Часть из приложений позволяют своевременно обнаружить повреждения на поверхности и другие ошибки, некоторые из программ способны даже исправлять проблемы в работе накопителей.
- DiskCheckup — Неплохой инструмент для диагностики носителей. «Изюминка» приложения – это возможность не просто сгенерировать отчет со S.M.A.R.T.-параметрами диска, но и сверить их с показателями, полученными при более раннем анализе. При выявлении проблем в работе накопителя программа сразу же отправляет письмо на заранее указанный адрес электронной почты.
- Crystal Disk Mark — Утилита позволяет узнать реальную скорость чтения и записи информации на диск, при этом используется четыре различных метода тестирования. Один из них — алгоритм последовательной записи «Seq» — применяют производители накопителей, поэтому пользователь может сравнить полученные цифры с заявленными разработчиком устройства показателями.
- CrystalDiskInfo — Программа для диагностики винчестера компьютера с русской версией меню от создателя популярного тестировщика скорости Crystal Disk Mark. Как и DiskCheckup, утилита может вести историю S.M.A.R.T.-показателей, с той лишь разницей, что у нее есть больше инструментов для визуализации. Благодаря такой функции можно графически построить историю «здоровья» накопителя и своевременно выявить ухудшение состояния диска.
- HDDScan — Утилита для просмотра информации об устройствах хранения данных и тестирования дисков по разным алгоритмам – S.M.A.R.T. и режим линейной обработки. Есть функция отображения температуры накопителя, а также возможность генерирования отчета, содержащего информацию о «медленных» секторах.
- HDD Regenerator — Если вкратце охарактеризовать эту программу, то ее можно назвать «современным вариантом MHDD». Утилита использует собственные методы реанимации битых участков, при этом она не только запрещает доступ к проблемной области поверхности, но и пробует восстановить ее специальной комбинаций сигналов высокого и низкого уровня. Данный алгоритм более эффективен, чем способ низкоуровневого форматирования. Приложение поддерживает все популярные интерфейсы подключения накопителей.
- Western Digital Data Lifeguard Diagnostic — Основные возможности для анализа этой программы сопоставимы с Seagate SeaTools, однако приложение от компании Western Digital мы рекомендуем более продвинутым пользователям. Причина – наличие функции безвозвратного глубокого форматирования накопителя, после которого нет возможности восстановить удаленные файлы. В меню она называется «WRITE ZEROS».
- MHDD — Программа-«ветеран», знакома всем пользователям «со стажем» со времен одноядерных процессоров. Инструментами приложения можно выполнить низкоуровневую проверку жесткого диска, выявить поврежденные области и переназначить их. Утилита также позволяет контролировать уровень шума винчестера и имеет функцию установки пароля на устройство хранения данных.Из-за отсутствия поддержки Windows Vista, 7 и новее эту утилиту чаще всего используют в виде загрузочного образа как портативный вариант диагностики HDD без запуска операционной системы.
- Seagate SeaTools — Фирменная утилита от известного производителя жестких дисков. Приложение позволяет определить состояние накопителя по S.M.A.R.T.-алгоритму. Правда, получить подробную информацию о каждом показателе нет возможности. По запросу пользователя с помощью Seagate SeaTools можно произвести три типа анализа – так называемый короткий selftest, экспресс-тест методом непродолжительного чтения последовательных массивов и полную диагностику последовательного чтения.
Проверка с использованием Менеджера дисков
Если система успешно загружается, а крах наступает во время открытия Проводником папки Мой компьютер, вы можете спрятать от системы проблемный диск. Это разблокирует запуск Проводника, и вы сможете сделать резервную копию нужных файлов.
Для этого кликните правой кнопкой на Пуск и выберите Управление дисками. То же самое вы можете сделать запустив команду DiskMgmt.msc в окне выполнить.
Выберите проблемный раздел правой кнопкой и выберите «Изменить буквы и пути к диску…»
, затем нажмите «Удалить» и подтвердите. Это скроет диск от программы Проводник и позволит вам нормально обращаться к вашей системе. Остерегайтесь удалять букву с системного раздела, это не сработает.
Переустановите драйвер устройства
Помните, что обновление драйвера или прошивки устройства может привести к утере информации, поэтому предварительно сделайте резервную копию данных. Также не стоит проводить обновление диска, на котором установлена операционная система.
Для обновления драйвера удалите устройство из «Диспетчер устройств»
, для этого кликните правой кнопкой мышки по кнопке Пуск и запустите приложение.
Разверните раздел дисков, затем щелкните правой кнопкой мыши на проблемный диск и нажмите «Удалить»
.
Дождитесь удаления диска и запустите поиск устройств. Для этого в главном меню выберите Действие
–
Обновить конфигурацию оборудования
.
Система обнаружит новое устройство предложит установить драйвер. Используйте драйвер производителя диска, если в работе драйвера, установленного Windows возникли ошибки.
Что за ошибка, почему возникает?
Обычно после появления ошибки на экране система сразу же предлагает очистить диск путем форматирования. Такой путь является приемлемым, однако его использование приведет к полной потере всех имеющихся данных.
Причиной повреждения структуры диска в системе, в большинстве своем, является повреждение архитектуры накопителя или раздела. Также не исключены сбои целостности в файловой системе.
Факторы, которые вызывают проблемы со структурой диска:
- перепады в электрической сети;
- резкое отключение компьютера от сети;
- работа шпионского ПО;
- незапланированный сбой в системе;
- физический износ устройства;
- неправильное извлечение накопителя из порта;
- повреждение физического характера.
Также часто возникает похожая ошибка – “Файл или папка повреждены”. Обе ошибки могут сопровождаться кодом 0x80070571. Прежде чем начать процесс лечения, следует определить возможные факторы, которые к этому привели.
Делаем профилактику
Для того, чтобы минимизировать риск возникновения такой проблемы в будущем, вы можете сделать следующее:
- Пользуйтесь только современными версиями операционных систем (хотя бы от Windows XP).
- Форматируйте файловую систему своего жесткого диска в отказоустойчивый формат NTFS.
- Используйте специализированные сетевые кондиционеры и источники бесперебойного питания. Конечно, такое оборудование имеет достаточно высокую стоимость, но если вы действительно дорожите файлами, хранящимися на вашем компьютере, вам обязательно нужно устанавливать такие устройства, чтобы обеспечить их безопасное хранение.
- Используйте платные антивирусные программы и брандмауэры, которые обеспечат полноценную защиту вашего компьютера от воздействия посторонних утилит, а также предоставят регулярно обновляемые базы.
Помимо всего прочего, не забывайте делать резервное копирование всей нужной вам информации. В таком случае, даже если у вас возникнут какие-то проблемы в работе винчестера, вы сразу сможете получить доступ к наиболее важным для вас данным, вернув их в рабочее состояние.
Как вылечить HDD при сбое файловой системы
Самая простая программа, способная восстановить жесткий диск со сбойной файловой системой — CHKDSK, присутствующая изначально в любой версии ОС от Microsoft. Чтобы запустить утилиту:
- Зайдите в свойства нужного раздела, кликнув по нему правой кнопкой;
- Перейдите во вкладку «Сервис»;
- Нажмите на кнопку, предлагающую осуществить проверку;
- В следующем окне задайте параметры, отметив флажками пункт, позволяющий исправлять ошибки автоматически.
Запустить приложение можно из командной строки, введя chkdsk c: /f (если раздел «C» является системным). Если вы подвергаете проверке системный раздел, то возможна она будет только при перезапуске, о чем Windows вас и уведомит.
Проверка диска если Windows не загружается
Если ошибки в работе системного диска препятствуют загрузке Windows 10 вы можете запустить проверку использую среду восстановления. После 3 неудачных попыток загрузить систему компьютер запустит среду восстановления автоматически. Также вы можете воспользоваться диском для запуска инструментов восстановления. Смотрите все способы входа в среду восстановления в нашем видео:
После загрузки запустите командную строку, которая находится в параметрах восстановления и введите команду:
CHKDSK / r [ЗДЕСЬ БУКВА ПРОБЛЕМНОГО ДИСКА]:
Дождитесь выполнения операции и перезагрузите компьютер.
Reasons behind “corrupt master file table windows cannot recover master file table” error
In many cases, corrupt NTFS partition is the result of damaged master file table. It seems that MFT corrupt is inevitable, as there are various reasons accounting for this issue. Let’s see common cases together:
- Sudden crash of Windows system, such as BSOD (Blue Screen of Death)
- Severe virus or malware damage, some virus is designed for damaging MFT so that the entire partition cannot be accessed.
- Application malfunction
- Remove external disks improperly
- The storage device contains bad sectors
:/> Делаем из GPS-навигатора КПК — Записки одного программиста — ЖЖ
Причины появления RAW на жестких дисках
Вот список основных проблем, из-за которых у вас может ваш жесткий HDD диск видится, как RAW:
- Повреждение таблицы разделов MBR
- Повреждение загрузочных блоков на файловой системе
- Если у вас был NTFS, то могла быть повреждена область главной файловой таблицы MFT
- Ваш диск имеет изначально отличную файловую систему, например, когда ранее он был частью RAID массива, так как у систем хранения данных свои файловые системы.
- Проблема с драйверами, ваша система не смогла найти корректный драйвер, который бы правильно мог определить HDD.
- Некорректное или нештатное отключение компьютера
- Проблема с USB портами на материнской плате
- Проблема с док станциями для внешнего подключения жестких дисков
- Вы не правильно извлекаете вашу флешку или HDD, в результате чего ломаете его файловую систему, к сожалению NTFS к этому критичен. Тут с одной стороны неграмотность пользователя, а с другой его слегка обманывает операционная система, простой пример, вы копируете файл на вашу флешку. У вас логично идет ползунок со статусом копирования, оно визуально заканчивается, но проблема в том, что система продолжает его копирование из буфера, в фоновом режиме. Буфер создан для ускорения копирования, и если в этот момент человек просто выдернет флешку, то информация на ней в лучшем случае будет повреждена. Для таких вещей есть безопасное извлечение устройства.
Поменяйте безопасность папки
Распространенная причина, почему не идет запись на диск в Стиме — неправильные настройки записи и чтения. Как результат, появляется ошибка при загрузке. Для исправления ситуации сделайте следующие шаги:
- Войдите на диск, где установлен Стим.
- Жмите по папке правой кнопкой мышки.
- Выберите Свойства.
- Войдите в раздел Безопасность.
- Выберите каждого пользователя в разделе Группы или пользователи.
- Обратите внимание на наличие запрета касательно записи и чтения.
При обнаружении запрета кликните на Изменить и уберите ограничение. После этого снова жмите по папке Стим правой кнопкой мышки и перейдите в Свойства. Там найдите Атрибуты и снимите отметку Только для чтения (если вы не сделали это ранее).
Причины ошибок
Вот некоторые из распространенных причин ошибки 0 × 80070571:
- Изменены файлы или настройки Windows
- Maxtor 750G драйвер поврежден или поврежден
- Поврежденные или поврежденные ключи реестра
- Системные файлы отсутствуют или повреждены
Короче говоря, код ошибки 0 × 80070571 указывает на нездоровую систему и является верным признаком плохого обслуживания ПК.
Рекомендуется немедленно исправить и устранить ошибку, особенно если основная причина ошибки связана с реестром. Такие ошибки могут подвергнуть ваш компьютер серьезным угрозам, таким как сбой системы, сбои и потеря ценных данных. И получение данных часто бывает самым сложным.
Программное исправление
У многих не сразу получается избавиться от ошибки «Структура диска повреждена. Чтение невозможно». Что делать в этом случае? Используем уже проверенную схему. Скачиваем софт типа iCare Data Recovery и с помощью его восстанавливаем всю информацию, если это возможно. Можно попробовать несколько приложений, если этот не дал результаты. Если все получилось, останется только отформатировать флешку.
Можно попробовать снести драйверы на накопитель. Для этого нужно перейти в «Диспетчер задач». Для этого запускаем командную строку и вводим devmgmt.msc. Флешка может быть в разделах «Дисковые устройства» либо «Контроллеры USB». Кликаем правой кнопкой и удаляем. После придется загрузить новые «дрова».
Исправление обновления декабря 2022:
Мы рекомендуем вам попробовать этот новый инструмент. Он исправляет множество компьютерных ошибок, а также защищает от таких вещей, как потеря файлов, вредоносное ПО, сбои оборудования и оптимизирует ваш компьютер для максимальной производительности. Это исправило наш компьютер быстрее, чем делать это вручную:
- Шаг 1: Скачать PC Repair & Optimizer Tool (Windows 10, 8, 7, XP, Vista – Microsoft Gold Certified).
- Шаг 2: Нажмите «Начать сканирование”, Чтобы найти проблемы реестра Windows, которые могут вызывать проблемы с ПК.
- Шаг 3: Нажмите «Починить все», Чтобы исправить все проблемы.
(дополнительное предложение для Advanced System Repair Pro -> Cайт | Лицензионное соглашение | Политика Kонфиденциальности | Удалить)
Такие файлы, если они не удалены, занимают много места на диске. Это повреждает реестр, а также повреждает системные файлы.
Кроме того, это также приводит к фрагментации диска, что означает, что новые файлы хранятся во фрагментах в разных местах, поэтому для вызова системных файлов требуется много времени. Повреждение и повреждение реестра затем вызывает различные ошибки на вашем компьютере, и одной из них является ошибка 0 × 80070571.
Выполнение сканирования SFC
Чтобы предотвратить и устранить ошибку 0X80070571, необходимо сначала отсканировать и устранить поврежденные системные файлы. Если Windows не может найти нужный файл для запуска компьютера, рано или поздно вы получите сообщение об ошибке при попытке сохранить, создать или удалить файл. Если это так, вам следует восстановить систему с помощью средства проверки системных файлов (SFC) – полезного системного инструмента командной строки, включенного во все текущие версии Windows для сканирования системных файлов и замены ошибочных или поврежденных файлов.
- Перейти к началу, затем запустить.
- Введите «sfc / scannow» (без кавычек, но с пробелами) и следуйте инструкциям.
- Затем ваши файлы будут отсканированы и быстро восстановлены по мере необходимости. В зависимости от вашей системы эта задача может занять от 10 до 15 минут.
Удалите диск, а затем переустановите его.
В некоторых случаях структура жесткого диска повреждена и нечитаема, что может быть вызвано простой ошибкой или перегибом между оборудованием (вашим жестким диском) и программным обеспечением, которое позволяет операционной системе Windows взаимодействовать с оборудованием. В этом случае вы сможете решить проблему, просто удалив диск в диспетчере устройств, а затем переустановите его. Следует отметить, что это решение имеет смысл, только если пользователь все еще может запустить установку Windows. Этот метод не должен выполняться на установочном диске Windows, обычно это C: .
- Нажмите кнопку с логотипом Windows + R, чтобы открыть гонку. Введите diskmgmt.msc в диалоговом окне «Выполнить» и нажмите Enter.
- Увеличить читателей. Щелкните правой кнопкой мыши на диске, который содержит раздел, где у вас возникли проблемы. Нажмите на Удалить. Подтвердите действие. Нажмите на Действие в верхней части панели инструментов. Нажмите Проверить аппаратные изменения.
- Подождите, пока неустановленный диск будет обнаружен и переустановлен, затем перезагрузите компьютер и убедитесь, что проблема с загрузкой устранена.
CCNA, веб-разработчик, ПК для устранения неполадок
Я компьютерный энтузиаст и практикующий ИТ-специалист. У меня за плечами многолетний опыт работы в области компьютерного программирования, устранения неисправностей и ремонта оборудования. Я специализируюсь на веб-разработке и дизайне баз данных. У меня также есть сертификат CCNA для проектирования сетей и устранения неполадок.
Как выглядит раздел с RAW файловой системой
И так перед тем, как показать, что делать при восстановлении своего HDD или флешки, я покажу, как все это выглядит. У меня на домашнем компьютере установлена операционная система Windows 8.1, меня она устраивает по всем параметрам. Так же для хранения различной информации, я использую обычные жесткие диски форматом 3,5 дюйма. На них у меня находятся фильмы, музыка и огромное количество видео уроков и курсов. Для подключения жестких дисков я использую док-станции Agestar, они приведены на фотографии ниже.
В один из прекрасных дней при подключении дисков, у меня на одном из них не отработал автозапуск. Перехожу я в «Мой компьютер» и что я вижу, нужный мне диск получил букву G, но он не отображает информацию, о его объеме и загруженности. При попытке его открыть проводник Windows просто намертво зависал и минут по 5 не реагировал.
Через минут пять вместо открытия диска появлялось окно:
Чтобы использовать диск в дисководе G: сначала отформатируйте его. Хотите ли его отформатировать
Естественно, это не входило в мои планы, так как на диске полно информации. Иногда я такое встречал и связанно, это было с тем, что диску подключенному, через док станцию не хватало напряжения, я переключил его в другую, эффект тот же. Подключил его напрямую через SATA, он все так же был недоступен.
Я открыл оснастку «Управление дисками (diskmgmt.msc)». Сама оснастка так же минут 5 открывалась и тупила. В итоге я получил список своих жестких дисков, и какого же было мое удивление, что я увидел у моего 4-х терабайтного диска, файловую систему RAW, буква у него была назначена.
Попытавшись открыть RAW диск из оснастки «Управление дисками», я по получил ошибку:
Нет доступа к G:\. Файл или папка повреждены. Чтение невозможно.
Методы исправления диска с файловой системой RAW
В интернете очень много пишут про различные методы, которые якобы помогают в восстановлении жесткого диска или флешки с RAW, но проблема большинства сайтов в том, что их ведут не специалисты, проверяющие все на своем опыте, а тупые копирайтеры, которые просто переписывают чужие статьи с ошибками и косяками, а на дополнительные вопросы или ошибки, авторы этих статей просто мажутся и не отвечают. Как следствие пользователь теряет свои данные и разочаровывается на все и всех. Из методов я хочу выделить:
- Проверка диска на ошибки через CHKDSK, применимо ли оно только к системному диску или нет, и в режиме восстановления системы
- AOMEI Partition Assistant — это шикарный комбайн с обширным инструментарием, благодаря ему мы увеличивали диск C в Windows 10 или преобразовывали диск GPT в MBR.
- Утилита DMDE — она позволяет найти потерянные разделы
- TestDisk — Так же утилита позволяет отыскать потерянные разделы
- Active Partition Recovery for Windows Professional — так же может исправлять ошибки у загрузочного сектора
- Minitool Power Data Recovery — еще один инструмент позволяющий просканировать ваш жесткий диск на наличие других файловых систем, позволяет восстановить RAW.