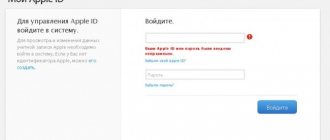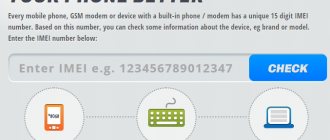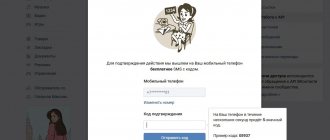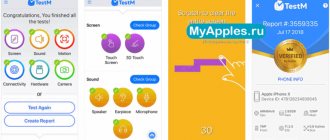После включения двухфакторной аутентификации для входа в систему с использованием идентификатора Apple ID на новом устройстве или в браузере потребуется вводить проверочный код.
Каждый раз, когда вы выполняете вход с использованием идентификатора Apple ID на новом устройстве или в браузере, потребуется подтвердить свою личность с помощью кода из шести цифр. Получить проверочный код можно несколькими способами. Можно использовать код, отображаемый на доверенном устройстве, запросить текстовое сообщение или телефонный вызов либо создать код с помощью доверенного устройства.
Если на вашем iPhone установлена iOS 11.3 или более поздней версии, вам не придется постоянно вводить код подтверждения. В некоторых случаях доверенный номер телефона будет подтверждаться на iPhone автоматически в фоновом режиме. Вам не придется совершать дополнительных действий, а учетная запись по-прежнему будет защищена с помощью двухфакторной аутентификации.
По-прежнему не удается войти в учетную запись
Если не удается выполнить вход, сбросить пароль или получить проверочные коды, можно запросить восстановление учетной записи, чтобы получить к ней доступ. На восстановление учетной записи может потребоваться несколько дней. Время ожидания зависит от того, какие сведения вы можете предоставить для проверки личности.
Если вы не знаете, куда вводить код проверки Apple ID, то данный материал вам пригодится. В нем собрана информация об этой процедуре и представлены специальные инструкции, которые могут быть полезным каждому.
А первым делом следует разобраться, зачем вообще пользоваться подобным и что он из себя представляет
По-прежнему не удается войти в учетную запись
Если не удается выполнить вход, сбросить пароль или получить проверочные коды, можно запросить восстановление учетной записи, чтобы получить к ней доступ. На восстановление учетной записи может потребоваться несколько дней. Время ожидания зависит от того, какие сведения вы можете предоставить для проверки личности.
После включения двухфакторной аутентификации для входа в систему с использованием идентификатора Apple ID на новом устройстве или в браузере потребуется вводить проверочный код.
Каждый раз, когда вы выполняете вход с использованием идентификатора Apple ID на новом устройстве или в браузере, потребуется подтвердить свою личность с помощью кода из шести цифр. Получить проверочный код можно несколькими способами. Можно использовать код, отображаемый на доверенном устройстве, запросить текстовое сообщение или телефонный вызов либо создать код с помощью доверенного устройства.
Если на вашем iPhone установлена iOS 11.3 или более поздней версии, вам не придется постоянно вводить код подтверждения. В некоторых случаях доверенный номер телефона будет подтверждаться на iPhone автоматически в фоновом режиме. Вам не придется совершать дополнительных действий, а учетная запись по-прежнему будет защищена с помощью двухфакторной аутентификации.
Проверяем ранее свершенные покупки в iTunes
Если вы – счастливый обладатель одного или нескольких «яблочных» девайсов, то наверняка хотя бы раз покупали приложение в iTunes Store. А без учётки это совершить невозможно. Если с той поры номер ID поменялся, в пункте информации имя будет стоять недействительное.
Но попытаться выполнить проверку можно, для этого:
- Открываем утилиту iTunes.
- Щелкаем по наименованию одного из ранее приобретенных продуктов (отыскать их перечень можно в медиатеке).
- Выбрать раздел правок и сведений.
- Проследовать к вкладке файл.
- Перейти к пункту купленного софта. В скобочках будет указан ID, с которого совершалась покупка.
Если номер успешно определен, по пароль опять же никак не вспоминается – выполните его сброс. Если потребуется смена идентификатора после этой операции, обновите его в окошке настроек для всех сервисов «Яблока».
Не забывайте, что учётка для всех «яблочных» девайсов должна быть только одна. Применение нескольких номеров может вызвать трудности при обращении к сервисам Apple.
Так же учтите, что приложение FaceTime доступна не для всех регионов и стран, поэтому если вы не можете в нее войти, дело может быть вовсе не в учётке.
Как получить параметры через текстовое СМС
Бывают ситуации, что под рукой не оказалось доверенного устройства, а войти в учетную запись необходимо срочно. В этом случае можно запросить данные через сообщение. На экране выбирается кнопка «Не получили код». Далее следует нажать на клавишу, которая перешлет данные на доверенный номер сотового телефона. На указанный контакт поступит сообщение с параметрами для входа. Также на этот номер может быть совершен вызов, голосовой помощник продиктует кодовые символы. Останется только ввести эти данные на устройстве и войти в профиль.
Двухэтапная проверка и двухфакторная аутентификация: а есть ли разница?
У внимательного читателя не мог не появится вопрос — если работа вышеуказанных систем безопасности Apple ID так похожа, то в чем их различия и почему аутентификация объявлена более совершенным механизмом обеспечения пользовательской безопасности. Откровенно говоря, прямого ответа на этот вопрос нет.
Сама Apple на официальной странице поддержки сообщает примерно следующее. Якобы двухфакторная аутентификация — обновленная служба защиты, которая использует более совершенные способы задания проверенных устройств и рассылки кодов подтверждения, а также оптимизирована работа в целом.
То есть, как видите, различия вроде бы указаны, однако ничего четко непонятно. Так что остается довериться компании и в том случае, если ваше устройство поддерживает двухфакторную аутентификацию, выбрать именно этот тип защиты. При этом, важно отметить, перед активацией данного типа защиты необходимо сначала отключить двухэтапную проверку, если она была включена.
Если вход в учётку уже выполнен…
Бывает так, что пользователь уже осуществил вход на один из «яблочных» девайсов. Проверить номер в подобной ситуации можно следующими методами.
На iPhone и iPad:
- Щелкнуть по настройкам и пройти в раздел AppStore.
- Перейти к настройкам iCloud.
- Выбрать раздел сообщений, а после этого – пункт отправки.
- Проследовать к FaceTime.
- Выбрать раздел почты…
На девайсах Mac или гаджетах, функционирующих на операционке Windows,находим искомое через следующие шаги:
- Проследуем в меню «Яблока», а затем к настраиванию системы, щелкаем по значку iCloud.
- Открываем почтовик и выбираем соответствующий пункт, затем переходим к учётке.
- Открываем календарь и снова переходим к учетке.
- Выбираем FaceTime и проследуем к настройкам.
- Переходим к пункту сообщений и учётке.
Итак, если ID выяснен, а символы пароля никак не вспомнить – просто выполните их сброс и задайте новый.
iCloud для Windows
Стоит сразу оговориться: процедуры восстановления пароля для обладателей Айфонов, Айпадов и другой продукции от Apple не предусмотрено. Пользователь может лишь сбросить забытый код доступа и придумать новый — желательно более простой для запоминания.
Важно: хотя ограничения на количество сбросов не установлено, злоупотреблять этой процедурой не стоит: рано или поздно разработчик сочтёт действия владельца аккаунта подозрительными и заблокирует его до получения разъяснений.
Восстановить доступ к iCloud, если забыл пароль, лишь немногим сложнее, чем поставить рингтон на Айфон. Пользователю понадобится:
- Найти иконку приложения — обычно она прячется в «Скрытых значках» панели быстрого доступа.
- Кликнуть по ней левой или правой клавишей мыши и нажать на кнопку «Войти».
- В новом окне воспользоваться ссылкой «Забыли Apple ID или пароль», размещённой под полями для логина и пароля.
- В результате пользователь будет перенаправлен на страницу официального сайта Apple. Узнать здесь свой код доступа, как уже упоминалось, не получится; кроме того, с некоторой долей вероятности пользователю придётся разбираться с английским интерфейсом. Чтобы перейти на русский, следует щёлкнуть по круглому значку с флагом в правой нижней части окна браузера.
- И выбрать свой регион и свою страну.
- Теперь, чтобы восстановить доступ к Айклауд, нужно ввести в поле Apple ID свой логин — если владелец Айфона забыл и его, придётся воспользоваться соответствующей ссылкой.
- И нажать на кнопку «Продолжить».
- Выбрав на новой странице опцию «Я хочу сбросить пароль» (восстановление кода доступа невозможно), снова щёлкнуть по кнопке «Продолжить».
Обновите iOS
Обновление iOS может устранить множество проблем при ошибках программного обеспечения, перед тем как начать сделайте резервную копию.
- Щелкните «Настройки», затем нажмите «Общие».
- Выберите «Обновление программного обеспечения».
- Затем, нажмите «Установить сейчас».
Что делать если iPhone не видит обновление iOS?
Во время восстановления резервной копии, если вас попросят ввести свой предыдущий пароль Apple ID, пропустите запрос. Как только ваше устройство будет восстановлено, войдите в свой iCloud.
Все о проверке Apple ID
Так же он позволяет заходить в iTunes, приобретать музыку, пользоваться AppStore для загрузки приложений. Так же большим плюсом будет возможность синхронизации данных устройства с iCloud. Для восстановления, нам поможет iForgot, ссылка на который указана в статье выше.
- сначала на компьютере открывается браузер;
- далее в адресную строку вводится ссылка https://appleid.apple.com;
- после этого следует зайти в свой аккаунт и найти пункт «Безопасность»;
- в этом разделе будет кнопка «Двухэтапная проверка»;
- рядом расположена клавиша «Изменить»;
- когда клиент щелкнет по пункту, он сможет выбрать клавишу «Отключить».
Использование кода, отображаемого на доверенном устройстве
Если у вас есть доверенное устройство с iOS 9 или более поздней версии, OS X El Capitan или более поздней версии, iPadOS 13 или более поздней версии либо watchOS 6 или более поздней версии, код проверки отображается на доверенных устройствах автоматически.
- Выполните вход с использованием идентификатора Apple ID и пароля на новом устройстве или в браузере.
- На доверенные устройства придет уведомление о входе.
- Нажмите «Разрешить», чтобы получить проверочный код.
- Введите проверочный код на устройстве, с которого вы выполняли вход, чтобы завершить процедуру входа.
Проверочный код – главная мера защиты данных
Если в вашем устройстве необходим код проверки, значит, на нем активна двухэтапная проверка информации. Это вполне нормально, так как подобное подтверждение входа является наиболее удобным средством защиты данных.
Есть, конечно, аналогичные варианты с доверенными устройствами, но проверочный код является наиболее оптимальным и востребованным среди пользователей. Поэтому, если вы столкнулись с подобной ситуацией и не знаете, где взять его, то дальнейшие инструкции помогут вам разобраться в этом вопросе.
Получение проверочного кода
Если вы не знаете, как получить проверочный код, то не нужно волноваться, так как при активации двухфакторной аутентификации нужно вводить номер мобильного телефона, на который впоследствии и будет приходить информация.
Поэтому, если вы сами активировали эту функцию, то можете приступать к следующему этапу
Если это делали не вы, то придется уже искать человека, который это сделал, чтобы он мог исправить ситуации. Или, в крайнем случае, придется обращаться в службу поддержки.
Подводим итоги
Узнать старый пароль от iCloud и восстановить его, если владелец телефона забыл данные, нельзя; единственный выход из положения — сброс кода доступа и создание нового. Сделать это можно в приложении iCloud для компьютера, программе iTunes, на сайтах icloud.com и apple.com. Кроме того, пользователь сможет задать новый пароль для Айклауд, посетив фирменный салон Apple и назвав свои установочные данные.
Отблагодарите автора, поделитесь статьей в социальных сетях.
Доброго времени! Просто огромное количество вопросов поступает как на электронную почту, так и в комментарии к статьям на тему забытого (потерянного, кем-то измененного и т.д.) электронного ящика iCloud и пароля к нему. Если быть совсем точнее, то речь идет про идентификатор Apple ID, но сути дела это не меняет. Для того чтобы как-то систематизировать всю эту информацию, было решено написать данную статью. Итак, если Вы не помните (не знаете) пароля или электронной почты на которую зарегистрирован Ваш (или «чужой») iPhone или iPad, а активировать его очень хочется, то эта инструкция для Вас!
Немного истории. C выходом операционной системы iOS 7, компания Apple ввела дополнительную защиту для всех владельцев устройств от кражи, потери и т.д. Теперь ни один человек не сможет получить доступ к телефону, а также данным, которые на нем находятся, если он не знает Apple ID и пароль от него.
Какие бы действия вы не предпринимали:
- Hard Reset (полный сброс настроек).
- Восстановление с помощью iTunes.
- Обновление (повышение или понижение) прошивки.
- Ввод в режим DFU и последующая попытка прошить.
- Разбор на мелкие детали и замена определенных частей телефона.
НИЧЕГО не поможет! Не надо верить людям, которые обещают «взломать» его за деньги (чаще всего не малые!). Запомните – удалить Apple ID без пароля к нему невозможно. iPhone или iPad жестко привязываются к регистрационным данным и снять эту привязку смогут лишь:
- Непосредственный владелец устройства, который владеет этой информацией.
- Сотрудник компании Apple.
Кстати о привязках, они бывают двух видов:
Итак, у нас первый вариант развития событий и ни о каком режиме пропажи речи не идет, а Вы просто забыли пароль от iCloud (Apple ID) и телефон (планшет) заблокировался после обновления прошивки или сброса настроек до заводских.
Что делать? Как убрать сообщение о активации? Существует два способа:
- Переходим на страницу восстановления и пытаемся сделать что-нибудь там: указываем почту, на которую зарегистрирован Apple ID, вводим дополнительный e-mail адрес, отвечаем на контрольные вопросы. Если Вам известно хотя бы что то, то шансы разблокировать iPhone увеличиваются!
- Для тех кто не помнит вообще ничего. Пишем (а лучше позвонить) в службу поддержки компании Apple – вот ссылка на страницу с контактами. Описываем Вашу ситуацию максимально достоверно и подробно. Запомните, там сидят люди и чаще всего не глупые! Скорее всего, после непродолжительной беседы, Вам будет предложено доказать тот факт, что устройство принадлежит и всегда принадлежало именно Вам. Каким образом? Предоставить фото коробки (естественно не просто упаковки, а место где указан серийный номер), серийного номера самого гаджета, плюс документ о покупке (чеки). Если все будет в порядке и сотрудники Apple Вам поверят, то блокировку iCloud Lock снимут.
Однако может случится и так, что этого не произойдет. Почему? Дело в том, что просто огромное количество людей стали подделывать документы о покупке и таким образом обманывать компанию. Я не берусь судить хорошо это или плохо, но факт налицо – количество разблокированных устройств таким методом снизилось и каждая новая заявка уже изначально вызывает недоверие.
А значит может приключится такая ситуация – iPhone или iPad действительно принадлежит Вам, все документы Вы предоставили, а снимать Activation Lock сотрудники Apple отказываются. Как быть? Пишите в англоязычную поддержку (последний подзаголовок в этой статье поможет вам разобраться как это сделать) и рассказываете уже им всю историю, про то как забыли пароль от iCloud и хотите его разблокировать.
Если уж и они не помогут, то к сожалению, ничего не остается как:
- Сдать устройство на запчасти.
- Положить на полку до лучших времен.
Такая вот немного печальная концовка статьи, однако я думаю, что в Вашем случае все будет «ок» и блокировку Вам снимут.
Запрос кода из меню «Настройки» на доверенном устройстве
Если вам не удается получить проверочный код на доверенных устройствах автоматически, его можно запросить из меню «Настройки», даже если устройство находится в режиме офлайн.
На устройстве iPhone, iPad или iPod touch:
В iOS 10.3 или более поздней версии:
- Перейдите в меню «Настройки» > [ваше имя].
- Нажмите «Пароль и безопасность» > «Получить код проверки».
В iOS 10.3 или более поздней версии, если устройство находится в режиме офлайн:
- Перейдите в меню «Настройки» > [ваше имя].
- Нажмите «Пароль и безопасность».
- Появится сообщение «Информация об учетной записи недоступна». Нажмите «Получить код проверки».
В iOS 10.2 или более ранней версии:
- Выберите «Настройки» > iCloud.
- Нажмите имя пользователя Apple ID.
- Если устройство находится в режиме офлайн, нажмите «Получить код проверки». Если устройство находится в режиме онлайн, выберите «Пароль и безопасность» > «Получить код проверки».
На компьютере Mac:
- Перейдите в меню Apple > «Системные настройки» и щелкните Apple ID.
- Щелкните «Пароль и безопасность» > «Получить код проверки».