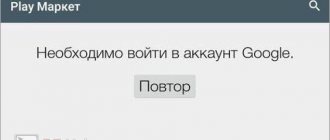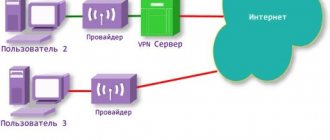В данной статье речь пойдет о реестре Windows, статья актуальна для Windows 10, Windows 7 и всех остальных версий операционный систем.
В данном матереиле мы разберем следующие вопросы:
Что такое реестр Windows?
Что такое «Редактор реестра» и где он находится?
Как открыть редактор реестра в Windows?
Устройство реестра Windows
Примеры использования реестра для восстановления работы Windows
Что такое реестр Windows?
Многие слышали, но не все знают, «что такое реестр в компьютере», сейчас мы исправим этот недочет.
Системный реестр, или реестр Windows – это база данных для хранения настроек операционной системы, установленных программ, параметров пользователя и оборудования, кроме того, в реестре хранится информация об устройствах компьютера (конфигурации).
То есть, это место, где хранится большинство настроек, вашего ПК.
Пример: вы изменили обои рабочего стола, информация об этом заносится в реестр Windows. При следующей загрузке операционной системы данные будут считаны из реестра, и на рабочем столе отобразится нужная картинка.
Системный реестр имеется во всех современных (и не очень) операционных системах семейства Windows: 10, 8, 7, XP.
Безопасно ли запускать reg файлы?
Т.к. при запуске reg-файла он может модифицировать реестр вашей ОС, то при запуске вредоносного reg-файла могут быть очень печальные последствия, начиная от установки нежелательного ПО и вирусов, до выхода из строя операционной системы и кражи ваших личных данных. Поэтому ответ на вопрос о безопасности запуска зависит от того, насколько вы доверяете источнику, от которого получили данный reg-файл. Если это какой-нибудь авторитетный сайт, то вероятность того, что он окажется зловредным сильно ниже, чем какая-нибудь файлопомойка. Также стоит как минимум открыть такой текст текстовым редактором и посмотреть, что же он делает.
Что такое «Редактор реестра» и где он находится?
Чтобы посмотреть настройки в реестре и изменить их, можно воспользоваться специальной программой, которая называется «Редактор реестра».
Эта программа находится в папке Windows, файл называется regedit.exe
Но в меню «Пуск» ярлыка для запуска редактора реестра не найти! Это сделано неспроста. Дело в том, что ошибочные изменения в системном реестре могут привести к сбоям в работе компьютера, поэтому производитель спрятал возможность быстрого запуска редактора реестра.
Чистка системного реестра
В процессе установки и удаления приложений в разделах, посвящённых программному обеспечению, накапливаются ключи, которые не смог удалить встроенный в ненужный продукт инсталлятор, и записи об ассоциации различных типов файлов. Избавляться от ненужных записей вручную можно только в одном случае – когда удалили программу или игру.
- Откройте regedit одноимённой командой либо через Пуск.
- Разверните ветку HKEY_LOCAL_MACHINE, а в ней – подраздел SOFTWARE.
- Найдите подраздел, принадлежащий удалённому продукту, и избавьтесь от него.
Иногда он располагается в каталоге с названием компании-разработчика, например Finereader, следует искать по пути HKEY_LOCAL_MACHINE\SOFTWARE\ABBYY.
Никогда не меняйте данные в реестре, если полностью не уверены в правильности действий. При наличии резервной копии информацию легко восстановить, но лучше предотвратить такую ситуацию.
Ознакомьтесь с другими нашими публикациями о смысле очистки системного реестра Windows:
- Как часто нужно выполнять очистку реестра Windows 10
- Может ли очистка реестра повысить производительность
Как открыть редактор реестра в Windows?
Подробно о том, как открыть редактор реестра в каждой версии Windows (10, 8, 7, XP), я описал в этой статье:
Как открыть редактор реестра в Windows
Самый быстрый способ запуска редактора реестра
Раскрою самый быстрый способ запуска редактора реестра, который актуален для всех версий Windows:
- Нажать на клавиатуре сочетание клавиш Win+R (зажмите клавишу Windows и, не отпуская её, нажмите клавишу R);
- В окошке «Выполнить» набрать команду «regedit» (без кавычек) и нажать кнопку «ОК»;
- Если появится запрос, подтвердить запуск редактора реестра кнопкой «Да».
Для примера, еще два способа запуска редактора реестра можно увидеть в этом видео (на примере Windows 10):
Устройство реестра Windows
Когда вы откроете редактор реестра, вы увидите окно, очень похожее на проводник:
В левой части окна находятся разделы реестра, их еще называют «ключи» (похожи на папки), в правой части окна отображаются параметры (похожи на файлы) и их значения.
Разделы реестра Windows
Реестр Windows 10, 8, 7, XP состоит из пяти стандартных разделов – корневых ключей:
- HKEY_CLASSES_ROOT – информация о зарегистрированных в Windows типах файлов
- HKEY_CURRENT_USER – настройки пользователя, вошедшего в Windows
- HKEY_LOCAL_MACHINE – настройки, относящиеся к компьютеру
- HKEY_USERS – настройки для всех пользователей
- HKEY_CURRENT_CONFIG – сведения о настройках оборудования
Для простоты, их часто указывают в сокращенном обозначении (аббревиатура из первых букв): HKCR, HKCU, HKLM, HKU, HKCC.
Назначение разделов реестра
Разберемся с разделами реестра Windows 10 немного подробнее (если покажется сложным, переходите сразу к параметрам реестра):
| Раздел реестра | Описание |
| HKEY_CLASSES_ROOT (HKCR) | Раздел хранит информацию о всех типах файлов, о которых должна знать Windows (avi, doc, jpg и все остальные). Для каждого типа указана программа, связанная с ним, закреплен значок, который отображается в проводнике, приведены команды, которые можно использовать для данных файлов (открыть, печать и т.д.) После установки различных программ, здесь регистрируются новые типы файлов (например, после установки архиватора 7-Zip появляется тип файла .7z) Раздел является копией подраздела HKEY_LOCAL_MACHINE\Software\Classes |
| HKEY_CURRENT_USER (HKCU) | Этот раздел содержит настройки пользователя, вошедшего в систему в данный момент. Здесь хранятся настройки экрана, раскладка клавиатуры, сетевые подключения, настройки программ и многое другое. Большинство рекомендаций по настройке реестра относятся к этому разделу. |
| HKEY_USERS (HKU) | Здесь находятся настройки всех пользователей операционной системы, а также настройки по умолчанию. На самом деле раздел HKEY_CURRENT_USER – это один из подразделов раздела HKEY_USERS и все изменения настроек, совершенные пользователем, сохраняются в выделенном для него подразделе. |
| HKEY_LOCAL_MACHINE (HKLM) | В этом разделе хранится информация о настройках компьютера (программной и аппаратной конфигурации). Всё, что вы измените в этом разделе, будет влиять на всех пользователей ПК. Этот раздел второй по популярности вносимых изменений. |
| HKEY_CURRENT_CONFIG (HKCC) | Раздел содержит информацию о настройке оборудования для текущего сеанса (профиль оборудования). Этот раздел является копией подраздела «HKEY_LOCAL_MACHINE\SYSTEM\CurrentControlSet\Hardware Profiles» и практически не используется при ручных изменениях. |
Поздравляю, мы уже разобрались с половиной урока, и вы знаете о пяти корневых разделах реестра!
Чтобы изучить устройство реестра, осталось познакомиться с параметрами и их значениями.
Резервная копия всего реестра или отдельного раздела
Ранее уже говорилось об опасностях работы с реестром. Всегда имеется вероятность причинить вред системе и нужно заранее позаботиться о создании копии. Следует войти в редактор реестра Windows, где открыть раздел «Файл». В появившемся списке происходит выбор пункта «Экспорт». Теперь можно осуществить создание копии всего реестра или конкретного подраздела. Для удобства, процесс демонстрируется на скриншоте ниже.
С целью повышения надежности допускается сохранить копию не только на жёстком диске устройства, но внешнем носителе.
Так, самое худшее случилось и в системе произошел сбой. Что необходимо сделать в такой ситуации? Стоит рассмотреть три способа восстановления, каждый из которых обладает своими особенностями. В любой ситуации требуется предварительно завершить работу всех программ и приложений. Не станет лишним отключение антивирусных средств.
Восстановление из файла
Переходим к документу, который ранее был сохранен. Там должна находиться копия всего реестра Windows. Требуется осуществить двойной клик, после чего подтвердить полученное сообщение. Оно представлено на скриншоте далее.
Определенное время потребуется для восстановления, а сам процесс будет завершен после перезагрузки устройства.
Слияние
Нужно открыть папку с копией и нажать на ней правой кнопкой мыши. Произойдет выдача меню, в котором требуется указать «Слияние». Для Вашего удобства, это действие представлено на скриншоте.
Как и в предыдущем случае, восстановление завершится после перезагрузки.
Импорт
Необходимо открыть реестр Windows. Как это сделать уже рассматривалось ранее и было представлено несколько подходов. В самом редакторе нас интересует меню «Файл». Там следует выбрать «Импорт». Будет предложено указать путь до сохраненной копии.
Отдельно требуется вынести вариант, который предусматривает восстановление всей системы. Это предусматривает использование встроенных средств. Важно самостоятельно делать бэкап или не отключать резервное копирование.
Восстановление с использованием live CD
В некоторых ситуациях загрузка операционной системы не будет представляться возможной. Это наиболее сложный вариант и для решения такой проблемы рекомендуется использовать специальный способ. Он заключается в осуществлении загрузки через live CD. Когда это выполнено, необходимо проследовать дальше – посетить корень диска, где установлена Windows. Предусматривается следующая инструкция:
- Создаем на диске с системой временную папку. Ей требуется дать название tmp. Именно здесь будут располагаться дефектные файлы реестра.
- Теперь осуществляем вход в папку C:\WINDOWS\system32\config
- Все файлы, найденные здесь, должны быть перенесены в созданную ранее временную папку C:\tmp\
- Идем в папку восстановления, которая располагается в директории C:\System Volume Information\. В ней должно располагаться некоторое количество папок следующего типа — _restore{длинный символьный код с дефисами}. Проверяем дату создания подобных папок и находим в списке самую позднюю.
- Внутри будут находиться папки с названиями RP1, RP2 и так далее. Нас опять интересует самая последняя. Важно ознакомиться с датой и уточнить, работали ли ОС в указанное время стабильно. Если нет, выбираем последнее работоспособное сохранение.
- Переходим в папку Snapshot\. Именно здесь располагаются резервные копии файлов реестра.
- Требуется использовать _REGISTRY_USER_DEFAULT, _REGISTRY_MACHINE_SECURITY, _REGISTRY_MACHINE_SOFTWARE, _REGISTRY_MACHINE_SYSTEM и _REGISTRY_MACHINE_SAM
- Указанные в прошлом пункте файлы копируются и ими производится замена аналогичных файлов реестра в директории C:\WINDOWS\system32\config. Требуется выполнить смену названия на DEFAULT, SECURITY, SOFTWARE, SYSTEM и SAM
- Для того, чтобы изменения вступили в силу, необходимо перезагрузиться.
Нередко можно столкнуться с запросом о том, как очистить реестр на Windows (Виндовс). Здесь можно использовать специализированное ПО или ручной метод. В первом случае, можно порекомендовать достаточно большое количество приложений. К наиболее популярным следует отнести Reg Organizer, CCleaner и Windows Cleaner. Данные программы отлично себя зарекомендовали – их возможности по оптимизации работы системы находятся на весьма высоком уровне.
Ручная чистка реестра Windows больше подходит для опытных пользователей, которые знают, что делают. Предварительно рекомендуется выполнить копирование файлов, чтобы провести восстановление в случае неудачи.
Непосредственно процесс очистки требует удалить любые сведения об уже удаленной программе. Подобные данные содержатся в «HKEY_CURRENT_USER» и именно туда лежит наш путь. В подразделе Software требуется найти необходимую папку. Ниже на скриншоте показан пример для программы Скайп.
Виды параметров реестра Windows
Как мы уже знаем, разделы и подразделы содержат параметры (на английском языке — value entries). Параметры могут иметь различные значения, например: путь к файлу, название программы, различные числа и т.д.
Параметры реестра делятся на три основных типа (и несколько разновидностей):
- Строковые параметры – REG_SZ
- Двоичные параметры – REG_BINARY
- DWORD-параметры – REG_DWORD
Подробнее о параметрах реестра
Попробую кратко описать отличия параметров реестра:
| Параметр | Описание |
| Строковый параметр REG_SZ | Содержит строку текста, например, путь к файлу или папке («C:\Windows»). |
| Расширенный строковый параметр REG_EXPAND_SZ | Может содержать специальные переменные, например, вместо «C:\Windows» можно указать %systemroot% (фактически, это будет тот же путь, но мы можем использовать его, если не знаем заранее, куда установлена ОС). |
| Многострочный параметр REG_MULTI_SZ | Может содержать более одной строки, удобно, если нужно внести целый список. |
| Двоичный параметр REG_BINARY | Набор двоичных данных, которые отображаются в шестнадцатеричном формате (например, 10 82 A0 8F). Используется для хранения информации об оборудовании. |
| Параметр DWORD REG_DWORD | Это целое число, которое может быть в двоичном, десятичном или шестнадцатеричном виде (например, 0x00000020 (32) — в скобках указано десятичное значение ключа). Длина числа – 4 байта (32 бита). Часто этот параметр работает как переключатель: 1 – включено, 0 – выключено. |
На самом деле, видов параметров в два раза больше, но чтобы понять принципы устройства реестра, их разбирать не обязательно (но если желание появилось, обязательно напишите в комментариях!)
Типы значений реестра
При создании нового параметра реестра вам будут представлены следующие опции:
- REG_BINARY: этот тип ключей хранит необработанные двоичные данные.
- REG_DWORD: 32-разрядное целое число переменной длины.
- DWORDS: обычно используется для определения параметров настройки драйверов устройств и настройки программного обеспечения.
- REG_SZ: строковое значение фиксированной длины.
- REG_EXPAND_SZ: расширяемая длина строкового значения, также используется для переменные среды.
- REG_MULTI_SZ: мульти-строка, которая может содержать список значений, обычно через запятую или пробел.
- REG_RESOURCE_LIST: список ресурсов, вложенных массивов, используемых драйверов устройств.
- REG_RESOURCE_REQUIRMENTS_LIST: список ресурсов оборудования, используемые драйвера устройств.
- REG_FULL_RESOURCE_DESCRIPTOR: вложенные, используемые для хранения списков ресурсов физических устройств, массивы.
- REG_LINK: символьная ссылка (ЮНИКОД) в следующий ключ реестра, что определяет корневой ключ и путь к целевому ключу.
- REG_NONE: данные, не имеющие определенного типа.
- REG_QWORD: переменные 64-битной длины.
Примечание. Между реестрами 32-разрядной (x86) и 64-разрядной (x64) ОС Windows существует некоторое различие. 64-разрядный параметр qword не поддерживается в 32-разрядных версиях операционной системы Windows. Кроме того, реестр работает с 32-разрядными и 64-разрядными ключами настолько умным образом, что файловая система обрабатывает несколько версий одних и тех же dll файлов, но сохраняет совместимость, которую вы можете найти в секции реестра HKEY_LOCAL_MACHINE\Software\WOW6432Node.
.REG-файлы
.REG-файлы отличаются от файлов реестра по нескольким важным направлениям. Во-первых, хотя они хранят ключи и значения реестра, они предназначены для резервного копирования и переноса между ПК, и установке Windows из этих значений и ключей. Кроме того, .REG-файлы, в отличие от файлов базы данных реестра, которые содержат двоичную систему, хранятся в текстовом формате ASCII.
.REG-файлы открываются автоматически (или, по крайней мере, должны если все правильно установлено и организовано) при двойном нажатии в редакторе реестра Windows.
Вы можете .REG-файлами, в самом редакторе реестра, экспортировать весь реестр или отдельные его ключи.
А также вы можете вручную редактировать содержимое .REG файла в Windows блокноте или любом другом текстовом файловом редакторе. Щелкните правой кнопкой мыши по .REG файлу в проводнике, в появившемся контекстном меню откройте опцию «редактировать».
В примере на рисунке указан ключ HKEY_CURRENT_USER\Control Panel\Desktop\WindowMetrics, и он здесь выделен потому, что включает в себя дополнение к конфигурации по умолчанию.
В конце ключа находится раздел под названием «MinWidth», который имеет численное значение 54. Этот ключ изменяет поведение значков на панели задач Windows (не группировать), так, чтобы значки программ, при запуске нескольких экземпляров, отображались раздельно, но без их подписей.
В целом, хотя реестр Windows — это огромный раздутый бегемот с тысячами сложных двоичных, шестнадцатеричных и ASCII значений и кодов, он довольно прост в работе.