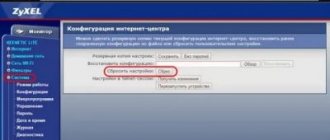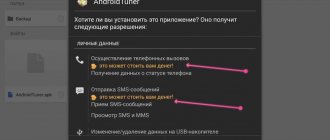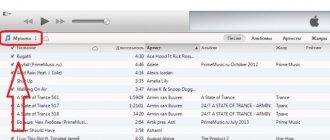В этой инструкции я подробно расскажу как перепрошить роутер Keenetic любой модели, начиная от простых Start. 4G, Lite и заканчивая самыми дорогими — Extra, Giga, Ultra. Я покажу процедуру обновления программного обеспечения WiFi маршрутизатора — Keenetic OS — до самой последней версии через веб-интерфейс устройства. Сразу оговорюсь, что намеренно не показывают как это сделать через командную консоль устройства, потому что веб-интерфейс даёт для этого все возможности, он удобнее и проще как для новичка, так и для более продвинутого пользователя. Попасть в веб-интерфейс Вы можете с компьютера или смартфона, подключенного к сети роутера. Для этого надо запустить браузер и ввести в строке поиска адрес 192.168.1.1, либо вот такое доменное имя — my.keenetic.net. После этого должно появится окно авторизации, в котором надо будет ввести логин и пароль на вход. Как правило, логин admin, заводской пароль 1234. При первоначальной настройке устройство просит сменить пароль, а потому если Вы его не знаете, то не сможете попасть в веб-интерфейс.
Обновление роутера ZyXEL Keenetic
Вне зависимости от конкретной модели, процедура обновления роутеров ZyXEL Keenetic в большинстве случаев сводится к одним и тем же действиям. По желанию прибегнуть можно как к полностью автоматическому методу, так и установив ПО самостоятельно в офлайн-режиме. На некоторых девайсах интерфейс может отличаться, требуя несколько иных манипуляций.
Подробнее: Обновление прошивки на ZyXEL Keenetic 4G и Lite
Вариант 1: Веб-интерфейс
Этот метод является наиболее оптимальным в большинстве случае, так как требует минимального количества действий для скачивания и установки обновлений. При этом вам необходимо заранее настроить устройство для подключения к интернету.
Примечание: Установлена может быть исключительно более новая и полностью совместимая прошивка.
Альтернативные прошивки — драйвера OpenWRT и От Олега
Как и для множества других моделей роутеров, для Zyxel Keenetic существую и другие версии прошивок от сторонних разработчиков. Наибольшей популярностью пользуются OpenWRT и так называемая «От Олега». По идее, в них реализовано больше функций, чем в стандартной фирменной. Однако, наиболее актуально их использование было в то время, когда на Zyxel Keenetic ставили микропрограмму NDMS 1 и NDMS 2. Однако в современную операционную систему Keenetic OS внедрили многое из того, что было в кастомных версиях. Плюс интерфейс панели управления OpenWRT и «От Олега» не так интуитивно понятен, как в Keenetic OS. Поэтому использовать их я бы советовал только, если вы хорошо разбираетесь во всех тонкостях настройки роутера.
Где скачать прошивку Zyxel Keenetic
Прошивка «Зиксель Кинетик» и любого другого роутера находится на официальной странице. Рекомендуется брать их там. Если не нашли, можно рискнуть и посмотреть на сторонних ресурсах, но обязательно проверить на наличие вирусов. Все необходимое расположено на сайте https://www.zyxel.com/ru/ru/support/download_landing.shtml. Вводите конкретную модель своего устройства и скачиваете тип под названием «Микропрограмма».
Скачивать желательно последнюю версию. Обычно есть два варианта: версия 1.0.0 и версия NDMS v2.00. Смотрим на дату создания ПО и скачиваем. На всякий случай загружаются несколько вариантов, если есть.
Загружаемый файл запакован в архив, из которого надо достать данные с расширением .bin.
Отзывы
Мнения потребителей кардинально разделились. «Зиксель Кинетик-Три»: обзор устройства» — тема популярная в интернете, говорящая, что сторонников эксплуатации устройства Keenetic Lite гораздо больше, чем противников. Некоторые отзывы пользователей отмечают следующие нюансы:
- «Пользуюсь Keenetic Lite III больше года, поначалу все было хорошо, были, конечно, и «отвалы» сети, но пролечивалось перезагрузкой или кнопкой «Выкл\Вкл». По прошествии 17-ти месяцев, особенно последних из них, начал откровенно раздражать. Как минимум раз в неделю дисконекты, то кабель, якобы, не подключен, то еще что-то! Раньше таких проблем не было. Да, надо было раз в 2-3 месяца перезагружать, но на нервы это не влияло.
- «Покупал keenetic lite-3 взамен старого роутера. Сразу понравился «хардовский» переключатель режимов, усилок, отличный адаптер с точкой доступа, а в процессе установки — настройка домашнего роутера «Зиксель» keenetic lite-3, занимающая считанные секунды. Явный минус — в режиме точки доступа не отключается кнопка WPS. Для дома, конечно, не суть важно, а для общественных мест не годится. Дальность работы, отличный сигнал, удобство интерфейса и настроек — зачет! Дизайн Keenetic Lite – супер!»
- «До того, как приобрел третий «Зиксель», несколько лет пользовался другим роутером, но от работы с ним совсем не запомнились положительные эмоции, вот и решился на покупку нового. Хотелось найти надежный и качественный, но недорогой, чтоб раз включил и забыл. О «Зиксель» почитал на отзовике, все понравилось, хотя и не очень доверял комментам: слишком уж все гладко выглядело. Купил Keenetic Lite всего за 1450 рублей, не скажу, что прямо все в нем нравится, но покупать новый в ближайшее время не планирую. Так что судите сами!»
Как обновить прошивку роутера Zyxel Keenetic
Прошивка на Zyxel ставится довольно легко. Существует несколько способов сделать эту процедуру.
Основным методом является использование соединения через кабель Ethernet. Можно перепрошиться через Wi-Fi, но не рекомендуется.
Во-первых, время перепрошивки длительное, а во-вторых, с оборудованием может что-нибудь случиться, если сигнал беспроводной сети пропадет, и процесс прервется. Этот вариант используется в последнюю очередь.
Через интернет онлайн
Это способ для тех, у кого на Zyxel-роутере стабильно работает интернет, но по каким-то причинам нужно его прошить. Входим в панель управления, далее – на вкладку «Система». Находим справа блок «Информация о системе». Если обновления для устройства есть, в строчке «Обновления» будет написано «Доступны». Нажимаем по ссылке.
Внизу жмем кнопку обновления и ждем, когда оно загрузится и установится. Все происходит в автоматическом режиме. По окончании процесса в окошке видно слово «Нет» напротив строчки «Обновления».
Также во время этой процедуры иногда возникает ошибка – «Максимально допустимый размер микропрограммы превышен на х кбайт». Можно просто попробовать перезагрузить роутер, а если не вышло, использовать другой метод.
Через мобильное приложение
Роутер Zyxel управляется удаленно с помощью смартфона. Для этого на Play Market существуют Android-программы ZyXEL Keenetic NetFriend или Zyxel My.Keenetic. Первый вариант позволяет обновить ПО маршрутизатора, второе меняет параметры Wi-Fi. Действуем следующим образом:
- Скачиваем, запускаем и видим окно, сообщающее, что устройство подключено и готово к работе. Достаточно нажать ОК.
- Подключаемся к своей беспроводной сети.
- Дальше выбираем провайдера.
- Вводим логин и пароль, предоставленные поставщиком услуг интернета. Если указаны другие сведения, их тоже вбиваем.
- В следующем окне должна появиться кнопка «Обновление устройства».
- Начнется процесс установки, а как все будет готово, появится сообщение-совет.
Офлайн без прямого доступа в интернет
Еще один популярный метод прошивки для роутера Zyxel Keenetic – с помощью файла без использования интернета.
Выше было указано, откуда скачиваются файлы прошивки Zyxel, архив распаковывается в любое удобное место на компьютере.
Входим в панель управления маршрутизатора. По стандарту, в адресную строку вводится IP-адрес 192.168.1.1, а в обоих полях – слово admin.
Теперь переходим в раздел «Система», щелкаем по вкладке «Конфигурация». Находим строчку firmware и жмем по ней. Открывается окно «Управление файлом». Нажать «Обзор», выбрать распакованный файлик с расширением .bin. Нажимаем «Заменить». Подтверждаем замену файла по кнопке ОК.
Далее требуется подождать пару минут. После чего в блоке «Версия NDMS» видим другую версию установленной прошивки.
Возможные неисправности и способы их устранения
Для любого устройства свойственны неполадки и неисправности в работе, keenetic lite III — не исключение. Возможны сбои, зависание и торможение системы, предусмотреть все наперед невозможно, как и перечислить возникающие проблемы с роутером. В системе маршрутизатора предусмотрен режим отладки, установка его происходит так:
- Зайти в раздел настроек «Система».
- Оттуда — на вкладку «Диагностика», где кликнуть по кнопке «Начать отладку».
После этого в верхней части системного монитора появится соответствующий значок, кликнув по нему, можно наблюдать и контролировать процесс, завершить или запустить снова.
Как восстановить роутер Zyxel Keenetic, если полетела прошивка
Если слетела в случае неудачного обновления прошивка Zyxel, часто возникающего при обрыве процесса, существует специальная утилита восстановления.
Она носит название Keenetic Recovery. Этот инструмент предназначен для операционной системы Windows и способен восстановить работоспособность большинства моделей Keenetic.
Загрузить нужные компоненты рекомендуется с сайта по ссылке https://help.keenetic.com/hc/ru/sections/203198569. Скачанный архив распаковываем в удобное место на компьютере и запускаем файл с расширение .exe.
Если обновляете роутер Zyxel Keenetic, рекомендуется отключить антивирус и брандмауэр, чтобы утилита работала нормально. Нередки случаи блокировки работы программы.
Дальше следует выполнять все шаги, предлагаемые «Мастером настройки» Keenetic Recovery.
Если этот вариант не подошел, используем более сложный метод:
- Запускаем утилиту из скачанного архива.
- Находим в каталоге папку fw. Там находятся прошивки для различных моделей роутеров. Определяем версию для своего устройства. Сам файл имеет расширение bin.
- Скачиваем с сайта https://www.tftpd64.com/tftpd32_download.html tftp-сервер и устанавливаем на ПК.
- В папку установленного сервера переносим файл прошивки из архива. Кидаем по пути C:Program FilesTftpd32.
- Запускаем сервер.
- Подключаем роутер к компьютеру с помощью кабеля. Потом устанавливаем в настройках сетевого подключения IP-адрес на 192.168.1.2, маску подсети – 255.255.255.0.
- Жмем и держим кнопку сброса роутера, а потом включаем само устройство.
- Отпускаем кнопку, когда индикаторы начнут мигать.
- В автоматическом режиме роутер должен получить с сервера файл прошивки.
- Обновление произойдет через несколько минут, устройство перезапустится, будет иметь новую версию ПО.
- Сбрасываем настройки сетевого подключения по умолчанию.
Где находятся настройки сетевого подключения:
- Открываем меню «Пуск», переходим в «Панель управления».
- Идем в раздел «Сеть и интернет».
- Щелкаем слева по пункту «Центр управления сетями и общим доступом».
- Жмем пункт «Изменение параметров адаптера».
- Выбираем нужную сеть и переходим в ее свойства.
- Дважды нажимаем по опции «IP версии 4».
Настройки
Для настройки маршрутизатора Zyxel Keenetic Start достаточно присоединить ПК или лэптоп к роутеру, зайти в браузер и указать в адресной строке устройства IP-адрес (обозначен на коробке маршрутизатора).
Если данные по IP отсутствуют, следует указать стандартный адрес для Zyxel Keenetic Start: 192.168.1.1. В случае возникновения проблем при подключении комбинацию цифр рекомендуется скорректировать: 192.168.0.1.
При успешном входе в систему, пользователю будет предложено установить параметры двумя способами – ручным или автоматическим.
Ручная настройка
При начальном запуске оборудования, следует обратиться к параметрам Start. При данном варианте, рекомендуется выбирать не быстрый тип настройки, а «Веб-конфигуратор».
При повторном запуске параметры устанавливаются в опции «Интернет» (во вкладке PPPoE/VPN). Здесь потребуется активировать опцию «Добавить новое соединение» и скорректировать ряд настроек:
- в меню «Настройка соединения» потребуется обозначить метки (в первых двух полях);
- в поле «Описание» указать имя соединения (любое);
- «Тип протокола» – PPPoE;
- «Подключаться через…» – Broadband connection;
- «Имя пользователя» и «Пароль» – согласно данным, отраженным в договоре с провайдером.
Остальные параметры сохранить по умолчанию и зафиксировать изменения опцией «Применить». Проверка состояния соединения доступна в разделе роутера «Подключения». Ярлык с зеленой меткой напротив нового названия будет свидетельствовать о правильной работе канала передачи данных.
Автоматическая настройка
Для автоматической настройки достаточно активировать опцию «Быстрая настройка» и дождаться проверки подключения. В открывшемся поле (для авторизации) потребуется указать логин и пароль. При использовании РРРоЕ поставить о. Если используется другой тип подключения, то данные логина и пароля необходимо ввести вручную (предоставляются поставщиком интернет-услуг).
При активации опции «Далее» откроется доступ к обновлениям (при наличии – рекомендуется обновить). По окончании инсталляции компьютер перезагрузится и зафиксирует конфигурации. ПК и маршрутизатор во время процесса установки выключать нельзя.
Настройка «инета» — самого подключения
Каждая компания поставляет интернет в дома своих клиентов, используя конкретный протокол. Ваша задача — узнать, что это за протокол. Необязательно при этом сразу звонить в поддержку компании. Чаще всего достаточно открыть соглашение, которое вы заключили с оператором при подключении «инета». Там должен быть отмечен не только протокол, но и информация, которую нужно вводить в те или иные поля во время настройки роутера.
Опишем в деталях, как создать соединение на Zyxel Keenetic Start для каждого протокола (L2TP, PPTP, PPPoE, уникальный или автоматический IP).
Протокол PPPoE
Начнём разбор настройки с одного и самых популярных стандартов:
- Вам нужен блок с параметрами интернета — он обозначен иконкой в виде планеты в нижнем ряду значков. Переключаемся сразу на категорию PPPoE/VPN. Переходим к созданию будущего соединения.
Щёлкните по вкладке PPPoE и нажмите на «Добавить» - Сразу включаем первые два пункта. Описание можно не трогать. В протоколе ставим, конечно же, PPPoE.
- Переписываем из соглашения с оператором имя юзера в сети. Указываем после этого пароль. Сразу можно сохраниться — другие параметры можно не менять.
Введите имя и пароль от сети оператора в соответствующих полях
Протоколы L2TP и PPTP
На очереди протоколы, которые относятся к зашифрованным частным сетям (VPN):
- В той же категории PPPoE/VPN жмём на серую кнопку для добавления подключения.
- Для протокола ставим либо PPTP, либо L2TP — что поддерживает именно ваш оператор.
- Теперь переписываем внимательно имя и ключ безопасности, а затем ставим адрес сервера частной сети провайдера.
- Остальные параметры не трогаем. Единственное, можно поставить ручную настройку IP, если вы брали у оператора отдельную услугу с уникальным IP в интернете.
- Обязательно сохраняемся.
Установите PPTP или L2TP в протоколе
Уникальный IP (статический) либо автоматический
Эту парочку стандартов нужно настраивать в другой категории в блоке «Интернет» — в IPoE. Так же жмём на «Добавить». В меню «Настройка IP» ставим либо «Авто» либо «Ручной ввод». В первом случае нужно просто сохранить изменения, а во втором — дополнительно переписать из договора все данные (шлюз, сам IP, маску подсети, пару адресов DNS).
Отметьте порт, к которому подключили шнур провайдера
Способ 3: Автоматическое обновление через мобильное приложение
Завершающий способ заключается в использовании фирменного мобильного приложения от Keenetic. Оно требует подключения к роутеру через Wi-Fi и позволяет в автоматическом режиме инсталлировать обновления без авторизации в веб-интерфейсе через браузер.
- Отыщите My.Keenetic через Google Play Маркет, инсталлируйте и запустите данное приложение.
Подключитесь к сети через беспроводную сеть или сканируйте QR-код, находящийся за обратной стороне роутера, чтобы получить доступ к системе управления.
Теперь вы можете выбрать сеть для настройки из списка.
После выбора нажмите на значок в виде шестеренки, чтобы перейти в настройки.
В списке параметров выберите «Встроенное ПО».
Ознакомьтесь с текущей версией и убедитесь, что доступен апдейт, а затем нажмите по кнопке «Обновление устройства».
Ожидайте окончания загрузки и добавления необходимых компонентов.
Вы будете уведомлены об успешной установке обновлений. Теперь можно приступать к дальнейшей настройке маршрутизатора или завершать работу в мобильном приложении.
Прошивка Zyxel Keenetic Giga — процесс, который не займет много времени даже у начинающего пользователя. Требуется лишь выбрать понравившийся способ и реализовать его, следуя приведенным инструкциям.
Опишите, что у вас не получилось. Наши специалисты постараются ответить максимально быстро.
Подключение
Перед программной настройкой следует провести аппаратную (как и для роутеров других фирм-производителей). Имеется ввиду физическое подключение устройства к питанию, подключение сетевых проводов и т. д. Вход в настройки роутера Zyxel возможен при помощи проводного или беспроводного подключения.
Проводное
Для первичной настройки рекомендовано (как производителем, так и опытными мастерами) использовать проводное соединение и персональный компьютер, ноутбук:
- Включите блок питания в розетку и соедините с разъемом питания роутера.
- С помощью LAN кабеля соедините компьютер и маршрутизатор, подключив провод в LAN порт.
- Убедитесь, что индикатор LAN на роутере активен и мигает.
- На компьютере разъем LAN должен быть подсвечен (на ноутбуках индикация присутствует не во всех моделях).
Проводное подключение роутера к компьютеру:
По Wi-Fi
Если решились настроить Зиксель Кинетик и зайти в настройки роутера через подключение Wi-Fi, тогда действуем по следующим шагам:
- Включаем роутер (подключаем к блоку питания).
- Используем любой девайс с Wi-Fi адаптером (компьютер, ноутбук, телефон). Ищем свою сеть. Она может носить имя с названием фирмы-производителя.
- Если не знаете имя или хуже – пароль сети, а стандартный заводской не подходит (посмотреть его можно на наклейке устройства снизу), то следует нажать кнопку WPS и в течение 2 минут можно подключать устройства без пароля.
Примерные данные беспроводной сети: