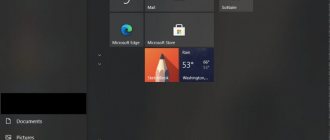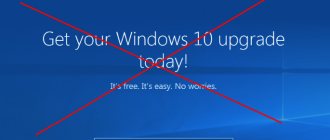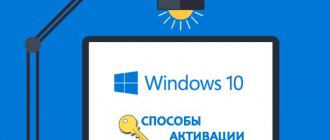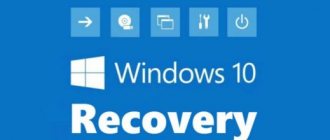« Не удалось завершить обновления. Отмена изменений ‘обычно возникает, если файлы обновления Windows не загружаются должным образом, если ваши системные файлы повреждены и т. Д., Из-за чего пользователи должны сталкиваться с вечным циклом указанного сообщения всякий раз, когда они пытаются загрузить свои система. Эта проблема расстраивает, потому что она продолжает выдвигать одно и то же сообщение снова и снова при каждой загрузке.
Тем не менее, ошибка возникает часто, и вы будете сталкиваться с ней в большинстве случаев, когда обновление Windows завершается неудачно. . Пользователи пытались перезагрузить свою систему бесчисленное количество раз, однако проблема оставалась той же. Эта статья поможет вам решить вашу проблему, применив несколько простых и понятных решений. Когда ваша Windows не загружается, вы мало что можете сделать, поэтому, чтобы избавиться от невзгод, следуйте инструкциям, приведенным ниже.
Как решить проблему с установкой обновлений в Windows 10
Ошибки, что не удается завершить установку не являются новинкой для пользователей. Многие сталкивались с ошибкой в Windows 7, при которой система уведомляла, что не удалось завершить обновления, а затем запускался процесс отмены изменений. С какого-то времени все больше пользователей наблюдают такую проблему в Виндовс 10.
Система правильно загружает обновления и отображает информацию о том, что они готовы к установке. Если проигнорировать установку, то через некоторое время ОС сама «выбросит» уведомление, что следует обновить Windows, предлагая перезагрузить компьютер для завершения операции.
И здесь начинается проблема. Обновление теоретически устанавливается, но в какой-то момент возникает предупреждение о возможном сбое. Появляется уведомление «Нам не удалось завершить обновления», а ниже на экране отображается «Отмена изменений» — Windows 10 начинает процедуру удаления и откатывает систему к состоянию до его установки. И так снова и снова, при каждой попытке обновить ОС. Как исправить?
Действия при появлении сообщения об ошибке
Вне зависимости от точного текста, уведомления дают понять, что при попытке установить обновления произошла ошибка. Windows не может завершить процедуру апгрейда, поэтому начинает отменять изменения, возвращаясь к работающей конфигурации.
Что делать в такой ситуации пользователю?
Ждать, пока завершится откат изменений. Компьютер следует выключать принудительно только в крайнем случае, так как это может привести к краху системы.
Откат может занять много времени (до нескольких часов), но зато после него Windows точно будет работать, и вам не придется восстанавливать систему.
Способ №1. Инструмент устранения неполадок с Центром обновления Windows
Для начала можно воспользоваться средством автоматического устранения проблем в Windows 10. Это официальный инструмент, который можно скачать с сайта Майкрософта. Утилита диагностирует системную область на наличие в ней неисправностей, а затем пытается их решить основными методами. Эффективность может быть в меньшей или большей степени, в зависимости от проблемы, но всегда стоит дать шанс этой программе, когда начинаем решать неполадки.
Скачать инструмент устранения неполадок
После загрузки запустите утилиту и следуйте инструкциям на экране. Программа автоматически произведет поиск неполадок, а затем попытается их исправить.
Если отобразится уведомление, что «
» восстановлен, то можете попробовать обновить систему.
Windows Update Troubleshooter
Касательно 3 способа – запустить утилиту диагностики обновлений Windows 8 можно только из работающей системы, но так как она не грузится, попробуем выполнить такую проверку в безопасном режиме.
Для этого нужно загрузиться с загрузочного или установочного диска / флешки для Windows 8. Затем нам нужно запустить командную строку. Если используется установочный диск с Windows 8, проще всего это сделать, нажав на экране выбора языка/раскладки системы комбинацию клавиш Shift+F10.
В командной строке выполним
После следующей перезагрузки компьютер должен загрузиться в безопасном режиме.
Запускаем мастер диагностики службы обновлений, выполнив команду:
Затем просто следуйте инструкциям мастера.
После окончания работы мастера отключаем загрузку Windows 8 в безопасном режиме:
Перезагружаем систему и пытаемся загрузится в обычном режиме. Если не помогло, переходим к следующему способу.
Способ №2. Очистка папки SoftwareDistribution
В папке SoftwareDistribution находятся установщики обновлений. Неполадка может быть связана с тем, что они повреждены или ошибки совместимости. Поэтому стоит удалить содержимое этой папки и перезапустить службу.
Чтобы была возможность это сделать, следует временно остановить службу
, в противном случае удаление файлов будет заблокировано.
Нажмите сочетание клавиш Win + R и введите команду:
Найдите в списке службу
, нажмите на ней правой кнопкой мыши и выберите пункт «Остановить». Служба будет приостановлена.
Снова одновременно нажмите на клавиши Win + R, введите путь к указанному ниже каталогу и нажмите Enter:
Нужно удалить все содержимое каталога SoftwareDistribution – он должен остаться пустым.
После удаления всех файлов из папки снова откройте список служб (введите команду «services.msc» в окне выполнить), найдите
, кликните по нему правой кнопкой мыши и выберите «Запустить».
Переустановите драйверы с помощью диспетчера устройств
Иногда аппаратное устройство, подключенное к вашему компьютеру, может вызывать проблемы с вашими обновлениями. Вы можете найти и переустановить эти устройства из диспетчера устройств, что, скорее всего, решит проблемы с обновлением.
- Щелкните правой кнопкой мыши меню «Пуск» и выберите «Диспетчер устройств».
- Аппаратные устройства с проблемой будут отображаться с восклицательным знаком в диспетчере устройств.
- Щелкните правой кнопкой мыши проблемное устройство и выберите в меню «Удалить устройство».
- Включите параметр Удалить программное обеспечение драйвера для этого устройства и выберите Удалить.
- Когда устройство будет удалено, перезагрузите компьютер.
- Ваш компьютер автоматически установит правильные драйверы для вашего подключенного устройства.
Нам не удалось завершить обновления windows 10
Когда вы устанавливаете очередные обновления Windows 10 или Windows 8, то в некоторых случаях требуется перезагрузка ПК. После перезагрузки компьютера или ноутбука, у вас появляется ошибка «Нам не удалось завершить обновления. Отмена изменений. Не выключайте компьютер» или «Не удалось настроить обновления windows. Отмена изменений. Не выключайте компьютер«, при которой вы можете ждать час и более, и никаких подвижек. Также вы можете быть в бесконечной загрузке, и каждый раз получать ошибку, после каждого запуска компьютера. Ошибка, когда не удалось установить обновления может быть вызвана сбоем при установке обновления, повреждением системных файлов, недостаток места на диске, пропало резко электричество или разрядился ноутбук во время установки патча. Разберем, как устранить проблему, когда не удается завершить обновления Windows после перезагрузки компьютера или ноутбука.
Освободите место на диске на вашем ПК с Windows 11/10
И последнее, но не менее важное: на вашем компьютере должно быть достаточно места на диске для хранения новых обновлений Windows. Если у вас мало места на диске, подумайте об удалении ненужных файлов из хранилища.
Хотя есть много способы освободить место на диске в Windows, вы можете использовать Очистку диска для быстрого старта.
- Откройте меню «Пуск», найдите «Очистка диска» и выберите это приложение в результатах поиска.
- Выберите установочный диск Windows и нажмите ОК.
- Подождите, пока инструмент определит, сколько дискового пространства вы можете освободить на выбранном диске.
- В окне «Очистка диска» отметьте элементы, которые Windows должна удалить. Затем нажмите ОК внизу.
- В открывшемся окне выберите «Удалить файлы».
- Когда ваши файлы будут удалены, перезагрузите компьютер.
И ошибка «Мы не смогли завершить обновления» на вашем ПК теперь должна быть исправлена. Вы сможете сразу перейти к своему рабочему столу после входа в свою учетную запись в Windows 11/10.
Не удалось завершить обновления windows 10. Отмена изменений
Бывает два варианта событий, когда вы получаете ошибку, и после трех раз перезагрузки, вы сможете загрузиться и попасть на рабочий стол. Когда попали на рабочий стол, то нажмите «Пуск«, зажмите на клавиатуре Shift+Выключение+Перезагрузка, чтобы попасть в дополнительные параметры и загрузиться в безопасном режиме.
Вторым вариантом развития событий является, когда ошибка появляется бесконечно, каждый раз, когда вы включаете компьютер. В этом случае, попробуйте 4 раза нажать на кнопку перезагрузки на корпусе ПК, с интервалом 5 секунд. Вас должно автоматически перекинуть в дополнительные параметры, где вы сможете загрузиться в безопасном режиме. Если это не помогло, то создайте установочную флешку с Windows, начните установку, и снизу нажмите на «Восстановление системы». Вас перебпросит в дополнительные параметры, где вы можете выбрать CMD и загрузку в безопасном режиме.
Устранение неполадок > Дополнительные параметры > Параметры загрузки > Перезагрузить > Включить безопасный режим (нажать F4 или 4).
Удаление папки и отключение служб
Нужно очистить папку SoftwareDistribution с обновлениями. Перейдите по пути C:WindowsSoftwareDistribution и очистите все внутри папки SoftwareDistribution. После перезагрузки в нормальном режиме и проверьте, устранена ли ошибка.
Если при попытке удалить файлы в папке SoftwareDistribution, вам выдает ошибку, что файл занят другим процессом, то нужно остановить некоторые службы. Откройте командную строку от имени администратора и введите команды по очереди:
- net stop wuauserv
- net stop bits
- net stop cryptSvc
- net stop msiserver
Не обращайте внимания, если будет написано, что служба не запущена. Не закрывайте командную строку, а следуйте ниже.
Далее перейдите по пути C:WindowsSoftwareDistribution и очистите содержимое папки. Содержимое очистится без всяких ошибок. Далее запускаем обратно службы, которые выше остановили. Вводим в командную строку следующие команды для запуска служб:
- net start wuauserv
- net start bits
- net start cryptSvc
- net start msiserver
Загружаемся в нормальном режиме и смотрим, устранена ли ошибка, когда не удалось завершить обновления.
Устранение неполадок
Попробуйте запустить автоматическое устранение неполадок центра обновления. Откройте «Параметры» > «Обновления и безопасность» > «Устранение неполадок» > «Центр обновления Windows» и запустить средство устранение неполадок.
Включение службы готовности приложений
Включение службы готовности приложений может помочь, особенно если было крупное обновление версии. Служба готовит приложения к использованию при первом входе пользователя в систему. Нажмите Win+R и введите services.msc, чтобы быстро открыть службы. Найдите службу «Готовность приложений» и нажмите по ней два раза мышкой. В свойствах выберите тип запуска «Автоматически» и нажмите «Запустить«. Проверьте устранена ли ошибка, когда не удалось завершить обновления Windows 10.
Удаление юбилейного апдейта
Юбилейное обновление — это глобальное обновления, которое обычно имеет круглую версию, например, «Обновление v2.0». Удалить такое обновление можно, но при условии, что с момента установки глобального обновления не прошло 10 суток:
- Зайдите в параметры компьютера, например, используя поисковую строку Windows.
Открываем параметры компьютера
Выбираем раздел «Обновление и безопасность»
Переходим к блоку «Восстановление»
Начинаем откат системы до предыдущей сборки
Ошибка: Нам не удалось настроить обновления Windows
Операционной системе Windows 10 для грамотной работы необходимы постоянные обновления. С каждым новым патчем компания Microsoft улучшает систему в плане безопасности, а также добавляет в нее новые функции. Но не всегда обновление Windows проходит гладко, и порой пользователям приходится сталкиваться с ошибками. После загрузки обновления операционной системы, компьютер требуется традиционно перезагрузить, чтобы они установились и вступили в силу. Однако на этапе установки обновлений после перезагрузки пользователь может столкнуться с одной из следующих ошибок:
- Нам не удалось настроить обновления Windows. Выполняется отмена изменений;
Обе эти ошибки ясно дают понять, что в процессе обновления системы что-то пошло не так. В рамках данной статьи мы рассмотрим, что делать, если возникают данные ошибки, и как их исправить.
Метод 1:
При попытке произвести инсталляцию обновлений ОС оповещает о невозможности настройки этих обновлений и выполнении отмены изменений. ПК выполняет перезагрузку, опять обновляется неудачно, процесс повторяется, опять повторяется, и опять повторяется, злой пользователь дергает вилку шнура из розетки или жмакает по кнопке на системнике для перезагрузки в надежде что-то изменить, так как не выключается компьютер после завершения работы Windows 7. Делать так не стоит, потому что работа не завершилась!
Надо подождать следующей перезагрузки, или можете совершить ее посредством Reset. У ноутбука зажимаете кнопку включения. При загрузке BIOS
нажмите
F8
, чтобы открыть меню по загрузке ОС. В появившемся меню находите вариант запуска
Безопасный режим
и запускаете систему.
Т.к. большинство служб неактивны в безопасном режиме, то и служба загрузки обновлений прекратит работать. После загрузки ОС жмете на флажок на панели задач. Теперь вам надо открыть графу Мой компьютер
.
Выбираете локальный диск ОС, на который была установлена Windows. Если их у вас несколько, а вы понятия не имеете, на каком из них ОС, то пробегитесь по ним (конечно же, что взглядом! локальный диск с ОС помечен флажком
), там должна быть папка, именуемая Windows:
Далее выбираем папку с названием SoftwareDistribution
, а в ней ищем
Download
:
Перед вами откроется окно со длинными и странными названиями папок. Вам нужно будет посмотреть по дате и удалить последние из них, смотрите картинку:
Если же у вас появились затруднения в удалении последних релизов обновлений, то выделите все имеющиеся папки и удалите их. Теперь перезагружайте ОС и пробуйте включить обновления, но, если вы владеете пиратской версией, то обновления надо отключить во избежание повторного столкновения со сбоем.
Само собой, скриншот, где выделены галочки и включены обновления (с зеленым рисунком) показывает, как надо поступить с лицензионной программой. Ну а где все отключено и галочки убраны (соответственно, и рисунок красный ) – вариант для пиратских выпусков ОС.
Еще раз проводите перезагрузку ПК и смотрите на изменения.
Что делать, если не удается завершить обновление Windows
Когда не удается завершить обновление Windows, пользователь видит на экране сообщение, что изменения, внесенные в систему, будут отменены. Необходимо просто ждать, пока компьютер вернет систему в состояние, в котором она находилась до начала установки последнего обновления.
Однако зачастую бывает, что сообщение «Нам не удалось настроить обновления Windows» долго висит или появляется даже после того как компьютер автоматически перезагружается. В такой ситуации выключать компьютер следует только в крайнем случае. Рекомендуется подождать, пока все изменения будут отменены. На это может потребоваться не одна, не две и даже не три перезагрузки системы. Порой отмена внесенных изменений затягивается на несколько часов.
Обратите внимание: Продолжительность отмены изменений зависит от множества параметров, но, в первую очередь, от скорости работы жесткого диска и количества информации на нем. Например, на ноутбуках с медленными жесткими дисками отмена обновления Windows может занимать 5 и более часов.
Решение 6. Выполните восстановление системы
В большинстве случаев эту проблему можно решить, выполнив восстановление системы. Для этого вам нужно будет получить доступ к экрану «Параметры устранения неполадок». Если вы не знаете, как это сделать, вы можете узнать, как получить к нему доступ, прочитав абзацы выше Решение 1. Когда вы окажетесь там, следуйте приведенным ниже инструкциям:
Примечание. : Все данные или изменения, внесенные на ваш компьютер после даты восстановления, будут удалены и станут недоступны. Рассмотрите возможность резервного копирования данных/конфигураций и файлов.
- На экране Устранение неполадок выберите Дополнительные параметры .
- Выберите « Восстановление системы ».
Если до сих пор ничего не помогло, либо перезагрузите компьютер с Windows, либо выполните чистую установку Windows.
Как завершить обновление Windows, если возникает ошибка
Оставлять компьютер без обновления не рекомендуется – это грозит возникновением ошибок в будущем при попытке запуска приложений, снижает уровень безопасности и может привести к различным проблемам. Есть несколько вариантов, что делать, если не удается настроить обновление Windows, и ниже речь пойдет о них.
Удаление кэша обновлений Windows 10
Первое, что нужно попробовать, если не получается настроить обновление Windows, это очистить папку SoftwareDistribution, в которой скапливается кэш обновления операционной системы, или удалить содержимое из нее. В зависимости от «поведения» компьютера, делать это придется разными способами.
Если компьютер завершает отмену изменений и позволяет загрузить систему
- Нажмите на клавиатуре сочетание Ctrl+I и выберите в открывшемся меню параметров пункт «Обновление и безопасность». Далее в левой части окна выберите раздел «Восстановление» и в пункте «Особые варианты загрузки» нажмите «Перезагрузить сейчас»;
- Появится окно с выбором вариантов перезагрузки системы. Необходим пункт под номером 4 – «Включить безопасный режим». Чтобы его выбрать, нажмите F4;
- Когда компьютер перезагрузится в безопасном режиме, запустите командную строку от имени администратора;
- Введите в командной строке следующую команду, чтобы переименовать папку SoftwareDistributio:
Важно: Если ваш системный жесткий диск имеет букву D, E или другую, замените ею в команде, указанной выше, букву C; - После этого перезагрузите компьютер в обычном режиме.
Если компьютер не завершает отмену изменений и постоянно перезагружается
- Обзаведитесь флешкой или диском для восстановления операционной системы Windows 10. Обратите внимание: Если у вас такой нет, ее можно создать на стороннем компьютере;
- Далее загрузите систему с накопителя для восстановления. Для этого нужно вставить флешку или диск восстановления в компьютер, а далее выставить в настройках BIOS первичную загрузку с данного накопителя;
- Когда панель восстановления загрузится, на этапе выбора языка нужно будет нажать в левом нижнем углу на пункт «Восстановление системы»;
- Откроется синее меню, в котором необходимо перейти по следующим пунктам: «Поиск и устранение неисправностей» — «Командная строка»;
- Введите по очереди следующие команды, нажимая Enter после ввода каждой из них:
Важно: После ввода команды Liest Vol, убедитесь, что системному диску присвоено имя «C» или любое другое, которое вы планируете вводить;
После выполнения описанных выше действий первым или вторым способом, убедитесь в параметрах системы, что Windows загружает и устанавливает обновление без ошибок. Далее перезагрузите компьютер, чтобы обновление было применено. Обратите внимание: Если более никаких ошибок не возникло, можно удалить папку SoftwareDistribution.old, в которой содержится ненужный кэш обновлений.
Проверка компьютера средствами диагностики
Если описанный выше способ не помог исправить проблему, которая мешает завершить обновление Windows, можно попробовать использовать встроенные диагностические утилиты операционной системы. Как и в варианте с решением проблемы, приведенном выше, действия будут зависеть от наличия или отсутствия возможности загрузить Windows.
Если компьютер завершает отмену изменений и позволяет загрузить систему
- Нажмите правой кнопкой мыши на «Пуск» и выберите пункт «Панель управления»;
- В открывшемся окне установите режим просмотра «Крупные значки» и в списке доступных категорий выберите вариант «Устранение неполадок»;
Если компьютер не завершает отмену изменений и постоянно перезагружается
- Откройте командную строку при помощи загрузочной флешки (подробный процесс как это сделать описан выше в инструкции по удалению кэша обновлений);
- Пропишите и примените следующую команду, чтобы перезагрузить компьютер в безопасном режиме:
- Когда компьютер будет перезагружен в безопасном режиме, выполните команды для запуска диагностических инструментов через командную строку. Для этого в командной строке пропишите по очереди:
- Далее введите команду для отключения безопасного режима:
- После перезагрузки ошибка «Нам не удалось завершить обновления» более не должна беспокоить.
Проверка профилей пользователя
Еще одной причиной возникновения ошибки «Не удалось завершить обновление» в Windows 10 является проблема в реестре с профилями пользователей. Ее можно устранить двумя способами. Самый простой – это выполнить восстановление реестра. Более сложный вариант подразумевает самостоятельное внесение изменений в реестр следующим образом:
- Необходимо нажать на клавиатуре сочетание Windows+R и в окне «Выполнить» прописать команду regedit, чтобы перейти в редактор реестра;
- Далее проследуйте в раздел:
- В папке находится несколько других папок, часть из которых имеют короткие названия, а часть длинные. Нужно проанализировать папки с длинными названиями и посмотреть в них на значения имеющихся параметров. В графе «Значение» нужно убедиться, что на папку пользователя ссылается параметр ProfileImagePath только из одного раздела. Если найден второй раздел, в котором ссылается параметр на папку пользователя, нужно удалить параметр ProfileImagePath. Чтобы определить, в каком из разделов нельзя удалять параметр, нужно посмотреть на значение параметра RefCount. Если его значение «0» — параметр ProfileImagePath в данном разделе является дубликатом основного и его можно удалить. Также указывает, что параметр ProfileImagePath можно удалить наличие приписки «.bak» в конце названия раздела.
Важно: Перед тем как приступать к удалению или изменению параметров реестра, рекомендуем создать точку восстановления.
Другие способы исправить ошибку «Нам не удалось настроить обновления»
Если ни один из способов выше не помог исправить ошибку, возникающую при попытке установить обновления Windows, можно попробовать следующие действия:
Если ни один из указанных в статье советов не помог справиться с проблемой, можно попробовать сброс Windows или, в крайнем случае, его переустановку.
Восстановление хранилища компонентов Windows 8
Попытаемся восстановить хранилище компонентов Windows 8 с помощью DISM. Для этого опять загружаемся в безопасном режиме и в командной строке последовательно выполняем команды:
Отключаем загрузку в Safe Mode и проверяем, грузится ли Windows 8 в обычном режиме.
Если и это не помогло, и надпись «Настройка обновлений Windows. Возврат изменений» не пропадает, вероятно, стоит подумать о сбросе или переустановке системы…
Источник
Очистка папки SoftwareDistribution (кэша обновлений Windows 10)
Все обновления Windows 10 загружаются в папку C: Windows SoftwareDistribution Download и в большинстве случаев очистка этой папки или же переименование папки SoftwareDistribution (с тем, чтобы ОС создала новую и загрузила обновления) позволяет исправить рассматриваемую ошибку.
Возможны два сценария: после отмены изменений система загружается нормально или же перезагрузка компьютера происходит бесконечно, и вы все время видите сообщение о том, что не удалось настроить или завершить обновления Windows 10.
В первом случае шаги для решения проблемы будут следующими:
- Зайдите в Параметры — обновление и безопасность — восстановление — особые варианты загрузки и нажмите кнопку «Перезагрузить сейчас».
- Выберите «Поиск и устранение неисправностей» — «Дополнительные параметры» — «Параметры загрузки» и нажмите кнопку «Перезагрузить».
- Нажмите клавишу 4 или f4 для загрузки безопасного режима Windows
- Запустите командную строку от имени Администратора (можно начать вводить в поиск на панели задач «Командная строка», а когда будет найден необходимый пункт — нажать по нему правой кнопкой мыши и выбрать «Запустить от имени администратора».
- В командной строке введите следующую команду.
- ren c:windowsSoftwareDistribution SoftwareDistribution.old
- Закройте командную строку и перезагрузите компьютер в обычном режиме.
Во втором случае, когда компьютер или ноутбук постоянно перезагружается и отмена изменений не завершается, можно поступить следующим образом:
- Вам потребуется диск восстановления Windows 10 или установочная флешка (диск) с Windows 10 в той же разрядности, которая установлена на вашем компьютере. Возможно, придется создать такой накопитель на другом компьютере. Загрузите компьютер с нее, для этого можно использовать Boot Menu.
- После загрузки с установочного накопителя, на втором экране (после выбора языка) внизу слева нажмите «Восстановление системы», затем выберите «Поиск и устранение неисправностей» — «Командная строка».
- Введите по порядку следующие команды
- diskpart
- list vol (в результате выполнения этой команды посмотрите, какую букву имеет ваш системный диск, так как на этом этапе это может быть не C. Используйте эту букву в пункте 7 вместо C, если необходимо).
- exit
- ren c:windowsSoftwareDistribution SoftwareDistribution.old
- sc config wuauserv start=disabled (временно отключаем автоматический запуск службы центра обновлений).
- Закройте командную строку и нажмите «Продолжить» для перезагрузки компьютера (загружайтесь с HDD, а не с загрузочного накопителя Windows 10).
- Если система успешно загрузится в обычном режиме, включите службу обновлений: нажмите Win+R, введите services.msc, найдите в списке «Центр обновления Windows» и установите тип запуска «Вручную» (это значение по умолчанию).
После этого вы можете зайти в Параметры — Обновление и безопасность и проверить, загрузятся ли и установятся ли обновления без ошибок. Если Windows 10 обновится, не сообщая о том, что не удалось настроить обновления или завершить их, зайдите в папку C:Windows и удалите папку SoftwareDistribution.old оттуда.
Дополнительные способы исправить ошибку
Если все предложенные варианты решения проблемы с отменой изменений из-за того, что не удалось настроить или завершить обновления Windows 10 не оказались успешными, вариантов остается не так много:
- Выполнить проверку целостности системных файлов Windows 10.
- Попробовать выполнить чистую загрузку Windows 10, удалить содержимое SoftwareDistribution\ Download, заново загрузить обновления и запустить их установку.
- Удалить сторонний антивирус, перезагрузить компьютер (необходимо для того, чтобы завершилось удаление), установить обновления.
- Попробовать долгий путь по восстановлению исходного состояния компонентов Центра обновления Windows, описан на официальном сайте Майкрософт
И наконец, в том случае, когда ничто не помогает, возможно оптимальным вариантом становится выполнить автоматическую переустановку Windows 10 (сброс) с сохранением данных.
источник-remontka
Диагностика неисправностей Центра обновлений Windows 10
В Windows 10 имеются встроенные средств диагностики для исправления неполадок обновлений. Так же, как и в предыдущем случае, может возникнуть две ситуации: система загружается или же Windows 10 постоянно перезагружается, все время сообщая о том, что не удалось завершить настройку обновлений.
В первом случае выполните следующие шаги:
- Зайдите в панель управления Windows 10 (вверху справа в поле «Просмотр» поставьте «Значки», если там установлено «Категории»).
- Откройте пункт «Устранение неполадок», а затем, слева «Просмотр всех категорий».
- Поочередно запустите и выполните два средства устранения неполадок – «Фоновая интеллектуальная служба передачи BITS» и «Центр обновления Windows».
- Проверьте, решило ли это проблему.
При помощи панели управления
Этот способ позволяет стереть обновления при помощи того же списка, что был описан в предыдущем методе, но переход к нему будет осуществляться по-другому:
- Раскройте панель управления компьютером, например, через поисковую строку Windows.
Открываем панель управления через поисковую строку Windows
Переходим к разделу «Программы и компоненты»
Переходим к просмотру установленных обновлений
Кликаем по кнопке «Удалить»
Подтверждаем то, что обновление нужно удалить
Исправляем ошибки установки обновлений Windows 10
На данный момент существует три различных проблемы, с которыми сталкиваются пользователи Windows 10 при установке обновлений. Во-первых, это ошибка загрузки обновления или зависание процесса скачивания. Во-вторых, это проблемы во время установки обновления, и наконец, падение системы с BSOD после перезагрузки. Ниже представлено несколько возможных решений для устранения неполадок.
Содержание
Исправляем проблему загрузки обновления Windows 10
Обновление не загружается
Если накопительное обновление не загружается, попробуйте выполнить следующие шаги:
Отключите антивирус и VPN/Proxy клиент перед обновлением.
Подождите пока обновление установится, иногда данный процесс может занять продолжительное время в зависимости от скорости вашего интернет-соединения.
Если обновление завершается ошибкой, вы можете использовать встроенный в Windows 10 инструмент “Устранение неполадок” для исправления проблемы.
Нажмите сочетание клавиш Windows + i , чтобы открыть окно Параметры. Перейдите в меню Обновление и безопасность > Устранение неполадок. Затем в секции Запустить диагностику и устранить неполадку выберите опцию Центр обновления Windows и нажмите кнопку “Запустить средство устранения неполадок”.
Вы также можете скачать и запустить утилиту Windows 10 Update Troubleshooter.
Исправляем зависание загрузки обновления Windows от 5% до 95%
Если накопительное обновление зависает во время загрузки или происходит сбой установки, то значит что-то пошло не так к файлами обновления. После очистки папки, содержащей файлы обновления, Центр обновления Windows попытается загрузить компоненты обновления снова. В Проводнике Windows перейдите в следующее расположение:
Удалите все файлы / папки, но не удаляйте саму папку Download. Выберите все файлы и папки, используя сочетание CTRL + A и нажмите клавишу Delete для удаления. Выполните перезагрузку компьютера и снова запустите процедуру обновления.
Исправляем ошибку службы оптимизации доставки
Если накопительное обновление зависает во время загрузки, попробуйте следующее решение:
- Нажмите по иконке меню «Пуск”.
- Введите Службы и запустите одноименное классическое приложение.
- Прокрутите до службы Оптимизация доставки.
- Щелкните правой кнопкой мыши по службе и выберите пункт “Свойства”.
- Измените “Тип запуска” на значение “Вручную”.
- Перезагрузите компьютер.
- Выполните проверку новых обновлений.
- Если обновление Windows 10 все равно зависает, измените тип запуска на “Автоматически (отложенный запуск)”.
Остановите службу “Центр обновления Windows”
Если остановка службы “Оптимизация доставки” не решает проблему, дополнительно попробуйте остановить службу Центр обновления Windows. Если обновление Windows 10 зависает на этапе “Инициализация . ” попробуйте следующее решение:
- Нажмите по иконке меню «Пуск”.
- Введите Службы и запустите одноименное классическое приложение.
- Прокрутите до службы Центр обновления Windows.
- Щелкните правой кнопкой мыши по службе и выберите пункт “Остановить”.
- Перезагрузите компьютер.
- Выполните проверку новых обновлений.
- Обновление должно пройти в нормальном режиме.
Скрипт сброса Центра обновления Windows
Reset Windows Update Agent полностью сбросит параметры клиента Центра обновления Windows. Он был протестирован в Windows 7, 8, 8.1 и Windows 10. Скрипт настроит службы и разделы реестра, относящиеся к Центру обновления Windows, восстановив параметры по умолчанию. Он также очистит файлы, относящиеся к Windows Update.
Исправляем проблему установки обновления Windows 10
В некоторых случаях вы можете столкнуться с проблемой при установке обновления. Если установка обновления зависла на каком-то этапе, то попробуйте следующее решение.
Если ваш компьютер завис на этапе Подготовка к настройке Windows. Не выключайте компьютер, то следуйте приведенным ниже инструкциям.
- Удерживая кнопку питания, выключите машину.
- Включите компьютер и загрузитесь в безопасный режим.
- Войдите в учетную запись (если необходимо).
- Перед продолжением убедитесь, что все антивирусные сканеры отключены.
- В меню Пуск введите Восстановление и выберите соответствующее классическое приложение.
- Нажмите Запуск восстановления системы.
- Выберите более раннюю точку восстановления, а затем нажмите кнопку “Далее”.
- Следуйте инструкциям, чтобы начать восстановление системы.
- Подождите, пока ваш компьютер произведет процесс восстановления системы.
- Независимо от того, будет ли восстановление успешным или завершит работу сбоем, вы, скорее всего избавитель от ошибки зависание на моменте “Подготовка к настройке Windows. Не выключайте компьютер”.
- Войдите в учетную запись, если это требуется.
- Отключите антивирусные сканеры перед продолжением.
- Запустите процесс обновления Windows.
- Теперь обновление должно установиться без проблем.
Синий экран после обновления Windows 10
Некоторые пользователи могут столкнуться со стоп-ошибкой, вызывающей отображение синего экрана смерти (BSOD) во время перезагрузки системы.
Если вы столкнулись со сбоем BSOD при обновлении Windows 10, ознакомьтесь со статьей:
Если проблему BSOD решить не удается, то выполните шаги по удалению и повторной установки потенциально проблемного обновления на вашем устройстве. Кроме того, вы можете запретить Windows устанавливать проблемное обновление:
Другие проблемы с обновлением Windows 10
После установки обновлений Windows 10 вы можете столкнуться с некоторыми проблемами, например с ошибками подключения к Интернету.
Для устранения этих проблем вам необходимо запустить следующие команды в командной строке (cmd.exe). В поле поиска на панели задач введите Командная строка, нажмите и удерживайте (или щелкните правой кнопкой мыши) «Командная строка» и выберите “Запустить от имени администратора”. После открытия командной строки введите поочередно следующие команды:
Если вы по-прежнему сталкиваетесь с проблемой “Нет подключения к Интернету”, обновите IP-адрес вашего компьютера. Для этого откройте командную строку ( Windows + R , введите cmd.exe и нажмите Enter ) и введите следующую команду:
Отключение обновления Windows 10 и драйверов
Приостановить обновление
Начиная с Windows 10, версия 1903 в Центре обновления Windows стала доступно опция Приостановить обновление на 7 дн., которая позволяет откладывать все обновления, включая обновления безопасности. Если вы включите данную функцию, Windows не будет выполнять проверку и автоматическую установку всех обновлений в течение 7 дней. Опция доступна в том числе и для пользователей Windows 10 Домашняя, которые могут воспользоваться ей до 5 раз, и таким образом откладывать обновления на срок до 35 дней.
Если вы хотите отложить (или пропустить) установку новой предварительной сборки Windows 10, вы можете быстро это сделать следующим образом:
- Откройте приложение Параметры.
- Перейдите в раздел Обновление и безопасность.
- Нажмите Приостановить обновления на 7 дн.
Вы также можете выбрать конкретную дату в семидневном периоде в меню Дополнительные параметры > Приостановка обновлений. В крайнем случае, вы можете воспользоваться вариантом полного отключения обновлений:
Как отключить обновление драйверов
Очень часто Windows 10 устанавливает обновления драйверов для аппаратных компонентов компьютера даже, когда вам это не нужно. Однако, вы всегда можете предотвратить установку обновлений Windows или заблокировать или скрыть отдельные обновления с помощью утилиты Show or hide updates.
Пользователи версий Pro или Корпоративная (Enterprise) также могут использовать редактор групповой политики для предотвращения установки драйверов для конкретных устройств:
Команды DISM для проверки проблем с Windows 10
Вы можете использовать официальные команды DISM для восстановления образа Windows, чтобы исправить любую проблему с вашими обновлениями.. Прежде чем начать, рекомендуется сделать полную резервную копию системы или создать точку восстановления системы на случай, если что-то пойдет не так.
Использование опции CheckHealth в DISM
Команда /CheckHealth в DISM позволяет обнаруживать потенциальные повреждения. Данная команда используется только для поиска повреждений, но не выполняет операций исправления проблем.
Чтобы запустить данную команду проделайте следующие шаги:
- Введите в поиске меню Пуск Командная строка, нажмите правой кнопкой мыши по появившейся ссылке и выберите «Запустить от имени администратора», потому что для запуска DISM требуются права администратора устройства.
- В «Командной строке» введите следующую команду и нажмите Enter :
Использование опции ScanHealth в DISM
Команда /ScanHealth в DISM позволяет сканировать образ Windows на предмет каких-либо повреждений. В отличие от /CheckHealth, проверка /ScanHealth может занимать до 10 минут.
Чтобы запустить данную команду проделайте следующие шаги:
- Введите в поиске меню Пуск Командная строка, нажмите правой кнопкой мыши по появившейся ссылке и выберите «Запустить от имени администратора».
- В «Командной строке» введите следующую команду и нажмите Enter :
Использование опции RestoreHealth в DISM
Команда /RestoreHealth в DISM позволяет автоматически проводить процедуру восстановления поврежденных образов Windows. В отличие от /ScanHealth, проверка /RestoreHealth может занимать до 10 минут.
Чтобы запустить данную команду проделайте следующие шаги:
- Введите в поиске меню Пуск Командная строка, нажмите правой кнопкой мыши по появившейся ссылке и выберите «Запустить от имени администратора».
- В «Командной строке» введите следующую команду и нажмите Enter :
Примечание: во время запуска /RestoreHealth или /ScanHealth, вы можете заметить зависание процедуры между 20% или 40% — это абсолютно нормальное поведение.
Как решается проблема
Подобная неприятность может сопровождаться появлением на экране одного из 2 вариантов надписей:
Фактически это одно и то же. Ошибка заключается в том, что ОС не может корректно установить все актуальные обновления, которые стали доступны для операционки.
Есть несколько способов, которые позволяют справиться с такой неприятностью. От пользователя требуется:
Плюс есть ещё несколько дополнительных мер, которые потенциально могут помочь в сложившейся ситуации.
Кэш-папка
Если экран монитора отображает надпись от Майкрософт о том, что нам не удалось корректно завершить процедуру обновления и выполняется отмена изменений, начать стоит именно с очистки стандартной папки с кэшем обновлений для ОС Windows 10.
Поскольку компьютеру не удалось полноценно завершить установку актуальных обновлений, он может начать циклично завершать работу, уходить на перезагрузку и снова выдавать ту же ошибку. Если откорректировать работу не удаётся за 3–5 и более повторяющихся перезагрузок, есть смысл начать действовать. Вряд ли стоит рассчитывать на то, что процедура будет завершена самостоятельно. Это уже проблема, требующая вмешательства.
Поскольку эта ошибка характерна именно для Windows 10, речь пойдёт именно об этой версии операционки. Обновления для ОС загружаются в специальную папку под названием Download, расположенную в папке SoftwareDistribution. Попасть в неё можно, перейдя на диск с установленной ОС и выбрав каталог Windows.
В этой ситуации для начала рекомендуется просто переименовать конечную папку, то есть Distribution, и отправить ПК на перезагрузку. За счёт этого действия система автоматически создаст новую папку, загрузит в неё обновления и сможет корректно их установить.
И тут возможно пойти по одному из 2 путей:
Это будет сопровождаться сообщением о том, что у системы настроить или установить обновления так почему-то нормально и не получилось.
Если система нормально перезагрузилась, сделать нужно следующее:
Второй вариант предусматривает, что компьютер начинает многократно перезагружаться, но отмены изменений так и не происходит.
Здесь алгоритм действий будет иным:
Затем нужно проверить, выполняется ли загрузка всех актуальных обновлений и смогут ли они на этот раз нормально установиться.
Если последующая перезагрузка не сопровождалась такой же ошибкой, тогда всё сделано верно. Осталось снова удалить ту же папку, в которую загружаются новинки для ОС. При последующей перезагрузке система автоматически создаст новую, и всю прошивку будет загружать туда по мере её появления.
Неисправности со стороны центра обновлений
Если на компьютере не удалось корректно завершить обновления для Windows 10, есть ещё один вариант, который потенциально может помочь. Причём никакие сторонние средства использовать не потребуется. Такими темпами система не обновится сама. Ей нужно помочь.
В ОС Windows 10 изначально имеются встроенные инструменты для диагностики разного рода проблем со стороны обновлений. И тут, как в предыдущей ситуации, может быть 2 сценария. То есть система нормально и стабильно загружается, либо перезагружается циклично, всякий раз выдавая ошибку с соответствующей подписью.
В первой ситуации нужно выполнить такие шаги:
Теперь, выполнив указанные инструкции, можно перезагрузить компьютер и посмотреть, ушла проблема или нет.
При цикличной перезагрузке алгоритм действий будет такой:
По завершении машина просто перезагружается. Во многих ситуациях такой метод помогает. Но если цикличная перезагрузка всё равно продолжается, тогда, наверное, единственным решением станет сброс операционной системы.
Дублирующиеся профили
Бывает и так, что завершить обновления для ОС Windows 10 не удалось, поскольку в системе обнаружены дублирующиеся профили. Пока это не исправить, операционка корректно не обновится.
Но тут важно понимать, что последствия от всех последующих действий пользователь полностью берёт на себя. Можно допустить ошибку, которая приведёт к не самым приятным последствиям.
В ситуации, когда обновление для Виндовс так и не удалось нормально завершить по причине повторяющихся профилей, можно сделать следующее:
После всего этого компьютер перезагружается, и предпринимается повторная попытка установить актуальные обновления.
Метод 2:
Если вам не посчастливилось решить проблему, то есть еще этот вариант, он тоже эффективный и вполне доступный.
Тоже нажимаете F8
при запуске, но теперь выбираете пункт загрузки
Безопасного режима с поддержкой командной строки
, не перепутайте. Вот так выглядит она, в ней печатаете
msconfig
, жмете на
Enter
. Команда выполнится, откроется окно:
Вот, появилось окно по конфигурации системы, теперь переходим к сервису ищем строку по восстановлению системы.
После чего вам следует сделать выбор по точке восстановления, ну а дальше подтвердить её:
Жмете готово. После проделанных изменений тоже переходите к обновлениям, а там уже решаете, делать их автоматически или вообще отказаться. Если что-то забыли, все это указано в 1-м методе, не забывайте также выставлять галочки. Опять же проводите перезагрузку ПК.
Пожалуйста, оставляйте свои комментарии через социальные сети. Расскажите, какой метод помог именно вам. Что хотели бы вы еще увидеть на этом сайте? Не стесняйтесь публиковать свои мысли, так вы поможете другим посетителям и администрации.