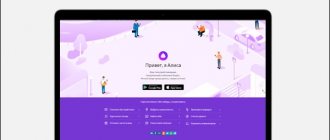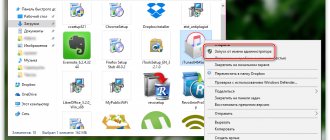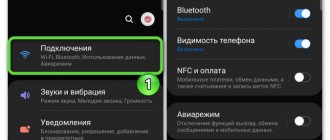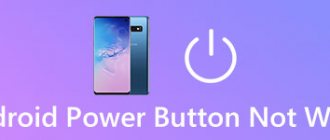Причиной того, почему Вай-Фай отключается на телефоне с Андроид сам по себе, может быть неполадка как в мобильном устройстве, так и в маршрутизаторе. В этой статье мы рассмотрим варианты правильного размещения, настройки, сброса и прошивки роутера для восстановления беспроводного соединения. А также уделим внимание и возможным неполадкам в самом “мобильнике”.
Отметим, что Wi-Fi связь может пропадать постоянно или периодически из-за неумелых действий пользователя, помех от других электроприборов или повреждения техники вследствие скачка напряжения.
Как часто делаете обновление прошивки своего роутера?
Какая версия Андроид установлена на телефоне?
Почему выключается ВайФай: перечень основных причин
Причин, по которым мобильное устройство на Android может терять точку доступа, довольно много. Для лучшего понимания проблемы и локализации «виновника» начинать поиск лучше в такой последовательности.
- Неправильная настройка сети. WiFi роутер осуществляет покрытие сети, определяет качество и защищенность беспроводной связи почти в каждой современной квартире. Хотя прогресс последних лет в разработке интуитивно понятного интерфейса с пояснениями, роутер остается сложным сетевым устройством, для настройки которого нужны базовые знания. Часто бывает, что после неумелой попытки поменять пароль точки доступа «слетает» вся сеть по вине самого пользователя.
- Неисправность маршрутизатора. Роутеры (они же маршрутизаторы, они же модемы) “боятся” скачков напряжения в сети. Также их легко повредить рукой, оторвать несъемную антенну, что гарантировано влечет за собой проблемы в виде отключения сети на устройствах-клиентах. «Капризность» прошивки и другие причины могут приводить к кратковременной потере связи или невозможности подключиться по ВайФай. К частым симптомам неисправности маршрутизатора можно отнести «вылеты» сети и ее восстановление после перезагрузки устройства, высокие задержки («пинг»), резко уменьшенный радиус покрытия. Если к одному роутеру подключено 10 и более телефонов, то вылеты, замедление скорости и задержки являются нормальным явлением.
- Проблемы с телефоном. Чаще всего в отключении Вай-Фай соединения виноват смартфон. Если девайс ультрабюджетный, то роутер может не “подружится ”с его wireless-модулем или корректно работать с прошивкой. Терять связь телефон может из-за устаревшей ОС, вирусов и программ сомнительного происхождения. В корпусе Android-устройства могла отойти антенна или на нем надет чехол с экранирующим металлическим слоем.
Остерегайтесь сетей без пароля
Нам всегда нужно быть осторожными, когда мы идем к сети без пароля, например, в ресторане или торговом центре, которые являются общедоступными, и каждый может легко получить доступ. И возможно, что злоумышленник может отслеживать эти подключения и собирать различные данные от пользователей, которые решили подключиться, что может быть сделано даже с помощью паролей.
Хотя у вас будет не только доступ ко всей информации, которую мы отправляем через это Интернет-соединение, такой как электронные письма, сообщения и т. Д., Это может быть даже сделано с помощью информации о нашей кредитной карте или других паролей.
Кроме того, эти пользователи также смогут использовать общедоступное и незащищенное беспроводное соединение для распространения любого типа вредоносного ПО. Таким образом, если мы обмениваемся файлами по сети, этот пользователь может легко вставить зараженное программное обеспечение на наше мобильное устройство. По этой причине мы должны не только убедиться, что использовать безопасные HTTPS-соединения , но всегда рекомендуется использовать VPN соединение, с помощью которого мы можем зашифровать все наши данные и запретить кому-либо доступ к ним. Таким образом, мы сможем хранить в безопасности любую информацию и данные с нашего мобильного телефона, а также будем избегать проникновения возможных вирусов при подключении к сети без какого-либо пароля и безопасности.
Определяем виновника
Локализовать проблему, из-за которой пропадает интернет, легче всего путем исключения звеньев сети.Если Wi-Fi соединение на Android-устройстве пропадает, то попробуйте подключиться к соседскому роутеру. Если таковых нет, то посетите кафе или другие общественные места с хот спотами. Если по-прежнему наблюдаются проблемы, то причина, скорее всего, в телефоне.
Также многие телефоны на Android могут работать как роутер, достаточно включить функцию «Точка доступа» в шторке или настройках сети.
Попытайтесь подключиться к домашнему маршрутизатору из другого устройства. Это может быть смартфон или ноутбук. ПК с Wi-Fi адаптером тоже подойдет для эксперимента. Если с других девайсов подключиться не получается, то значит проблема на стороне маршрутизатора.
Настройки инженерного меню Android
Если ваше устройство работает на базе процессора MediaTek (на большинстве устройств с процессором Qualcomm такой возможности нет), вы можете выйти в инженерное меню и выставить настройки Wi-Fi прямо через него. Открыть его можно по команде «*#*#3646633#*#*», введённой в панели набора номера. Для некоторых планшетов, у которых нет этой панели, можно установить специальные утилиты для выхода в инженерный режим. Настройки проверяются и устанавливаются во вкладке «соединение».
Настраивать что-то через инженерный режим стоит только в том случае, если вы — продвинутый пользователь платформы Android. Это режим для разработчиков, любые изменения методом тыка могут привести к неприятным последствиям.
Быстрые решения
Решать проблемы беспроводной связи лучше с простейших действий, для выполнения которых особых навыков не требуется.
Перезагрузка устройств
Множество подключений и постоянная нагрузка может привести к заполнению памяти ОЗУ роутера. Чтобы вернуть его к нормальной работе — перезагрузите устройство с кнопки на корпусе или извлеките блок питания из розетки. С телефоном сделайте аналогичное действие.
Указание правильного логина и пароля от WiFi сети
В 90% случаев подключиться к Wi-Fi не получается из-за неправильно введенного пароля от сети. Стандартный пароль WLAN указан на наклейке тыльной стороны роутера. Если набор символов для входа в сеть меняли, и вы его не помните, то поделитесь им с Android-смартфона через QR-код из настроек меню «Сведения о сети».
Сейчас нет особого смысла указывать логин «хотспота», так как есть автоматический поиск всех доступных подключений. При поиске конкретной сети из большого списка имеющихся — следите за корректностью ввода символов его имени.
Меняем местоположение маршрутизатора, если телефон постоянно теряет WiFi
Радиоволны, исходящие от маршрутизатора, поглощаются и отражаются стенами помещения. Чем они толще, и чем их больше, тем меньше будет качество сигнала и выше ping. Чтобы выровнять силу зоны покрытия по всей квартире, желательно закрепить роутер в ее центральной части на стене. В крайнем случае перенесите его в те комнаты, где чаще всего пользуются сетью.
Влияние других приборов: микроволновка, радиотелефон
Помехи вызываются не только соседними сетями, но и бытовой техникой, работающей в доме или квартире. К числу таких относится микроволновка, домашний радиотелефон, и даже электродвигатель стиральной машины. Чтобы они не влияли на качество Wi-Fi сигнала — размещайте роутер вдали от кухни или ванной.
Что делать при наличии слабого сигнала или источников сильных помех?
Данный фактор является довольно частой причиной отключения Wi-Fi связи. Что и говорить, это покрытие основано на радиосигналах, которые можно поколебать. Об уровне сигнала стоит прямо сказать, что он не всегда стабилен. На него оказывают воздействие некоторые факторы, из которых наиболее значимый – напряжение в электрической сети. Самые разнообразные электрические приборы участвуют в создании помех, которые иногда могут быть настолько сильными, что препятствуют распространению Wi-Fi сигнала.
Ещё больше может помешать наличие металлических предметов между переносным устройством и роутером. При расположении ноутбука на довольно большом расстоянии от точки распространения сигнала он периодически может исчезать. Поэтому Wi-Fi отключается. Как уже отмечалось, сигнал не является стабильным.
При расположении ноутбука, телефона или планшета вблизи роутера колебания незаметны, а при отдалении они начинают всё сильнее проявляться, и в итоге Wi-Fi связь обрывается. Особенно негативное воздействие на связь оказывается мобильными телефонами или микроволновыми печами. Устранить проблему можно, если переместить ноутбук ближе к беспроводному маршрутизатору.
Роутер
Если все перечисленное выше не помогло наладить беспроводную сеть, то перейдем к подробному анализу и решению проблем с настройкой и неисправностями роутера.
Проверка индикаторов на корпусе: правильная работа
Каждая модель роутера имеет индикаторы состояния и работы. По ним можно определить, получает ли питание прибор, включена ли раздача Wi-Fi, принимает ли он трафик от интернет-провайдера.
Для работы беспроводного интернета обратите внимание на светодиодный индикатор WLAN. Он должен гореть или непрерывно мигать. Если такого не наблюдается — зажмите одноименную кнопку на торце корпуса (если она есть) или перезагрузите устройство.
Разъем WAN: проверка состояния
Посредством порта WAN роутер принимает сигнал от интернет-кабеля и перенаправляет его в виде радиосигнала пользователям. Статус его работы обычно отображается на корпусе соответствующим индикатором. Если индикатор не моргает, или не горит, то связь с сервером потеряна. Причиной может быть неисправность устройства: расшатан порт от частых переключений, излом фиксатора штекера RJ-45 витой пары, поломка микроконтроллера из-за грозы. Если провайдер приостановил услугу за неуплату, то результат будет такой же.
DHCP-сервер
DHCP-сервер (он же динамический IP) — функция, присваивающая сетевой адрес новым подключенным Android-девайсам и всем остальным. Если она работает неправильно, то ноутбук, компьютер или любой гаджет не сможет войти в сеть. Настройки DHCP «вылетают» по неопытности юзера в администрировании роутера или после его перепрошивки.
Чтобы вернуть раздачу IP обратно, нужно зайти в настройки маршрутизатора:
- На примере роутера TP-Link заходим в его меню, введя 192.168.0.1 (или 192.168.1.1) в адресной строке браузера.
- Вводим логин и пароль (по умолчанию — «admin»), нажимаем «Войти»;
- В левой части окна ищем вкладку DHCP и включаем функции флажком, сохраняем действия и выходим из настроек.
Теперь можно перезагрузить и пробовать подключиться к модему.
Настройка режима, типа шифрования, канала, силы действия, региона
Эти действия аналогичны первоначальной настройке роутера после его покупки. Перенастройка заключается в указании режима работы, способе кодировки информации от злоумышленников, выборе канала беспроводной связи или региона нахождения. Уделите внимание этим настойкам, если Ваша проблема заключается в частом кратковременном именно пропадании соединения.
Для этого:
- Заходим в меню маршрутизатора уже известным способом;
- Во вкладке «Беспроводной режим» выбираем смешанный режим работы «11bgn mixed» и выставляем параметры каналов на «Авто». Остальные настройки оставляем как на скриншоте.
- Настраиваем шифрование сети путем выбора режима «Personal», протокола WPA2, алгоритм AES и подбора пароля для входа (запишите сразу на листок бумаги) и жмем «Сохранить».
- В расширенных настройках устанавливаем мощность радиопередатчика Wi-Fi на «Высокая».
- Рабочий режим устанавливаем «Стандартный Wi-Fi роутер»
- Домашний регион можно выбрать в разделе «Быстрая настройка».
После сохранения перезагружаем маршрутизатор.
Много подключений к Wi-Fi
Главная проблема общественных сетей — множество пользователей. Мало того что скорость между ними делится, так и задержки пакетов информации будут расти по экспоненте. Если у вас много гостей сидит в интернете с вашего роутера, то новые Android-устройства не будут подключены, пока кто-то из предыдущих не выйдет. Это связано с переполнением свободных частот для передачи данных. Рекомендуем не подключать более 6–10 смартфонов одновременно.
В админ-панели сетевой техники всегда есть возможность отключить и заблокировать нежелательных “клиентов”.
Обновление прошивки
Программное обеспечение маршрутизатора регулярно исправляется разработчиками. Если в нем есть уязвимости или ошибки — необходимо обновить ПО из специального раздела системных инструментов:
- Скачиваем актуальную версию прошивки для своей модели на официальном сайте (www.tp-link.com).
- Заходим в меню TP-Link «Системные инструменты», и в раздел «Обновление встроенного ПО».
- Выбираем файл с прошивкой и начинаем обновление.
Ни в коем случае не отключаем модем из сети до его перезагрузки.
Сброс настроек
Сброс настроек вернет маршрутизатор в заводское состояние, что позволит сделать настройку «с нуля». Все сохраненные профили и параметры будут утеряны. Для их сброса в главном меню ищем раздел «Заводские настройки» и жмем «Восстановить».
Аналогичное действие можно выполнить кнопкой на корпусе.
Установка неподходящей прошивки
Причина проблем с работой модуля Wi-Fi может быть в кастомной прошивке, блокирующей соединение. Производители рекомендуют устанавливать только официальные версии прошивки: кастомные варианты далеко не всегда благонадёжны. Если после перепрошивки появились проблемы, стоит откатить устройство до заводской или перепрошить снова. Только уже на официальную.
Какой толк от смартфона, если он не подключается к Интернету? Даже самые лучшие Android смартфоны иногда имеют проблемы с интернетом. Если у вас проблемы с сетью Wi-Fi, предлагаем несколько методов, которые позволят решить их.
Смартфон
Разобравшись с маршрутизатором, пора переходить к мобильным устройствам на базе Android. От их правильной настройки зависит качество и работоспособность Wi-Fi соединения.
Возможно включено отключение WiFi в “Спящем режиме”
Отключаться от сети телефоны могут в спящем режиме. Устройства Android “вырубать” неиспользуемые фоновые процессы, в том числе и Wi-Fi модуль. Чтобы этого не происходило, нужно выключить функцию в настройках сети.
Вирусы и стороннее ПО
Скачивая все подряд из магазина Play Market (или того хуже — устанавливают сторонние «.apk» файлы), владельцы устройств на Android рискуют поймать вирус-вымогатель или рекламное ПО, мешающее нормальной работе. Есть и такие вредители, которые перехватывают управление отдельными функциями системы. Верным признаком этого является чрезмерный нагрев смартфона, быстрый расход батареи, медленная работа интерфейса, пропадание интернета.
Чтобы вернуть телефон в нормальное состояние — удалите все нелицензионные приложения, а также просканируйте систему антивирусом. Советуем произвести очистку кеша и внутренней памяти от мусора официальными утилитами, например, Clean Master.
Интернет внезапно пропал, а потом появляется: удаляем VPN приложения
Для обхода региональных и персональных блокировок многие используют VPN-сервер для перенаправления трафика по другим странам. Эта утилита может настроить Wi-Fi модуль смартфона “под себя”, приводя к провалам передачи данных, периодическому отключению от маршрутизатора. Чтобы вернуть Android-телефону прежние настройки — удалите все ПО, использующее VPN-сервера, и перезагрузите систему.
Проблемный антивирус: пробуем отключить
Антивирус, созданный для защиты OC Android, может навредить ей, принимая стандартные исполнительные файлы системы за нежелательное ПО. Это бывает при высокой чувствительности эвристического анализатора, аналога иммунной системы человека. От такого антивируса вреда больше чем пользы, поэтому отключаем или удаляем его вместе с настройками. Если это невозможно, то потребуется сброс до заводских настроек.
Проблемы с “операционкой”: сброс к заводским настройкам
Не удаляющийся антивирус, скрытые вирусы и засоренная файлами тормозящая система — веские причины для сброса Android до заводских настроек. Но помните — все файлы, логины и пароли, настройки, контакты будут безвозвратно утеряны. Поэтому позаботьтесь об их переносе в облачные хранилища или на физический носитель. Также советуем зарядить телефон до 100%, и не прерывать процесс сброса.
Чтобы вернуть Android в состояние по умолчанию:
- Переходим в «Настройки» и тапаем по «Система»;
- Выбираем «Сброс настроек» из списка;
- Удаляем все данные одноименной функцией;
Ожидаем окончания сброса и авторизуемся в смартфоне под своим Google аккаунтом.
Почему вай-фай то подключается, то отключается?
Стоит помнить, что радио или микроволновка способны глушить сигнал, телефон может не видеть роутера. Такое случается, если вы сидите на кухне, работает микроволновка, а роутер находится в другой комнате.
Почему вай-фай то подключается, то отключается:
- При работе микроволновой печи производятся волны, которые препятствуют нормальному поиску сигнала. Они являются своеобразным источником помех. На кухне довольно часто могут возникать помехи, в отличие от других комнат, где нет радиоустройств, а также техники, которая работает благодаря волнам различных частот.
- Если ничего не помогло, попытайтесь перепрошить роутер, изменив при этом канал и радиус охвата. В таком случае все системы обновятся, и техника начнет работать на другой линии, волне. Это существенно упростит ситуацию, улучшит работу роутера. В таком случае телефон будет без особых проблем к нему подключаться.
Данные сети