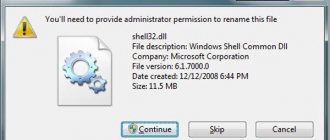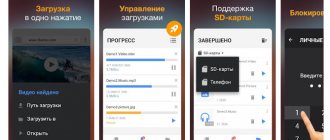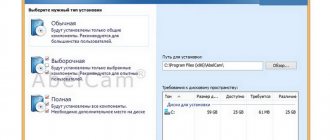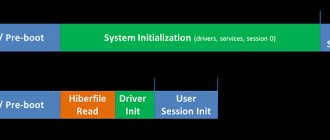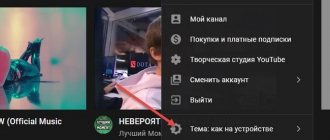Мы живем в мире, где все, что мы могли бы хотеть или в чем могли бы нуждаться, доступно нам 24/7, 365 дней в году. Если мы хотим, мы можем наблюдать в прямом эфире, как кто-то играет в нашу любимую видеоигру или кто-то путешествует прямо сейчас.
81% пользователей Интернета и мобильной аудитории сейчас смотрят просто огромное количество видеоконтента. И согласно прогнозам, к концу 2022 года индустрия потокового видео будет стоить 70 миллиардов долларов.
Теперь любой, у кого есть канал YouTube (который соответствует критериям), может транслировать что-то для своей аудитории в прямом эфире.
YouTube Live — это быстрый и мощный способ связаться с аудиторией прямо сейчас. Он не зашифрован и отзывчив, так что это подлинный контент — именно то, что ищет аудитория.
Исследования Livestream показывают, что 82% людей предпочитают живое видео постам в социальных сетях, доказывая, что живое видео занимает огромное место в новостных лентах потребителей.
И в этой статье мы вам расскажем, как правильно начать стримить игры на YouTube и что вам для этого понадобится, готовы? Начинаем!
Что такое стрим на Ютубе
Стрим — это непрерывная подача видео- и аудио данных в онлайн-режиме от провайдера к пользователю. Фактически это полноценный прямой эфир, который похож телевизионные трансляции. Разница только в том, что стрим на Ютубе проводят через интернет. Стримы бывают двух видов:
| Самый полный курс — запуск и продвижение YouTube-канала. Научим держаться в кадре, снимать и монтировать видео, продвигать ролики и набирать аудиторию. Продюсирование собственного и клиентских каналов, заработок на YouTube. 3 месяца обучения, топовые спикеры, premium-подписка на видео-редактор в подарок. Посмотреть курс и получить бесплатную консультацию: |
- записанные заранее;
- живые трансляции в режиме реального времени.
Для просмотра видеопродукта на любых гаджетах нет необходимости в установке дополнительных приложений или драйверов — достаточно наличия Youtube. На видеоролике в нижней части экрана отображается «Эфир» или «В эфире» — это и есть стрим.
Ошибки в стримах, которые нельзя допускать
Первую ошибку, которую совершают все новички: не готовятся к трансляции. Поэтому на записи они заикаются, перескакивают с темы на тему и общий монолог у них не структурирован. Обязательно сделайте сценарий эфира и отрепетируйте его.
Вторая ошибка – не проведение пробного стрима. Поэтому в итоге в кадре вы выглядите не так, как планировали, а задний фон завален лишними предметами. Так же пробный эфир помогает распознать и убрать все неполадки: плохой звук, подвисания.
Третья ошибка – игнорирование своей аудитории или плохое взаимодействие с ней. Отвечайте на вопросы, читайте комментарии и прислушивайтесь к замечаниям.
Есть еще пара моментов, которые стоит учесть:
- делайте стрим продолжительным: от часа до трех;
- проводите эфир в том месте, где хороший интернет и освещение;
- не забывайте призывать зрителей к действию: задавать вопросы, высказывать мнение.
Требования для проведения трансляций
Прямая трансляция на Ютубе состоит из определённых процессов:
- съёмка;
- обработка;
- кодирование;
- отправка;
- воспроизведение.
Разработчиками приложения установлены общие правила и технические рекомендации для проведения стримов.
Общие правила:
- Канал должен иметь не менее 1000 подписчиков. Но, данное ограничение не действует на стримы, проводимые с помощью видеодекодера или веб-камеры.
- Подлинность ютуб канала должна быть подтверждена. Это можно сделать с помощью подтверждения телефонного номера.
- В течение последних 90 дней к каналу не были применены ограничения, в том числе и для осуществления трансляций.
- Должна быть активирована функция проведения стримов. Если её нет — нужно подключить, и, желательно, это сделать за сутки до начала трансляций.
Технические рекомендации поясняют нюансы проведения трансляций через Xsplit Broadcaster (или OBS), на относительно мощных компьютерах и с помощью мобильных устройств.
На заметку! Рекомендации рассмотрены на примере компьютеров с Windows. Для MacOS требования аналогичны.
Через Xsplit:
- Наличие процессора не ниже Intel Core i3.
- Оперативная память — от 4 ГБ.
- Наличие поддержки 3D-ускорения.
- Наличие ОС Windows 7 или Windows XP SP3.
- Скорость интернета — не менее 3 Мб/сек.
Важно! Трансляции через Xsplit получаются в очень низком качестве.
Более мощный компьютер:
- Наличие процессора Intel Core i7.
- Оперативная память — 8 ГБ и современная видеокарта.
- Скорость интернета — не менее 3 Мб/сек.
На мобильных устройствах:
- Бесперебойный стабильный интернет.
- Полная зарядка аккумулятора.
- Оперативная память — не ниже 4 ГБ.
- Качественные аудио- и видео характеристики устройства.
Как активировать функцию проведения стримов
Для всех мобильных устройств — войдите в приложение YouTube, нажмите на значок «+» в нижней части экрана и дальше делайте всё по подсказкам на экране.
Для компьютеров — войдите в раздел «Настройки» на своём канале и кликните на строку «Статус канала и доступные функции».
Для проведения трансляций должны быть активированы Функции, для доступа к которым нужно подтвердить номер телефона. Подтвердите номер, зайдите в «Расширенные настройки» и по подсказкам активируйте нужный функционал.
Завершение активации, которая осуществляется в течение суток, можно проверить нажатием кнопки «Включены» в разделе «Доступность функций».
Настройка видеокодера
Теперь можно начинать настраивать видеокодер, то есть ваше программное обеспечение для видео и его стриминга. Это может быть тот же ОБС или Open Broadcaster Software, под который вы подстраивались в предыдущем пункте. Это ПО бесплатное и довольно удобное. Для начала его вам будет достаточно.
- Чтобы установить программу, скачайте ее. Лучше всего выбирать версию на 64 бита, так как она обладает более высокой производительностью. Также выбрать программу можно не только для Виндовс, но и для других операционных систем.
- После того, как вы запустили программу, в настройках перейдите в раздел “Вещание”. В разделе прямых трансляций необходимо указать настройки, которые вы установили на ютуб-канале.
- После “Вещания” переходим в “Вывод”. Выбираем такой кодировщик, который будет соответствовать тому адаптеру, который есть у вас.
- Следующий раздел, в котором мы будем менять настройки – “Видео”. Разрешение нужно установить аналогичное тому, что вы сделали на канале, иначе картинка вас не обрадует своим качеством.
- Далее нас ждет битрейт. Его необходимо указать, сопоставив данные со своим устройством. Некорректный битрейт может попросту стать причиной того, что трансляция не запустится. Но также есть угроза того, что ноутбук сгорит. Этот параметр измеряется в килобитах в секунду. Она может достигать даже 13 тыс. Кбит/сек, хотя мы рекомендуем следующие значения: 1080р для 4-6 Мбит (не перепутайте с мегабайтами) или 720р при 2,5-4 Мбит/сек.
- Для того, чтобы ноутбуку хватило сил воспроизвести картинку, начинающим лучше всего начать с 720р. А игру вести необходимо с FPS не менее 30.
- Снова возвращаемся в “Вещание”. В качестве сервиса указываем Ютуб и сервер “Primary”. Чтобы указать данные для ключа потока, скопируйте и вставьте название трансляции.
- Теперь можно жать заветные кнопки запуска трансляции.
- Проверяем, верно ли все настроили и жмем на сохранение.
Пошаговое руководство настройки, запуска и ведения прямых трансляций
Вести прямые трансляции на Ютубе можно с помощью компьютеров с ОС Windows, MacOS и мобильных устройств на Android и iOS.
Общие рекомендации для настройки
Сеть. Учитывайте общий битрейт и пропускную способность при загрузке. Рекомендуемый резерв — 20%. Например, минимальная скорость интернета, необходимая для запуска стрима, составляет 3 мегабита в секунду. Соответственно, для нормальной бесперебойной передачи данных битрейт должен быть не менее 3,6.
Видеокодер. Если вы используете видеокодер — настройте его заранее, примерно за 2 часа до трансляции. Для проверки качества трансляции подключите его за 15 минут до начала эфира и убедитесь в корректном воспроизведении видео на панели управления трансляциями.
Веб-камера. Проверьте необходимые базовые настройки до начала трансляции.
На компьютере с ОС Windows
Проверьте, включена ли функция ведения стримов на вашем канале. Обязательно наличие браузеров последних версий — например, Chrome 60 и выше или Firefox 53 и выше. И, желательна версия Windows не ниже 7.
Если функция активирована, и это отображается на сайте — можно приступать к следующим настройкам.
Кликните на кнопку с изображением в верхнем левом углу трёх горизонтальных линий.
В открывшемся окне войдите в «Настройки».
Нажмите на значок с изображением камеры в правом верхнем углу.
В открывшемся окне кликните на «Начать трансляцию».
В открывшемся окне выбирайте нужный режим. Можно создать трансляцию с отсрочкой при помощи установки таймера или начать в режиме онлайн.
После выбора режима система выдаст пошаговую инструкцию с уточнениями — знаете ли вы правила трансляций, активна ли функция для их проведения и запросит название, описание, настройки камеры и микрофона. После этого вы вернётесь снова в окно с выбором режима, где нужно кликнуть на «Выбрать». После этого вы выходите прямой эфир.
Важно! Если вы активировали функцию проведения стримов меньше суток назад — скорее всего, провести трансляцию не получится, придётся подождать.
На компьютере MacOS
Настройка и проведение стримов на MacOS идентичны для ОС Windows, отличия ощутимы только в интерфейсах.
Пошаговый алгоритм:
- Войдите в свой аккаунт YouTube и кликните «Мой канал».
- Нажмите на значок с изображением камеры в верхнем правом углу и «Создать».
- Кликните на «Начать трансляцию».
- В разделе меню слева введите название, описание и параметры доступа.
- Перепроверьте настройки — камеру и микрофон.
- Нажмите «Начать эфир».
- Для завершения стрима нажмите в нижней части страницы на «Завершить трансляцию».
На Андроиде
Войдите в свой аккаунт YouTube и нажмите на круглую кнопку в верхнем правом углу.
Кликните на строку «Мой канал» в открывшемся окне настроек.
Нажмите на значок «+» в нижней части экрана.
На появившейся панели нажмите на строку «Начать трансляцию».
Для завершения нужно нажать на соответствующую кнопку в нижней части экрана для завершения.
Важно! Перед началом проведения стрима проверьте настройки смартфона — корректность работы камеры, микрофона и т.д. Для лучшего качества видео рекомендуется воспользоваться основной камерой, которая расположена на задней панели телефона. Фронтальная камера не очень подходит из-за некачественного воспроизведения видео.
На iOS
Алгоритм идентичен проведению стримов на Ютубе для Android.
- Войдите в свой профиль на Ютубе.
- Откройте свой канал и нажмите на «+» в нижней части экрана.
- В появившейся вкладке кликните на «Начать трансляцию».
- Для завершения нажмите кнопку «Конец».
Выбор источника захвата в OBS Studio
Информация! Также вам будут полезна статья: «OBS Studio cцены и источники».
Перед тем, как начать трансляцию, потребуется выбрать, что именно будет транслироваться. Для этого первым делом следует выбрать в левом нижнем углу новую сцену (нажатием на +), рассмотрим четыре основных варианта для нашей трансляции, обо всех источниках читайте в статье выше.
Добавление источника в OBS Studio
Захват игры
Информация! «OBS Studio. Чёрный экран при захвате CS:GO».
Этот захват нужен в первую очередь для захвата приложений использующие графический ускоритель GPU такие как игры и тому подобное, отсюда и название захвата. Если приложение не появляется в окне, разверните его, а затем сверните, так же бывает, что этого недостаточно в этом случае:
Воспользуйтесь следующими рекомендациями:
- «Режим» — Захват отдельного окна;
- «Окно» выберете нужные процесс (процесс должен быть запущен);
- «Приоритет согласования окна» — Сравнить заголовок, в противном случае найти окно того же типа;
- Галочку на «Режим захвата SLI/Crossfire (Медленно) лучше выставить в последний момент, так как это очень сильно влияет на производительность;
- Поставить галочку на «Использовать перехватчик, совместный с защитой от читов;
- Прочтите инструкцию по устранению черного экрана тут;
- Обратитесь в специальную группу для решения данной проблемы.
Захват окна
Используется для захвата окон не использующие и использующие графический ускоритель GPU, отсюда появляется проблемы с захватом браузеров в которых используется аппаратное ускорение. Начиная с версии 25.0 данную проблему исправили новым способом захвата окна, которое можно выбрать в свойствах источника, но в результате будет появляться жёлтая обводка вокруг окон, с этим придётся либо смирится, либо отключать аппаратное ускорение в браузере. Для устранения большинства проблем воспользуйтесь следующими рекомендациями:
- «Окно» выбираем нужный процесс из списка (игра должна быть запущена в оконном режиме или полноэкранном оконном);
- «Приоритет согласования окна» — Сравнить заголовок, в противном случае найти окно того же типа;
- Поставить галочку на «Совместимость с мульти-адаптером»;
- Поочерёдно выберете один из способов захвата окна отличающийся от «Автоматический»
- Прочтите инструкцию по устранению черного экрана тут;
- Обратитесь в специальную группу для решения данной проблемы.
Захват экрана
Этот источник позволяет автоматически транслировать весь рабочий экран пользователя, так что всё что у вас находится на рабочем столе будет показано и конечному пользователю. Как правило этот способ выбирает тот, кто испытает какие-либо трудности при захвате первыми двумя способами.
Информация! «OBS Studio. Чёрный экран».
Устройство захвата видео
Источник, позволяющий транслировать «себя любимого» в сеть. Секреты добавления камеры так же существуют и для этого источника.
- Во-первых, нужно выбрать ручками разрешение вашей камеры
- Во-вторых, указать частоту кадров FPS на значение 29,97 NTSC (нужно для устранения отставания частоты кадров при больших значениях разрешениях картинки).
Как продвигать прямые эфиры
Для того чтобы о вашем стриме узнало как можно больше пользователей, необходимо предусмотреть меры по продвижению канала и конкретного эфира.
- Сделайте рекламный ролик предстоящего стрима и запустите платную рекламу на Ютубе.
- Свяжите свой канал с аккаунтами в социальных сетях и делитесь там информацией о предстоящей трансляции.
- Закажите рекламу предстоящего эфира на сторонних ресурсах — у блогеров в социальных сетях и на сайтах.
- Наращивайте подписчиков канала и делайте анонсы предстоящих эфиров. Подписчики увидят эту информацию у себя в рекомендациях.
Фильтры для звука в OBS Studio
Информация! «OBS Studio. Настройка микрофона».
Скриншот «YouTube»
Не секрет что прямо из коробки в OBS Studio присутствуют фильтры для звука.
Улучшить свой звук можно добавлением всего пары фильтров, добавляйте в таком же порядке, как и номера, фильтр лимитер должен стоять всегда последний.
- Компрессор.
- Шумоподавление.
- Лимитер.
Более детальные настройки этих фильтров говорятся в новой статье, а пока значения по умолчанию должно хватить чтобы:
- Убрать шум.
- Убрать перепады звука.
- Убрать клипинг.
Информация! Также вам будут полезна статья: «OBS Studio фильтры».
Как монетизировать стримы
Для стримов на Ютубе предусмотрено три варианта монетизации:
- реклама;
- суперчат;
- спонсорство;
- YouTube Premium
— это рекламные видеоролики, которые видят зрители стрима в начале, середине или в конце трансляции. Рекламодателями могут быть совершеннолетние пользователи или несовершеннолетние с согласия опекуна.
Суперчат — платная услуга, с помощью которой пользователи имеют возможность размещения во время трансляции анимированных надписей, стикеров и т.д. Актуально для совершеннолетних зрителей и поддерживается не во всех регионах.
Спонсорство — подписчики канала активируют эту услугу и регулярно перечисляют вам деньги взамен на разные бонусы. Доступно совершеннолетним пользователям, у которых на канале не менее 1000 подписчиков.
YouTube Premium — получение денег за просмотр контента Premuim. Это платная подписка, и доход будет получен от таких же Premium подписчиков при участии в ваших стримах.
Примечание. Например, как выглядит реклама в стримах. Она может отображаться в нижнем правом углу экрана.
Либо несколько рекламных роликов подряд будут видны на весь экран. Рекламу можно вставить в начале трансляции, в середине и в конце.
Настройка рекламы осуществляется согласно разным тонкостям таргетинга — нужно выбирать целевую аудиторию с указанием региона, пола, возраста, интересов и т.д.
На заметку! YouTube Premium — это не только монетизация, но и возможность смотреть стримы других пользователей и видеоролики без рекламы.
Дополнительные настройки
Дополнительные настройки для трансляции существуют по простой причине – в процессе стриминга вы можете заметить, что, к примеру, на экране будут видны какие-то открытые вкладки. Чтобы этого не случилось, зайдите в прогу Open Broadcaster Software и перейдите в “Источники”. И через правую кнопку мыши нажмите “добавить”. Здесь откроется масса возможностей для того, чтобы игра транслировалась в достойном качестве. Выберите “Захват игры”. После этого вы сможете осуществить предпросмотр. Сохраните все, что сделали.
Теперь у вас все готово для первого стрима, так что вы видите, ничего сложного в этом не было. Самое главное – правильно выставляйте параметры и готовьте годный контент!
Как модерировать чат
Модерировать стрим можно перед началом, во время проведения и после завершения.
Перед началом:
- Назначьте модераторов, которые будет следить за комментариями во время стрима.
- Создайте фильтры неприемлемых для вас слов — они будут автоматически удаляться из комментариев.
- В настройках можно ограничить частоту отправки сообщений либо совсем закрыть комментарии.
Во время проведения:
Вы либо модератор может удалять комментарии в чате во время проведения стрима. Кроме того, можно ограничивать действия или блокировать пользователей.
После проведения:
Аналогично модерации во время проведения — можно удалять комментарии и блокировать пользователей.
Что сделать в первую очередь
Создайте канал на YouTube. Если вы пользуетесь электронной почтой gmail, то аккаунт уже создан. Откройте видеохостинг, войдите в систему, далее:
Откройте меню прямых эфиров.
Перейдите:
Скопируйте ключ.
Пропишите название, выберите аудиторию. Для стриминга нужен посредник, который обеспечит передачу трансляции на видеоплатформу. Будем использовать стриминговое приложение.
Ограничения на прямые трансляции
Основные ограничения для проведения стримов на YouTube:
- Для трансляций с помощью мобильных устройств канал должен иметь не менее 1000 подписчиков.
- Ваш стрим нарушает авторские права.
- Вы превысили дневной лимит проведения трансляций.
- Контент для детей или несовершеннолетних — ограничения часто обновляются. Например, в стримах для детей недоступны суперчаты и комментарии, для несовершеннолетних — на трансляции должен присутствовать взрослый опекун или родитель.
- Вы ограничены в создании любого контента на Ютубе из-за нарушения правил в отношении контента, подходящего для монетизации, либо ограничены в размещении продакт-плейсмента и прямой рекламы.
Плюсы и минусы стрима на YouTube
Все площадки конкурируют между собой, предлагая пользователю разные условия. YouTube на данный момент является самым часто посещаемым видеохостингом в мире.
Тем не менее, у него есть определенные минусы:
- крайне неудобная лицензия на использование контента, закрепленного за авторскими правами. Если Вы хотите воспроизвести на стриме любимую композицию прямо из системы или из динамиков внешнего устройства, у Вас могут быть проблемы с авторским правом и стрим могут попросту удалить.
- YouTube имеет ограничения по количеству входящей информации. Это означает, что не получится организовать стрим на YouTube в превосходном качестве и с идеальным звучанием, не прибегая к использованию дополнительных сервисов.
- Неудобный чат и система оповещений.
- Система рекламы продвижения стримов в ТОП также работает не идеально, порой, выводя на вершину стримы с 20 зрителями.
- Слабая рекламная интеграция. Не всё можно рекламировать во время стрима, а за некоторые, неудачно сказанные слова, стрим могут даже удалить и заблокировать канал.
- Строгая политика, которая основана не только на блокировке канала. В случае нарушения на блокировке человека и запрета создавать ему каналы в будущем. Это значит, что если Вы создали канал и нарушили правила сервиса , Вас заблокируют навсегда , и все ваши последующие каналы могут удалить без причины, если будет доказано, что они принадлежат именно вам.
Плюсы:
- Возможность заполучить большую аудиторию и сгенерировать солидный трафик.
- Возможность сохранить запись стрима в исходном качестве вместе с комментариями.
- Возможность монетизировать стрим.
Как заработать на стриминге?
Показать, как круто вы расправляетесь с врагами в компьютерной игре или похвастаться новым сценарием юмористического шоу, несомненно, интересно. Но каждому стримеру хочется еще и заработать копеечку. Пополнить свой кошелек можно двумя путями:
- Реклама. Сторонняя реклама не запрещена, но прибегать к ней надо осторожно. Идеально, если вы разместите объявление на большом плакате непосредственно за стримером или пустите рекламную строку прямо в игровом чате. Чтобы ваш канал не заблокировали, создайте дополнительный аккаунт и используйте его для рекламных строк. Ни в коем случае не привлекайте в качестве рекламодателей владельцев онлайн-казино. Они хорошо платят, но Ютуб с этим направлением не дружит. Нативная реклама еще может пройти проверку проверку, но явная приведет к блокировке аккаунта.
- Донат. Выберите один из донат-сервисов, зарегистрируйтесь в нем и подключите его к аккаунту Ютуба. В настройках установите понравившиеся вам звуки для оповещений, настройте виджеты. Справиться с этим могут и новички, инструкции не требуются. Затем зайдите в раздел «Сбор средств», добавьте новую цель, пропишите нужную сумму и дату завершения сбора. На всю процедуру у вас уйдет десять минут. По окончании приема доната запросите вывод собранных средств на электронный кошелек. Люди перечисляют донаты на удивление охотно. Одни готовы платить за то, что стример поблагодарит их в прямом эфире, другие хотят попасть в топ донаторов.