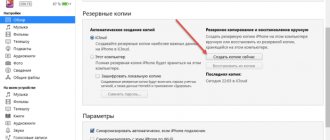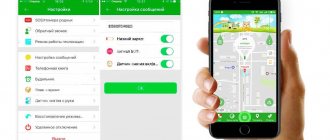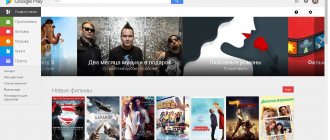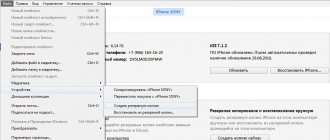Хоть и редко, но все же бывают случаи, когда необходимо вернуть iPhone или iPad в исходное, заводское состояние: сбросить все настройки или настройки сети, стереть весь контент, вернуть экран «Домой» к виду по-умолчанию. Для этого не нужно нести устройство в сервисный центр, сделать самостоятельно очень просто.
В статье «под катом» я расскажу вам обо всех вариантах сброса iPhone и их последствиях.
Недавно в одном из комментариев к нам обратилась владелеца iPhone, столкнувшаяся с проблемой при подключении телефона к сотовой сети. Устройство не могло определить оператора сотовой связи (в панели статуса отображалось уведомление «Поиск сети») и как следствие сотовая связь была недоступна.
Решение проблемы было простым: был выполнен сброс настроек сети, после чего сотовая связь наладилась.
На официальном сайте Apple в разделе «Поддержка» описан случай, когда выключатель Wi-Fi в настройках iPhone может стать неактивным, т.е. включить модуль беспроводной сети не получится. Причин этого компания не называет, но решение есть, сброс настроек сети должен решить проблему.
Бывает еще много самых разных случаев, когда сброс iPhone помогает решить проблему самостоятельно, а значит бесплатно.
Способ первый, через iTunes (устройство включается)
Если ваш iPhone не претерпел серьезных повреждений и способен включаться, а также имеется кабель USB и компьютер, на который установлена программа iTunes, сделайте следующее:
- Запустите программу iTunes на компьютере.
- В разделе «Настройки» > [ваше имя] > iCloud отключите параметр «Найти iPhone».
- Подключите iPhone к компьютеру с помощью кабеля USB. Если iTunes потребует указать пароль или сделать данный компьютер доверенным, выполните указания программы.
- Когда устройство отобразится в программе, выберите его на панели слева.
- На вкладке «Обзор» нажмите кнопку «Восстановить iPhone».
- Во всплывающем окне еще раз нажмите «Восстановить» для подтверждения.
После этого устройство будет очищено от ваших данных и возвращено к заводским установкам, а также будет установлена актуальная для него версия iOS.
Проверьте, предоставлено ли приложениям разрешение на использование служб геолокации
Очень часто пользователи просто забывают активировать в приложениях функцию Геолокации. К примеру, вы не сможете увидеть свое местоположение на «Картах» или в других картографических сервисах, если приложению не было дано разрешение на использование функции геолокации.
Для того чтобы проверить, есть ли у приложений соответствующее разрешение, зайдите в Настройки → Конфиденциальность → Службы геолокации.
Вы можете запретить некоторым приложениям использовать службы геолокации. Также вы можете разрешить приложениям получать данные о местонахождении при использовании программы или установить настройку, при которой приложение будет спрашивать о доступе к геолокации при каждом запуске.
Убедитесь в том, что для необходимых приложений установлены верные настройки.
Выключите и снова включите службы геолокации
Иногда причиной проблем с функцией GPS является всего лишь небольшой сбой в работе программного обеспечения. В таком случае нужно отключить и снова включить службы геолокации. Для этого необходимо зайти в Настройки → Конфиденциальность → Службы геолокации и передвинуть переключатель влево, а затем снова вправо.
Можно также выключить и включить все беспроводные сервисы, деактивировав и активировав Авиарежим в Пункте управления.
Пользователи iPhone 11 пожаловались на проблемы с GPS
К хорошему привыкаешь быстро. Именно поэтому никто даже внимания не обратил на то, что запуск iPhone 11 прошёл относительно гладко. Если сравнивать его с iPhone XS, который из-за сбоя в программном обеспечении из коробки не мог нормально заряжаться и отключался навсегда, когда ресурс его аккумулятора истощался, релиз флагманского смартфона Apple 2022 года был едва ли не идеальным. Пожалуй, единственным недостатком новинок, который вообще приходит на ум, можно считать самопроизвольную активацию служб геолокации, но поскольку это всего лишь особенность нового чипа U1, это можно не учитывать. Впрочем, от проблем с геопозиционированием это не спасло.
iPhone 11 страдают от проблем с работой GPS, но не у всех
Способ второй, через iTunes (устройство не включается)
Если iPhone уже не может самостоятельно запуститься, вам опять же понадобится компьютер с iTunes и кабель USB. Для сброса настроек следуйте инструкции:
- Подключите iPhone к компьютеру и откройте программу iTunes.
- В разделе «Настройки» > [ваше имя] > iCloud отключите параметр «Найти iPhone».
- На подключенном устройстве сделайте принудительный перезапуск:
- На iPhone 8 или более поздней модели: нажмите и быстро отпустите кнопку увеличения громкости. Нажмите и быстро отпустите кнопку уменьшения громкости. Затем нажмите и удерживайте кнопку питания, пока не отобразится экран режима восстановления.
- На iPhone 7 или iPhone 7 Plus: одновременно нажмите кнопку питания и кнопку уменьшения громкости. Удерживайте их, пока не появится экран режима восстановления.
- На iPhone 6s и более ранних моделях: одновременно зажмите кнопку «Домой» и кнопку питания. Удерживайте их, пока не появится экран режима восстановления. Во всех трех случаях он выглядит вот так:
- В iTunes появится всплывающее окно с предложением восстановить или обновить устройство. Нажмите «Восстановить».
В этом случае настройки iPhone так же будут сброшены к заводским, а на устройство — «залита» актуальная версия операционной системы.
Неправильно работает GPS. Что делать
Пока сложно сказать, является ли сбой программным или имеет аппаратную природу. К последнему заставляет склоняться то, что проблема проявляется только у некоторых пользователей, в то время как у большинства, даже если речь идёт о тех же самых приложениях, никаких ошибок в определении скорости или геопозиционирования нет. Поэтому, если вы вдруг столкнулись с чем-то подобным, наилучшим вариантом будет сначала проверить в «Настройках», не отключены ли службы геолокации для конкретного приложения, и, если нет, то обратиться в ближайший сервисный центр. Тем более что все iPhone 11 всё ещё находятся на гарантии.
Источник
Восстановление прошивки в iTunes
Зачем делать: если iPhone или iPad перестал включаться, постоянно перезагружается или странно себя ведет. Бывает такое крайне редко, но восстановление прошивки помогает практически всегда.
Что сотрется: при обычном восстановлении прошивки на устройстве не останется ничего, получите устройство с последней актуальной версией iOS в состоянии «из коробки».
Такую процедуру следует делать лишь в случае, если нет резервной копии с данными, настройками, контактами и т.п. Чтобы запустить восстановление делаем следующее:
- запускаем iTunes на компьютере Mac или PC;
- подключаем iPhone или iPad к компьютеру с помощью кабеля;
- выбираем подключенное устройство, когда оно отобразится в iTunes;
- на вкладке Обзор нажимаем кнопку Восстановить устройство.
Восстановление из резервной копии в iTunes
Зачем делать: когда нужно вернуть устройство в рабочее состояние с минимальной потерей данных на нем или загрузить бекап за определенную дату.
Что сотрется: сотрутся лишь изменения (контакты, настройки, приложения, контент), которые были произведены за время после создания резервной копии.
Так делается восстановление из резервной копии через iTunes:
- подключаем устройство к компьютеру, на котором сохранена резервная копия;
- в iTunes выбираем Файл -> Устройства -> Восстановить из резервной копии;
- выбираем самую актуальную резервную копию и нажимаем Восстановить.
Проблема с GPS в iOS 8.4 и ее решение
После обновления на финальную версию iOS 8.4 некоторые пользователи столкнулись с проблемой неправильной работы служб геолокации в своих смартфонах.
На форуме техподдержки Apple была создана тема, в которой за неполные сутки с момента выхода новой прошивки появились жалобы от двух десятков владельцев iPhone. У всех схожие симптомы: GPS либо работает очень медленно, либо не работает вовсе. Неверно определяется местоположение устройства – разница колеблется от пары кварталов до десяти километров, а во время езды данные обновляются лишь раз в 10 секунд.
У одних пользователей проблема касается всех навигационных приложений, у других же проявляется только частично. Например, не работают Navigon и Waze, а с Google Maps и картами Apple все в порядке. В большинстве случаев баг наблюдается у владельцев iPhone 6/6 Plus, которые обновились на новую прошивку по воздуху.
Для решения проблемы необходимо выполнить следующие несложные действия:
Если это не поможет, стоит попробовать откатить прошивку до версии 8.3 и установить iOS 8.4 заново, но уже с помощью iTunes – некоторые пользователи решили проблему именно так.
Если вы столкнулись с данной ситуацией, просим ответить в комментариях, помогли ли вам вышеописанные действия.
Источник
Как сбросить все настройки iPhone
Данный метод позволяет всего в 3 тапа сбросить сразу все настройки устройства до заводских: сетевые настройки (Wi-Fi, VPN, сотовой связи), настройки словаря, экрана «Домой», предупреждений геопозиции, будильник и пароль блокировки.
Весь контент: контакты, календарь, заметки, программы и игры из App Store, музыка, видео, подкасты, учетные записи электронной почты и iCloud останутся нетронутыми.
!Джейлбрейкерам Сброс всех настроек никак не затрагивает джейлбрейк iPhone. После окончания сброса, Cydia и все установленные в ней твики никуда не денутся, через файловые менеджеры iFunbox и iTools и iFile по прежнему можно будет получить доступ к системного разделу устройства.
Для того, чтобы сбросить все настройки «одним махом»:
- На айфоне перейдите в «Настройки -> Основные -> Сброс».
- Тапните на «Сбросить все настройки».
- Дважды подтвердите свое намерение. Зачем аж 2 предупреждения, неужели все так серьезно, подумаете вы? Не беспокойтесь, ваши данные и контент затронуты не будут. Если вы задавали пароль блокировки устройства, его необходимо будет ввести.
- На дисплее появится логотип Apple и строка состояния. После ее заполнения устройство отключится и автоматически загрузится в нормальном режиме. Все настройки будут возвращены к заводским.
По времени, сброс всех настроек занимает порядка 2-х минут, в зависимости от модели аппарата.
Стирание контента и настроек
Еще один способ возврата iPhone или iPad к заводским настройкам, только в отличии от предыдущего, он затрагивает всю память устройства, а точнее хранящийся в ней контент. После стирания контента, все данные из устройства будут окончательно удалены, а настройки сброшены до заводских.
О том, как стереть контент и настройки iPhone мы уже писали. Перейдите по ссылке и ознакомьтесь с процедурой и ее последствиями.
Если в меню iCloud в настройках устройства была включена функция «Найти iPhone«, необходимо предварительно ее отключить, для этого введите пароль к указанному в поле «Уч. запись» Apple ID. Без этого стереть контент и настройки не получится.
Совет: Перед стиранием контента и настроек обязательно выполняйте резервное копирование iPhone. Это позволит сохранить все ваши данные.
Сбрасываем настройки сети
Сброс настроек сети позволяет устранить неполадки с подключением iPhone к беспроводным и сотовым сетям.
Если ваше устройство отказывается подключаться к сети Wi-Fi или не «находит» сотовую сеть, или имеются проблемы с мобильным интернетом, смело выполняйте сброс сетевых настроек, большинство проблем после этого исчезнут.
- В меню «Сброс» в «Настройки -> Основные» тапните на «Сбросить настройки сети».
- Подтвердите запрос, тапните на «Сбросить настройки». На экране айфона появится надкусанное яблоко и строка состояния. После окончания сброса, устройство будет загружено в нормальном режиме.
- Сбросить сетевые настройки можно в том числе и из меню «Настройки -> Сотовая связь -> Сотовая сеть передачи данных», тапнув на «Сброс настроек».
При сбросе сетевых настроек данные в памяти девайса не затрагиваются, на джейлбрейк iOS сброс никак не влияет, все известные ранее беспроводные сети будут «забыты» (потребуется подключиться к ним заново), настройки сотовой связи обнулятся (необходимо будет заново ввести настройки мобильного интернета и MMS), никакие другие настройки при этом не затрагиваются.
Как сбросить настройки словаря клавиатуры iPhone
Если словарь в вашем айфоне содержит большое количество неправильно написанных слов (запоминает он их автоматически при написании, т.е. самообучается), автокоррекция вместо того, чтобы помочь, превращается в настоящий кошмар: заменяет словами с ошибками.
Вот здесь и поможет сброс словаря клавиатуры, все автоматически сохраненные от начала использования устройства слова во время сброса из словаря удаляются.
Для этого перейдите в «Настройки -> Основные -> Сброс» и тапните на «Сбросить словарь клавиатуры», а затем подтвердите запрос.
Процесс происходит мгновенно, теперь, если и включена автокоррекция («Настройки -> Основные -> Клавиатура»), с ошибками замены быть не должно.
Как сбросить настройки экрана «Домой»
Если вдруг, вам захотелось вернуть рабочий стол iOS, а точнее расположение иконок приложений к первоначальному виду (так, как они располагались сразу после перепрошивки), сделать это проще простого. Достаточно тапнуть на «Сбросить настройки «Домой» в меню «Сброс» и родные иконки iOS будут перемещены на первый экран рабочего стола и расположены в том порядке, в котором его определил разработчик.
Иконки сторонних приложений (купленных и загруженных из App Store) будут перемещены на другие экраны, второй, третий и т.д.
Если иконки приложений были сгруппированы в папки, после сброса группировка будет отменена и папок на рабочем столе iPhone больше не будет, теперь можно расположить иконки в произвольном порядке заново.
Вернуть рабочему столу iOS «кастомный» вид можно если восстановить данные и настройки из резервной копии.
Как сбросить предупреждения гепозиции
Информация о предупреждениях геопозиции с официального сайта Apple:
«Предупреждения геопозиции — это запросы программ (таких как «Камера», «Карты» и «Компас», а также программ сторонних разработчиков, использующих данные о местонахождении) на использование служб геолокации. При первой попытке получить доступ к данным служб геолокации в программе отображается предупреждение. Нажав кнопку «ОК», вы по мере необходимости можете разрешать программе использовать службы геолокации. Если нажать кнопку «Запретить», программа не сможет получить доступ к данным служб геолокации ни сейчас, ни в дальнейшем.»
Если вы определили параметры использования данных служб геолокации для отдельных приложений (тапнули на «ОК» в окне соответствующего предупреждения), к примеру: разрешили определение вашего текущего географического положения программе «Камера» и хотите изменить свое решение, сделать это для отдельных приложений можно в меню «Настройки -> Приватность — Службы геолокации», или сбросить настройки геопозиции для всех приложений одним движением: «Настройки -> Основные -> Сброс -> Сбросить предупр. геопозици».
После выполнения сброса, необходимо будет заново определить разрешать ли отдельным программам использовать данные служб геолокации или нет.
Это был последний пункт в меню «Сброс» и как видите, меню функциональное, позволяет сбрасывать настройки iOS-девайсов до заводских всех срезу или по отдельности, а также полностью удалять контент.
Придется ли вам снова вручную вводить данные вашего сима?
Нет, в идеале вам не нужно снова вводить данные SIM-карты вручную. Apple имеет огромную базу данных настроек операторов мобильной связи для большинства провайдеров по всему миру. После обнаружения SIM-карты iOS 15 автоматически настроится в зависимости от доступных вам функций и плана, на который вы подписаны.
В некоторых случаях вы можете получить текстовое сообщение от своего сетевого провайдера, в котором описаны дополнительные действия для обеспечения надлежащего подключения вашей SIM-карты. Мы рекомендуем вам выполнить эти шаги как можно раньше, чтобы получить максимальную производительность от вашей сети. Некоторые провайдеры также могут пересылать вам пользовательские настройки APN, которые помогут вашему устройству работать с более высокой пропускной способностью.