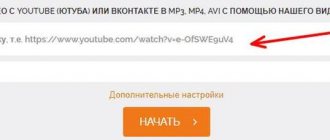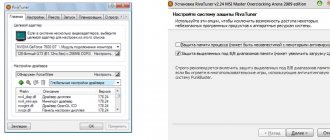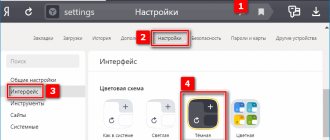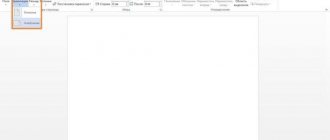Как включить темную тему на «Ютуб» в браузере на ПК
Оформление интерфейса YouTube на компьютере разработчики разрешают сменить через специальное контекстное меню, вызываемое при нажатии на личный аватар в правой верхней части интерфейса (кнопка доступна лишь после пройденной авторизации). В браузере сразу появится вертикальное меню с дополнительными выпадающими меню и пунктом «Темная тема».
«Ютуб» предлагает сделать или оформление «как на устройстве» (если аккаунт синхронизирован еще и со смартфоном или планшетом), или включить темную или светлую тему. Выбранные параметры применяются сразу же — перезагружать веб-страницу необязательно.
Выбирается темная тема на «Ютуб» даже без предварительной авторизации: разработчики разрешают сразу включить подходящее оформление на страницах видеохостинга, вызвав вертикальное контекстное меню с помощью иконки троеточия из правого верхнего угла. Из появившегося списка достаточно выбрать верхний пункт, а после дождаться обновления интерфейса. Фон станет черным, а шрифт «Ютуб» сделает белым, а поэтому — более читабельным и выразительным.
Используем браузерные расширения для переключения в «Ночной режим» на Ютуб
Существуют несколько популярных расширений, позволяющий окрасить Ютуб в чёрный цвет. К примеру, это следующие инструменты:
- «Тёмная тема для YouTube™» — расширение для браузера «Google Chrome» (а также браузеров на ядре «Хромиум»), которое активирует ночной режим на Ютуб. Для использования данного инструмента достаточно перейти по ссылке, установить в ваш браузер указанное расширение (соответствующий значок появится справа от панели инструментов браузера), и путём клика на значок приложения переключаться между светлым и тёмным режимами Ютуб-интерфейса;
- «Dark Skin for Youtube» — расширение для браузера «Opera», которое можно использовать в других браузерах на ядре «Хромиум» (к примеру, на «Яндекс.Браузер»). Принцип работы с ним идентичен уже описанному расширению «Тёмная тема для Youtube»;
- «Dark YouTube Theme» — аналогичное расширения для браузера «Mozilla Firefox». Обладает сходным с перечисленными расширениями функционалом, переключение между «светлым» и «тёмным» режимом происходит традиционным образом, путём нажатия на значок расширения в панели инструментов вашего веб-навигатора.
Интересно: Размер шапки для Ютуба.
Включение темной темы на YouTube на смартфоне
Мобильная техника выдвигает иные правила для смены оформления: включать новый дизайн предстоит через «Настройки», а не через контекстное меню. Порядок действий на операционных системах от Google и Apple во многом схожий — различаются лишь некоторые детали.
На Android
- темная тема доступна официально на YouTube в приложении: потребуется заранее обновиться до последней версии и авторизоваться. Алгоритм действий выглядит следующим образом:
- нажать на иконку профиля и вызвать контекстное меню;
- среди пунктов появившегося списка необходим «Настройки», где разработчики предлагают включить новые настройки приватности на «Ютуб», а заодно разобраться с языком интерфейса, историей просмотров и иными деталями;
- выбрать раздел «общие» и спуститься до пункта «Тема»;
- перевести ползунок в активное, зеленое положение или — в зависимости от версии программного обеспечения — раскрыть дополнительные параметры и уже там сделать новую тему для «Ютуб».
На iOS
Мобильная операционная система от Apple частично диктует собственные правила и, с технической точки зрения, автоматически переключает оформление YouTube после авторизации на ту тему, которая выбрана по умолчанию на iOS. Но встречаются и исключения, поэтому предстоит повторить похожий порядок действий:
- кликнуть по иконке профиля, выбрать «Настройки» в появившемся меню;
- спуститься до раздела «Общие», переключиться на пункт «Тема»;
- выбрать светлое или темное оформление, и включить новый дизайн.
В мобильной веб-версии «Ютуба»
Мобильные браузеры (по умолчанию Safari для iOS и Google Chrome для Android) не поддерживают функцию смены оформления и не разрешают выбрать темную тему в «Ютубе», как в официальном приложении или на компьютере. Проблема не решается ни сменой оформления интерфейса в операционной системе (даже переход на темную тему на iOS и Android не повлияет на дизайн YouTube), ни загрузкой дополнительного программного обеспечения из App Store или Play Market.
Разработчики рекомендуют загрузить официальную версию «Ютуб» и уже там разбираться с оформлением. Альтернативного пути не предусмотрено.
Темный режим – что это?
Для начала разберемся, что собой представляет темная тема YouTube в Яндекс браузере. С ее внедрением сервисы улучшаются, ютуб в этом смысле исключением не является.
Благодаря нововедению, просмотр видеороликов в темноте становится комфортнее, затемненный фон позволяет картинке восприниматься глазами, не перенапрягая их. Вреда для здоровья от ночного серфинга теперь нет.
Переключение на ночной режим в ютубе меняет светлый фон на более затемненный, понижается яркость. Человек не только бережет зрение, но и не создает помехи светящимся дисплеем для окружающих людей.
Что делать, если на Youtube нет необходимой функции
Браузерная версия «Ютуб» разрешает включить темную тему вне зависимости от версии веб-обозревателя (и все же исключения встречаются — редко, но тот же Internet Explorer смену дизайна не поддерживает официально). На мобильных операционных системах iOS и Android правила иные: без загрузки обновлений сделать выбор в пользу светлой или черной темы нельзя — соответствующий пункт меню банально не появится в настройках личного профиля.
Проблема решается посещением Play Market для Android и App Store для iOS и загрузкой актуальных — промежуточных и глобальных — обновлений. Если мобильная техника не поддерживает новые визуальные параметры, то включать новое оформление на «Ютуб» предстоит окольными путями. Речь преимущественно о модификации Vanced, представленной для «Андроид» (техника Apple не поддерживается) и предназначенной для смены темы, отключения рекламы и активации дополнительных функций (появится шанс сделать даже новые плейлисты). Метод радикальный, но порой необходимый — иначе включить новые параметры не выйдет.
Как выключить?
После активации рассмотренной опции может возникнуть вопрос, как отключить ночной режим в Ютубе. Алгоритм действий мало отличается от того, что рассмотрен выше. Во всех случаях необходимо следовать уже изложенному алгоритму. Разница в том, что на завершающей стадии необходимо выключить ночной режим в Ютубе путем перевода тумблер в левую сторону или выбора светлой темы. Внесенные изменения сразу вступают в силу, что позволяет вернуться к прежнему варианту оформления сайта.
Отключение темной темы
Если выбранное оформление на «Ютуб» уже не подходит или черный фон еще хуже влияет на то, усталость глаз при просмотре, то разработчики рекомендуют сделать все как было раньше. И действовать предстоит по крайне предсказуемому сценарию.
На компьютере
Браузеры разрешают вызвать настройки из правой верхней части интерфейса, а затем — кликнуть по уже знакомой кнопке для смены оформления. Вступают в силы перемены практически сразу — без лишних действий или перезагрузок веб-страницы.
На «Андроид»
Как и в случае с активацией темной темы на «Ютуб», сделать светлую разработчики предлагают через «Настройки», в меню «Общие». После перехода достаточно деактивировать ползунок и дождаться загрузки нового оформления.
На iOS
Порядок действий на «Ютуб» уже знакомый. Сделать предстоит следующее:
- вызвать контекстное меню и выбрать пункт «Настройки» в нижней части списка;
- перейти к параметрам и открыть раздел «Общие»;
- перевести ползунок «Темная тема» в неактивное, серое положение. Дождаться смены оформления или перезагрузить «Ютуб».
Важность темной темы
Начнем разбираться, как включить ночной режим в ютубе, с того, что поговорим о его важности. Как известно, подсветка экрана многих гаджетов функционирует в пределах спектра синего цвета, воспринимаемого зрением в качестве светловатых тонов. Есть мнение, что активация гаджета с таким вариантом подсветки ночью вызывает в голове реакцию, будто действие происходит в дневное время. По этой причине мозг начинает перенаправление импульсов на бодрствование, подобный «энергетический вброс» не позволяет заснуть.
Изготовители, проявляющие заботу о своих пользователях, пытаются адаптировать компьютеры и мобильные гаджеты, сделать их безопасными в применении. Первым, кто ввел ночной режим в ютубе, была корпорация Эппл.
В чем заключается смысл данной функции? Если мобильный телефон либо персональный компьютер работают в темное время суток, они понижают действие синего спектра, излучая теплые тона.
Какие достоинства имеет черный фон в ютубе? Они состоят в следующем:
- включение экрана не мешает мозгу продолжать вырабатывание меланина, отвечающего за сон;
- органы зрения не находятся в повышенном активном режиме;
- глаза получают отдых, риски образования катаракты снижаются;
- врачи доказали, что при отсутствии черной темы ютуба на ПК или гаджете, увеличивается аппетит, а после включения данной опции ин подавляется;
- свет, падающий с устройства, никому не мешает;
- экономится заряд аккумуляторной батареи;
- благодаря снижению нагрузки на зрение, чтение в дороге становится комфортней.
Синий спектр действительно таит угрозу для сна и отдыха, но его отсутствие не означает, что пользователь полноценно высыпается и восстанавливает силы. Если вас одолевают мысли, либо бессонница стала заболеванием, нормально уснуть все равно не сможете.
Как транслировать Ютуб с телефона на телевизор
Любое видео можно смотреть на телевизоре с функцией Smart. Сюда входят все ТВ, которые способны подключиться к сети Wi-Fi. Роутер выступает в роли связующего узла. Для того, чтобы вывести изображение с телефона на телевизоре, нужно подключить оба устройства к роутеру по беспроводной сети. И проверить в них подключение к интернету.
На многих моделях телевизоров приложение Youtube установлено по умолчанию. Нужно запустить его перед настройкой.
- Затем открываем свой аккаунт Ютуб. Тот, в котором будет транслироваться видео на ТВ.
- Выбираем иконку своего профиля вверху справа.
- Нажимаем на пункт Настройки.
- Выбираем Просмотр на телевизоре.
- На экране появится название модели устройства, выберите его.
- Можно установить подключение вручную, если появились какие-либо проблемы. Выберите этот пункт ниже в настройках.
- Затем перейдите в настройки Ютуб на телевизоре. Выберите в меню Подключение вручную.
- На экране появится код, который нужно ввести в приложении на телефоне.
Такой способ поможет управлять приложением в ТВ через мобильное устройство. Вместо того, чтобы вводить в поиске фразы через пульт, можно будет искать видео при помощи голосового ввода на смартфоне.
Настройка качества видео на телефоне
Для выбора подходящего качества в Ютубе нужно перейти непосредственно к видео, которое вы хотите посмотреть. Изменение параметра качества будет применено не к одному ролику, а ко всей платформе. То есть, мы изменим настройки качества для всего Youtube.
- Откройте приложение и выберите любое видео для просмотра.
- Коснитесь кнопки с тремя точками вверху. Если кнопки нет, прикоснитесь к экрану, чтобы она появилась.
- Ниже можно увидеть всплывающее окно, в котором нужно выбрать пункт Качество.
В списке выберите подходящее значение. Чем лучше качество вы укажите, тем более требовательным видео становится по отношению к вашему устройству и скорости Интернета.
Зачем нужна темная тема YouTube?
Темная тема YouTube — полезная возможность для пользователей, привыкших просматривать видео ночью. Ярко-белый интерфейс программы негативно воздействует на зрение, мешая сконцентрироваться на результатах поиска или чтении комментариев. Теперь эта проблема не так остра.
Дополнительное предназначение ночного режима — экономия заряда встроенного аккумулятора. Правда, повышение автономности заметят только владельцы смартфонов с OLED и AMOLED-экранами. Эти технологии подразумевает отсутствие подсветки у черных пикселей, поэтому включение черного оформления будет меньше разряжать батарею. На устройствах с TFT и IPS-матрицами энергосберегающий эффект не действует по причине использования независимой светодиодной подсветки.
Как включить субтитры Youtube в телефоне
По умолчанию, если вы не настраивали приложение Ютуб в смартфоне, субтитры выключены. Но их можно включить.
- Открываем приложение Youtube и переходим в свой профиль, нажав иконку вверху.
- Выбираем внизу строку Настройки.
- Внизу списка находим пункт Субтитры.
- Активируем параметр.
Теперь если ролик был создан с возможностью включить в нём реплики, диалоги, они будут отображаться и в мобильном устройстве при просмотре видео. Субтитры также можно настраивать через кнопку меню прямо в роликах.