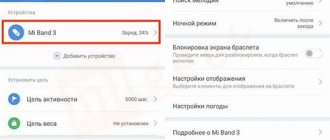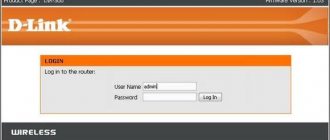Что такое сброс данных и зачем он нужен?
Не только на Галакси, но и на всех Андроид-смартфонах предусмотрен полный сброс. При активации этой функции происходит откат устройства до заводских настроек. Вы получаете телефон полностью «чистым», как из коробки.
Важно! При активации опции происходит удаление всех пользовательских данных. Это приложения, файлы, контакты, переписки, настройки системы, дополнительные компоненты и т. д.
Поэтому предварительно нужно:
- Перенести все важные файлы с телефона на флеш-накопитель.
- Сделать резервную копию. Она позволит восстановить информацию, сэкономит пользователю большое количество времени.
- Зайти в настройки и удалить аккаунт Гугл. В ином случае смартфон попросит авторизоваться в этой учетной записи после включения.
Зачем может потребоваться полный сброс и возвращение заводских настроек? Перечислим распространенные причины:
- Возникли проблемы с телефоном. Если их нельзя решить стандартными средствами, то рекомендуется выполнить полный сброс. Нередко откат системы до заводских настроек помогает пользователям.
- Вы собираетесь реализовать старое устройство, или отдать его кому-то. Естественно, что огромное количество личной информации лучше стереть, чтобы сторонние люди не получили к ней доступ.
- До или после обновления ОС. Разработчики рекомендуют проводить «чистую» установку, чтобы ошибки из старой версии операционной системы не переходили в новую.
Как сбросить настройки на Самсунге? Рассмотрим основные способы для отката системы на аппаратах корейского производителя.
Как настроить экран Самсунг — пошаговая инструкция
Что дает эта функция
Сброс настроек (Hard Reset) – это процесс, который приводит к удалению всех пользовательских данных, сохраненных на смартфоне. Говоря простым языком, после сброса телефон становится «как новый». То есть при повторном запуске нужно снова регистрировать аккаунт. Кроме того, после Хард Ресета удаляются все файлы, включая фото и видео, не говоря уже о паролях и прочей информации.
Казалось бы, данная процедура приводит к серьезным последствиям. Особенно, если сброс выполняется случайно. Однако операция находит широкое применение среди пользователей в следующих сценариях:
- попытка исправления системного сбоя;
- восстановление доступа в случае, если забыт пароль;
- передача устройства другому человеку или перепродажа смартфона.
Этот сравнительно небольшой список можно дополнить самыми разными сценариями, выбор которых напрямую зависит от того, какую цель преследует владелец гаджета.
Сброс через меню настроек
Самый простой метод – через меню аппарата. Для этого потребуется:
- Перейти к настройкам.
- Выбрать пункт «Общие настройки».
- Затем «Сброс».
- Открыть раздел «Сброс данных».
- Нажмите на кнопку «Сброс».
- Устройство перезагрузится, а данные и настройки будут удалены.
С помощью компьютера
Для восстановления заводских настроек можно воспользоваться ПК. Для этого необходимо После утановки программы нажмите ПКМ на «Мой компьютер», выберите «Свойства». Щелкните на пункт «Дополнительные параметры системы» и во вкладке «Дополнительно» выберите пункт «Переменные среды». Далее кликните опцию «Path» и выберите «изменить».
Промотайте открывшееся окно в конец и пропишите путь к каталогу, куда установили ADK. Щелкните «OK», для сохранения.
Нажмите на клавиатуре комбинацию клавиш «Windows + R», в появившемся окне наберите «cmd». Откроется окно командной строки. Включите ваш смартфон и подключите его к компьютеру через USB-кабель. Напишите в командной строке «adb shell» и нажмите «Enter». Когда ADK подключится к мобильному устройству, напишите «wipe_data» и нажмите «Enter».
Ваш телефон перезагрузится в режиме восстановления и автоматически сбросится к заводским настройкам.
Сброс при помощи кнопок
Вы забыли пароль разблокировки, или устройство просто не включается? Тогда можно воспользоваться другим методом – при помощи меню Рекавери. Перемещение между пунктами в нем осуществляется на качельке регулировки громкости, а выбор варианта – на кнопке питания.
Необходимо:
- Когда устройство выключено, нужно зажать кнопку повышения громкости, питания и «Домой».
- Когда появится логотип на дисплее, отпустите клавишу питания.
- Дождитесь загрузки меню Рекавери.
- Выберете пункт «Wipe data/factory reset».
- Затем – «Yes».
- Выберете пункт «Reboot system now».
- Устройство перезагрузится, а данные будут стерты.
БэкАп обязателен
После завершения Hard Reset на Samsung будут удалены пользовательские файлы, приложения и информация учетных записей. Если сбрасываете параметры через Рекавери – сохранить ничего не получится, если с использованием вкладки «Настройки» – перед началом процедуры выполните синхронизацию и резервное копирование.
Важно! На разных версиях Android опция может иметь разные названия. Например «Синхронизация и резервное копирование».
- Перейдите в опции устройства, затем откройте вкладку «Облако и учетные записи».
- Нажмите на «Samsung Cloud». Откроется меню управления облачным хранилищем. Здесь можно посмотреть дату и время последней синхронизации и доступный объём в облаке.
- Тапните «Опции резервного копирования».
- Если напротив пункта «Автоматическая архивация» переключатель активирован, значит, ваша информация регулярно загружается на Samsung Cloud.
- Нажмите «Архировать сейчас», если копирование по расписанию отключено.
- Обычно загрузка на виртуальный диск занимает несколько минут.
- После сброса настроек снова откройте «Облако и учетные записи». Зайдите в Облако Самсунг и тапните «Восстановить». После входа в личный аккаунт информация, контакты и медиафайлы будут вновь скачаны на телефон.
Бекап через Titanium Backup
Важно! Способ работает только при наличии ROOT-прав.
Приложение Titanium Backup позволяет создавать резервные копии приложений, которые нельзя загрузить на облачные хранилища.
- После скачивания утилиты, предоставьте ей права на запись и чтение с использованием Рут-прав. Процедура выполняется при первом запуске.
- Откройте вкладку «Пакетные действия». Тапните по опции «Выполнить копирование всего пользовательского ПО». Справа от опции отображается текущее количество установленных игр и программ.
- Отметьте галочками только те программы, которые желаете сохранить. Учтите, что файл бекапа может занимать очень большое пространство – до нескольких ГБ.
- Тапните по зеленой галочке в верхнем правом углу экрана для старта. Резервные копии будут готовы в течение 10-15 минут. Время может варьироваться в большую или меньшую сторону, в зависимости от производительности девайса и количества приложений.
- Все файлы с копиями программ сохранены в папку Titanium Backup на карте памяти. Перед выполнением Hard Reset на Самсунг, переместите бекап на ПК или съёмную карту памяти.
Резервное копирование с EaseUS
Важно! Для использования приложения потребуется компьютер с доступом в интернет.
Популярное приложение для резервного копирования работает с последней версией Android 8.0 Oreo и позволяет сохранять бекапы на компьютер или внешнюю карту памяти.
- Скачайте утилиту с официального сайта и установите на ПК, а также на сам телефон.
- Подключите гаджет к компьютеру, используя USB кабель. Откройте программу и кликните «Device Fast Scan (USB Hub)».
- Как только устройство будет определено системой, откроется список программ и файлов. Отметьте галочками ту информацию, которую желаете сохранить после Хард Ресет.
- Кликните «Backup start» и выберите конечную папку. Желательно сначала сохранить всё на компьютер, так как иногда утилита некорректно копирует данные приложений на SD карту.
- Процесс обычно занимает не более 10-15 минут. Время копирования зависит от количества и объема ваших программ и игр.
- После возврата к заводским параметрам, загрузите бекап обратно на девайс, нажав на кнопку «BackUp Load to Device».
Возможные проблемы
Использовали Hard Reset с целью избавиться от проблем в работе устройства? Если откат настроек не помог устранить неполадки, то можно попробовать выполнить перепрошивку. Дополнительно нужно обратиться за помощью к специалистам в авторизированный сервисный центр.
После сброса устройство зависает и тормозит? Необходимо тоже обращаться в сервисный центр. Возможно, потребуется выполнить обновление ОС, чтобы владелец смог продолжить пользоваться аппаратом.
Если устройство запрашивает пароль от аккаунта Гугл, то нужно ввести его. Забыли учетные данные? Тогда их необходимо восстановить через официальный сайт – https://accounts.google.com/signin/v2/recoveryidentifiersource=esir&flowName=GlifWebSignIn&flowEntry=ServiceLogin. Если вы не помните логин и пароль, то нужно обратиться в авторизованный сервисный центр, предоставив документы, подтверждающие приобретение аппарата.
Для чего это нужно
Возврат к заводским настройкам телефона необходим в следующих случаях:
- Решение проблем, связанных с работой устройства. При длительном использовании, система засоряется ненужными файлами, смартфон начинает тормозить. Сброс настроек — один из наиболее простых и действенных способов выхода их ситуации;
- Для удаления всех ваших данных, при перепродаже смартфона на вторичном рынке;
- Если вы забыли код разблокировки или графический ключ. Однако, в этом случае сброс настроек следует использовать с осторожностью, так как, начиная с Android версии 5.1, после восстановления потребуется ввести учётную запись Google, которая использовалась на этом устройстве.
- Автор: Елена
- Распечатать
Оцените статью:
- 5
- 4
- 3
- 2
- 1
(3 голоса, среднее: 3.3 из 5)
Поделитесь с друзьями!
Как удалить все с телефона Андроид
Телефоны, работающие под управлением Андроид, могут хранить персональную информацию тремя способами – на microSD-карте, во внутренней памяти, либо в привязанном аккаунте. Обычно владельцы помнят только о первом варианте, оставляя остальные без особого внимания.
Перед продажей обычно ограничиваются откатом на заводские настройки, но специалисты прекрасно знают, что это ничего не даст. Несколько нехитрых манипуляций – и все конфиденциальные данные станут доступны новому владельцу.
Удаление всех пользовательских данных
Ниже приведена инструкция по правильной подготовке телефона к дальнейшей продаже.
- Извлечение карты памяти и симки.
- Копирование всех хранящихся данных на любой другой носитель.
- Выход из всех интернет-сервисов, аккаунтов в приложениях, которые ранее работали на смартфоне.
- Удаление СМС, контактов, истории веб-обозревателя, почты.
- Отвязка всех учетных записей, привязанных к смартфону. Многие ограничиваются лишь основным аккаунтом Google, но этого явно недостаточно.
- Снятие прав root, если таковые ранее были получены.
- Очистка памяти посредством специальных приложений.
- Удаление программы для очистки данных.
- Восстановление заводских настроек.
Теперь попробуем копнуть глубже.
Как правило, у владельцев не появляются трудности с первым и вторым пунктом, поэтому логичнее начать с действий №3 и №4.
Да, это может отнять некоторое время, но не ленитесь поочередно запускать каждую программу и интернет-сайт, где доступен автоматический вход. Отсюда нам надо выйти. Особенно это касается приложений, которые останутся даже после полного отката – не стоит надеяться на добропорядочность нового хозяина, потому что каждому хочется узнать, чем жил и где бывал продавец.
Выходим из учетных записей в различных программах
На следующем этапе нам надо запустить программу «Контакты», а затем отметить все, что хранится в ней. Как только сим-карта будет извлечена, на телефоне останутся только те данные, которые хранятся в его внутренней памяти. Выбираем значок «Корзина».
Очищаем контакты
Так же мы поступаем и с историей веб-браузера и смс-сообщениями. Почему? Все просто – даже после полного отката телефона эти данные все равно останутся.
Важно! После отката все равно остается история посещения интернет-страниц и смс-уведомления, полученные на устройство. Поэтому удалять их придется заблаговременно вручную.
Удаляем историю посещений веб-сайтов
Следующим этапом является удаление аккаунтов, привязанных к почте. Переходим в программу «Почта Gmail», заходим в свою учетную запись, а затем выбираем «Управление аккаунтами».
Расположение раздела «Управление аккаунтами»
Нам надо коснуться первой строки аккаунта, а затем зайти в меню, скрытое 3-мя точками, чтобы выбрать пункт « Удалить». Действия в аналогичной последовательности выполняем и со всеми оставшимися аккаунтами, привязанными к телефону.
Важно! Не торопитесь удалять учетную запись Google Play – она еще пригодится.
Удаляем учетную запись
Удобство удаления учетной записи посредством Google-почты заключается в том, что она работает на любом смартфоне Android вне зависимости от версии ПО и ее модификации.
В 95% случаев на смартфонах изначально отсутствуют права root, если мы не говорим о явно китайских гаджетах. Если они имеются, пользователь должен снять их. Для этого используется программа, с помощью которой ранее были получены эти права.
Удаление рут-прав через программу Kingo Root
Если в выбранном приложении отсутствует опция «Unroot», вам подойдет программа «Universal Unroot». Это универсальный программный продукт, работающий почти на любой версии ПО смартфона или планшета. Для проверки наличия рут-прав используем приложение «Root Checker».
Важно! Как первая, так и вторая программа не гарантирует стопроцентную успешность работы на любых устройствах. Обычно речь идет о популярных гаджетах.
Как только ПО удалит рут-права, необходимо перезапустить смартфон.
Перед тем как приступить к восстановлению заводских настроек, необходимо выполнить еще один завершающий шаг – очистить внутреннюю память устройства. Настоятельно рекомендуется удалить из внутреннего хранилища все персональные данные, сделав это таким образом, чтобы новый владелец не смог ничего восстановить.
Для решения этой задачи подойдет любой из перечисленных ниже программных продуктов:
- FShred;
- Andro Shredder;
- Remo File Eraser;
- Secure Delete.
Теперь дело остается за малым – восстановить заводское состояние ПО смартфона. В настройках ищем опцию «Восстановление и сброс», после нажатия по которому выбираем пункт «Сброс настроек».
Переходим в раздел «Сброс настроек»
Не поленитесь перепроверить, все ли аккаунты отображены в новом окне. Если это действительно так, выбираем опцию «Сброс настройки телефона».
Подтверждаем совершение действия
Иногда бывает так, что этот вариант сброса не подходит. Есть альтернатива– скрытое системное меню «Recovery». Для его открытия надо сначала выключить смартфон, после чего одновременно зажать клавишу включения и нижнюю качельку регулировки громкости.
Сделав это, вы увидите раздел «wipe data/factory reset». Нажимаем на него, дожидаемся завершения операции и включаем смартфон обратно.
Интерфейс скрытого системного меню
Важно! Комбинация кнопок для входа в системное меню может отличаться. Чтобы сделать все наверняка, не будет лишним заранее ознакомиться с инструкцией к аппарату.
Первый способ а20 / а30 / а40 сбросить на заводские настройки
Первым способом получится тем, у кого есть доступ телефон имеется на руках, не заблокирован и можете перейти в настройки.
Для этого чтобы лишний раз не суетится, в настройках просто напишите слово «Сброс». Затем выберите «Сброс данных» (картинка выше).
Там будет несколько вариантов выберите оптимальный для себя, и подтверждайте свои намерения.
Там «Мастер» проведет вас до завершения процесса. Это такой классический трюк, но есть более жесткий.
Как удалить все с телефона Windows Phone?
Операционная система Windows Phone хоть и не пользуется особой популярностью среди отечественных потребителей, у нее все же есть своя целевая аудитория. Поэтому не рассмотреть эту ОС было бы глупо.
Инструкция по удалению пользовательской информации приведена ниже.
1. Открываем настройки любым удобным способом.
Переходим в раздел с настройками через верхнюю шторку уведомлений
2. Находим раздел «Сведения об устройстве».
Раздел «Сведения об устройстве»
3. В новом разделе выбираем опцию «Сброс настроек». Обязательно подтверждаем выполняемые действия.
Скидаем настройки
В десятом поколении принцип немного отличается.
- Открываем раздел «Параметры» любым способом.
Раздел «Все параметры» в верхней шторке уведомлений
- Входим в раздел «Система», после чего нажимаем на опцию «О системе».
Заходим в раздел «О системе»
- В самом низу нового окна вы увидите кнопку «Сброс настроек».
Скидаем настройки
- Телефон предупредит о безвозвратном удалении всех хранимых данных, включая пользовательские данные. Подтверждаем операцию.
Подтверждаем совершение действия
Длительность процедуры бывает разной, в зависимости от степени заполнения внутренней памяти информацией. Пока телефон восстанавливает ОС до заводского состояния, пользователь лишен возможности совершать звонки и выполнять другие типичные операции.
Как удалить все с телефона iOS?
Владельцы устройств, работающих под управлением iOS, освобождены от необходимости выполнять большое количество операций по освобождению от пользовательских данных. Здесь процедура выполняется в разы быстрее.
Естественно, владельцы тоже должны помнить о необходимости заранее извлечь сим-карту и перекинуть ценные данные на другой накопитель. Но если говорить в целом, все оставшиеся операции выполняются в несколько касаний.
Теперь перейдем к сбросу iPhone или iPad. Ниже мы рассмотрим последовательность действий для владельцев смартфонов, где установлено 11 или 12 поколение ПО. Если ОС старше, то особой разницы в совершаемых действиях вы не заметите.
1. Открываем пункт с настройками и выбираем опцию «Основные» .
2. Касаемся по пункту «Сброс» в нижней части экрана. Если смартфон попросит ввести пароль от привязанного аккаунта Apple ID, вводим его в соответствующее поле.
Раздел «Сброс»
3. Выбираем опцию «Стереть контент и настройки». По мере необходимости, можно обновить резервную копию файлов через хранилище iCloud.
Стираем настройки и хранящиеся данные
4. Если можно обойтись и без копии, достаточно нажать «Стереть» и дождаться, пока операция не завершится.
Как вы видите, в случае с iPhone и iPad все значительно проще. Справившись с этими задачами, на выходе вы получаете смартфон, в котором полностью отсутствуют хранившиеся ранее файлы, формы автозаполнения, учетные записи и так далее.
Как восстановить удаленные данные с телефона
Файлы на телефоне находятся либо в его внутренней памяти, либо на внешней карте. Восстановить удаленное можно в обоих местах, на для этого потребуется использование разных программ.
SD-карты восстанавливаются через программы на компьютере. Например, DiskDigger for PC. Такие приложения бесплатные и позволяют восстановить большой процент утерянного.
Что для вас предпочтительней: живое общение, или любимый мессенджер?
Чтобы восстановить данные из внутренней памяти, потребуется установить приложение на смартфон. К примеру, DiskDigger for Android или Undeleter. Но чтобы они могли работать, необходимо получить рут-доступ для телефона.
Автор, специалист в сфере IT и новых технологий.
Получил высшее образование по специальности Фундаментальная информатика и информационные технологии в Московском государственном университете имени М.В. Ломоносова. После этого стал экспертом в известном интернет-издании. Спустя время, решил попробовать писать статьи самостоятельно. Ведет популярный блог на Ютубе и делится интересной информацией из мира технологий.